In diesem Tutorial zeigen wir Ihnen, wie Sie mit Outlook einen Internetkalender veröffentlichen können. Im Unterschied zu einer statischen Momentaufnahme Ihres Kalenders, die Sie wie einen Screenshot Online veröffentlichen oder versenden können, wird ein Internetkalender laufend synchronisiert und aktualisiert. Das heißt, alle Änderungen, die Sie an diesem Kalender in Ihrem Outlook vornehmen, werden dann auch allen Abonnenten angezeigt. Im Unternehmenskontext bietet sich die Veröffentlichung eines Outlook-Internetkalenders beispielsweise für einen Seminarplan, Weiterbildungskurse oder sonstige regelmäßige Veranstaltungen an.
Inhaltsverzeichnis
Was ist das Problem?
Die häufigste Variante, einen eigenen Kalender anderen mitzuteilen, ist das Freigeben (siehe Extra-Tipp unten). Hierfür benötigen Sie jedoch die konkreten Kontaktdaten der jeweiligen Adressaten. Möchten Sie Ihren Outlookkalender hingegen so veröffentlichen, dass ihn jede beliebige Person einsehen kann, müssen Sie ihn in Form eines Internetkalenders veröffentlichen. Der von Ihnen hierzu verwendete Server muss dafür allerdings das sogenannte WebDAV-Protokoll unterstützen (World Wide Web Distributed Authoring and Versioning). Sollten Sie sich bezüglich dieser Serverfunktion unsicher sein, fragen Sie einfach Ihren Systemadministrator, Internetdienstanbieter (Internetserviceprovider) oder Ihre IT-Abteilung.
Wie Sie einen Outlook Internetkalender veröffentlichen (auf einem WebDAV-Server)
Schritt 1:
Öffnen Sie den Outlook-Kalender, den Sie im Internet veröffentlichen wollen, und klicken Sie ihn mit der rechten Maustaste an. Wählen Sie dann im Dropdown-Menü die Befehle → Freigeben und → Auf WebDAV-Server veröffentlichen. (Alternativer Klickpfad: Über die Registerkarte → Start und dann auf die Schaltfläche → Online veröffentlichen und → Auf WebDAV-Server veröffentlichen.)
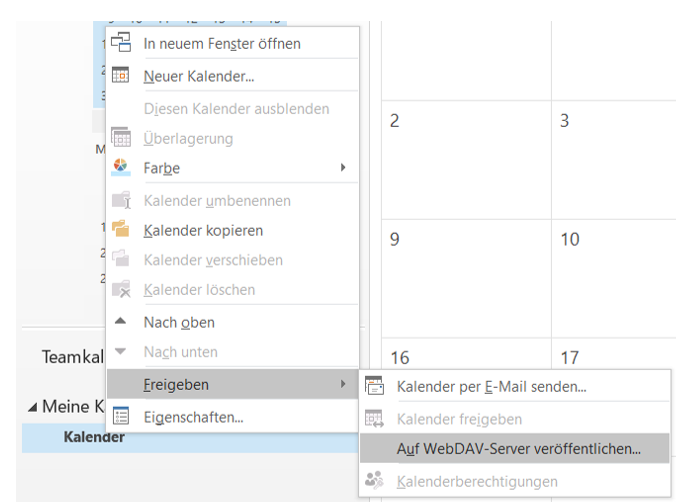
Schritt 2:
In dem sich anschließend öffnenden Dialogfenster „Kalender auf benutzerdefiniertem Server veröffentlichen“ geben Sie nun in der Zeile → Ort die Webadresse Ihres auserkorenen Servers ein (die Webadresse erhalten Sie zum Beispiel von Ihrem Systemadministrator oder Internetserviceprovider). Wählen Sie dann die Zeitspanne aus und geben Sie unter → Details noch an, welche Kalenderinformationen Outlook alles im Internet veröffentlichen soll bzw. darf (nur Ihre Verfügbarkeit, eingeschränkte Details oder alle Details). Zum Schluss mit einem Klick auf die Schaltfläche → Ok bestätigen, fertig.
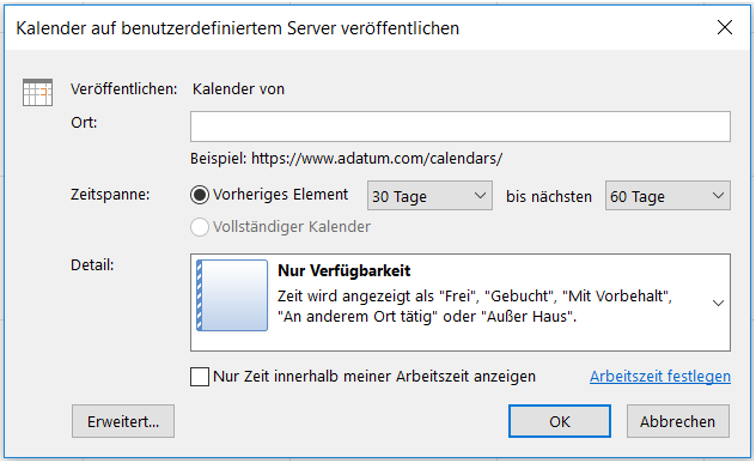
Extra-Tipp: Bekannte über den veröffentlichten Outlook-Internetkalender informieren
Sie sollten nun noch alle relevanten und Ihnen bekannten Personen direkt über die Veröffentlichung Ihres Internetkalenders informieren. Dies kann in Outlook entweder über Email- oder über die Freigabe-Option erfolgen.
- Per Email senden: Wenn Sie den Kalender per Email senden, wird lediglich eine Kopie bzw. Momentaufnahme des Kalenders mitgeschickt. Die Betreffenden müssen den veröffentlichten Internetkalender mit deren Outlook dann noch abonnieren, um stets über alle aktuellen Änderungen informiert zu werden. Klicken Sie dafür den Kalender mit der rechten Maustaste an und gehen Sie dann auf die Befehle → Freigeben und → Kalender per Email senden. In die Adresszeile → An können Sie nun die gewünschten Adressaten eingeben und in das Textfeld einen entsprechenden Hinweis eintippen.
- Per Freigabe-Option: Das Veröffentlichen eines Internetkalenders ist besonders für Ihnen nicht bekannte Personen relevant. Personen, die Sie hingegen kennen, können Sie den Kalender auch einfach per Outlook freigeben. Dann entfällt für diesen Personenkreis der Arbeitsschritt des Kalenderabonnierens. Hier finden Sie unsere Anleitung zum Outlookkalender freigeben.
Und Sie?
Microsofts Outlook-Kalender bietet viele nützliche Funktionen für den Büroalltag. So können Sie beispielsweise einen gemeinsamen Teamkalender anlegen, die entsprechenden Feiertage aus dem Internet herunterladen, Ihre Aufgaben im Kalender verwalten und diese gleich auch noch an andere delegieren. Hier finden Sie einige praktische Büro-Kaizen-Tutorials rund um die Kalenderfunktion.
- Gruppenkalender und gemeinsame Teamkalender
- Feiertage und Schulferien in Outlook importieren
- Die Aufgaben im Kalender anzeigen lassen
Sie sehen gerade einen Platzhalterinhalt von YouTube. Um auf den eigentlichen Inhalt zuzugreifen, klicken Sie auf die Schaltfläche unten. Bitte beachten Sie, dass dabei Daten an Drittanbieter weitergegeben werden.
(Dauer 06:55 Minuten)















