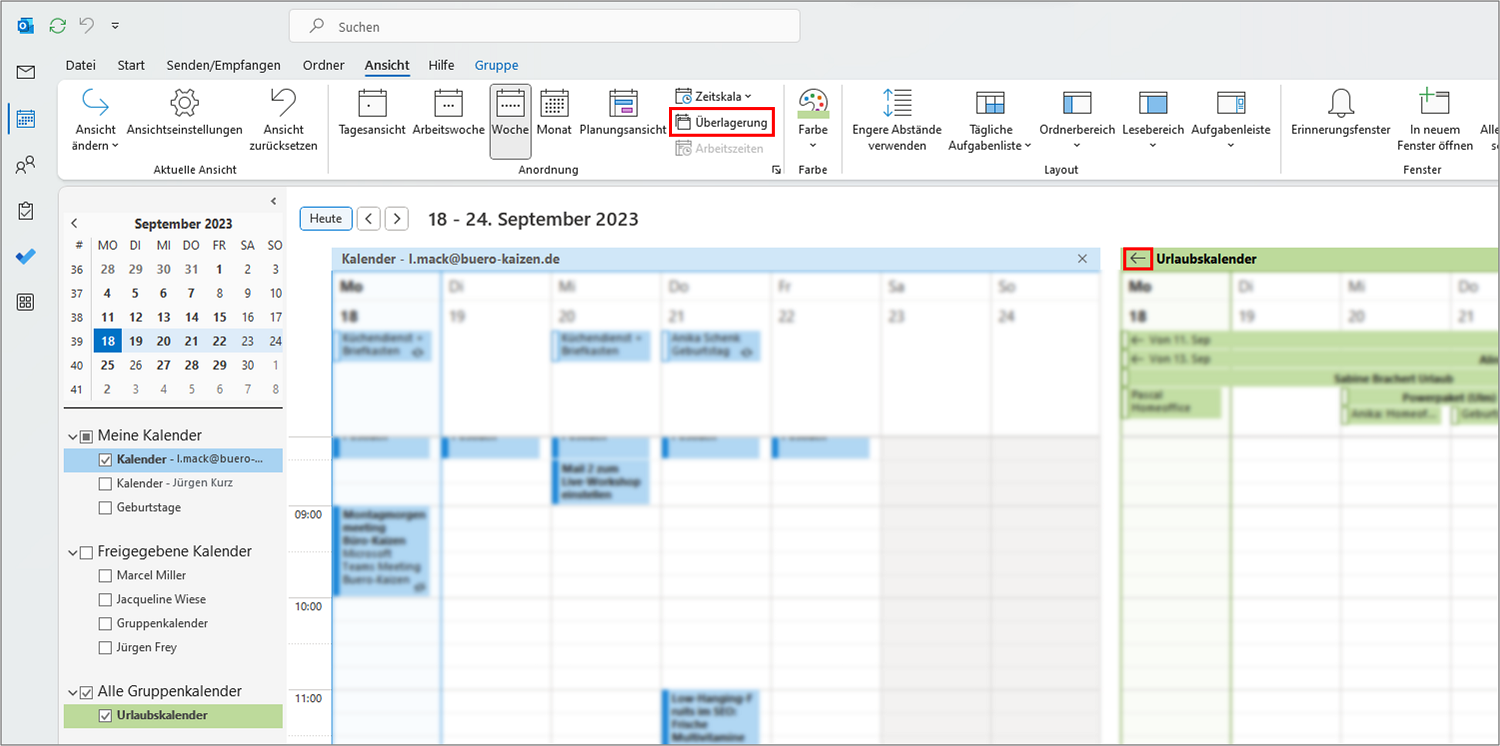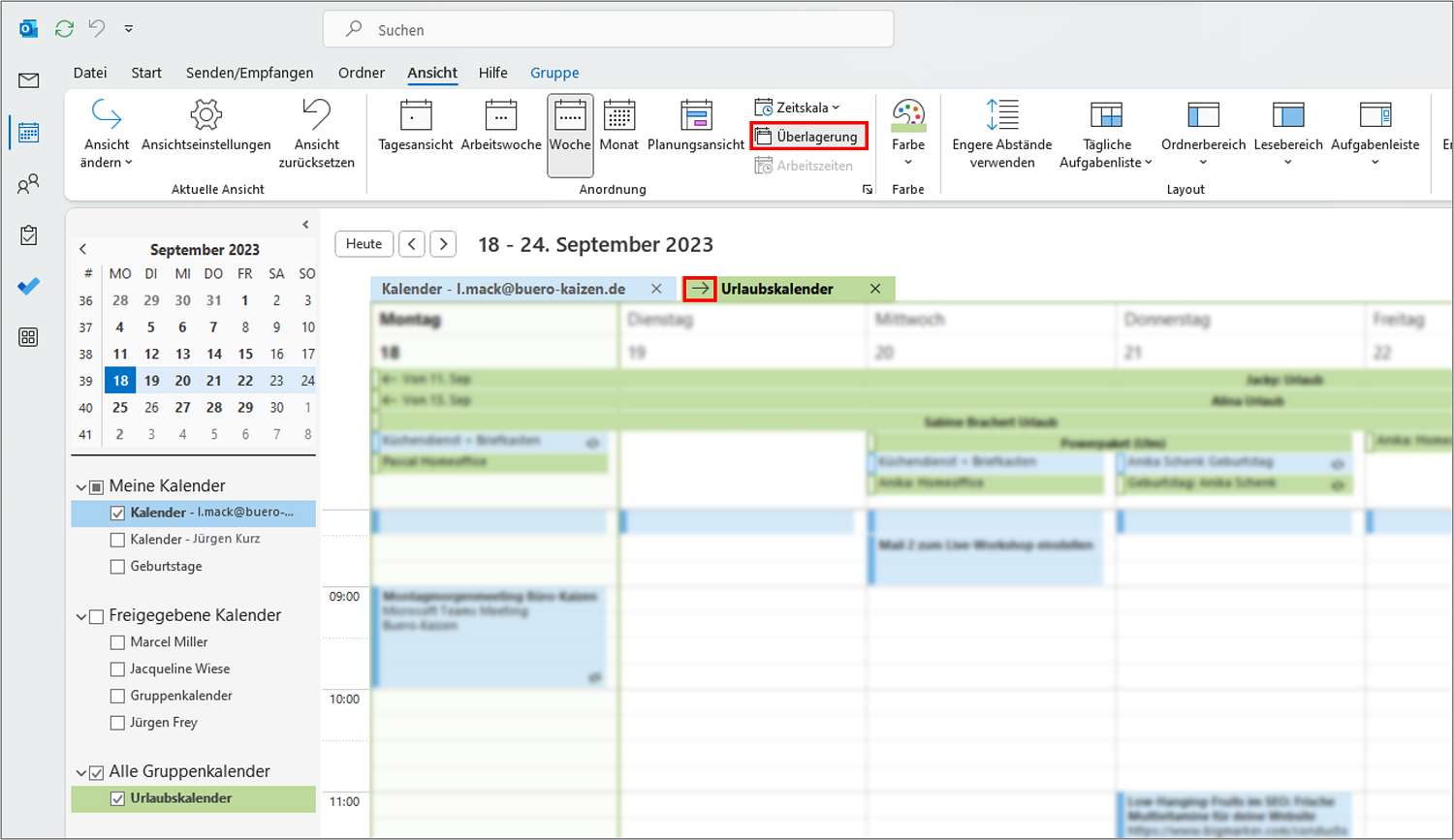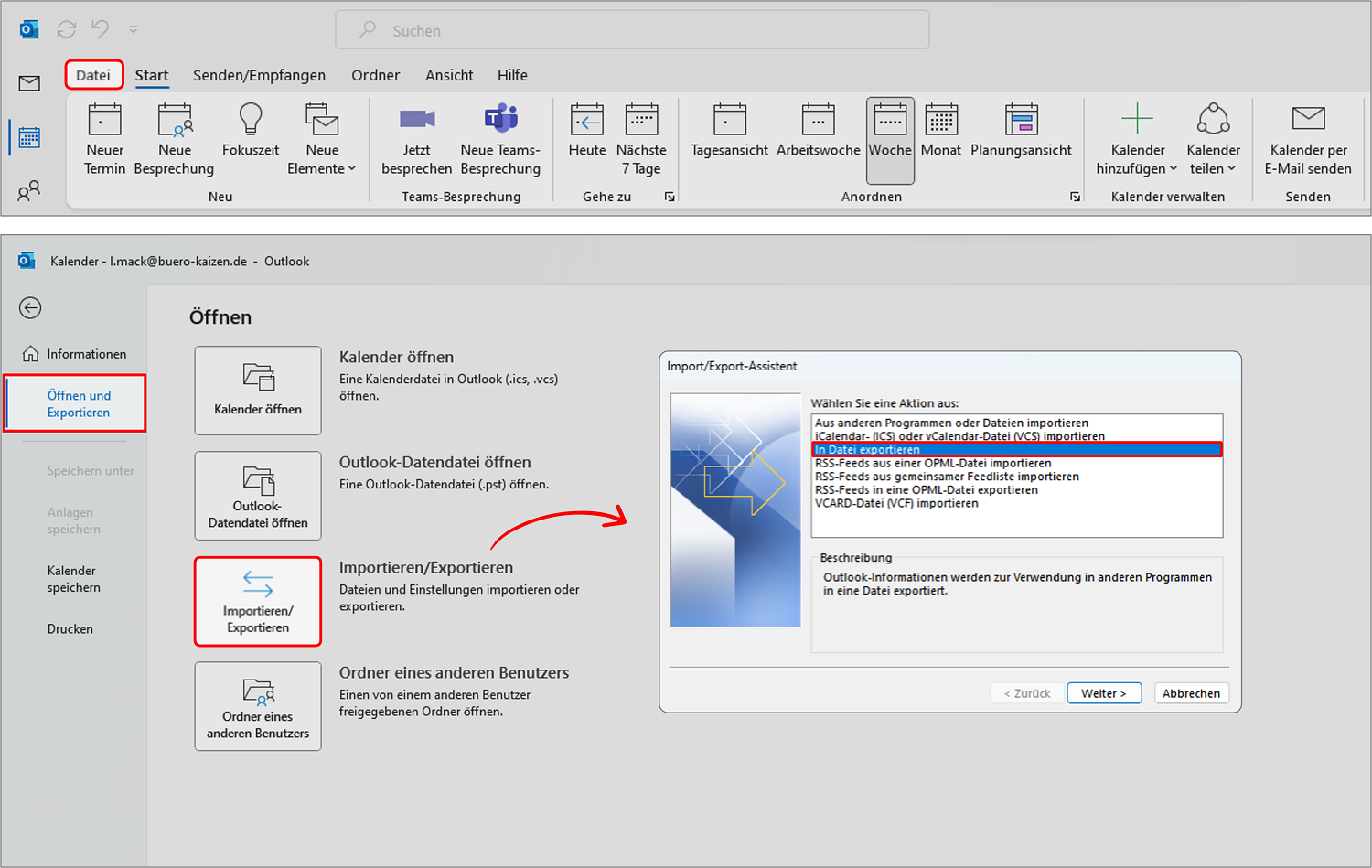Es gibt verschiedene Gründe, warum man mehrere Kalender in Outlook zusammenführen will. Zum Beispiel Ihren geschäftlichen Terminkalender und den privaten Terminplan, bislang separate Projektkalender, die Outlook-Kalender Ihrer Teamkollegen, den Kalender Ihres Vorgesetzten oder eines Mitarbeiters, den Sie vertreten müssen. Denn je mehr Terminkalender Sie einzeln parallel nebeneinander geöffnet haben, desto unübersichtlicher wird das Ganze. Die Lösung lautet daher, die verschiedenen Kalender in Outlook zu einem einzigen Kalender zusammenzuführen.
Inhaltsverzeichnis
1. Die Unterschiede: Outlook-Kalender zusammenführen, überlagern oder synchronisieren?
| Die Outlook-Kalender überlagert anzeigen lassen | Den aktuellen Stand der Kalender zusammenführen | Die Kalender wechselseitig synchronisieren |
| In der überlagerten Ansicht werden die verschiedenen Outlook-Kalender lediglich temporär zusammengeführt und überblendet angezeigt. Jeder Kalender bleibt dabei aber für sich selbst unverändert erhalten.
Tipp: Dies ist die mit Abstand schnellste und einfachste Lösung, um alle Termine und Einträge aus mehreren Kalendern in einem einzigen Kalender gleichzeitig zu sehen. |
Alternativ kann auch der aktuelle Stand eines Outlook-Kalenders dauerhaft in einen anderen Outlook-Kalender überführt werden. Das funktioniert entweder sehr schnell und einfach mittels Kopieren (auf demselben Endgerät) oder etwas aufwendiger mittels Exportieren und Importieren (wenn die beiden Kalender auf verschiedenen Endgeräten abgespeichert wurden). | Beim Synchronisieren mehrerer Outlook-Kalender werden diese nicht nur zusammengeführt, sondern dauerhaft miteinander verknüpft. Dann wird eine Terminänderung in dem einen Kalender künftig auch automatisch in dem anderen vollzogen. Dies wird häufig benötigt, damit ein Nutzer auf allen eigenen Endgeräten immer denselben und stets aktuellen Outlook-Kalender angezeigt bekommt (z. B. auf PC, Mac, Smartphone, iPhone, Tablet und/oder iPad). |
2. Die einfachste Zusammenführung: Die Outlook-Kalender überlagert anzeigen lassen
Wenn Sie in Outlook mehrere Kalender auf einmal öffnen (eigene oder freigegebene), dann werden Ihnen diese zunächst einmal standardmäßig nebeneinander angezeigt. Das wird schnell unübersichtlich. Die nebeneinander geöffneten Outlook-Kalender können Sie jedoch mit nur einem Klick zu einer einzigen, überlagerten Kalenderansicht zusammenführen. Dann werden alle Termine der beiden Kalender in einem einzigen Kalender fusioniert bzw. überblendet. Dabei behält jeder Kalender seine eigene Farbe, so dass man auch nach dem Zusammenführen noch die Übersicht hat, welcher Eintrag zu welchem Kalender gehört.
- Öffnen Sie die gewünschten Kalender in Ihrer Outlook-Kalenderansicht, so dass diese nebeneinander angezeigt werden. Dafür müssen Sie lediglich die benötigten Kalender im Auswahlmenü am linken Bildschirmrand anklicken und damit ein Häkchen in deren Kontrollkästchen setzen.
- Alle Kalender rechts von dem ersten geöffneten Kalender weisen nun in deren Kopfzeile (Registerkarte) einen Pfeil auf, der nach links zeigt. Wenn Sie diesen Pfeil mit der Maus überfahren, erscheint der Text → Überlagert anzeigen.
- Wenn Sie auf diesen Pfeil klicken, führt Outlook die Inhalte der beiden Kalender automatisch zusammen. Wiederholen Sie diesen Schritt für alle benötigten Kalender.
- Wie das konkret funktioniert, sehen Sie auch in unserer Video-Anleitung „Die Top 10 Outlook Kalender Tipps“ ganz unten, am Ende dieses Artikels (→ der Tipp Nr. 8, ab Minute 06:02).
→ Tipp 1: Wollen Sie nun einen neuen Termin in dem zusammengeführten/überblendeten Kalender erstellen, dann müssen Sie dafür einfach die Registerkarte des gewünschten Outlook-Kalenders anklicken. Der Eintrag erfolgt dann allerdings nur in diesem Kalender (und dessen Farbe), nicht auch in den anderen Kalendern.
→ Tipp 2: Wollen Sie hingegen einen neuen Termin in allen zusammengeführten Outlook-Kalendern auf einmal erstellen, dann reicht das überlagerte Anzeigen nicht aus. Das geht nur in einem gemeinsamen Teamkalender aus gegenseitig freigegebenen Kalendern (siehe unseren Extra-Tipp ganz unten).
Das überblendete Zusammenführen der Outlook-Kalender rückgängig machen:
- Die überlagerte Ansicht der Outlook-Kalender ist nur ein temporäres Zusammenführen und kann jederzeit per Mausklick rückgängig gemacht werden.
- Dafür müssen Sie lediglich in der Registerkarte eines überblendeten Kalenders auf den Pfeil → Nebeneinander anzeigen klicken.
3. Kopieren oder exportieren? Den aktuellen Stand zweier Outlook-Kalender zusammenführen
Wenn Sie die Kalenderinhalte dauerhaft zusammenführen möchten, dann geht das in Outlook am einfachsten, wenn Sie von demselben Endgerät aus auf die Kalender zugreifen können. Falls sich der Speicherort der Kalender hingegen auf verschiedenen Endgeräten befindet, können Sie den folgenden Absatz überspringen und direkt unten bei Punkt 3.2. weiterlesen.
3.1. Mehrere Outlook-Kalender mittels Kopieren zusammenführen (auf demselben Endgerät)
- Öffnen Sie zunächst den Kalender, der die Elemente enthält, die Sie in den zweiten Outlook-Kalender, den Zielkalender, überführen möchten.
- Öffnen Sie nun die Listen-Ansicht, um die Termine bequemer auswählen zu können, die Sie übertragen möchten. Klicken Sie dafür in der Registerkarte → Ansicht ganz links auf → Ansicht ändern und auf → Liste. Nun können Sie entweder einzelne oder mehrere Termine (mit gedrückter Strg-Taste) auswählen oder mittels der Tastenkombination → Strg + A alle auf einmal markieren.
- Drücken Sie anschließend die Tastenkombination → Strg + C, um die ausgewählten Elemente in die Zwischenablage Ihres Computers zu kopieren.
- Wechseln Sie dann in den anderen Outlook-Kalender, öffnen Sie hier ebenfalls unter → Ansicht und → Ansicht ändern die → Listen-Ansicht und fügen Sie die in die Zwischenablage kopierten Inhalte mit der Tastenkombination → Strg + V ein.
- Sie haben nun beide Outlook-Kalender in dem Zielkalender zusammengeführt und können wieder in die normale Kalenderansicht zurück wechseln.
3.2. Outlook-Kalender mit Exportieren & Importieren zusammenführen (verschiedene Endgeräte)
Standardmäßig speichert Outlook alle Einstellungen, Einträge, Inhalte und Änderungen in einer *.pst Datendatei auf der lokalen Festplatte des Computers ab. Auf einem Windows-PC liegt dieser Speicherort normalerweise unter → C:\Benutzer\IhrBenutzername\Dokumente\Outlook-Dateien.
Diese *.pst Datei ist jedoch viel zu groß (sie enthält alle E-Mails, Aufgaben, Einstellungen, Kontakte etc.), als dass Sie diese direkt verwenden können. Die Lösung: Es wird nur der zusammenzuführende Kalender in eine neue *.pst Datei exportiert. Diese wesentlich kleinere Datendatei können Sie dann einfach mittels eines Wechseldatenträger, einer E-Mail oder per Cloudspeicher auf das andere Endgerät übertragen und dann dort in das Zieloutlook importieren. Und das geht wie folgt.
Outlook-Kalender zusammenführen: Die Kalendertermine in eine *.pst-Datei exportieren
- Klicken Sie in dem zu exportierenden Outlook-Kalender auf die Registerkarte → Datei, dann im Menü links auf → Öffnen und Exportieren, rechts daneben auf die Schaltfläche → Importieren/Exportieren und im folgenden Fenster auf → In Datei exportieren.
- Als Dateityp wählen Sie → Outlook-Datendatei (.pst) aus und markieren dann in dem folgenden Verzeichnis den zu exportierenden Kalender. Entfernen Sie das Häkchen bei → Unterordner einbeziehen, klicken Sie auf → Weiter, geben Sie den gewünschten Speicherort und einen aussagekräftigen/wiedererkennbaren Dateinamen ein und bestätigen Sie die Eingaben mit → Fertig stellen.
Outlook-Kalender zusammenführen: Die Kalendertermine aus der *.pst-Datei importieren
- Öffnen Sie nun den Zielkalender in Outlook. Klicken Sie dort ebenfalls auf die Registerkarte → Datei, dann auf → Öffnen und Exportieren und nun aber auf → Aus anderen Programmen oder Dateien importieren.
- Wählen Sie im folgenden Fenster die Option → Outlook-Datendatei (.pst) und navigieren Sie zu dem Speicherort der soeben erstellten *.pst Datei. Markieren Sie unterhalb dann noch den Eintrag → Keine Duplikate importieren.
- Als Letztes müssen Sie im neuen Fenster ganz oben bei „Ordner, aus dem Sie importieren möchten“ die Outlook-Datendatei durch Anklicken aufklappen und im Verzeichnis → Kalender auswählen. Dann das Häkchen bei → Unterordner einbeziehen entfernen und direkt darunter den gewünschten Zielordner auswählen.
- Der Importassistent von Outlook führt die beiden Kalender nun automatisch in dem Zielkalender zusammen. Nach dem Abschluss des Importvorgangs stehen Ihnen im Zielkalender alle Termineinträge zur Verfügung und Sie können den ersten (alten) Kalender entweder löschen oder ausblenden. (Tipp: Den Hauptkalender kann man in Outlook nicht löschen, sondern lediglich selbst erstellte oder hinzugefügte. Aber man kann die darin enthaltenen Termine löschen und den leeren, nun nicht mehr benötigten Hauptkalender dann einfach ausblenden).
4. Die Outlook-Kalender synchronisieren (wechselseitig zusammenführen/verknüpfen)
Wenn Sie die Web- bzw. Cloudanwendung Outlook.com nutzen, brauchen Sie die Kalender nicht zu synchronisieren. Dann haben Sie automatisch von jedem internetfähigen Endgerät aus Zugriff auf Ihr Outlook-Konto. Das gilt auch für den Fall, dass Ihre Outlook-Daten auf dem Exchange-Server Ihres Unternehmen abgespeichert sind. Sie müssen dann lediglich die Outlook-App auf dem neuen Endgerät öffnen, dieses Konto hinzufügen und die Zugangsdaten eingeben. Wie das Synchronisieren von Outlook-Kalendern auf den verschiedenen Endgeräten konkret funktioniert, sehen Sie in folgenden Anleitungen:
| → Den Outlook-Kalender mit einem Android-Smartphone synchronisieren → Den iPhone-Kalender mit Outlook synchronisieren → Den Google-Kalender mit Outlook synchronisieren |
5. Extra-Tipps für Outlook: Teamkalender & unser Video „Die Top 10 Kalender-Tipps“!
Eine Alternative zum Zusammenführen von Kalendern ist ein gemeinsamer Teamkalender in Microsoft Outlook, den jeder einsehen und für gemeinsame Termine nutzen kann. Das ist zum Beispiel für die Mitglieder einzelner Projekte oder die Mitarbeiter einer Abteilung besonders praktisch. Wie das ist in Outlook geht, zeigt unser nachfolgender Link. Auf unserer Themenseite zu Microsoft Outlook finden Sie zudem alle weiteren kostenlosen Tipps, Tricks und Anleitungen rund um Outlook und den Outlook-Kalender!
- Teamkalender in Outlook: Wie man einen gemeinsamen und zusammen nutzbaren Kalender in Microsoft Outlook erstellt.
- Themenseite „Microsoft Outlook“: Alle Büro-Kaizen-Anleitungen rund um Outlook.
- Kostenloses Download-Center: Mit vielen weiteren praxisnahen Tipps, Checklisten und Vorlagen für mehr Effizienz und Produktivität im Büro!
Büro-Kaizen Video-Tutorial: Die Top 10 Microsoft Outlook Kalender Tipps!
Sie sehen gerade einen Platzhalterinhalt von YouTube. Um auf den eigentlichen Inhalt zuzugreifen, klicken Sie auf die Schaltfläche unten. Bitte beachten Sie, dass dabei Daten an Drittanbieter weitergegeben werden.
(Dauer 08:19 Minuten)
Inhalt dieses Video-Tutorials zum Outlook-Kalender:
- Einleitung 00:00
- Schnelle Erstellung eines neuen Termins 00:19
- Datum in natürlicher Sprache eingeben 00:53
- Aufgaben in Wochen und Tagesansicht einblenden 01:47
- Individuelle Ansichten mit dem Datumsnavigator 02:23
- Schneller im Kalender navigieren (Gehe zu Datum) 03:30
- Aus E-Mail eine Meeting-Einladung erstellen 04:21
- Wochennummern im Kalender anzeigen 05:16
- Mehrere Kalender nutzen 06:02
- Kalender in eigenem Fenster öffnen 06:41
- Farben im Kalender nutzen 07:12