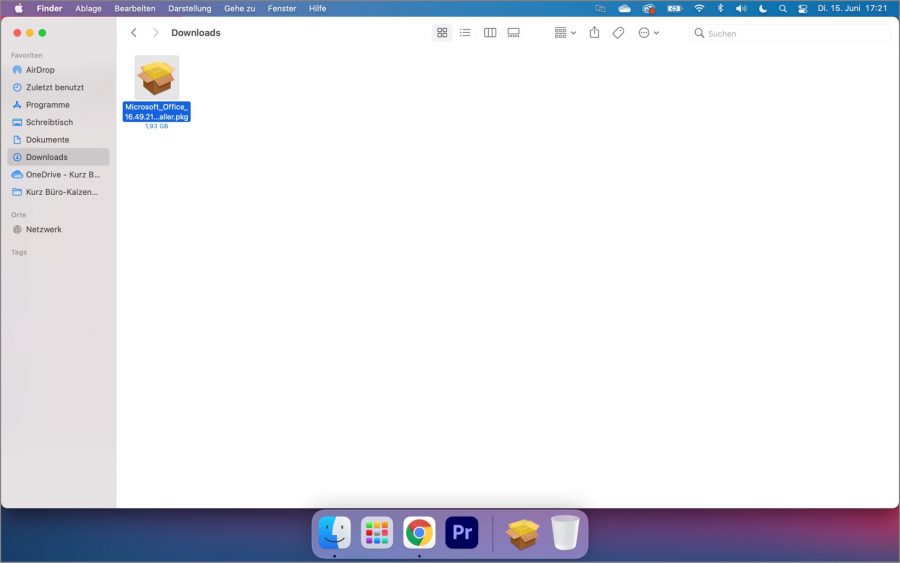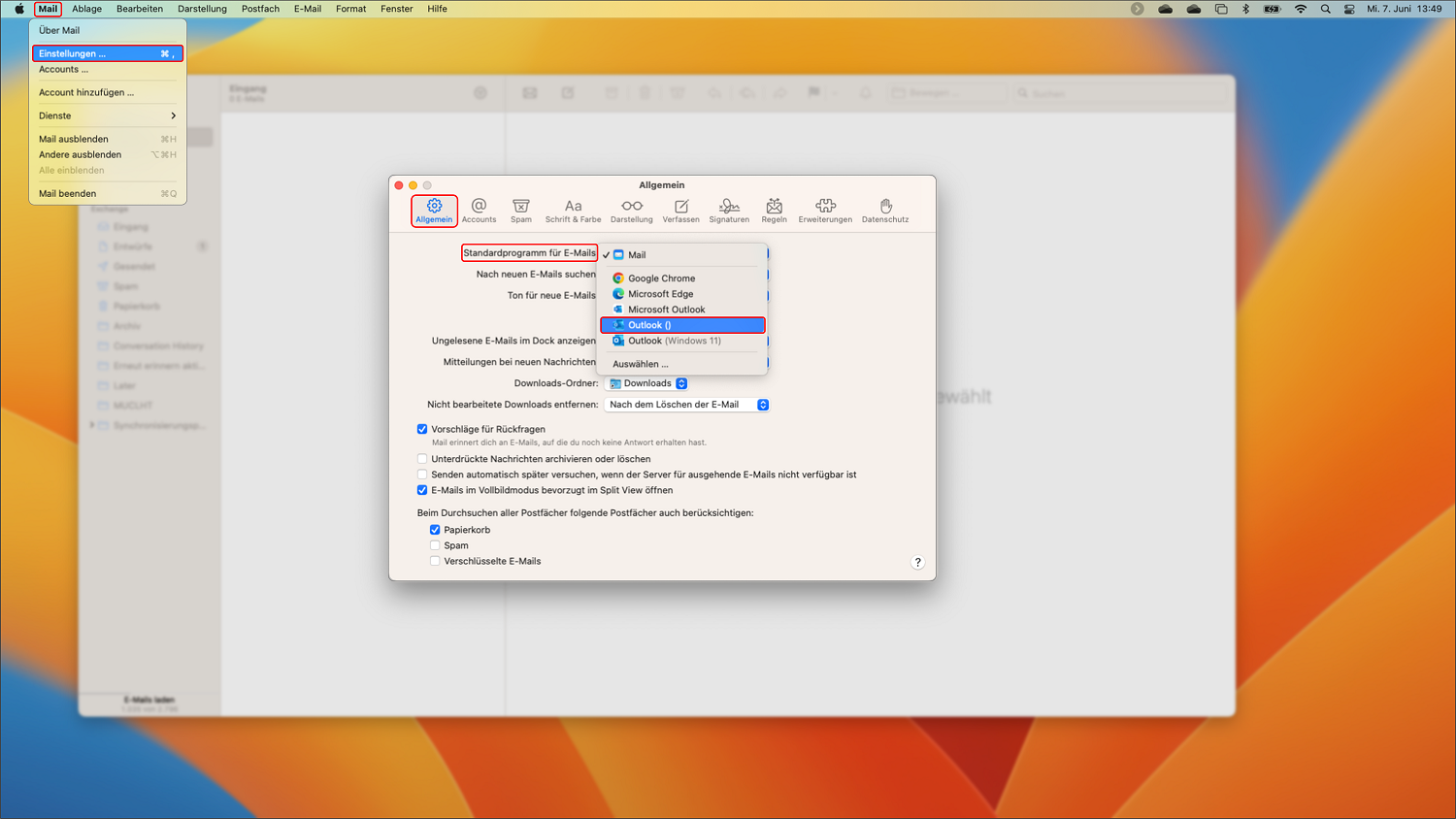In den meisten Unternehmen sieht es auf den Rechnern der Angestellten identisch aus: Microsoft Office 365 Anwendungen wohin das Auge reicht. Neue Mitarbeiter sind für gewöhnlich mit den Office Programmen vertraut – das spart Einarbeitungszeit. Das beliebte E-Mail- und Kalenderprogramm Outlook ist aus unserem Alltag nicht mehr wegzudenken. Egal ob in der Firma oder sogar privat genutzt – ohne Outlook läuft nichts.
Inhaltsverzeichnis
1. Was ist Outlook für Mac?
Outlook für Mac ist nichts weiter als das beliebte E-Mail- und Kalenderprogramm von Microsoft für Ihr Mac-Produkt. Dabei profitieren Sie doppelt: die einzigartigen Mac-Funktionen kombiniert mit den vertrauten Office Anwendungen. Sie müssen sich nicht extra wegen Office 365 umstellen und ein Android-Gerät verwenden. Sie können ganz einfach und unkompliziert Outlook für Mac verwenden. Bestehende Programme, wie Apple Mail, Kontakte, Notizen oder Kalender benötigen Sie dann nicht mehr. Outlook für Mac vereint all diese Funktionen in einer.
2. Outlook für Mac: Unterschiede zu Outlook für Windows
Nicht alle Funktionen, die man mit Windows nutzen kann, kann man auch mit Mac nutzen. Die Funktionen, die bei Mac im Vergleich zu Windows fehlen, sehen Sie im Folgenden:
- Export in PST-Dateien
- Abstimmungsschaltflächen
- Nachrichtenrückruf
- Aktionen „Ignorieren“ und „Aufräumen“
- Automatische Archivierung für Ordner
- In anderem Format speichern (HTML/TXT)
- Ein-/Ausblenden der Nachrichtenkopfzeile
- Anpassen der Ordnerreihenfolge
- Synchronisierungsfilter
- Standardeinstellungen für Senden von Nachrichten
- Festlegen einer Richtlinie für Ordneraufbewahrung
- Onlinebilder
- Hinzufügen von Beiträgen
- Suchen verwandter Nachrichten
- Senden von E-Mails als Verteilerliste
- SharePoint-Kalender und -Listen
- Verwalten von Exchange-Server-Verteilerlisten
- Kontaktgruppen mit Exchange synchronisieren
- Zuweisen von Aufgaben zu Benutzern
- Aufgabenelemente
3. Outlook-Varianten für Mac-Nutzer
Outlook auf dem Mac kann man über verschiedene Varianten nutzen. Hier ist eine Übersicht, die Ihnen vielleicht bei der Entscheidung hilft:
| Vorteil | Nachteil | |
| Parallels Desktop für Mac |
Mac Os läuft im Hintergrund und man kann trotzdem die Funktionen von Windows nutzen, da das Outlook Programm dort gleich aussieht. |
Man arbeitet mit zwei Betriebssystemen (Sie teilen sich den Arbeitsspeicher Ihres Macs). |
| Outlook auf dem Mac |
Dort sind die wichtigsten Kernfunktionen von Outlook integriert. |
E-Mails können nur in Termine, nicht in Aufgaben verarbeitet werden. |
| Outlook im Web |
Dort können Sie alle Programme des Office-Pakets nutzen. Zusätzlich ist Microsoft To-Do bereits im Menü fest eingebunden. |
Die Quickstepps funktionieren dort nicht. Das Office-Paket kann nur benutzt werden, wenn Sie einen Microsoft 365 Account haben (Wenn Sie nur Outlook nutzen möchten, geht das auch über Outlook.com). |
4. Download: Wo kann ich Outlook für Mac erwerben/ist es kostenlos?
Zunächst einmal: Um Outlook überhaupt nutzen zu können, benötigen Sie Office 365. Dieses Programm erhalten Sie auf der Microsoft-Seite zu verschiedenen Konditionen. Je nachdem für welchen Zweck Sie später die Office Programme – und damit auch Outlook – verwenden wollen, sollten Sie sich für das richtige Paket entscheiden.
- Privat nutzen
Für den privaten Gebrauch bietet sich Office 365 Home oder Office 365 Personal an. Beide Pakete werden für die Laufzeit von einem Jahr angeboten und jährlich bezahlt. Achtung: Bei Office Home & Student 2019 ist Outlook nicht mit inkludiert! - Geschäftlich nutzen
Für die Verwendung im Unternehmen sind die Pakete Office 365 Business und Office 365 Business Premium geeignet. Beide Pakete werden pro Benutzer pro Monat auf ein Jahr berechnet.
Outlook für Mac kostenlos nutzen
Für Mac Nutzer wird Microsofts E-Mail-Client Outlook nun kostenlos zur Verfügung gestellt. Sie können das Programm ohne zusätzliche Kosten oder Lizenzen herunterladen. Auch die Synchronisation zu anderen Geräten ist sichergestellt.
5. Outlook auf dem MacBook installieren
Installieren Sie das gekaufte Programm wie gewohnt auf Ihrem Rechner. Dann gehen Sie wie folgt vor:
- Wenn Sie den Download erfolgreich heruntergeladen haben, gehen Sie im → Finder in den Bereich → Downloads.
- Dort können Sie dann auf die Datei → Microsoft_Office_Installer.pkg klicken. Der Dateiname unterscheidet sich durch einen Zahlencode.
Suchen Sie das Microsoft 365 Paket für Ihr Mac im Finder im Bereich Downloads. - Es öffnet sich ein Fenster. Dort können Sie im Bereich → Einführung auf den Button → Fortfahren klicken.
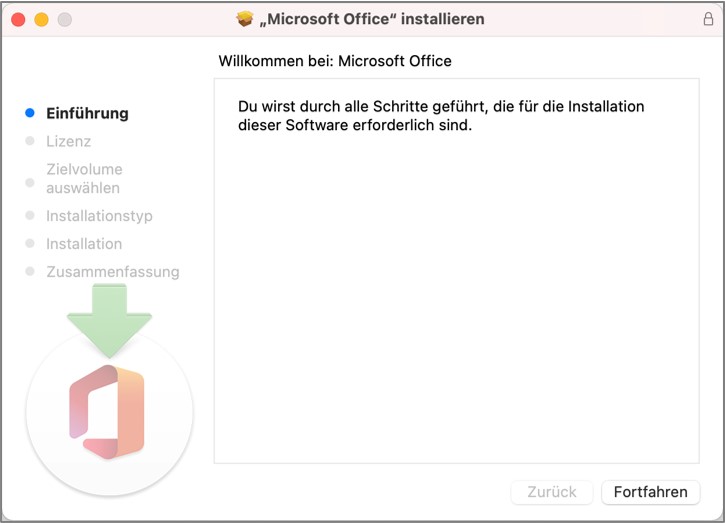
Wenn Sie das Microsoft Office 365 Paket auf dem MacBook installieren, können Sie im Bereich „Einführung“ auf das Feld „Fortfahren“ klicken. - Im Bereich → Lizenz können Sie nochmal Ihre Lizenz überprüfen und akzeptieren. Wenn diese richtig ist, können Sie ebenfalls auf → Fortfahren klicken.
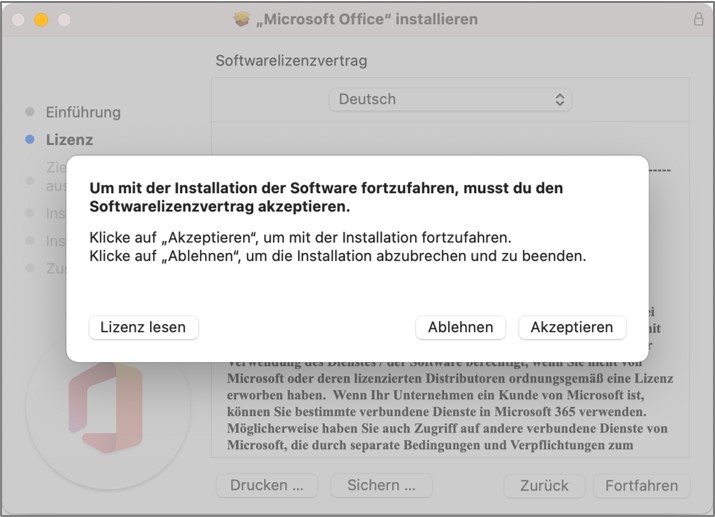
Im Bereich „Lizenz“ können Sie nochmal den Microsoft Office 365 Vertrag überprüfen. - Nun müssen Sie noch den → Speicherplatzbedarf überprüfen.
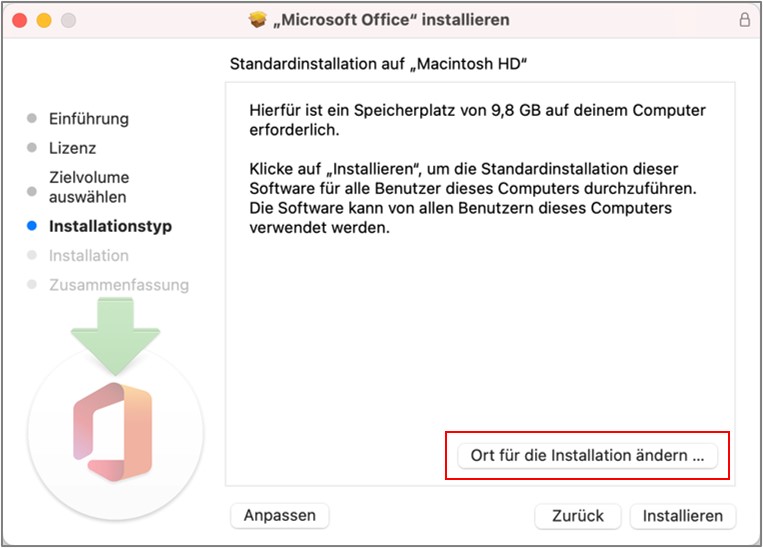
Vor der Installation vom Microsoft Office 365 Paket auf Ihrem MacBook sollten Sie den Speicherplatz überprüfen. - Wenn Sie möchten können Sie noch den → Installationsort ändern und dann auf den Button → Installieren klicken.
- Als nächstes kommt eine → Kennwort-Abfrage. Geben Sie dort Ihre Mac-Anmeldedaten ein und wählen Sie → Software installieren.
- Jetzt startet die Installation Ihrer Software. Sobald diese fertig ist, können Sie den Button → Schließen wählen.
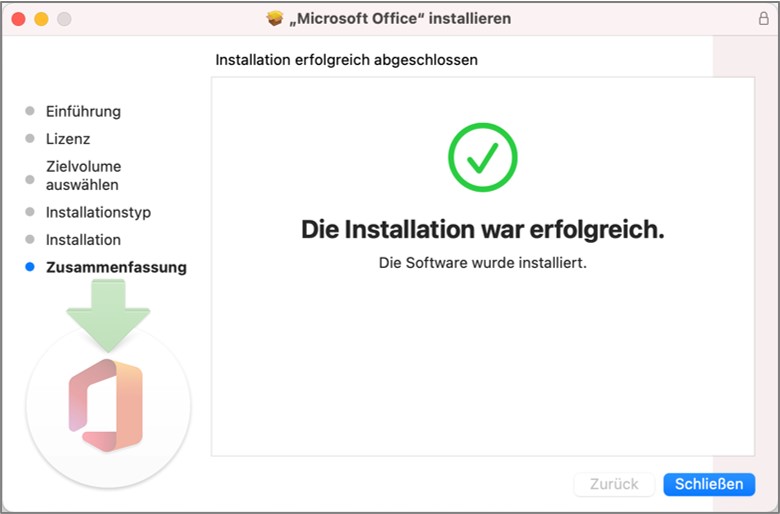
Wenn die Installation des Microsoft Office 365 Pakets erfolgreich war, erhalten Sie eine Bestätigung.
Wenn Sie dabei Hilfe benötigen, finden Sie auf der Office Support Seite eine Schritt-für-Schritt Anleitung.
6. E-Mail-Account in Outlook für Mac hinzufügen und einrichten
Nun haben Sie erfolgreich ein Office 365 Paket erworben und auf Ihrem Mac installiert. Der nächste wichtige Schritt ist nun, den E-Mail-Account in Outlook einzurichten. Wie genau das funktioniert, erklären wir in den folgenden Schritten:
- Öffnen Sie Outlook auf Ihrem MacBook.
- Klicken Sie oben in der Menüleiste auf → Outlook, dann auf → Einstellungen und anschließend auf → Konten.
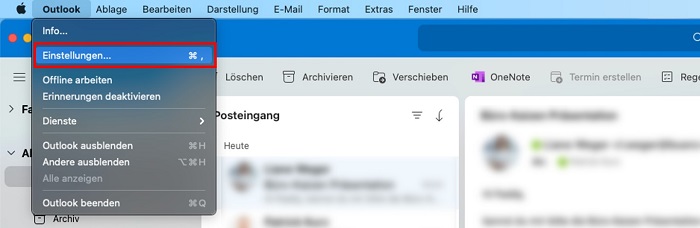
Neues Outlook Konto über „Einstellungen“ auf dem Mac einrichten. - Wählen Sie über das + Neues Konto entweder ein → Exchange-Konto oder ein → E-Mail-Konto aus. (Hinweis: GMX, Gmail und Web.de Accounts fallen unter zweiteres.)
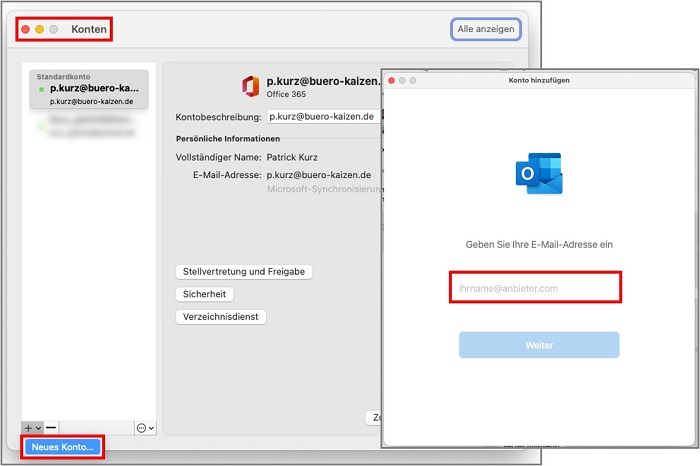
So können Sie in Outlook auf dem Mac ein neues Konto anlegen. - Geben Sie nun Ihre vollständige E-Mail-Adresse und Ihr Passwort ein. Lassen Sie den Haken bei → Automatische Konfiguration stehen. Outlook lädt nun selbstständig alle benötigten Dateien von Ihrem E-Mail-Server herunter. Sollte eine Fehlermeldung auftauchen oder der Punkt neben dem Kontonamen dauerhaft gelb bleiben, müssen Sie ein paar Einstellungen ändern. Die richtigen Einstellungen finden Sie bei Ihrem Mailanbieter häufig unter den FAQs.
- Schließen Sie das Konten-Fenster, um die Einrichtung Ihres E-Mail-Postfachs fertigzustellen. Dies kann einige Zeit dauern, da nun sämtliche Daten geladen werden und alles eingestellt wird.
Outlook als Standard-Mail Client auf Ihrem Mac festlegen
Sie möchten Outlook als Standard-Mail Client auf Ihrem Mac festlegen, allerdings über die Outlook Einstellungen hat es nicht funktioniert? Damit es dennoch funktioniert müssen Sie die Änderung in der Apple Mail vornehmen:
- Öffnen Sie Ihre Mails.
- Dann müssen Sie im Menü auf → Mail und dann auf → Einstellungen navigieren.
- In der Registerkarte können Sie nun → Allgemein auswählen.
- Jetzt müssen Sie nur noch bei → Standardprogramm für E-Mails → (Microsoft) Outlook klicken.
Outlook Add-Ins für Mac-Nutzer
Outlook Add-Ins sind Programme, die Ihnen dabei helfen Ihre Aufgaben zu automatisieren. So können Sie schneller und effizienter arbeiten.
- Zunächst müssen Sie über die drei Punkte in der Symbolleiste → weitere Einstellungen anzeigen wählen und dann auf → Add-Ins erhalten.
- Dann können Sie über das Suchfeld nach dem jeweiligen → Add-In suchen. Jetzt können Sie das gewünschte Add-In auswählen und auf den Button → Hinzufügen klicken.
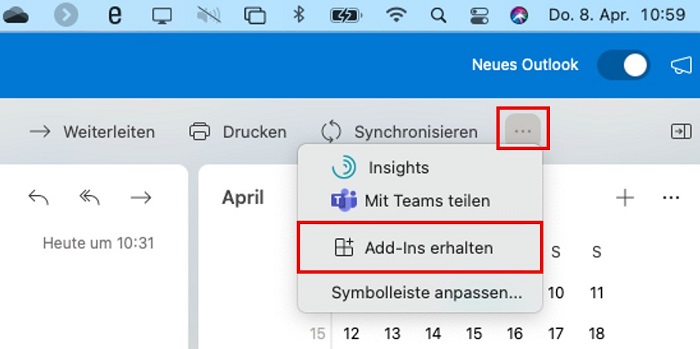
7. So können Sie Ihren Kalender in Outlook auf dem Mac einbinden und Ihren Kollegen freigeben
In nur wenigen Schritten können Sie Ihren Kalender in Outlook auf Ihrem Mac einbinden, ausblenden, löschen, sowie Ihren Kollegen freigeben oder freigegebene Kalender öffnen. Das erleichtert Ihnen das digitale Arbeiten und die Zusammenarbeit im Team.
Kalender in Outlook einbinden, ausblenden und löschen
- Zunächst müssen Sie im → Navigationsbereich auf den → Kalender klicken.
- Über die Registerkarte → Organisieren können Sie auf → Neuen Kalender gehen.
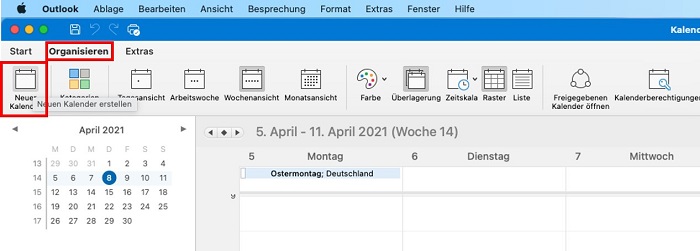
Einen neuen Kalender auf dem MacBook einbinden. - Jetzt können Sie diesen über einen Doppelklick den Kalender entsprechend umbenennen. Über die Kreise links neben dem Kalendername können Sie mit dem Häkchen steuern, ob ein Kalender ein- oder ausgeblendet werden soll. Alte oder unbenutzte Kalender können Sie über das → Menü, → Bearbeiten und dann den Button → Löschen ganz einfach entfernen.
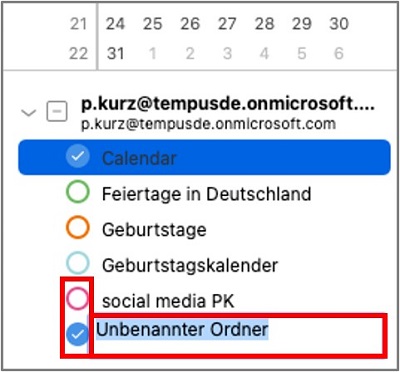
Kalender in Outlook auf dem Mac umbenennen, ein- und ausblenden.
Kalender in Outlook anderen freigeben und die Berechtigung anpassen
- Auch hier müssen Sie wie beim einbinden des Kalenders wieder im → Navigationsbereich in der → Kalenderansicht sein.
- Dort können Sie dann in der Registerkarte → Organisieren auf → Kalenderberechtigungen.
- Klicken Sie hier auf → Benutzer hinzufügen.
- Dann können Sie den → Name des Benutzers eingeben und auf → Suchen gehen.
- Wenn der gewünschte Besucher angezeigt wird, müssen Sie → OK auswählen.
- Sobald Sie auf den Name des Benutzers gehen, öffnet sich ein Popupmenü. Dort können Sie über die → Berechtigungsstufe die Zugriffe des Benutzers auswählen.
- Falls Sie im Nachhinein den Zugriff des Benutzers anpassen möchten können Sie die Option → Element bearbeiten oder → Element löschen wählen.
Freigegebenen Kalender öffnen
- Hier können Sie im Bereich Kalender die Registerkarte Organisieren wählen und auf den Button → Freigegebenen Kalender öffnen oder → Kalender öffnen klicken.
- Jetzt müssen Sie den Namen des Benutzers eingeben, die Ihnen den Kalender freigeben möchte eingeben. Sobald der Name erscheint können Sie mit Doppelklick den Name auswählen und → OK auswählen.
- Im Popupmenü können Sie nun auf → Typ und dann auf die Option → Kalender und dort → OK auswählen. Der Kalender wird dann auch als Freigegeben angezeigt.

8. Outlook für Mac: Ein paar Einsteiger-Funktionen
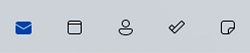
Links unten sehen Sie alle wichtigen Outlook-Tabs: E-Mail, Kalender, Kontakte, Aufgaben und Notizen.
So können Sie zwischen den Anwendungen hin- und herwechseln. Mit der linken Leiste können Sie auf Ihren E-Mail-Ordner, sowie Posteingang und -ausgang zugreifen. Möchten Sie eine E-Mail verfassen, so klicken Sie auf das E-Mail Icon → Neue Nachricht links oben. Es öffnet sich nun ein Feld, in dem Sie eine neue Nachrichten, Termine, Kontakte, To-Dos und Notizen erstellen können.
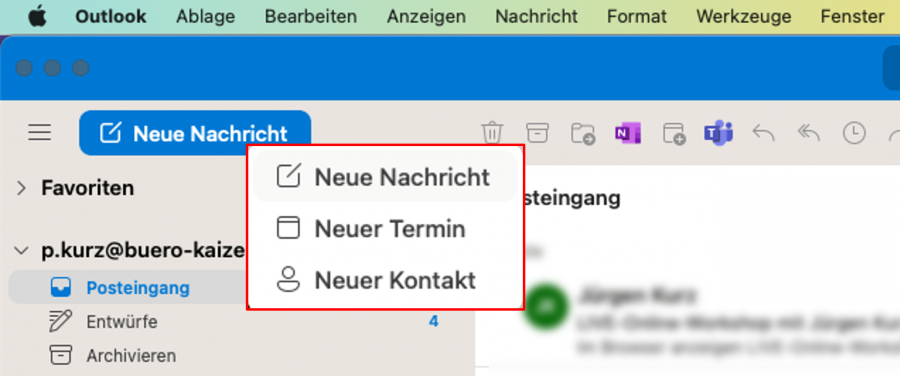
E-Mails können Sie entweder über die „Backspace“ Taste oder über den entsprechenden Button löschen. Wenn Sie eine Mail verschieben wollen, so können Sie diese ganz einfach in den gewünschten Ordner ziehen.
9. Outlook Signatur auf dem Mac einstellen
Mit Outlook auf dem Mac können Sie E-Mail-Signaturen erstellen und bearbeiten. Die Informationen Ihrer Outlook Signatur können Sie ganz einfach anpassen und Ihre „digitale Visitenkarte“ immer aktuell halten: → Einstellungen → E-Mail → Signatur. Hier geht es zum Detailbeitrag: Automatische Outlook Signatur mit Logo für Ihre E-Mails erstellen.
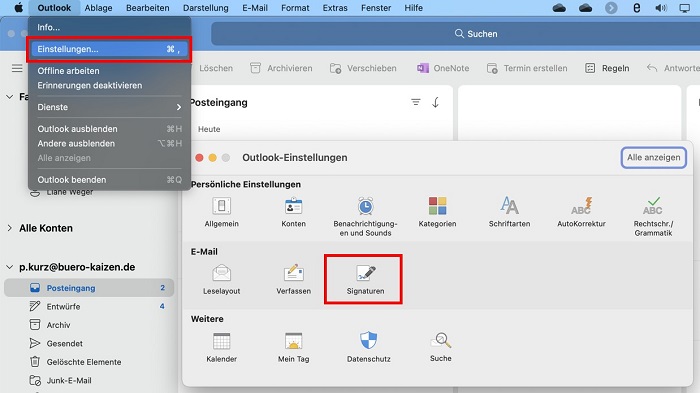
10. Hier finden Sie weitere Themen Rund um Outlook für Mac-Nutzer
Hier finden Sie noch weitere Tipps rund um das Nutzen von Office 365 für Mac, OneNote für Mac und OneDrive: Mac-User können die Cloud von Microsoft nutzen. Erfahren Sie hier, wie Sie eine Abwesenheitsnotiz in Outlook auf Ihrem MacBook einrichten können. Hier finden Sie eine Beschreibung wie Sie einfach Outlook Kontakte synchronisieren können. Damit die tägliche E-Mail-Flut nicht zur Last wird, haben wir hier ein paar lesenswerte Tipps für Sie.
Outlook auf dem Mac nutzen (Video)
Sie sehen gerade einen Platzhalterinhalt von YouTube. Um auf den eigentlichen Inhalt zuzugreifen, klicken Sie auf die Schaltfläche unten. Bitte beachten Sie, dass dabei Daten an Drittanbieter weitergegeben werden.
(Dauer: 11:00 Minuten)