Im Folgenden beschäftigen wir uns mit dem automatischen Weiterleiten von Outlook E-Mails. Hier bleibt oft wertvolle Zeit auf der Strecke, da zuerst der eigentliche Empfänger die E-Mail lesen muss, dann weiterleitet und dann der echte Empfänger diese noch einmal lesen muss. Dank der Regel-Funktion von Outlook gehört dieses Problem aber der Vergangenheit an. Wenn Sie noch mehr zum Thema Regeln für Outlook erfahren möchten, lesen Sie doch unseren Artikel darüber.
Inhaltsverzeichnis
Unterschied zwischen Um- und Weiterleitung
Zunächst einmal klären wir die Begrifflichkeiten: Wenn Sie eine E-Mail umleiten, wird die empfangene Nachricht völlig unverändert an den von Ihnen angegebenen Nutzer geschickt. Dieser kann nicht erkennen, dass die Nachricht ursprünglich bei Ihnen gelandet ist. Grundvoraussetzung für das Umleiten von E-Mails ist, dass Sie über ein Konto des Microsoft Exchange Servers verfügen.
Beim Weiterleiten von E-Mails sieht es etwas anders aus. Hier wird dem Empfänger der weitergeleiteten Nachricht mitgeteilt, dass es sich um eine Weiterleitung handelt, indem WG: automatisch vorne in die Betreffzeile eingefügt wird.
In beiden genannten Fällen verbleibt eine Kopie der Nachricht in Ihrem Posteingang, sodass Sie diese trotz Um- oder Weiterleitung einsehen können.
| Umleitung | Weiterleitung |
| ✅ Nachricht wird völlig unverändert an den ausgewählten Nutzer geschickt | ✅ Dem Empfänger wird mitgeteilt, dass die E-Mail weitergeleitet wurde → WG: in der Betreffzeile |
| ✅ Kopie der Nachricht bleibt im Posteingang | ✅ Kopie der Nachricht bleibt im Posteingang |
| ❌ Man erkennt nicht, dass die E-Mail umgeleitet wurde | |
| Grundvoraussetzung: Sie müssen über ein Microsoft Exchange Server verfügen |
Outlook Mails automatisch weiterleiten: Schritt für Schritt
Sie haben sich nun dafür entschieden, bestimmte E-Mails automatisch an die zuständige Stelle weiterzuleiten. Wie das genau funktioniert, erfahren Sie hier:
Stepp 1: Öffnen Sie Outlook und gehen Sie zu dem Tab Start.
Stepp 2: Wählen Sie im Menüband Regeln und anschließend Regeln und Benachrichtigungen verwalten aus.

Stepp 3: Im nun geöffneten Fenster klicken Sie auf Neue Regel. Daraufhin öffnet sich der Regel-Assistent für Sie.
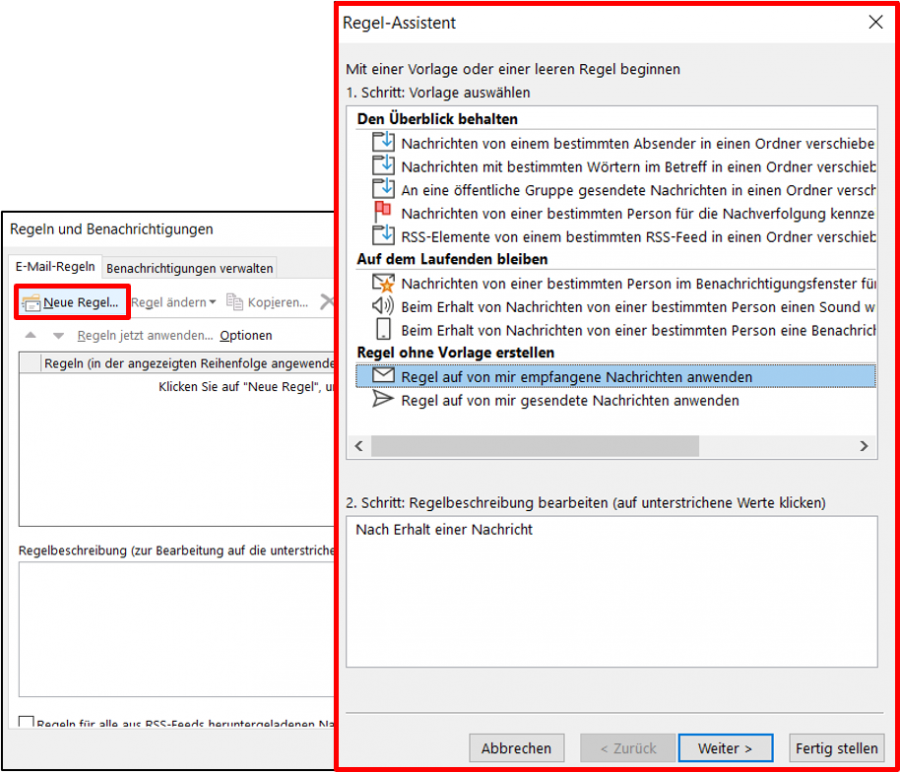
Stepp 4: Bei dem 1. Schritt: Vorlage auswählen gehen Sie zu Regel ohne Vorlage erstellen und wählen Regel auf von mir empfangene Nachrichten anwenden aus. Den 2. Schritt: Regelbeschreibung bearbeiten können Sie in diesem Fall außen vorlassen. Klicken Sie auf Weiter.
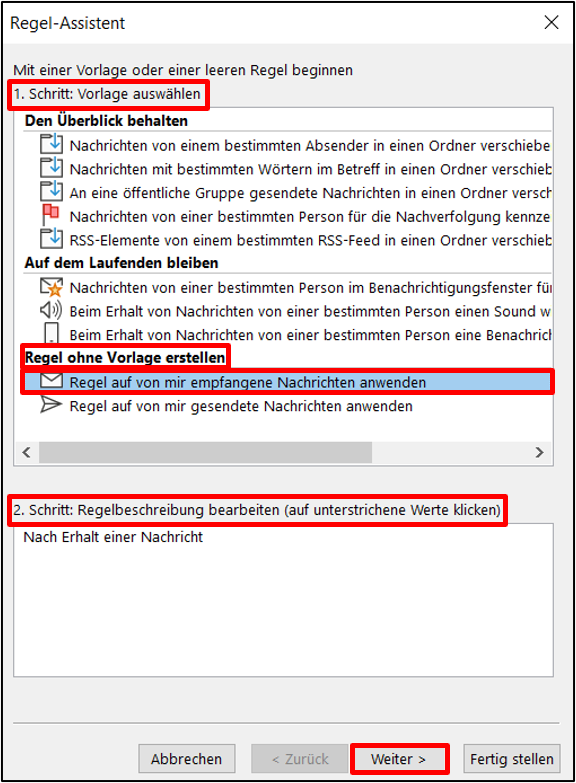
Stepp 5: Im nächsten Schritt geht es um die Bedingungen, die eine Nachricht erfüllen muss, um weitergeleitet zu werden. Setzten Sie das entsprechende Kontrollkästchen. Sie können auch mehr als eine Bedingung auswählen, zum Beispiel Nachrichten von einem bestimmten Empfänger mit einem bestimmten Wort im Betreff. Möchten Sie alle Nachrichten weiterleiten, so müssen Sie hier nichts auswählen. Klicken Sie dann wieder auf Weiter.
Stepp 6: In diesem Schritt können Sie nun bestimmen, was mit der Nachricht passieren soll, die die eben von Ihnen angegebenen Bedingungen erfüllt. Wählen Sie im 1. Schritt: Aktion(en) auswählen hier diese umleiten an eine Person/ öffentliche Gruppe. Im 2. Schritt: Regelbeschreibung bearbeiten klicken Sie auf den blau markierten und unterstrichenen Text eine Person/ öffentliche Gruppe.
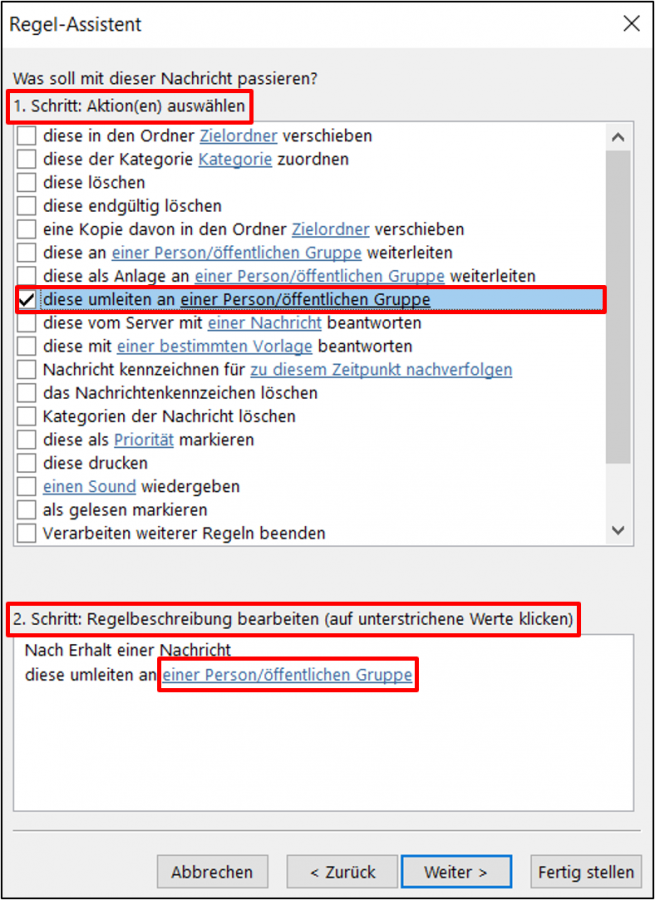
Stepp 7: In diesem Fenster geben Sie nun die Person an, an die die Nachricht weitergeleitet werden soll. Entweder wählen Sie diese aus Ihrer Kontaktliste aus oder Sie geben die E-Mailadresse manuell ein. Tragen Sie diese Information unten bei An → ein und bestätigen Sie dann mit OK.
Stepp 8: Jetzt können Sie noch Ausnahmen auswählen, in welchem Fall die Nachricht doch nicht weitergeleitet werden soll. Zum Beispiel können Sie hier Nachrichten mit Prioritätsstufen ausnehmen und vieles mehr. Sollten Sie keine Ausnahme wünschen, müssen Sie hier nichts anklicken. Gehen Sie dann auf Weiter.
Stepp 9: Nun sind Sie beim letzten Schritt angelangt. Hier können Sie Ihrer Regel einen aussagekräftigen Namen geben, um sie in Zukunft leichter zu finden. Danach müssen Sie nur noch auf Fertig stellen klicken, um Ihre Regel zu speichern und zu aktivieren. Sie haben die automatische Weiterleitung erfolgreich eingestellt.
Weiterleitung deaktivieren
Häufig wird diese Funktion verwendet, um die eingehenden E-Mails an die Urlaubsvertretung weiterzuleiten. Der Vorteil liegt darin, dass die Regel nur einmal programmiert werden muss und dann immer nach Bedarf aktiviert und deaktiviert werden kann. Wie Sie bei der Deaktivierung vorgehen, erklären wir Ihnen hier:
Stepp 1: Gehen Sie erneut auf den Tab Start und wählen Sie oben im Menüband Regeln aus.
Stepp 2: Klicken Sie auf Regeln und Benachrichtigungen verwalten.

Stepp 3: Unter dem Reiter E-Mail-Regeln sehen Sie nun sämtliche von Ihnen festgelegte Regeln. Suchen Sie sich die Regel, die Sie deaktivieren möchten, heraus und nehmen Sie den Haken aus deren Kontrollkästchen.
Stepp 4: Nun müssen Sie nur noch mit OK bestätigen und die ausgewählte Regel ist deaktiviert. Genauso einfach funktioniert übrigens auch die Aktivierung wieder – beim nächsten Urlaub zum Beispiel.
Outlook Mails automatisch weiterleiten: Regel löschen
Selbstverständlich können Sie auch von Ihnen erstellte Regeln wieder löschen. Dazu gehen Sie zunächst wie bei der oben beschriebenen Deaktivierung vor. Sie gehen auf den Tab Start und wählen Regeln aus. Anschließend klicken Sie auf Regeln und Benachrichtigungen verwalten. Wenn Sie sich dann im Reiter E-Mail-Regeln bei der Übersicht befinden, wählen Sie die Regel aus, die Sie löschen wollen und klicken dann oben auf Löschen. Zum Schluss bestätigen Sie diesen Vorgang wieder mit OK.
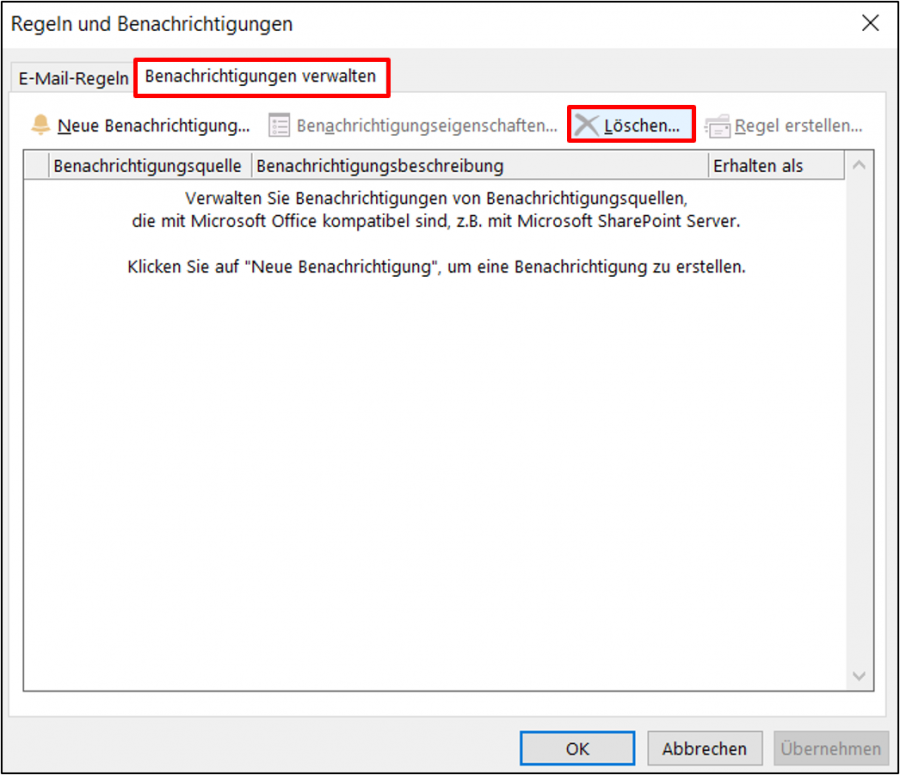
Outlook Mails automatisch weiterleiten: Kurzfassung
Start → Regeln → Regeln und Benachrichtigungen → Neue Regel → Regel auf von mir empfangene Nachrichten anwenden → Weiter → gewünschte Bedingungen auswählen → Weiter → diese umleiten an einer Person/öffentlichen Gruppe → gewünschte Person eintragen → OK → falls erwünscht Ausnahmen auswählen → Weiter → Regel einen aussagekräftigen Namen geben → Fertig stellen.
Outlook Mails automatisch weiterleiten: Fazit
Mit dieser relativ simplen Lösung zum Weiterleiten von E-Mails können Sie effektiv Zeit sparen. Zudem ist es eine enorme Arbeitserleichterung bei der Urlaubsvertretung. Möchten Sie aber berufliche E-Mails auf Ihr privates E-Mail-Konto weiterleiten, um diese zum Beispiel auch daheim oder auf dem Mobiltelefon lesen zu können, ist Vorsicht geboten. Die E-Mails verlassen dann nämlich den geschützten Bereich des Unternehmens und sind leichter anfällig für Hackerangriffe. Daher sollten Sie solche Maßnahme zuvor immer mit Ihrem Vorgesetzten oder der IT-Abteilung besprechen.
Video Büro-Kaizen digital: Automatische Weiterleitung einrichten
Sie sehen gerade einen Platzhalterinhalt von YouTube. Um auf den eigentlichen Inhalt zuzugreifen, klicken Sie auf die Schaltfläche unten. Bitte beachten Sie, dass dabei Daten an Drittanbieter weitergegeben werden.
(Dauer 4:31 Minuten)















