Themenseite zu Microsoft Outlook
Microsoft Outlook gehört inzwischen zu den gängigsten E-Mail-Clients. Mit den zusätzlichen Funktionen Kalender, Kontakte und Aufgaben ist es das perfekte Tool für einen erfolgreichen Arbeitsalltag. Auch das Zusammenspiel mit anderen Microsoft-365-Tools wie OneNote, Teams und To Do erleichtert Ihren Workflow.
TOP-Beiträge zum Thema Microsoft Outlook
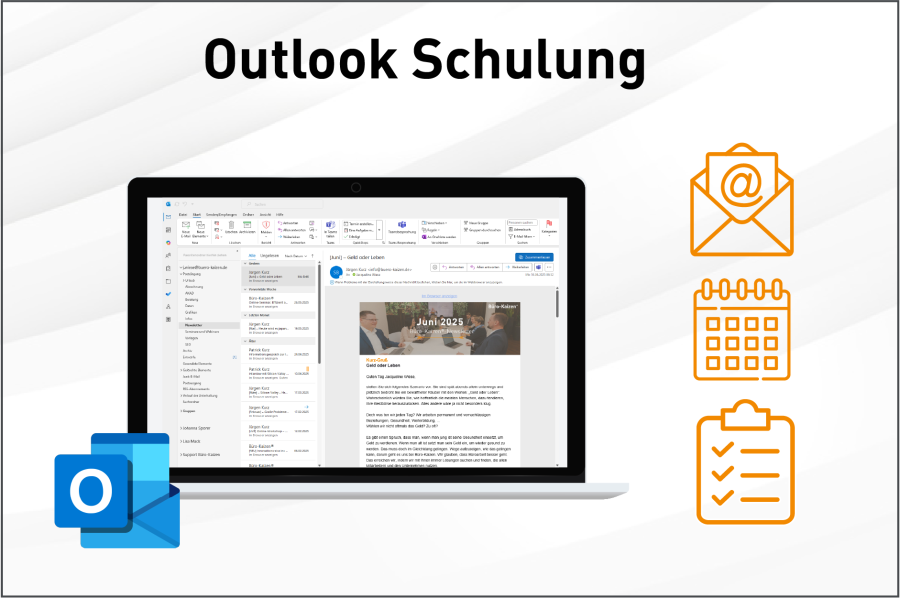 |
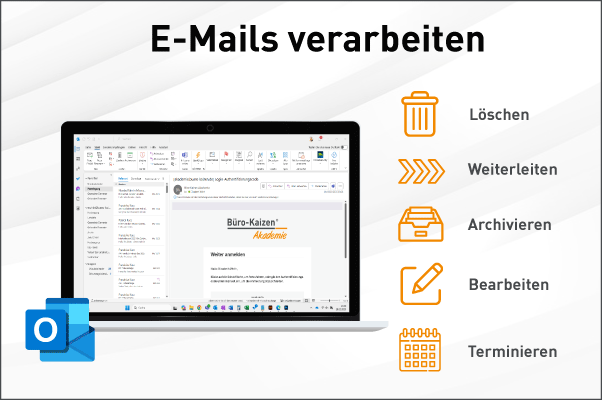 |
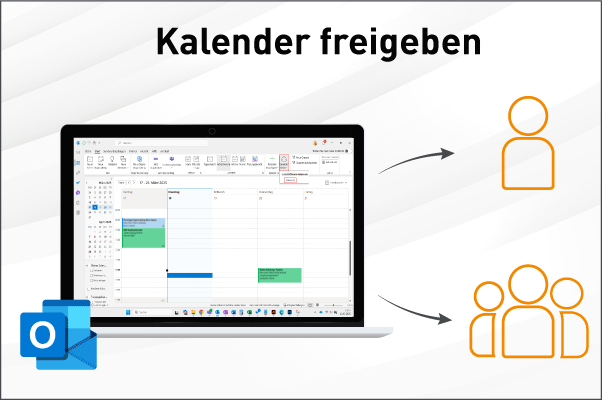 |
|
Outlook Schulungen: |
E-Mails verarbeiten: |
Kalender freigeben: |
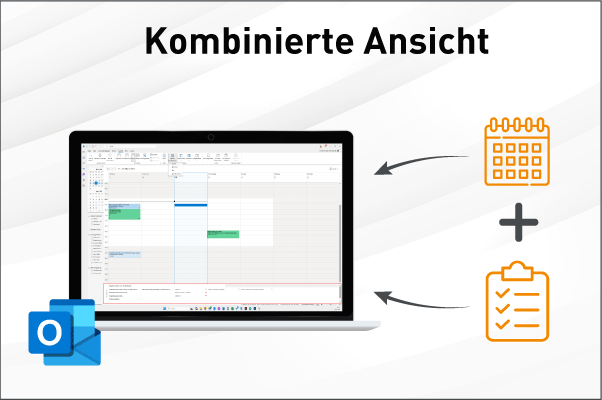 |
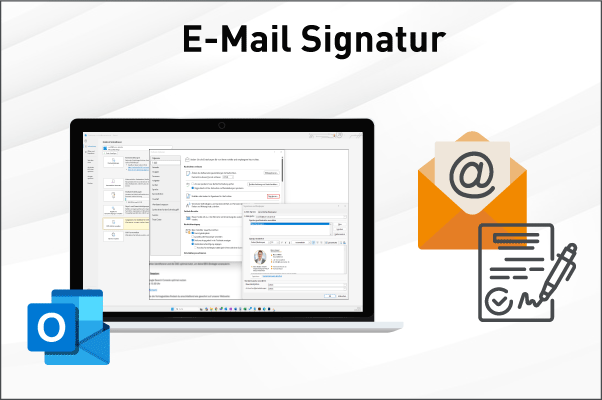 |
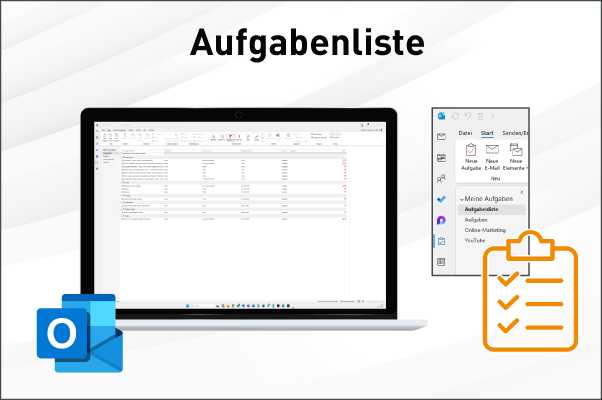 |
|
Aufgaben im Kalender anzeigen: |
E-Mail Signatur: |
Aufgabenliste: |
Alle Beiträge zu Microsoft Outlook
Allgemein
Einstellungen
E-Mails und Posteingang
Aufgaben
Kalender
Kontakte
Funktionen
Mobiles Arbeiten
Effiziente Nutzung von Microsoft 365
Interview für Entscheider und Führungskräfte
Sie sehen gerade einen Platzhalterinhalt von Vimeo. Um auf den eigentlichen Inhalt zuzugreifen, klicken Sie auf die Schaltfläche unten. Bitte beachten Sie, dass dabei Daten an Drittanbieter weitergegeben werden.
Mehr Informationen-
Chancen und Risiken von Microsoft 365
-
Darauf sollten Unternehmen beim Aufsetzen digitaler Strukturen und Prozesse achten
-
Erfahrungsbericht von Büro-Kaizen® Vertriebsleiter Jürgen Frey
(Dauer 7:53 Minuten)


