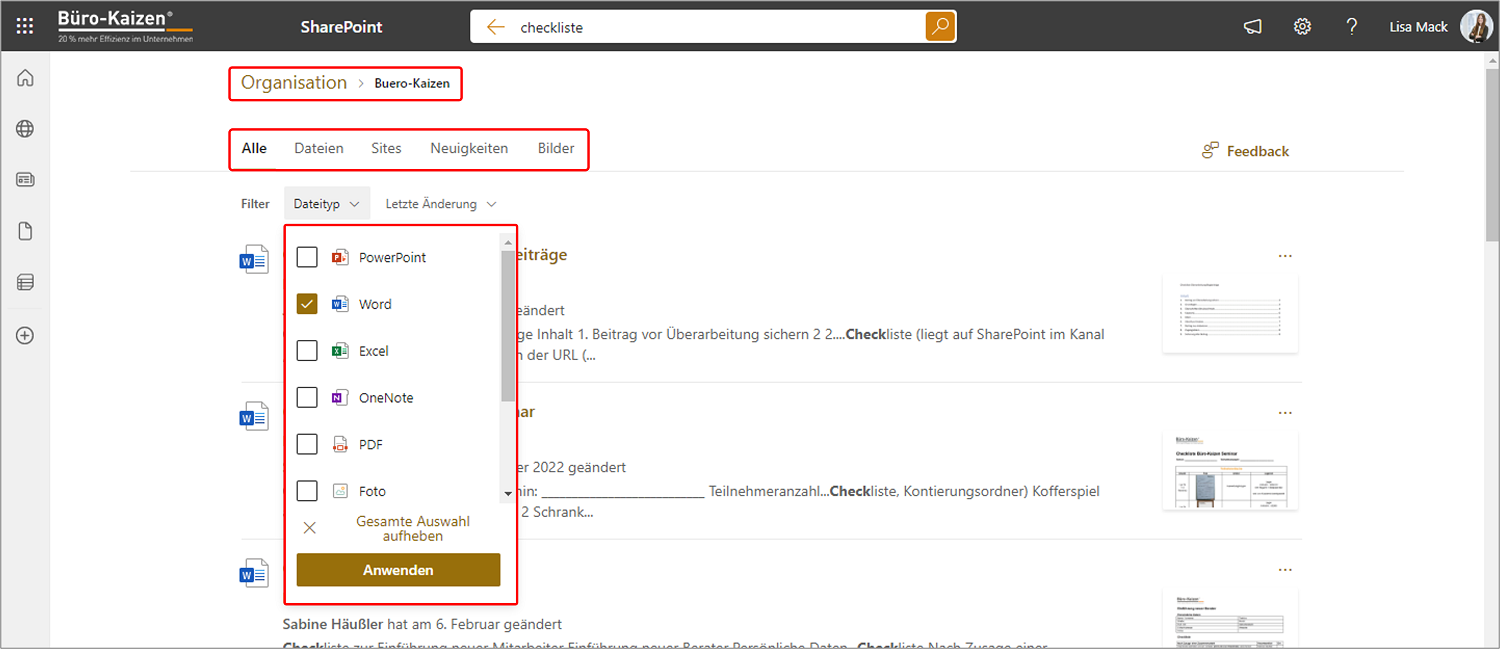Wer richtig sucht, der findet auch – das gilt auch für Microsoft SharePoint. Denn SharePoint verfügt über eine leistungsfähige Suchfunktion, die Sie mit zahlreichen Filteroptionen und Suchoperatoren gezielt anpassen und eingrenzen können. Doch viele Nutzer kennen sich mit der Suchfunktion noch gar nicht richtig aus und haben daher immer wieder Probleme, genau die Inhalte zu finden, die sie gerade benötigen. Daher erklären wir Ihnen hier in diesem Büro-Kaizen Blogbeitrag die richtige Suchtechnik, damit Sie die SharePoint-Suche optimal nutzen können und schneller zu besseren Ergebnissen kommen!
Inhaltsverzeichnis
1. Nicht jeder Nutzer findet mit der SharePoint-Suche dieselben Dokumente und Dateien
Microsoft SharePoint ist ein extrem vielseitiges Office-Werkzeug für Business-Anwendungen aller Art. Der Anwendungsbereich reicht von komplexen Intranets für die Dateiablage und Zusammenarbeit in Unternehmen über das Dokumentenmanagement und Content Management bis zu Extranets und automatisierten Workflows für weitere Geschäftsanwendungen. Dabei gilt das Motto: Jeder Nutzer sieht nur das, was er oder sie auch sehen darf!
- Bei der in SharePoint integrierten Suchfunktion erhält jeder Nutzer nur die Suchergebnisse angezeigt, auf die er oder sie auch tatsächlich Zugriff hat.
- Inhalte, für die die aktuell suchende Person keine Berechtigung besitzt, werden dieser auch nicht in den Suchergebnissen angezeigt. Microsoft nennt diese personalisierte Sucherfahrung „Security Trimming“.
- Hier finden Sie mehr Informationen, was SharePoint eigentlich genau ist und was die Software alles kann.
2. Wie funktioniert die Suchfunktion in SharePoint? Wann wird nur eine Website, wann das ganze SharePoint durchsucht?
Die einfachste Möglichkeit, die Suchergebnisse einzuschränken, ist die Eingrenzung des Suchbereichs. Sie haben die Wahl, ob die gesamte SharePoint-Ablage (inklusive der SharePoint-Tochter OneDrive) nach Ihrem Suchbegriff durchsucht werden soll, oder nur ein spezifischer Bereich.
- Wenn Sie die Suchleiste ganz oben in der Mitte auf einer SharePoint-Site nutzen, wird automatisch zunächst nur diese Website nach Ihrer Sucheingabe durchsucht, auf der Sie sich gerade befinden.
- Dabei werden die relevantesten Ergebnisse, die oft genutzt werden, als erstes in der Ergebnisübersicht angezeigt.
- Soll jedoch das gesamte SharePoint-System global durchsucht werden, müssen Sie lediglich in der Kopfzeile der Suchergebnisseite auf → Organisation klicken, dann werden alle Bereiche nach Ihren Begriffen durchforstet (Websites, Dokumentenbibliotheken, Listenelemente, Wikis, Ordner und Dateien sowie auch Ihr persönlicher OneDrive-Cloudspeicher).
- Tipp: Die Groß- und Kleinschreibung der Begriffe spielt bei der Sucheingabe übrigens keine Rolle.
3. Die SharePoint-Suche mit den üblichen Filteroptionen filtern
In der Kopfzeile der Suchergebnisseite finden Sie zentral alle Filteroptionen und Filtereinstellungen für Ihre Suchanfrage in SharePoint. Hier können Sie festlegen, ob nur Dateien, Seiten, Personen oder Neuigkeiten angezeigt werden sollen, sowie – falls bekannt – auch den gesuchten Dateityp festlegen (z. B. PowerPoint, Word, Excel, OneNote, PDF, Foto, Video, Audio, Zip etc.). Mit der Filteroption → letzte Änderung können Sie auch das Alter der Datei und damit den Suchzeitraum eingrenzen (siehe Abb. 1).
4. Die Suchergebnisse in SharePoint mit geeigneten Suchoperatoren schnell und einfach eingrenzen
Das A und O einer effizienten Suchtechnik ist das Verwenden der sogenannten „Suchoperatoren“ in SharePoint. Dies sind logische Verknüpfungen, die die einzelnen Eingaben in der Suchleiste in Beziehung zueinander setzen. So können Sie die Suchergebnisse schnell und einfach eingrenzen. Hier die Übersicht mit Praxisbeispielen.
Liste der wichtigsten Suchoperatoren für SharePoint in der Übersicht:
Suchoperator: |
Auswirkung auf die Suchergebnisse: |
Praxisbeispiel: |
| UND bzw. Leerzeichen | Beide Begriffe müssen vorkommen, allerdings nicht zusammenhängend | Seminar UND Outlook |
| „“ | Dieser Ausdruck muss exakt so und in dieser Reihenfolge vorkommen | „Outlook Seminar“ |
| ODER | Nur einer der beiden Begriffe muss vorkommen | Outlook ODER OneNote |
| – bzw. NICHT | Dieser Begriff wird ausgeschlossen und darf nicht vorkommen | -iPhone |
| * | Platzhalterzeichen, um nur einen Wortbestandteil des Suchbegriffs vorzugeben | dok* (→ für Dokumentation, Dokument, Dokumentenablage etc.) |
| Dateityp: | Die Suche auf einen bestimmten Dateityp eingrenzen (z. B. PDF) | Dateityp:pdf |
| Autor: | Nur die Suchergebnisse eines bestimmten Autors anzeigen (z. B. von Marcel Miller) | Autor:miller |
Praxisbeispiele für die Anwendung der Suchoperatoren bei einer SharePoint-Suche:
- Suchoperator UND: Dies ist der Standard-Operator in der SharePoint-Suche. Das heißt, Sie müssen das → UND nicht extra eintippen. Dafür reicht auch ein einfaches Leerzeichen zwischen den einzelnen Begriffen in der Suchleiste aus. In der Anwendung bewirkt das, dass jeder dieser Begriffe in dem Ergebnis vorkommen muss, allerdings unabhängig von der Reihenfolge und auch nicht direkt zusammenhängend.
- Suchoperator „Exakter Ausdruck“ („“): Wenn Sie mehrere Begriffe zusammen in Anführungszeichen schreiben, dann wird auch nur nach SharePoint-Inhalten gesucht, die exakt diesen Ausdruck und auch in dieser Reihenfolg enthalten.
- Suchoperator ODER: Wenn Sie zwischen zwei Suchbegriffen ein → ODER einfügen, dann müssen nicht beide Begriffe in dem Dokument vorkommen, es genügt einer der beiden Begriffe. In der Praxis ist dies nützlich, um zum Beispiel Alternativen und Synonyme einzugeben, falls Sie den exakten Suchbegriff für den gewünschten Inhalt gar nicht kennen, z. B. → Kosten ODER Preis ODER Angebot.
- Suchoperator NICHT (-): Sie können bestimmte Begriffe auch aus Ihren Suchergebnissen ausschließen, damit Ihnen all diese Inhalte gar nicht erst angezeigt werden. Dafür können Sie entweder den Operator → NICHT verwenden oder einfach ein Minus direkt vor den auszuschließenden Begriff setzen (→ -)Wenn Sie beispielsweise nach einer Microsoft Checkliste suchen, aber alle OneNote-Checklisten von den Ergebnissen ausschließen wollen, können Sie → Microsoft Checkliste -OneNote eintippen, oder alternativ → Microsoft Checkliste NICHT OneNote.
- Suchoperator Platzhalter (*): Der Platzhalter-Operator ist extrem praktisch, wenn Sie nicht 100 %ig genau wissen, wie der Suchbegriff in dem gesuchten Inhalt genannt wurde. Sie müssen dann lediglich den gleichen Wortstamm eintippen und den Rest des Worts mit einem Sternchen abkürzen → *. In unserem Praxisbeispiel wäre dies → Dok*, um alle Inhalte angezeigt zu bekommen, die mit „Dok“ beginnen, wie zum Beispiel Dokument, Dokumentation, Dokumentenablage, Dokumentenbibliothek etc.
- Suchoperator Dateityp: Sie wissen bereits, nach welchem konkreten Dateityp Sie suchen? Also ein Word-Dokument, eine Excel-Tabelle, Bilder, Videos etc.? Dann können Sie Ihre Suchanfrage einfach mit dem Operator → Dateityp: eingrenzen, also beispielsweise → Dateityp:pdf.
- Suchoperator Autor: Sie wollen nur von sich selbst erstellte Inhalte oder die Inhalte eines Kollegen oder Vorgesetzten einsehen? Dann können Sie dies mit dem Suchoperator → Autor: gefolgt von dem Namen des Verfassers eingrenzen, also zum Beispiel → Autor:Mustermann, falls Sie einen bestimmten Inhalt von Max Mustermann suchen. Tipp: Wenn Sie sich unsicher sind, ob der Urheber Herr Mustermann oder Frau Musterfrau war, können Sie die Suchanfrage auch einfach mit einem Platzhalter kombinieren → Autor: Muster*.
5. Extra-Tipp: Sie suchen weitere praxisnahe SharePoint-Tipps? Alle kostenlosen Büro-Kaizen-Anleitungen in der Übersicht!
SharePoint wird in Unternehmen vor allem für Intranets als Grundlage für die gemeinsame digitale Zusammenarbeit eingesetzt. Aber nicht nur Einsteiger werden von den vielfältigen Möglichkeiten der Software schnell überfordern – auch Profis wissen häufig nur die halbe Wahrheit und kennen manch praktischen Kniff und schnelle Abkürzung noch gar nicht. Damit Sie nicht lange suchen müssen, haben wir Ihnen hier alle kostenlosen Anleitungen rund um Microsoft SharePoint zusammengestellt (sowie allgemein auch zu Microsoft 365 und weiteren wichtigen Office-Apps), zum Beispiel wie man Dateien ein- und auscheckt, Änderungsbenachrichtigungen einrichtet, eine SharePoint-Website erstellt oder die Smartphone-App richtig nutzt.
- Whitebook „Erfolgreich digital zusammen arbeiten“: Mit diesem praxisnahen Büro-Kaizen-Bestseller werden Sie mindestens 20% schneller, 20% besser und 20% entspannter im Team zusammenarbeiten!
- Kostenloses Büro-Kaizen Download-Center: Sie suchen weitere Tipps, Tricks, Vorlagen und Checklisten? Nicht nur für SharePoint & Co, sondern die gesamte moderne Büroarbeit, vom Schreibtisch bis zum Besprechungszimmer? Dann schauen Sie in unser kostenloses Büro-Kaizen Download-Center!
Video-Tutorial: Mit der SharePoint-Suche jede Datei in nur 10 Sekunden finden!
(Dauer 05:50 Minuten)