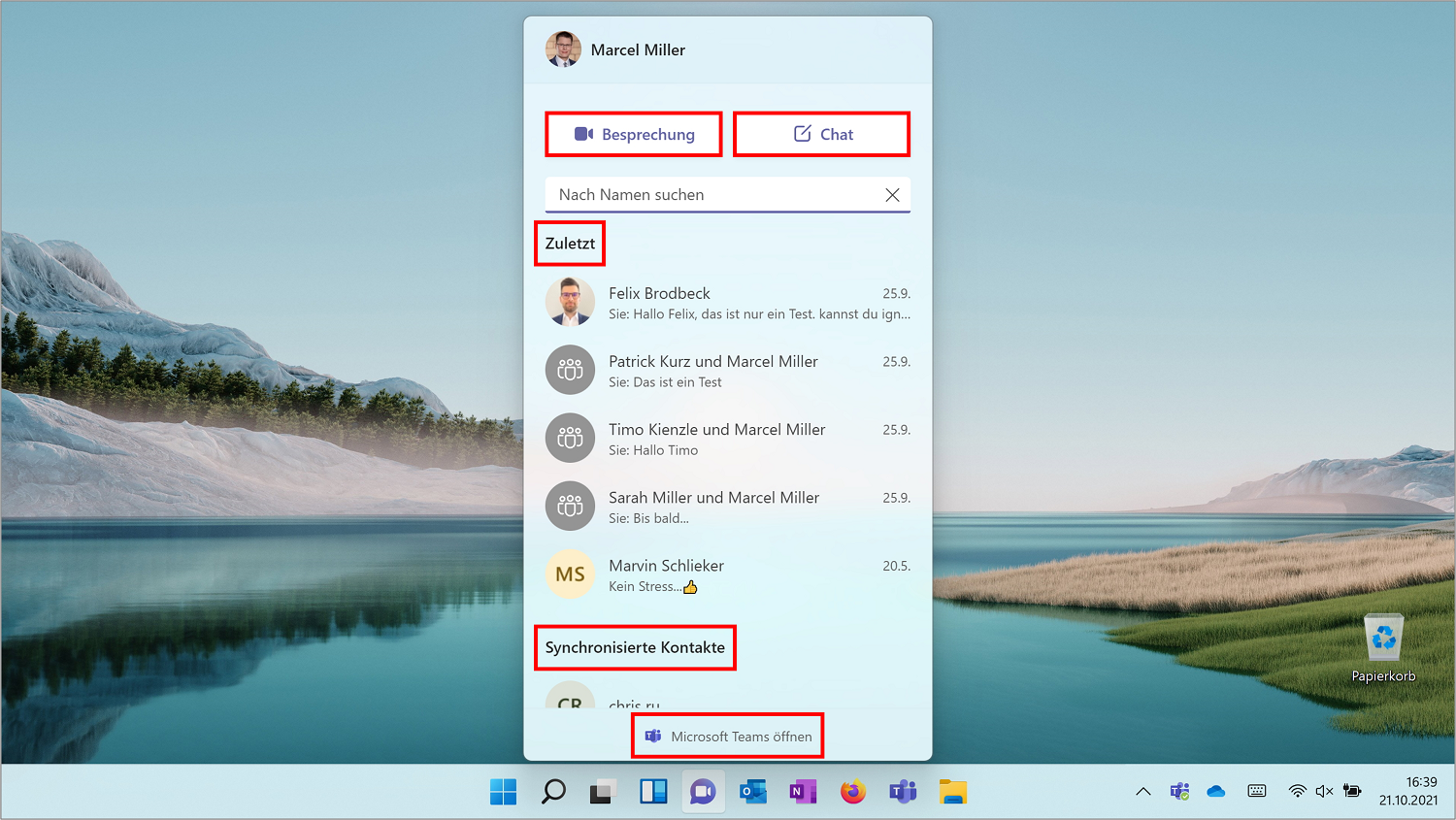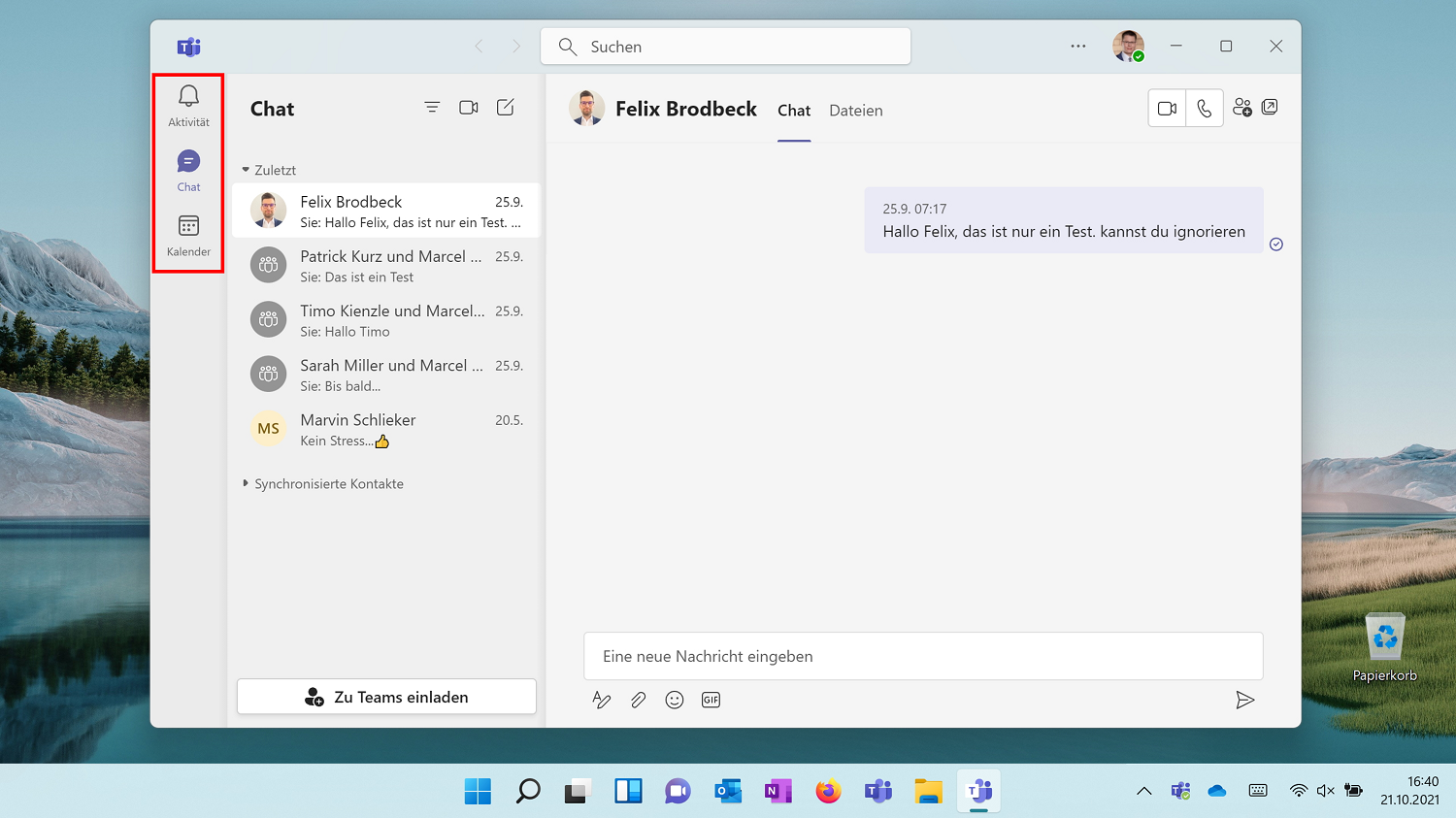In Microsofts neuem Betriebssystem Windows 11 (Rollout ab 5. Oktober 2021) ist automatisch auch eine abgeschwächte Version des Chat- und Kommunikationstools „Microsoft Teams“ integriert. Durch die standardmäßige Vorinstallation von Teams auf allen Windows-11-PCs erhalten die Nutzer ganz neue Möglichkeiten, mit ihren Kontakten, Freunden und Familien zu kommunizieren. Aber hat dies auch Vorteile für die Business-Nutzung der Teams-App im Unternehmenskontext? Alle Funktionen und Einschränkungen der neuen Teams-Integration zeigen wir Ihnen hier in diesem Büro-Kaizen Blogbeitrag!
Inhaltsverzeichnis
1. Exkurs: Was ist neben der Teams-Integration sonst noch alles neu in Windows 11?
Windows 11 ist der neue Nachfolger des Betriebssystems Windows 10 für Desktop-PCs und Notebooks des führenden Herstellers Microsoft (weltweite Marktanteile der Betriebssysteme Stand 07/2021: Windows 73,04%, macOS 15,43%, Linux 2,38%). Ein Nachfolger? Obwohl Microsoft beim Release von Windows 10 im Jahr 2015 angekündigt hatte, Win10 werde das letzte Betriebssystem von Microsoft sein? Denn Windows 10 wurde ursprünglich als ein „Dienst“ entwickelt, der in Zukunft einfach nur noch regelmäßig upgedatet und damit fortlaufend „gepimpt“ werden sollte. Nun kam es aber trotzdem zu einer umfassenderen Überarbeitung und zu einem Redesign der Nutzeroberfläche, was schließlich zu der neuen Windows-Version Vol. 11 geführt hat.
Die wichtigsten Besonderheiten von Windows 11 vs. Windows 10 im Vergleich:
- Windows 11 hat deutlich höhere Hardware- und Systemanforderungen. Es benötigt mehr als doppelt so viel Speicherplatz auf der Festplatte (64 GB zu 30 GB) sowie 4 GB Arbeitsspeicher (bislang 1 GB für die 32-Bit- und 2 GB für die 64-Bit-Version). Aber dafür startet, lädt und bootet (neustartet) der aktuelle Nachfolger auch deutlich schneller als sein Vorgänger. Auch die Performance während der Nutzung ist schneller und auch die Updates sollen durch kleinere Paketeinheiten schneller geladen und verarbeitet werden.
- Die Symbole in der Taskleiste wurden zentriert, um ergonomisch einfacher angesteuert werden zu können. Das Startmenü wiederum verzichtet auf die bisherigen Kacheln und es klebt auch nicht mehr direkt an der Taskleiste.
- Vor neuen Autostart-Programmen, die sich automatisch beim Computerstart mitladen lassen wollen, wird der Nutzer künftig gewarnt und ein schnelles und einfaches Unterbinden angeboten.
- Das Windows-Logo und der Startsound wurden leicht verändert und die Anwendungsfenster haben neuerdings wieder runde Ecken. Alle Anwendungen lassen sich zudem mit dem neuen Multi-Fenster-Management ganz einfach beliebig anordnen.
- Mobile Android-Apps können nun mit dem neuen „Windows Subsystem for Android“ (WSA) technisch direkt in Windows 11 installiert und ausgeführt werden.
- Auf dem Startbildschirm (Desktop) lassen sich nun auch interaktive Widget-Fenster platzieren. Das sind Mini-Anwendungen, wie zum Beispiel für die Wettervorhersage, Kalenderübersichten, Portfolio-Widgets oder für die Einbindung von Social-Media-Kanälen (Facebook, Twitter, Instagram, Google Plus etc.).
- Neu ist auch eine direkte Integration von Microsofts Kommunikations- und Kollaborationstool „Teams“ in Windows 11. Allerdings handelt es sich bei der integrierten Teams-Variante nicht um die Business-Vollversion, sondern um eine etwas abgespeckte und an Windows 11 angepasste Teams-Version. Über diese geht es nun im folgenden Beitrag.
Hinweis: Mehr Infos zu dem neuen Windows 11, das nun auch schrittweise als kostenloses Upgrade auf berechtigten Windows 10-PCs ausgerollt wird, sehen Sie in unserem Büro-Kaizen-Video unten unter Punkt 5 „Extra Tipps“ am Ende dieses Artikels!
2. An wen richtet sich die neue Microsoft-Teams-Integration in Windows 11?
Mittlerweile kennt so gut wie jeder Nutzer Microsoft Teams. Der Skype-Nachfolger (*2017) hat sich zu der zentralen Kommunikations- und Kollaborationsplattform in Microsoft 365/Office 365 Business und Enterprise entwickelt. Dies ist die Vollversion von Teams, die für die digitale Zusammenarbeit in Unternehmen und Organisationen genutzt wird. Für Privatnutzer ohne Office-365-Abo, oder „nur“ mit Microsoft 365 Single oder Microsoft 365 Family, gibt es dagegen die kostenlose abgespeckte Programmversion „Microsoft Teams free“. Diese free-Version bietet zwar ebenfalls Chats und Videokonferenzen – die meisten anderen Funktionen für die digitale Zusammenarbeit sind hingegen deutlich eingeschränkt (→ hier erfahren Sie mehr zu dem Unterschied zwischen dem kostenlosen Teams vs. der Vollversion).
- Während sich das „Business-Teams“ in Unternehmen und im Bildungsbereich bereits fest etabliert hat, konnte sich das „Teams free“ im Privatnutzer-/Consumer-Bereich noch nicht richtig durchsetzen.
- Dies soll durch die neue Windows-11-Teams-Integration nun geändert werden.
- Dadurch wird allen privaten PC-Nutzern ein noch einfacherer Schnellzugriff auf die praktischen Chat-, Nachrichten- und Videoanruffunktionen im privaten Umfeld ermöglicht.
- Entsprechend heißt der Werbeslogan von Microsoft zu seinem neue Windows-11-Teams auch: „Mit Freunden und Familie zusammenkommen und chatten. Bleiben Sie mit allen Personen in Ihrem Leben verbunden mit Microsoft Teams!“ Dementsprechend werden nicht nur Instant-Messaging-Dienste wie WhatsApp, Signal, Twitter & Co attackiert, sondern in gewissen Umfang auch Social-Media-Dienste wie Facebook, Google Plus & Co.
3. Was kann die Integration von Microsoft Teams in Windows 11 alles leisten? Funktionsübersicht
Wenn Sie das erste Mal auf das neue Teamsymbol in der Windows-11-Taskleiste klicken (siehe Abb. 1), müssen Sie sich zunächst einmal anmelden. Dafür können Sie entweder ein bereits vorhandenes privates Microsoft-Konto verwenden oder kostenlos ein neues Consumer-Konto erstellen.
- Sie können leider kein Microsoft-Business-Konto (oder auch Schul-Konto) auswählen, das bereits für die Vollversion von Microsoft Teams registriert ist. Denn das neue Windows-11-Teams ist zunächst nur für den Privatnutzer-/Consumer-Bereich gedacht.
- Dies ist nicht zuletzt auch dem erhöhten Sicherheitsbedürfnis und Sicherheitsrisiko von Unternehmen und Organisationen geschuldet, die den Zugang zu ihren Netzwerken und sensiblen Daten noch einmal wesentlich besser (und professioneller) schützen müssen.
- Nach dem Erst-Login in das Windows-11-Teams zeigt sich dann ein Schnellstartfenster mit den wichtigsten Funktionen, aus dem sich dann zusätzlich bei Bedarf auch noch ein neuer Windows-11-Teams-Client öffnen lässt.

Das neue Schnellstartfenster der Windows-11-Teams-Integration:
Das Schnellstartfenster erlaubt eine schnellere Nutzung häufig verwendeter Funktionen und Kontakte. So müssen Sie sich nicht erst durch die „große“ Client-Anwendung klicken. Letztere erlaubt dafür allerdings einen detaillierteren Zugriff mit mehr Möglichkeiten. In dem Schnellstartfenster bieten sich Ihnen nun folgende Optionen.
- Besprechung: Beginnen Sie eine Sofortbesprechung (Videokonferenz), ganz unkompliziert und ohne große Einstellungen. Einfach die Video-Besprechung starten und den Einladungslink kopieren und selbst versenden oder von Teams verschicken lassen. Die eingeladenen Teilnehmer benötigen nur den Link und müssen selbst kein Microsoft-Konto oder eine Teams-Anwendung besitzen. (Mehr Informationen hierzu finden Sie in unserem Büro-Kaizen-Beitrag → „Microsoft Teams: Anleitung und Tipps für Besprechungen & Sofortbesprechungen“.)
- Chat: Starten Sie einen Einzelchat oder auch Gruppenchat, indem Sie einen oder mehrere Namen (bei bestehenden Kontakten) oder E-Mail-Adressen eingeben. Falls eine angechattete Person noch kein Teams verwendet (egal welche Version), dann erhält diese automatisch eine Einladung, ansonsten kann der Chat direkt beginnen.
- Zuletzt: Hier sehen Sie eine Auflistung Ihrer jüngsten Kommunikationen, damit Sie den Faden nahtlos wiederaufnehmen können. Beim Anklicken auf einen Namen öffnet sich ein entsprechender Chat, neben den Kontaktnamen werden Ihnen auch die Symbole für Videobesprechungen und Audioanrufe eingeblendet.
- Synchronisierte Kontakte: Falls Ihr angegebenes Microsoft-Konto bereits mit Outlook oder Skype verknüpft ist, zieht Windows 11 automatisch den entsprechenden Kontaktordner und integriert ihn in das neue Windows-Teams.
- Microsoft Teams öffnen: Mit einem Klick auf diese Schaltfläche öffnen Sie die vollständige Desktop-Client-Anwendung der Windows-11-Teams-App, die fast genauso aussieht, wie das bisherige Microsoft Teams (free).
Die Funktionen in dem neuen Windows-11-Teams-Client:
Den neuen Windows-11-Teams-Client erkennen Sie an einem leicht unterschiedlichen Symbol in der Taskleiste, das um das „T“ herum nicht mehr lila (wie in der Vollversion und dem Teams free), sondern weiß ist. Ansonsten fehlen gegenüber dem Client der Business-Vollversion – genau wie in der kostenlosen Teams-Version – einige spezielle Funktionen, die zum Funktionsumfang einer Microsoft-365-Lizenz gehören und damit kostenpflichtig sind und somit nicht kostenfrei von Microsoft mitgeliefert werden. Der neue Windows-11-Teams-Client bietet Ihnen nun in der Menüspalte am linken Bildschirmrand folgende Funktionen an:
- Aktivität: In diesem „News-Feed“ finden Sie alles aufgelistet, was Sie betrifft. Also wenn Sie zum Beispiel von irgendwem in Teams @erwähnt wurden, es eine Reaktion auf Beiträge oder Nachrichten von Ihnen gibt oder wenn Sie direkt von anderen benachrichtigt werden. Die Aktivitäts-Liste kann dabei oben rechts nach den verschiedenen Bereichen gefiltert werden.
- Chat: Hier sehen Sie nicht nur alle Ihre Chats, sondern haben auch vielfältige Einstellungsmöglichkeiten dafür. So können Sie zum Beispiel häufig benötigte Chats anheften, Gruppenchats stummschalten, die praktischen Pop-out-Chats nutzen oder auch einzelne Chats ausblenden und sogar blockieren.
- Kalender: In Ihrem persönlichen Teams-Kalender können Sie alle Ihre privaten Termine anlegen und einsehen. Dabei werden, falls vorhanden, auch die Termine aus Ihrem privaten Outlook-Kalender eingeblendet. Hinweis: In diesem Kalender-Bereich finden Sie auch rechts oben die beiden Schaltflächen „Jetzt besprechen“, um eine Sofortbesprechung (Videokonferenz) zu starten, sowie „+ Neue Besprechung“ um eine neue Videokonferenz für einen späteren Zeitpunkt mittels der Kalenderfunktion zu planen, anzulegen und andere Personen dazu einzuladen.
4. Büro-Kaizen Video-Tutorial: Die neue Windows 11 Teams-Integration
Sie sehen gerade einen Platzhalterinhalt von YouTube. Um auf den eigentlichen Inhalt zuzugreifen, klicken Sie auf die Schaltfläche unten. Bitte beachten Sie, dass dabei Daten an Drittanbieter weitergegeben werden.
(Dauer 08:15 Minuten)
Inhalt dieses Video-Tutorials:
- Einleitung 00:00
- Taskleiste mit neuem Teams-Icon 00:21
- Teams Integration ins Betriebssystem 02:22
- Die komplette App öffnen 04:30
- Fazit 06:18
5. Extra-Tipp: Mehr Infos zu Windows 11 und die besten Tipps für Microsoft Teams!
Sie möchten mehr über das neue Windows 11 erfahren? Oder mehr Tipps und Tricks für eine effiziente (professionelle) Nutzung von Microsoft Teams? Unsere Büro-Kaizen-Experten haben Ihnen dafür folgende weiterführenden Beiträge und Videos zusammengestellt – kostenlos, unverbindlich und praxisnah!
- Büro-Kaizen Video-Tutorial: „Windows 11 – Erster Live-Einblick & das neue Office Redesign!“.
- So funktioniert Microsoft Teams: Anleitungen und Video-Tutorials von A bis Z zum Aufbau und den Funktionen in der Teams-App.
- Kostenloses eBook (im Wert von 9,70 Euro): „So geht Homeoffice heute!“ Die besten Tipps, wie Sie sich optimal und digital organisieren.