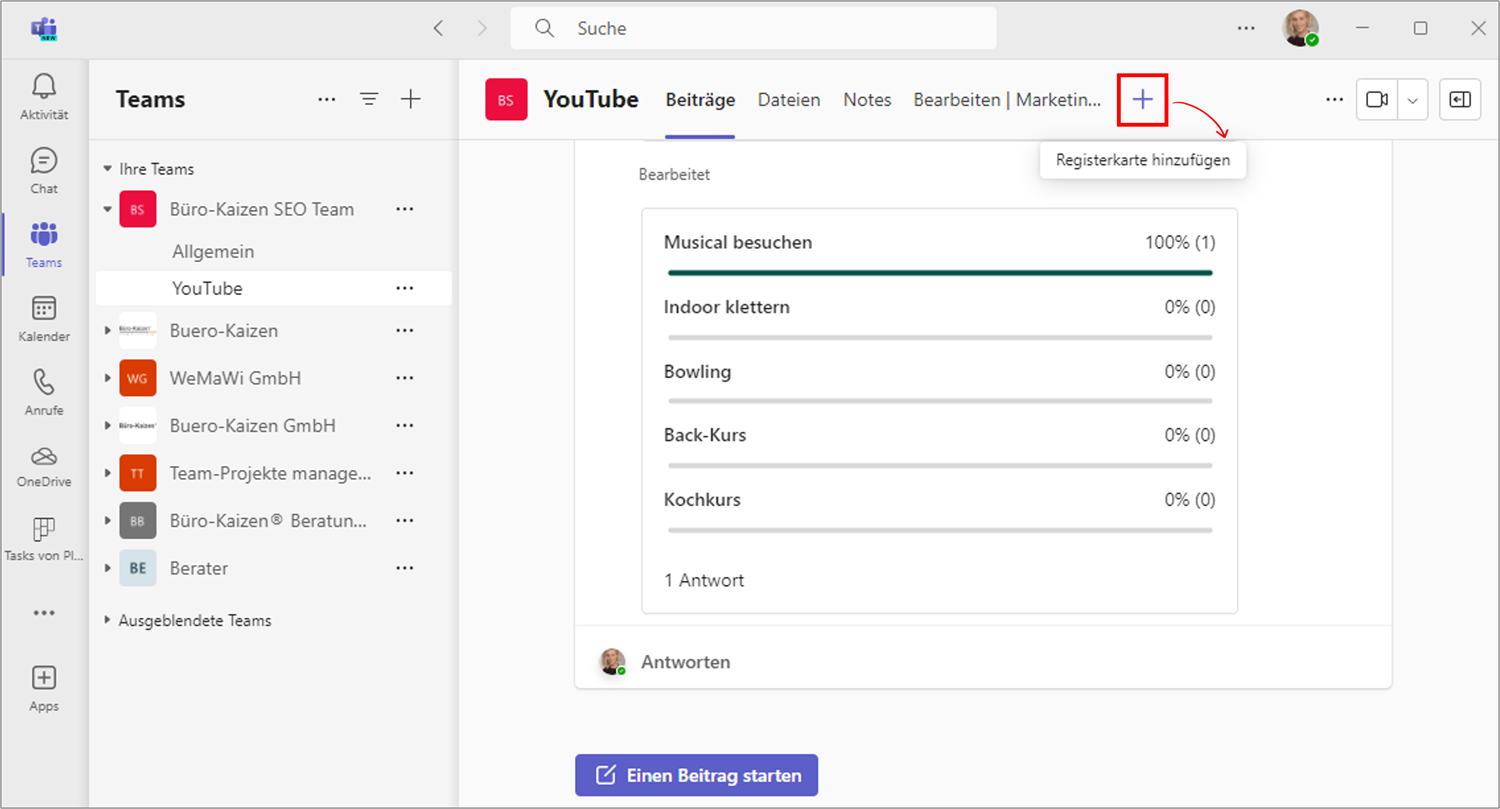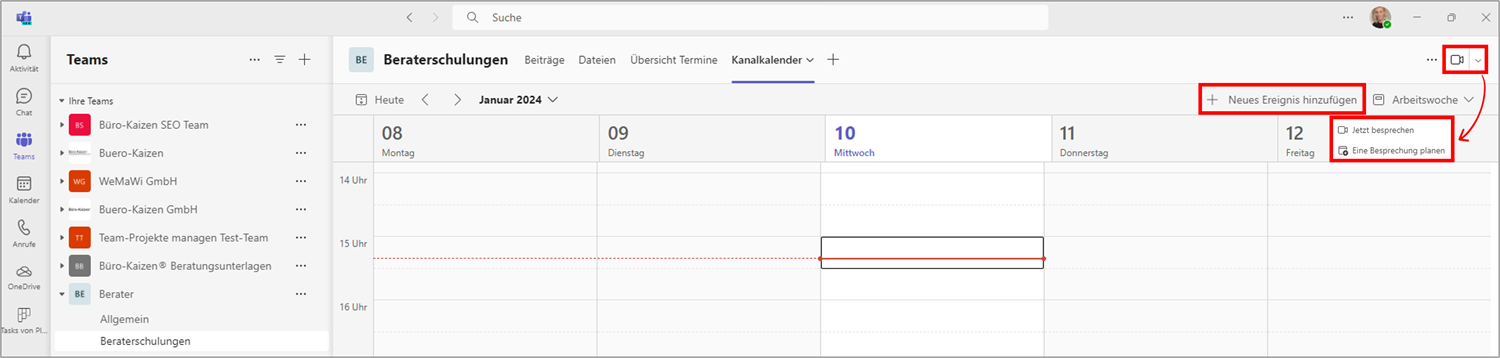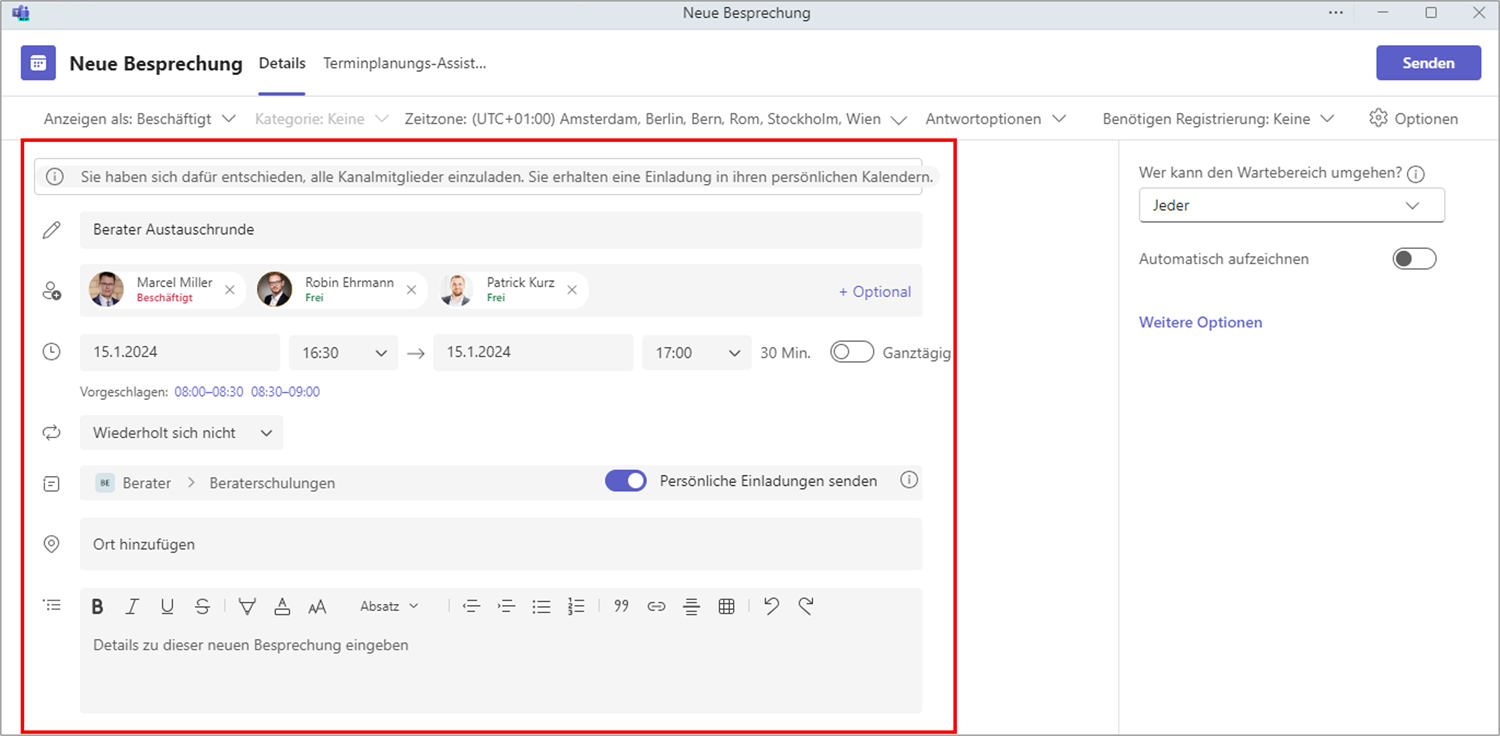Mit dem Kanalkalender in Teams können Sie kanalübergreifende Gruppentermine und Ereignisse einfacher planen und übersichtlicher verwalten. So können gemeinsame Online-Meetings (sogenannte „Kanalbesprechungen“) oder andere kanalspezifische Termine (z. B. die Abschlusspräsentation) sofort mit einem Blick auf den Gruppenkalender eingesehen werden. Wie der neue Microsoft Teams Kanalkalender genau funktioniert, erfahren Sie hier in unserem Büro-Kaizen Blogbeitrag sowie in unserem Video-Tutorial am Ende dieses Artikels.
Lesedauer ca. 5 Minuten
Inhaltsverzeichnis
1. Unterschied zwischen dem alten Teamskalender und dem neuen Teams Kanalkalender
Microsoft Teams besitzt bereits eine Kalenderfunktion, den klassischen „Teamskalender“ (oder auch nur „Kalender“). Als Ergänzung hierzu ist nun der neue „Kanalkalender“ für einzelne Teamskanäle hinzugekommen. Der Unterschied zwischen beiden Kalenderformaten ist folgender:
- Persönlicher Teamskalender: Im Menüband am linken Bildschirmrand finden Sie den Hauptkalender in Microsoft Teams. Dieser ist eine 1-zu-1 Kopie aller Termine aus Ihrem persönlichen Outlook-Kalender, damit Sie auch in der Schwesteranwendung Teams alles vor Ort haben. (Tipp: Für diese Kalendersynchronisation zwischen den beiden Office-Anwendungen wird der Exchange-Onlineserver in Microsoft 365 benötigt – bei einem separaten Exchangeserver funktioniert dies nicht.)
- Gemeinsamer Teams Kanalkalender: Dies ist ein gemeinsamer Gruppenkalender, der zu jedem einzelnen Teamskanal hinzugefügt werden kann. So erhält jedes Projektteam oder jede Abteilung mit einem eigenen Kanal erstmals auch einen dazugehörigen gemeinsamen Terminkalender.
Was ist der große Vorteil des Gruppen-Kanalkalenders in Microsoft Teams?
Wenn man bisher eine Besprechung (Online-Meeting) in einem Teamskanal erstellt hat, um alle Mitglieder dieses Kanals zu einer Online-Konferenz einzuladen, dann rutschte die Einladungsmitteilung in der Chronik der Kanalunterhaltung sukzessive nach hinten und geriet so schnell aus dem Blickfeld. Das galt auch für andere gemeinsame Gruppentermine oder Ereignisse, die dann zeitaufwendig gesucht werden müssen und auch schneller in Vergessenheit geraten.
- Mit dem Teams Kanalkalender hat das Projektteam nun alle für sich und das Projekt (bzw. Abteilung) relevanten Termine mit einem Klick übersichtlich zur Hand.
- Mit dem Gruppenkalender wird aber nicht nur die Planung der Kanalbesprechungen und gemeinsamer Gruppentermine vereinfacht, auch die Urlaubsplanung wird einfacher, falls zum Beispiel immer ein Ansprechpartner erreichbar bleiben soll.
2. Wie man einen Kanalkalender in Microsoft Teams hinzufügt
- Starten Sie die Teams-App, melden Sie sich mit Ihrem Nutzerprofil an und öffnen Sie das gewünschte Team und den betreffenden Kanal.
- Klicken Sie dann in der Mitte oben auf das + für → Registerkarte hinzufügen.
- Wählen Sie in dem folgenden Auswahlfenster die App → Kanalkalender aus und bestätigen Sie mit einem Klick auf → Hinzufügen.
- Der gemeinsame Gruppenkalender wird nun in dem Teamskanal als neue Registerkarte angezeigt und kann ab sofort von jedem Kanalteilnehmer genutzt werden. Lediglich externe Gäste können weder Termine einsehen noch neue eintragen.
3. Anleitung: Eine neue Besprechung im Kanalkalender von Teams planen – mit und ohne Einladung
Es gibt zwei verschiedene Möglichkeiten, einen Termin in dem neuen Kanalkalender zu planen. Einmal mit und einmal ohne automatischen Einladungslink an die einzelnen Kanalmitglieder – beides hat seine individuellen Anwendungsszenarien.
Möglichkeit 1: Terminplanung im Kanalkalender ohne Einladung an die Teamsmitglieder
- Klicken Sie in der Kanalkalenderansicht rechts oben auf den Menüpfeil neben dem Feld → Besprechung und dann auf die Option → Eine Besprechung planen. Falls Sie keine Online-Videokonferenzen planen, sondern einen anderen Termin eintragen wollen, klicken Sie einfach oberhalb des Kanalkalenders auf die Schaltfläche → + Neues Ereignis hinzufügen.
- Geben Sie dem Termin dann einen aussagekräftigen Namen, stellen Sie das Datum und den Zeitraum ein und legen Sie fest, ob sich der Besprechungstermin regelmäßig wiederholen soll. Optional können Sie noch einen Ort angeben sowie in dem Textfeld weitere Informationen und Details eintippen.
Besprechungen ohne Einladung werden nur im Teams Kanalkalender angezeigt
- Der so eingetragene Kanaltermin wird nur in diesem Teamskanalkalender sowie als Mitteilung in der Kanalunterhaltung angezeigt.
- Jedes Kanalmitglied kann diesen Kalender einsehen und über den Eintrag an der Kanalbesprechung teilnehmen.
- Es erfolgt jedoch keine gesonderte Einladung via Outlook. Daher wird dieser Termin, bzw. diese Terminserie, auch nicht in den persönlichen Outlook Kalendern der Kanalmitglieder angezeigt (synchronisiert) – lediglich bei der Person, die den Termin eingetragen hat, wird dieser auch automatisch in den persönlichen Outlook Kalender übertragen.
- Diese Form der Gruppenterminplanung ohne separate Einladung eignet sich beispielsweise für alle Termine, bei denen die Anwesenheit aller Projektmitglieder nicht zwingend erforderlich ist, wie z. B. das informelle wöchentliche Arbeitsessen, allgemeine organisatorische Aufgaben oder auch für Urlaubskalendereinträge.
Möglichkeit 2: Besprechungsplanung im Teams Kanalkalender mit Outlook-Einladung an die Teamsmitglieder
- Planen Sie Ihre Kanalbesprechung oder Ihr Gruppenereignis wie in Möglichkeit 1 beschrieben.
- Klicken Sie nun jedoch in das Feld → Erforderliche Teilnehmer hinzufügen und laden Sie alle hierfür benötigten Kanalteilnehmer ein.
- Alternativ können Sie → Persönliche Einladung senden aktivieren, dann wird die Besprechungseinladung in den persönlichen Kalendern der Kanalmitglieder hinzugefügt.
- Klicken Sie abschließend oben rechts auf → Senden.
- Nun erhalten die hinzugefügten Kanalteilnehmer automatisch auch eine Einladungs-E-Mail und der Termin wird zugleich auch jedem Einzelnen in dessen Outlook Kalender angezeigt. Handelt es sich dabei um eine Online-Besprechung, kann man mit dem Einladungslink aus beiden Formaten heraus (E-Mail und Outlook-Kalender) direkt an der Besprechung teilnehmen.
Vorteil einer Terminplanung im Teams Kanalkalender inkl. Einladung
Mit dem Kanalkalender können Sie alle gemeinsamen Gruppentermine für einen Teamskanal zentral an einem Ort transparent machen. Dabei können Sie zugleich präzise steuern, ob eine gesonderte Einladung dazu via Outlook/E-Mail erfolgen soll (z. B. bei wichtigen Ereignissen oder zwingend erforderlichen Teilnehmern). So werden nicht alle Kanalteilnehmer automatisch bei jedem Ereignis mit unnötigen E-Mails überfrachtet und dadurch in ihrer Arbeit und Konzentration gestört. Werden die Teilnehmer jedoch dem Kanalkalenderereignis hinzugefügt, dann wird der Termin auch automatisch mit deren persönlichen Outlook Kalendern synchronisiert.
4. Büro-Kaizen Video-Tutorial: Der gemeinsame Gruppen-Kanalkalender in Microsoft Teams
Nach unserer Schritt-für-Schritt-Anleitung, wie Sie einen Kanalkalender in Teams anlegen, haben wir Ihnen nachfolgend noch ein Video-Tutorial dazu.
Gemeinsamer Kalender in Microsoft Teams (Outlook-Alternative)
(Dauer 07:39 Minuten)
Inhalt dieses Video-Tutorials
- Einleitung 00:00
- Unterschied Kalender und Kanalkalender 00:24
- Kanal-Kalender anlegen 01:26
- Termin anlegen und Synchronisation mit Outlook 03:09
5. Tipps: Microsoft Teams richtig nutzen und einen Gruppenkalender in Outlook einrichten
Jeder Kanal in einem Microsoft Teams erhält seinen eigenen separaten Kanalkalender, ohne dass die Termine der weiteren Kanäle mitangezeigt werden. Aber was ist ein Teamskanal überhaupt und wie lassen sich diese effizient für die digitale Zusammenarbeit nutzen? Und wussten Sie, dann man auch in Outlook ganz leicht einen Gruppenkalender anlegen und gemeinsamen mit den Kollegen nutzen kann? Die Antworten mit praxisnahen Anleitungen finden Sie hier!
- Kostenlose Anleitungen für Microsoft Teams: Was ist Teams und was kann die Kommunikations- und Kollaborationsplattform alles leisten?
- Gruppenkalender in Microsoft Outlook: Einen gemeinsamen Kalender in Outlook erstellen für eine einfachere Terminplanung.
- Microsoft Teams Spielregeln: Hilfreiche Regeln und Tipps bei der Zusammenarbeit mit Microsoft Teams.