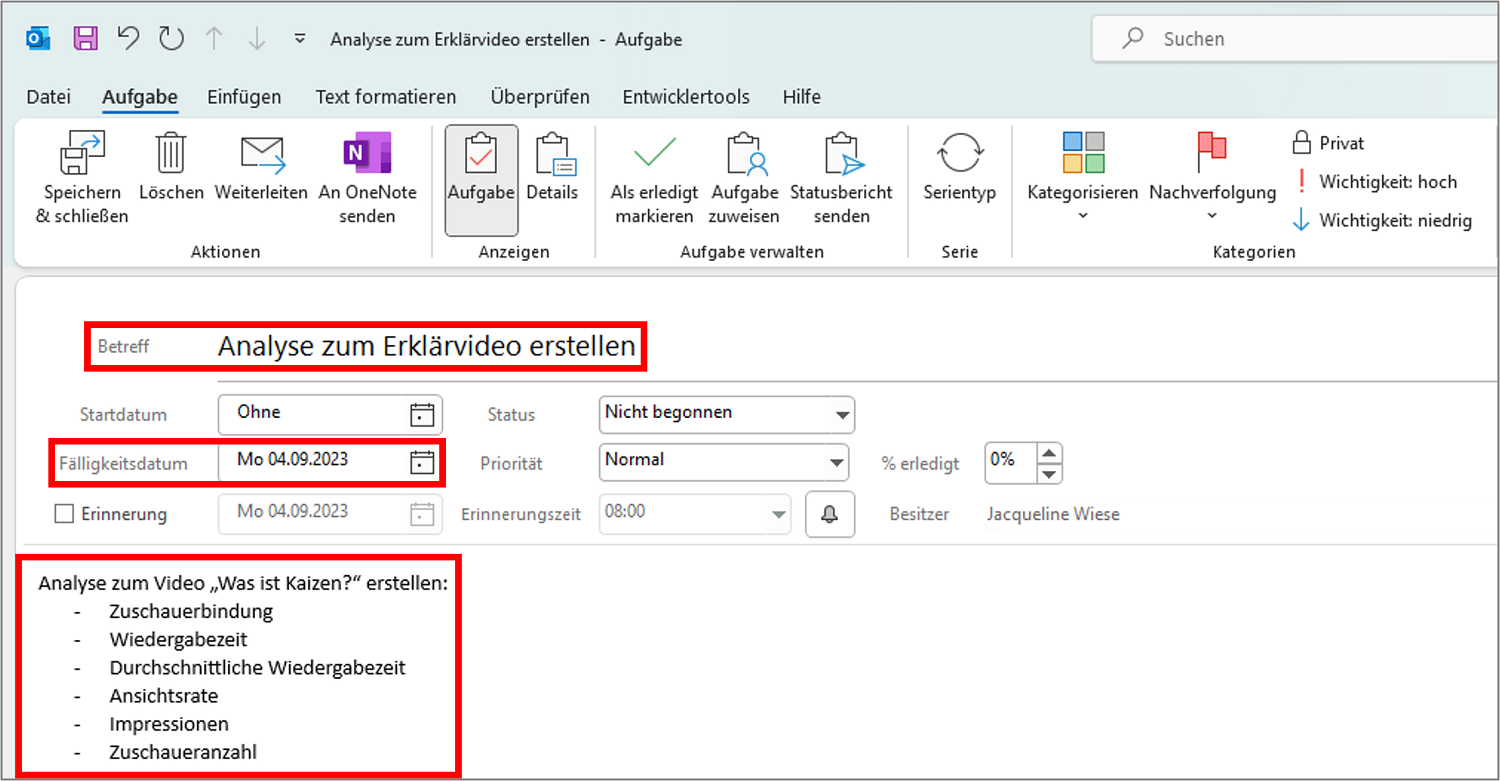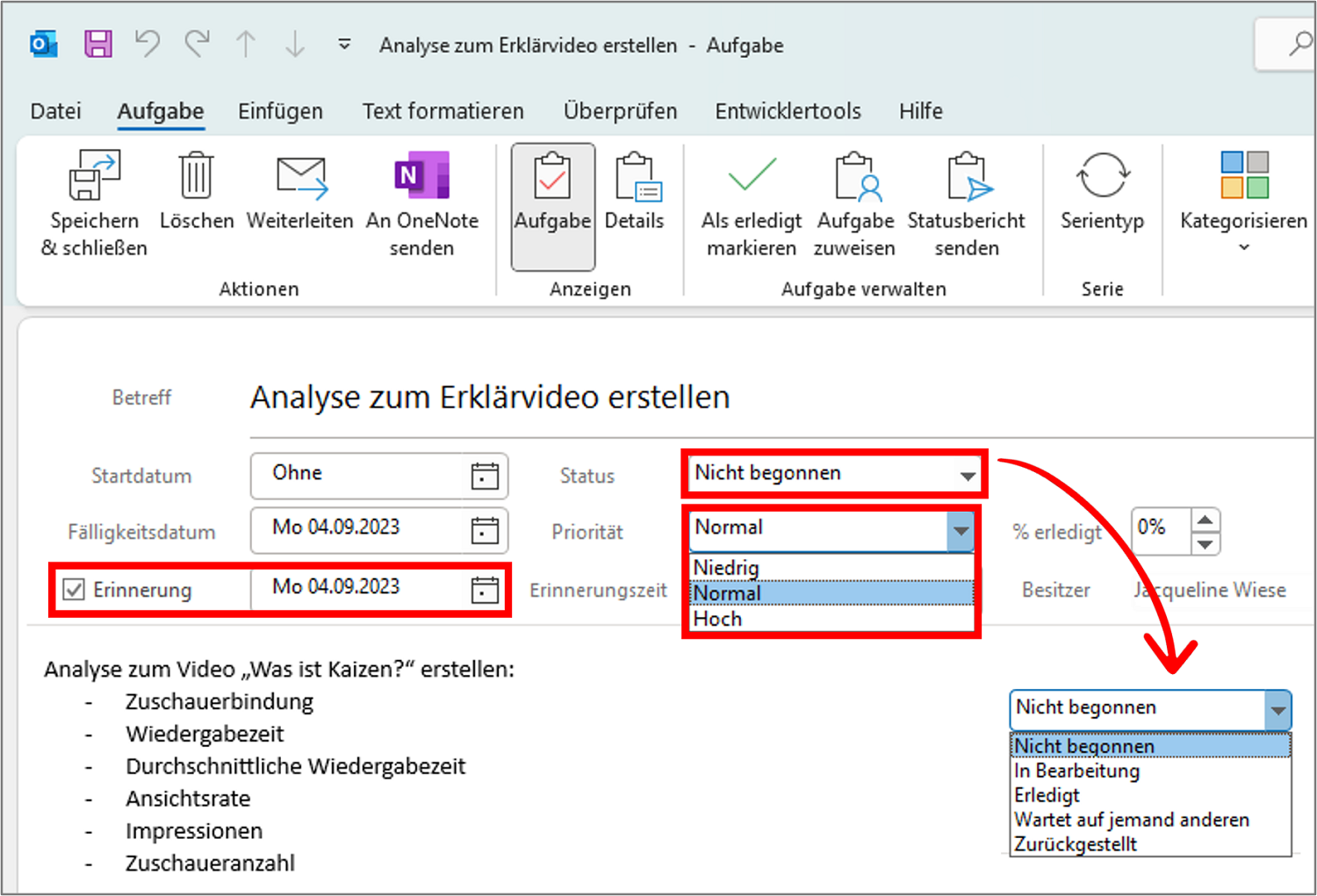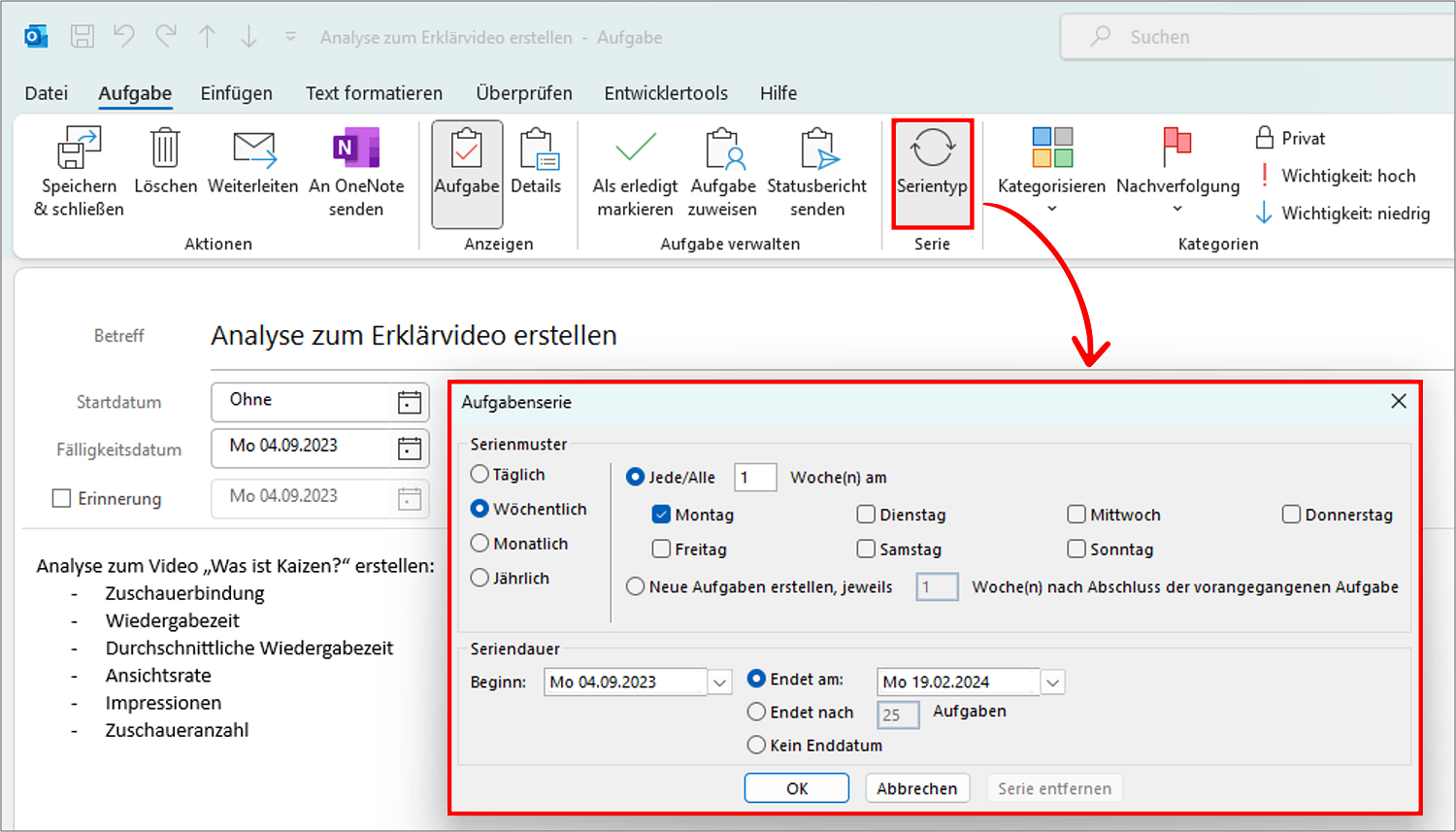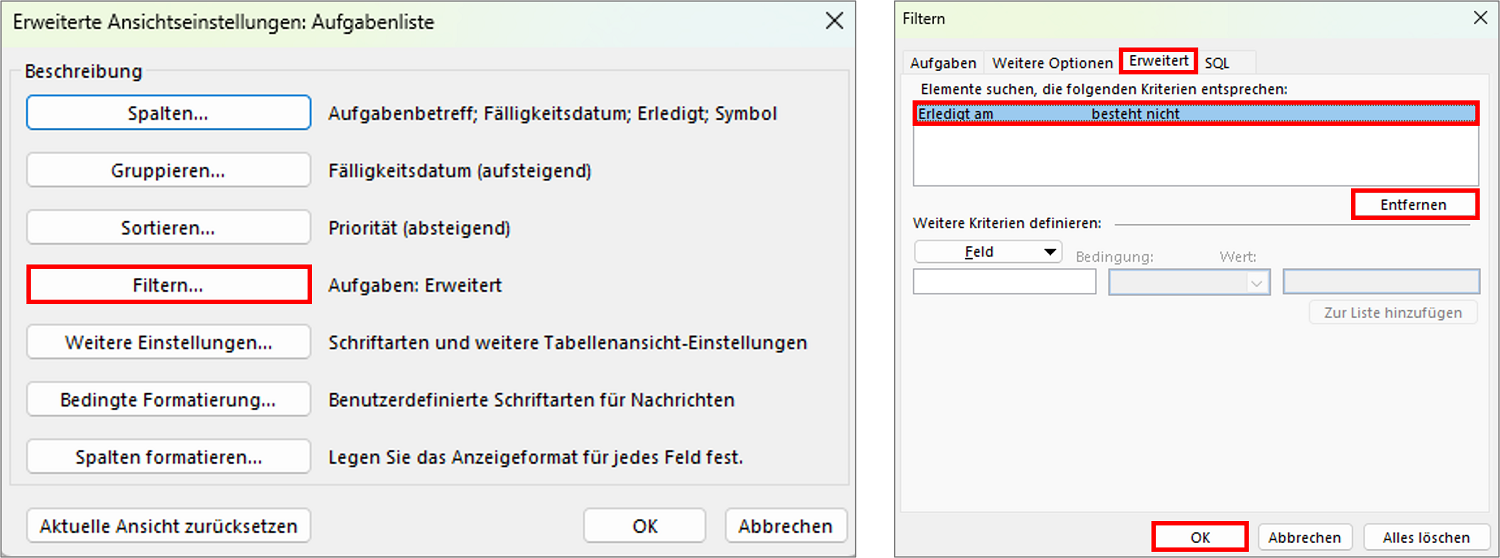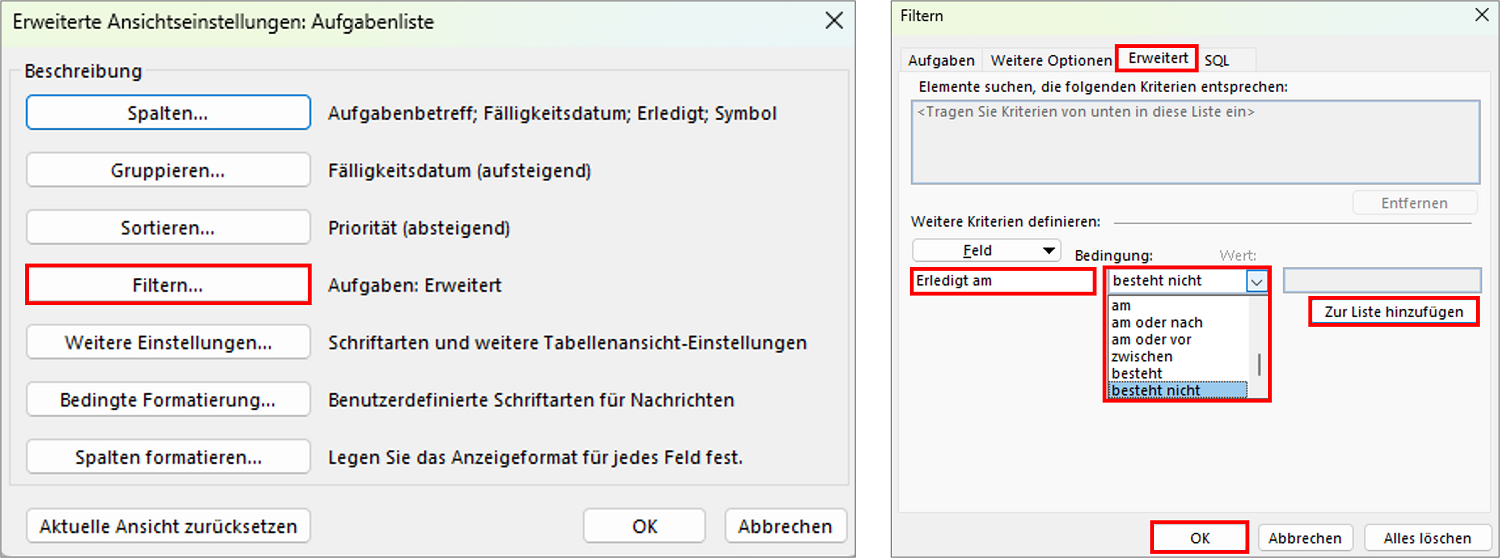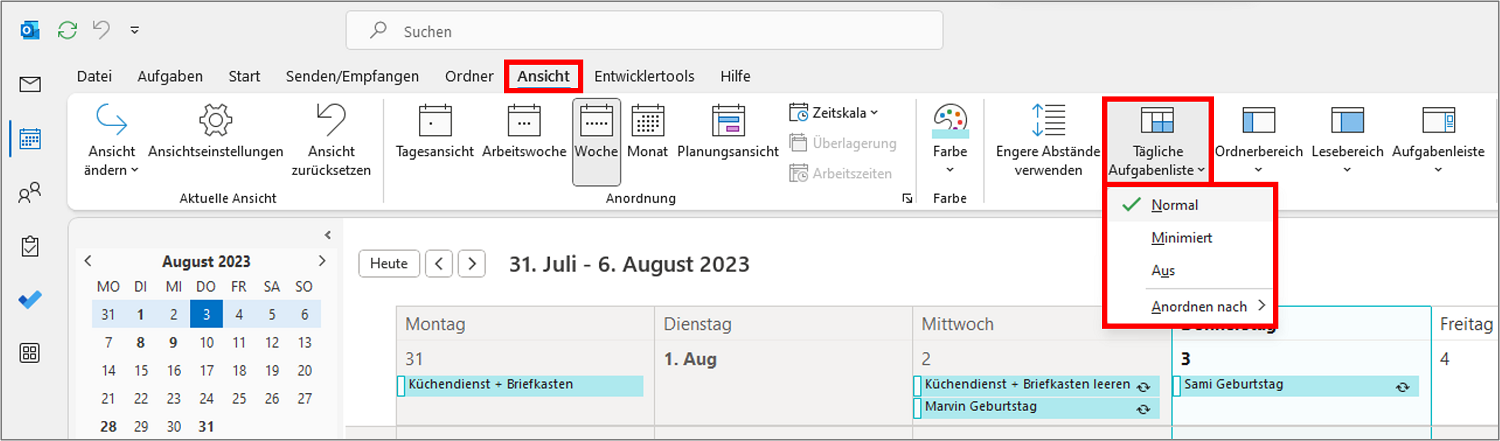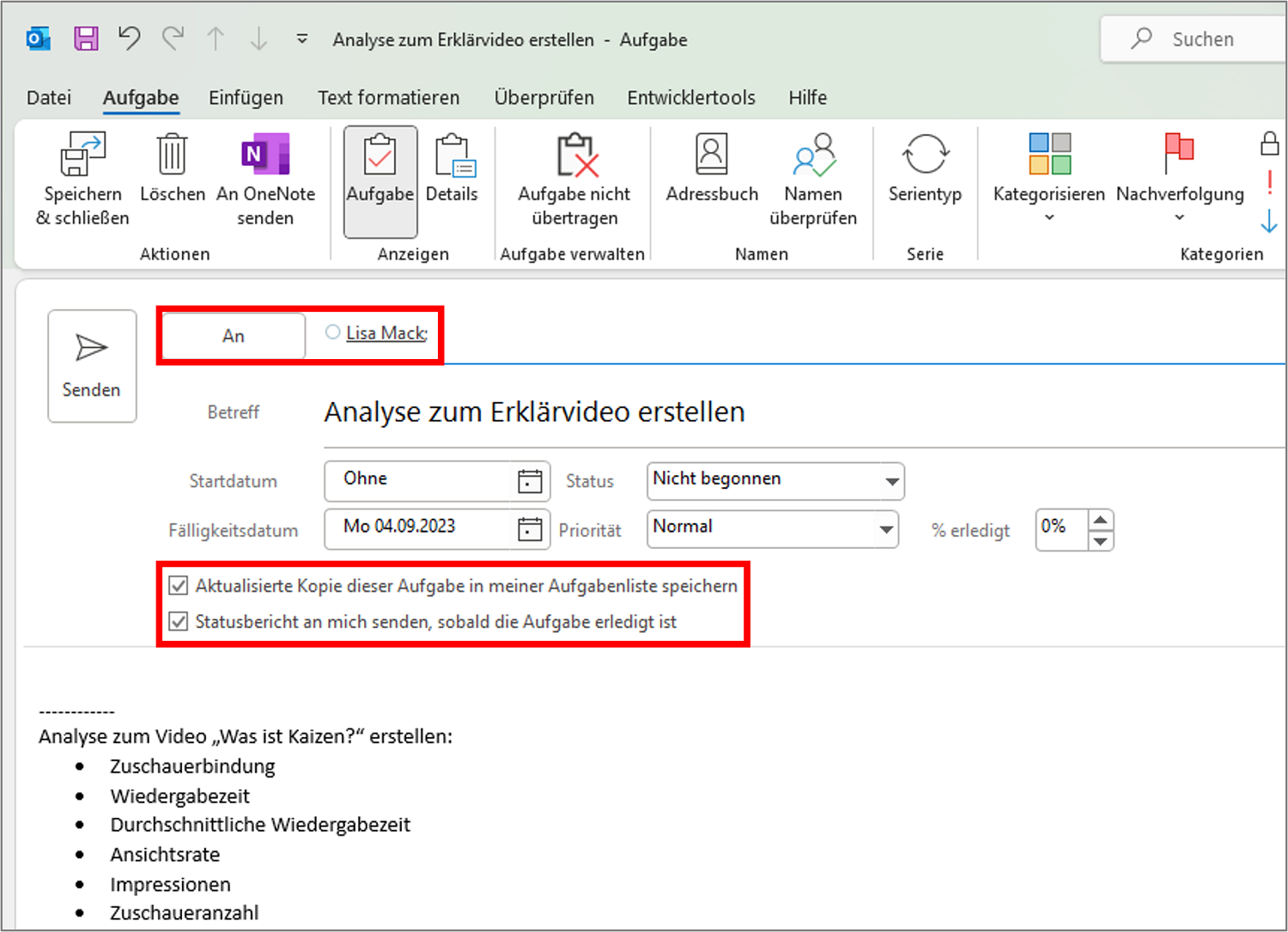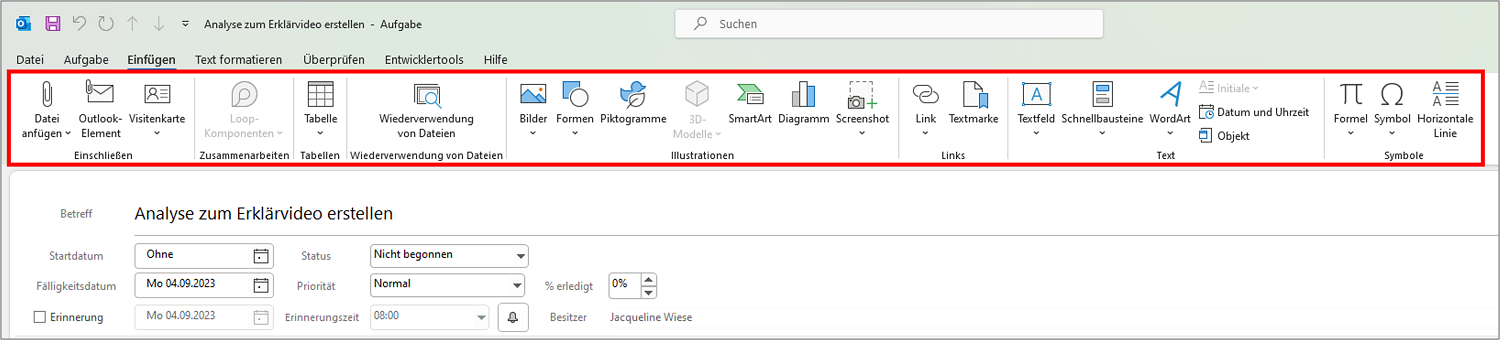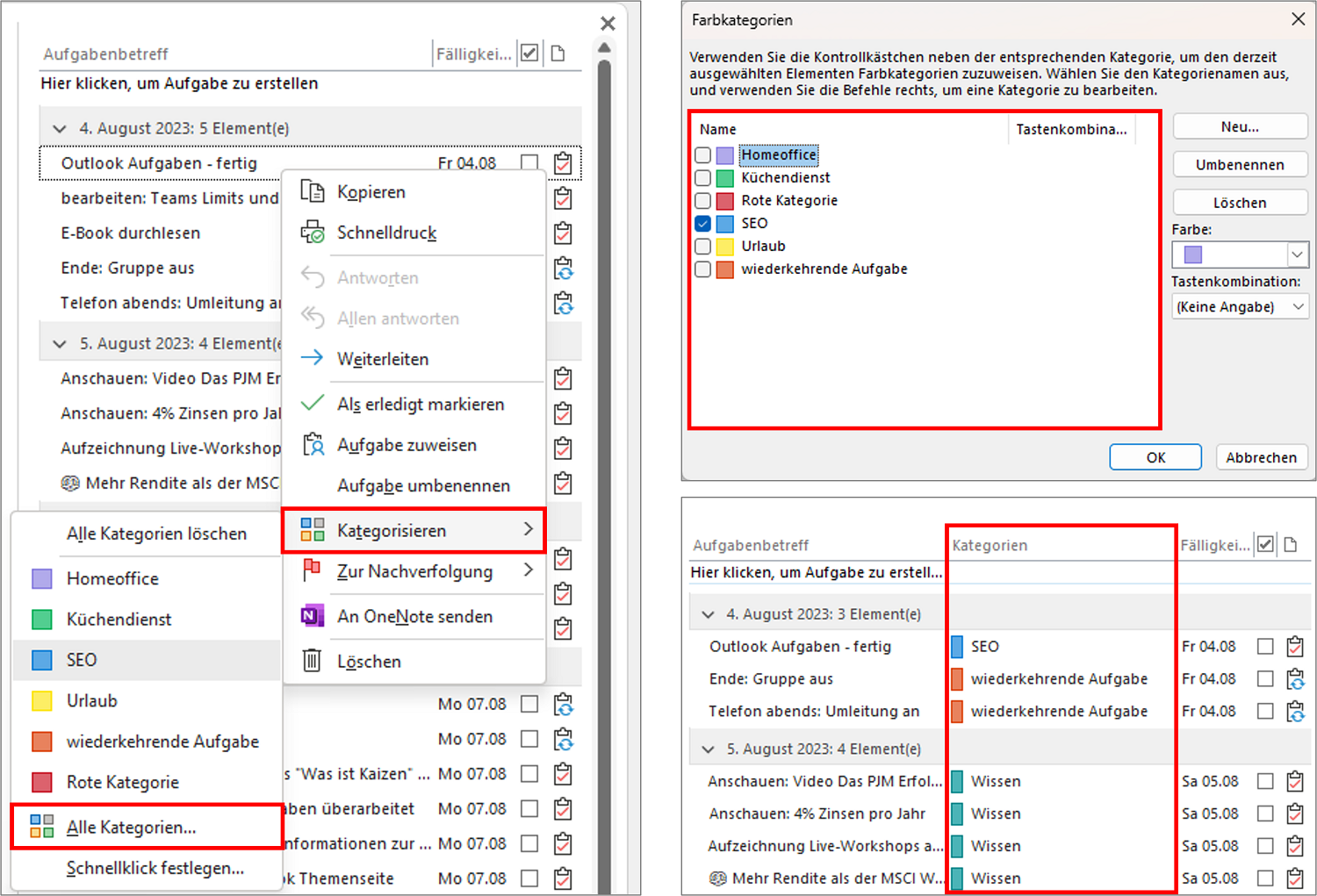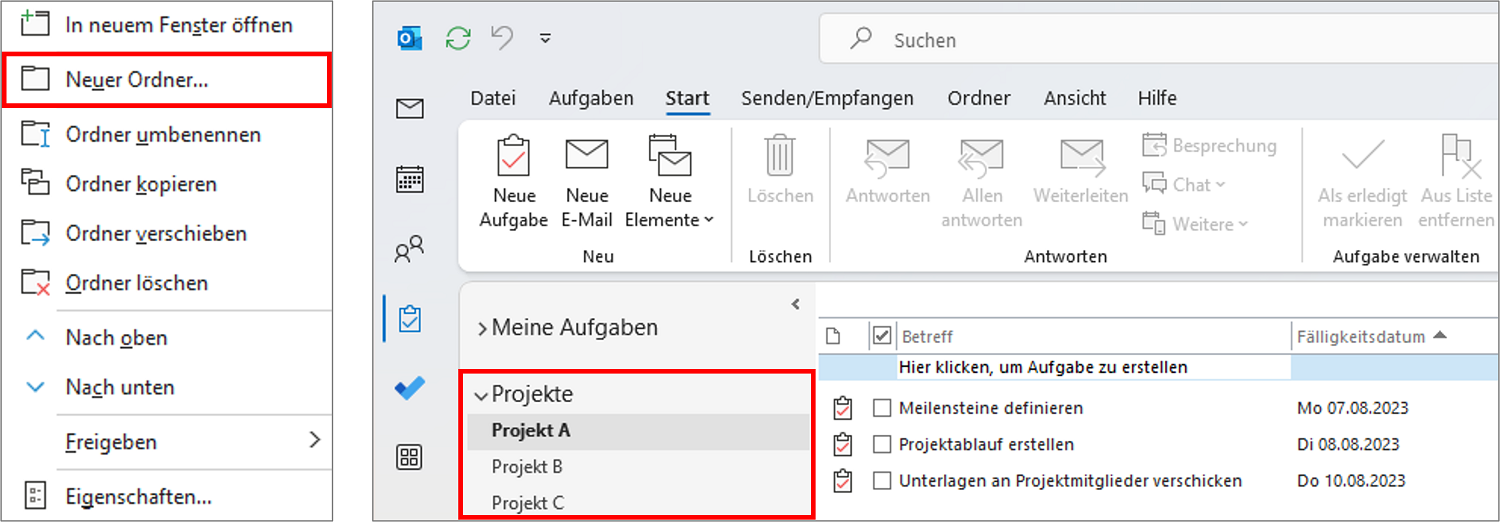Die Aufgabenfunktion in Outlook fristet im Vergleich zum deutlich häufiger verwendeten E-Mail-Client oder der Kalenderfunktion oft ein Schattendasein. Dabei sind die Outlook Aufgaben eine wichtige Ergänzung zu den „Terminen“ und eignen sich hervorragend für das eigene Zeitmanagement. Wie Sie in Outlook Aufgaben erstellen, anzeigen und bearbeiten können, erfahren Sie hier in unserem Blogbeitrag.
Lesedauer ca. 6 Minuten
Inhaltsverzeichnis
1. Outlook Aufgaben erstellen und anlegen
Eine neue Aufgabe können Sie aus jedem beliebigen Outlook Ordner heraus erstellen (Email, Kontakte, Kalender oder Aufgaben).
- Navigieren Sie zur Registerkarte → Start.
- Klicken Sie dann auf → neue Elemente und anschließend auf → Aufgabe. Alternativ können Sie auch einfach den Shortcut (= Schnelltastenbefehl) → Strg + Alt + T eingeben.
- Geben Sie nun im → Betreff die Tätigkeit ein.
- Legen Sie das → Fälligkeitsdatum fest. (das Startdatum können Sie offen lassen)
- Ergänzen Sie im → Textfeld die Beschreibung der Aufgabe.
Optional können Sie bei der Aufgabenerstellung noch folgende Einstellungen vornehmen
- Mit dem Kästchen → Erinnerung können Sie optional auch noch einen Alarm einstellen, damit Outlook Sie rechtzeitig an die Fälligkeit Ihrer Aufgabe erinnert.
- Auch die → Priorität der Aufgabe können Sie individuell auswählen. Dabei kann zwischen niedrig, normal und hoch unterschieden werden.
- Den → Status (von „nicht begonnen“ bis „erledigt“ oder „zurückgestellt“) können Sie dann im Laufe der Bearbeitung nach und nach verändern.
Wiederkehrende Outlook Aufgaben erstellen (Serienaufgaben)
Wenn Sie wiederkehrende bzw. regelmäßige Outlook Aufgaben erstellen möchten, gehen Sie wie oben beschrieben vor und aktivieren Sie zusätzlich im oberen Menü den Befehl → Serientyp. Sie können in dem neuen Fenster dann das gewünschte Serienmuster (täglich, wöchentlich, monatlich, jährlich) auswählen. Setzen Sie bei der Seriendauer einen Haken bei → Kein Enddatum, wenn es sich hierbei um eine dauerhaft wiederholende Aufgabe handelt.
2. Outlook Aufgaben anzeigen in der Aufgabenliste und im Kalender
Für die Aufgabenverwaltung bietet Outlook eine Aufgabenliste. Gehen Sie dafür im Navigationsbereich links auf → Aufgaben. Sie können sich auch die Aufgabenliste in Ihrem Postfach anzeigen lassen, gehen Sie dafür wie folgt vor:
- Navigieren Sie im oberen Menü zum Punkt → Ansicht.
- Klicken Sie im Layoutbereich auf den Pfeil neben → Aufgabenleiste.
- Wählen Sie hier die → Aufgaben aus.
In Outlook die erledigten Aufgaben anzeigen lassen
Wenn Sie, wie oben beschrieben, Ihre Aufgabenliste in Ihrem Outlook-Postfach eingeblendet haben, können Sie dort auch Ihre erledigten Aufgaben wie folgt einblenden:
- Klicken Sie mit der rechten Maustaste auf die Menüleiste der Aufgabenliste.
- Wählen Sie → Ansichtseinstellungen … aus.
- Klicken Sie auf → Filtern … .
- Navigieren Sie in dem Fenster zum Menüpunkt → Erweitert.
- Entfernen Sie dort den Filter → „Erledigt am besteht nicht”.
- Bestätigen Sie den Vorgang zweimal mit → OK.
Nun werden Ihnen die erledigten Aufgaben in Ihrer Liste angezeigt. Diese erkennen Sie durch die graue durchgestrichene Schrift.
In Outlook die erledigten Aufgaben ausblenden lassen
Wenn Sie die erledigten Aufgaben in Outlook ausblenden möchten, um die Übersicht zu behalten, müssen Sie wie folgt vorgehen:
- Klicken Sie mit der rechten Maustaste auf die obere Leiste Ihrer Aufgabenliste.
- Wählen Sie das Zahnrad→ Ansichtseinstellungen … aus.
- Klicken Sie nun auf → Filtern … und anschließend auf den Menüpunkt → Erweitert.
- Geben Sie in dem linken Eingabefeld → Erledigt am ein.
- Klicken Sie beim Bedingungsfeld auf den Pfeil und wählen Sie → besteht nicht aus.
- Klicken Sie abschließend auf → Zur Liste hinzufügen.
- Beenden Sie den Vorgang, indem Sie zweimal auf → OK klicken.
Outlook Aufgaben im Kalender anzeigen
Mit nur wenigen Klicks können Sie sich die Aufgaben in Ihrem Kalender anzeigen lassen.
- Öffnen Sie Ihren Outlook-Kalender.
- Wählen Sie im Startmenü die → Tagesansicht oder → Wochenansicht aus.
- Wechseln Sie danach in den Menüpunkt → Ansicht.
- Klicken Sie dort auf den Pfeil bei → Tägliche Aufgabenliste.
- Wählen Sie die Einstellung → Normal aus.
Hinweis: Weitere Informationen dazu finden Sie in unserem Blogbeitrag zum Thema Outlook Aufgaben im Kalender anzeigen lassen.
3. Outlook Aufgaben organisieren und bearbeiten
In dem Aufgabenplaner (bzw. Aufgabenansicht) können Sie nun die einzelnen Aufgaben bearbeiten, die wesentlichen Aufgabendetails werden Ihnen beim Überfahren mit der Maus in einem Popup-Fenster angezeigt.
- Für weitere Details oder zum Bearbeiten des Fortschritts (= Status) klicken Sie einfach doppelt auf die entsprechende Aufgabe und bearbeiten Sie dann das sich öffnende Popup-Fenster.
- Wenn Sie z. B. am Ende eines Arbeitstages noch Aufgaben offen haben, oder durch eine Krankheit Aufgabenfristen verpasst haben sollten, dann können Sie in der Aufgabenliste ganz leicht das Fälligkeitsdatum neu vergeben. Gehen Sie dafür in der Aufgabenspalte „Fälligkeitsdatum“ einfach auf das Dropdown-Menü (= der Pfeil nach unten) und stellen Sie dann das neue Fälligkeitsdatum ein.
- Alternativ können Sie, wenn Sie die Aufgabenliste im Posteingang eingeblendet haben, die Aufgaben mittels Drag & Drop in einen anderen Tag verschieben oder diese priorisieren.
4. Outlook Aufgaben anderen zuweisen (delegieren)
Legen Sie zunächst eine neue Aufgabe in Ihrem Outlook an. Gehen Sie dann in dem noch offenen Aufgabenfenster oben im Menübereich „Aufgabe verwalten” auf den Befehl → Aufgabe zuweisen. Nun wird Ihnen eine Adresszeile hinzugefügt, in der Sie den Empfänger der zugewiesenen Aufgabe eintragen können. Dabei haben Sie optional noch zwei weitere wichtige Einstellungsmöglichkeiten (wahlweise mit Häkchen aktivieren):
- Sie können sich eine Kopie dieser zugewiesenen Aufgabe auch in Ihre eigene Outlook Aufgabenliste erstellen lassen.
- Sie können sich von Outlook automatisiert einen Statusbericht zusenden lassen, sobald die Aufgabe vom Empfänger als „erledigt“ markiert wurde.
Hinweis: Weitere Informationen zum Thema Aufgaben delegieren finden Sie in unserem Beitrag „Outlook Aufgaben zuweisen“.
5. Outlook Aufgaben: Dateien oder Elemente anhängen
An jede Aufgabe können auch weiterführende Dateien angehängt werden, z. B. PDFs oder ein Excel- bzw. Word-Dokument. Erstellen Sie dafür zunächst, wie oben beschrieben, eine neue Outlook Aufgabe und gehen Sie dann auf die Registerkarte „Einfügen“. Wählen Sie nun im Menüband die Art des Anhangs (Dateityp), den Sie anfügen möchten. Sie haben die Wahl zwischen
- Dateien
- Outlook-Elementen (z. B. einen Termin, Kontakt oder eine bestimmte E-Mail)
- Visitenkarte
- Loop-Komponenten
- Tabellen
- Illustrationen
- Links
- Texten
- Symbolen
Tipp: Falls es sich um sehr große Dateien handelt, können Sie die Datei auswählen, aber dann statt auf „einfügen“ direkt daneben auf das Dropdown-Menü klicken und → als Hyperlink einfügen auswählen. Dann wird statt der Datei nur der Pfad des Speicherorts eingefügt; das heißt aber auch, dass die Datei auf einem Speicherort liegen muss, auf den der Empfänger ebenfalls Zugriff hat (z. B. ein Exchange-Konto oder eine SharePoint-Umgebung).
6. Outlook Aufgaben gruppieren
Wenn Sie projekt- oder kundenbezogene Aufgaben haben, kann es hilfreich sein diese zu gruppieren. Beim Gruppieren von Outlook Aufgaben haben Sie zwei Möglichkeiten:
- Sie können die Aufgaben mittels Kategorien gruppieren.
- Sie können die Outlook Aufgaben in Ordnern erstellen.
Outlook Aufgaben gruppieren mit Kategorien
- Klicken Sie dafür einfach eine Aufgabe mit der rechten Maustaste an.
- Gehen Sie dann auf den Befehl → Kategorisieren und dann rechts unten auf → Alle Kategorien… .
- Löschen Sie nun, für eine bessere Übersicht, die nicht benötigten Kategorien und fügen Sie benötigte hinzu (z. B. Projekt A, Projekt B, etc.).
- Anschließend können Sie Ihre Aufgaben in der Aufgabenleiste über die Spalte „Kategorie“ ganz leicht den einzelnen Gruppen zuordnen.
- Wenn Sie nun im Menüband unter „Aktuelle Ansicht“ → Nach Kategorie einstellen, erhalten Sie eine sehr übersichtliche Kategorienansicht Ihrer Outlook Aufgaben.
Hinweis: Weitere Informationen zu den Outlook Kategorien, wie man sie erstellt und vergibt, finden Sie in unserem Blogbeitrag.
Outlook Aufgaben gruppieren mit Ordnern
Sie haben in Outlook auch die Möglichkeit die Aufgaben in verschiedenen Ordnern, beispielsweise nach Projekten, zu gruppieren. Gehen Sie dafür wie folgt vor:
- Navigieren Sie im linken Menü zu → Aufgaben.
- Klicken Sie mit der rechten Maustaste auf Ihre → Aufgabenliste.
- Wählen Sie → Neuer Ordner … aus.
- Geben Sie nun den Namen des Neuen Ordners ein und bestätigen Sie mit → OK.
- Wählen Sie den neuen Ordner aus.
- Für das Erstellen einer Aufgabe klicken Sie auf → Hier klicken, um Aufgabe zu erstellen.
- Geben Sie die benötigten Aufgabenangaben ein. (Betreff, Fälligkeitsdatum)
7. Video: Tipps zum Thema „Outlook Aufgaben”
Nachdem Sie nun wissen, wie Sie Outlook Aufgaben erstellen, anzeigen lassen und zuweisen können, haben wir Ihnen hier ein Video mit praktischen Tipps zum Thema „Outlook Aufgaben”.
🚀 Die 7 besten Aufgaben-Tipps für Outlook
(Dauer 07:22 Minuten)