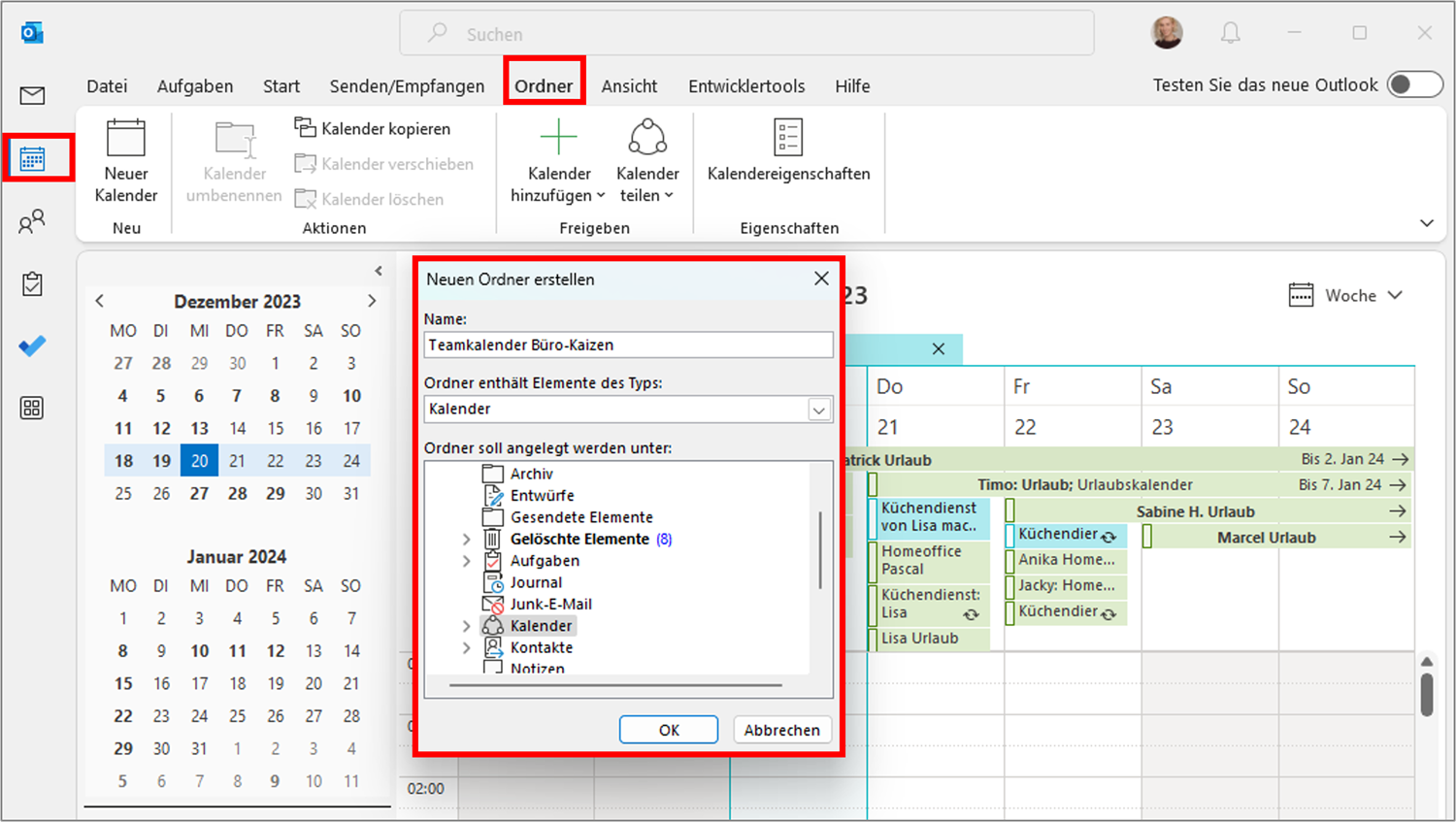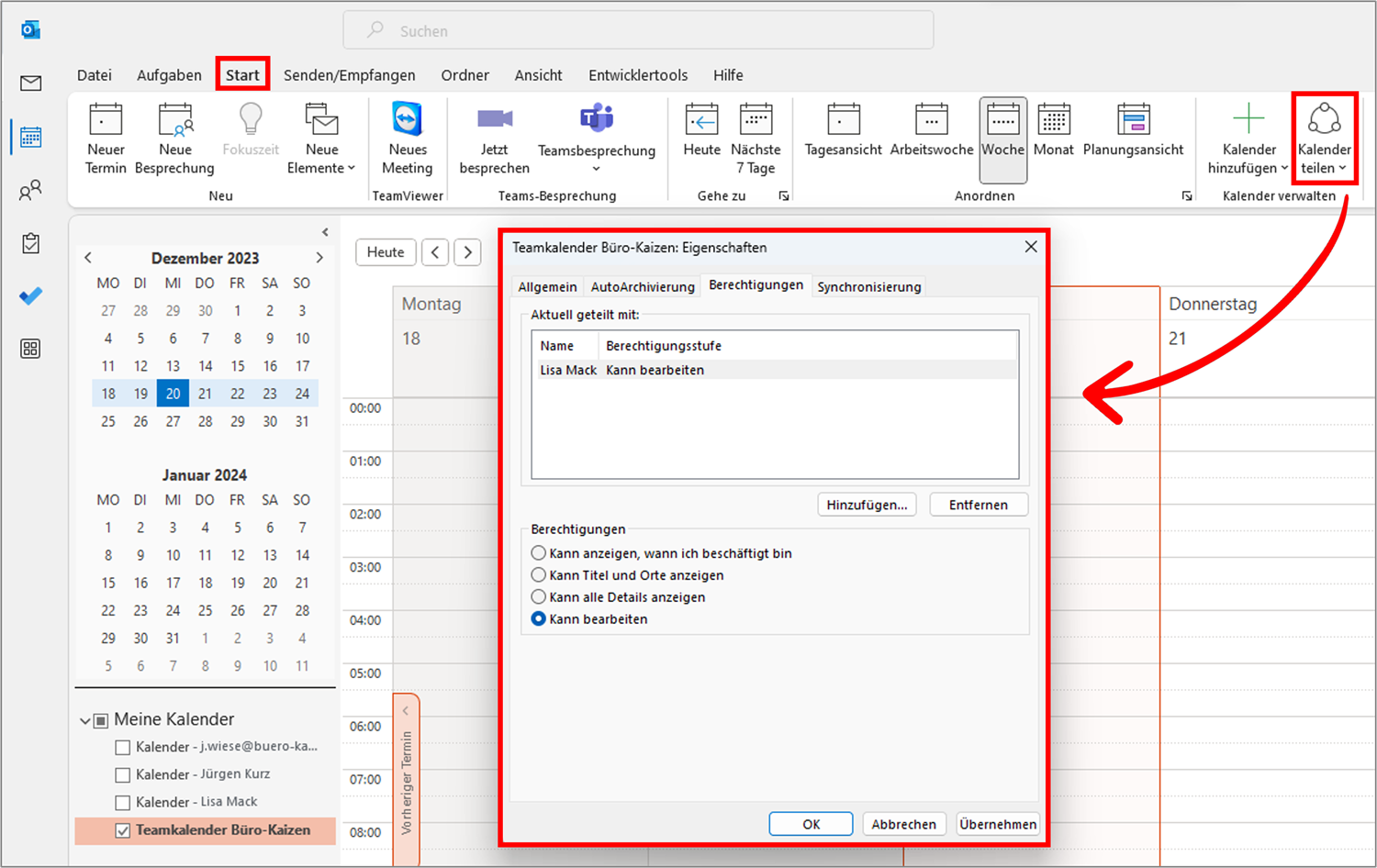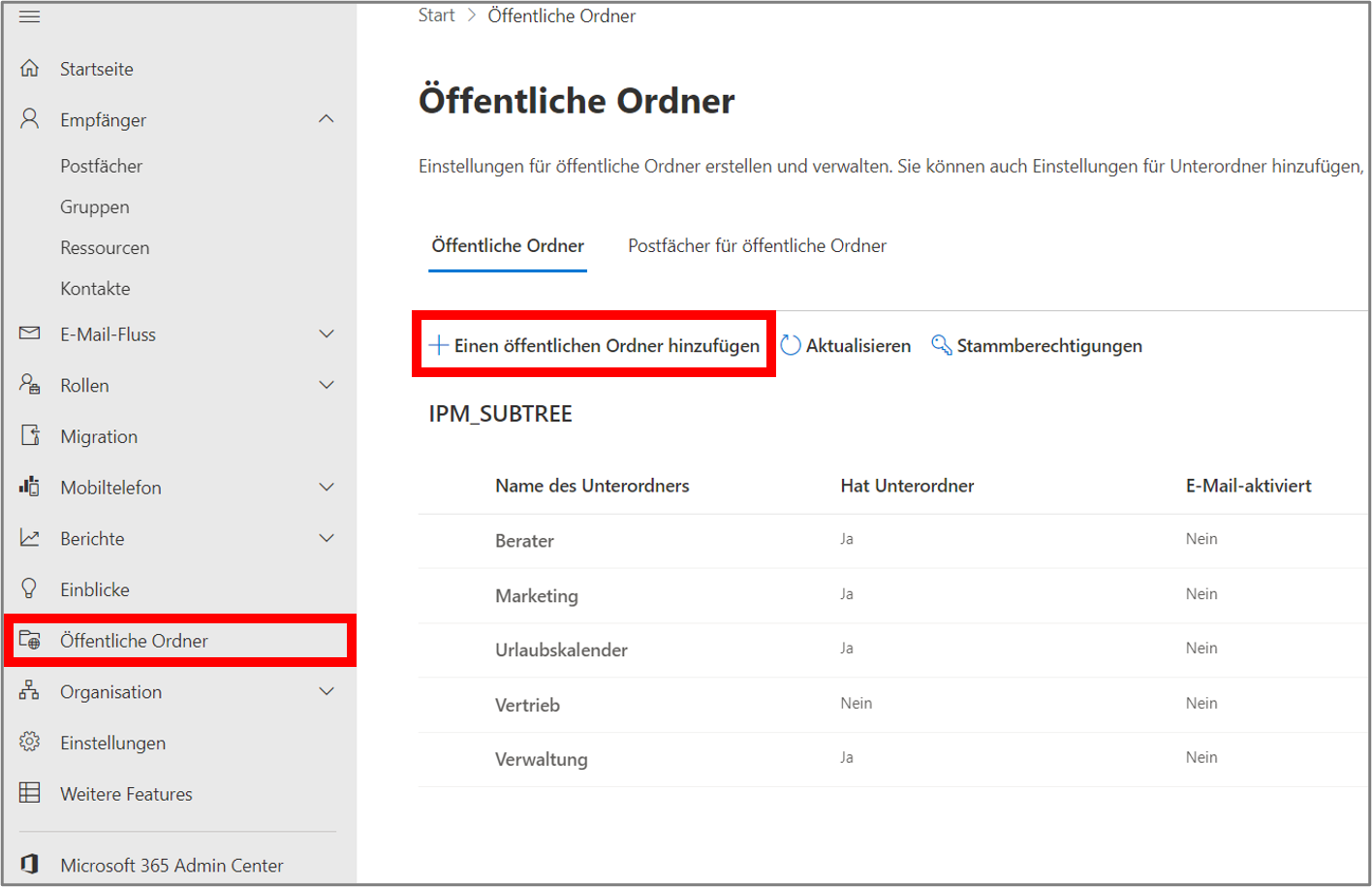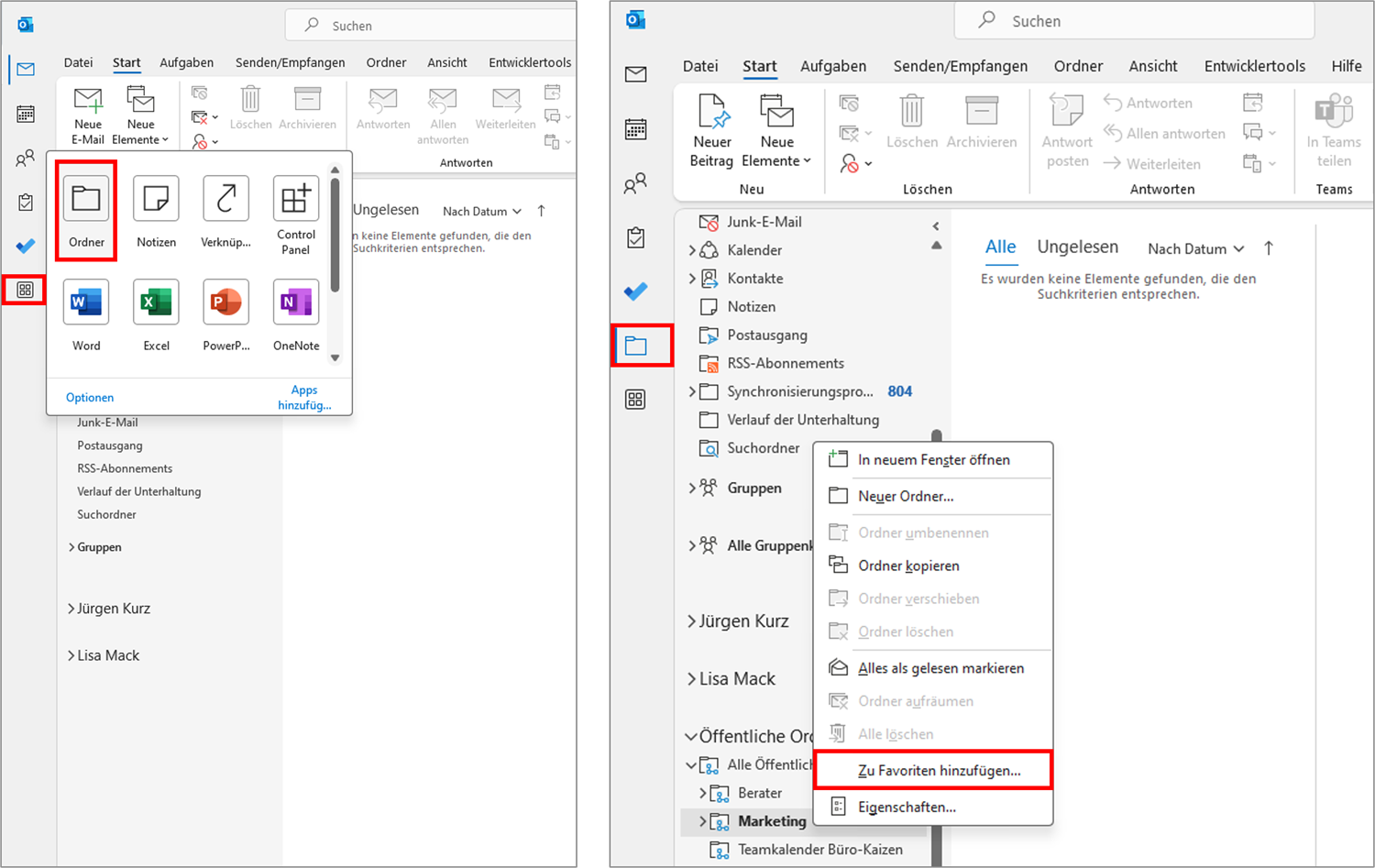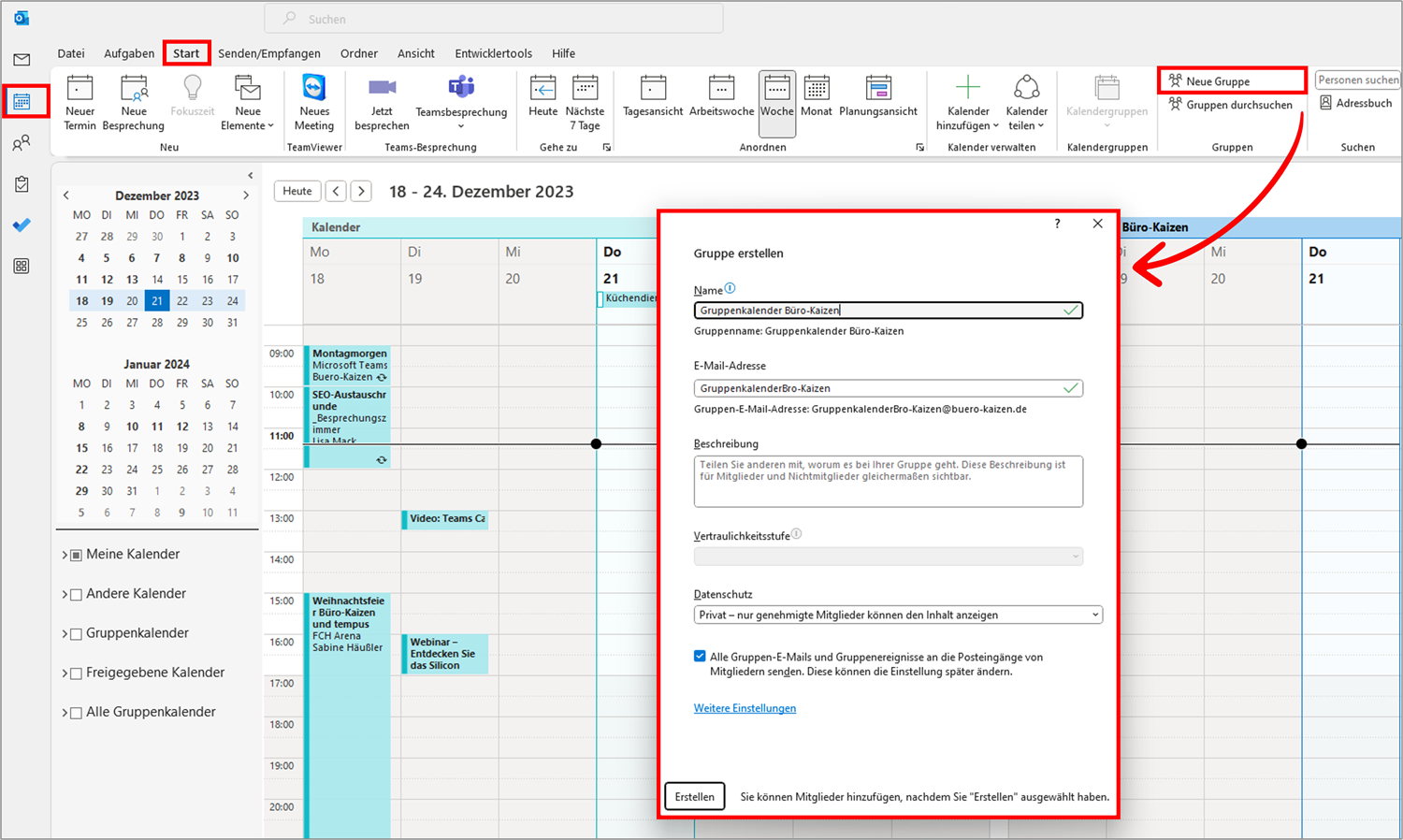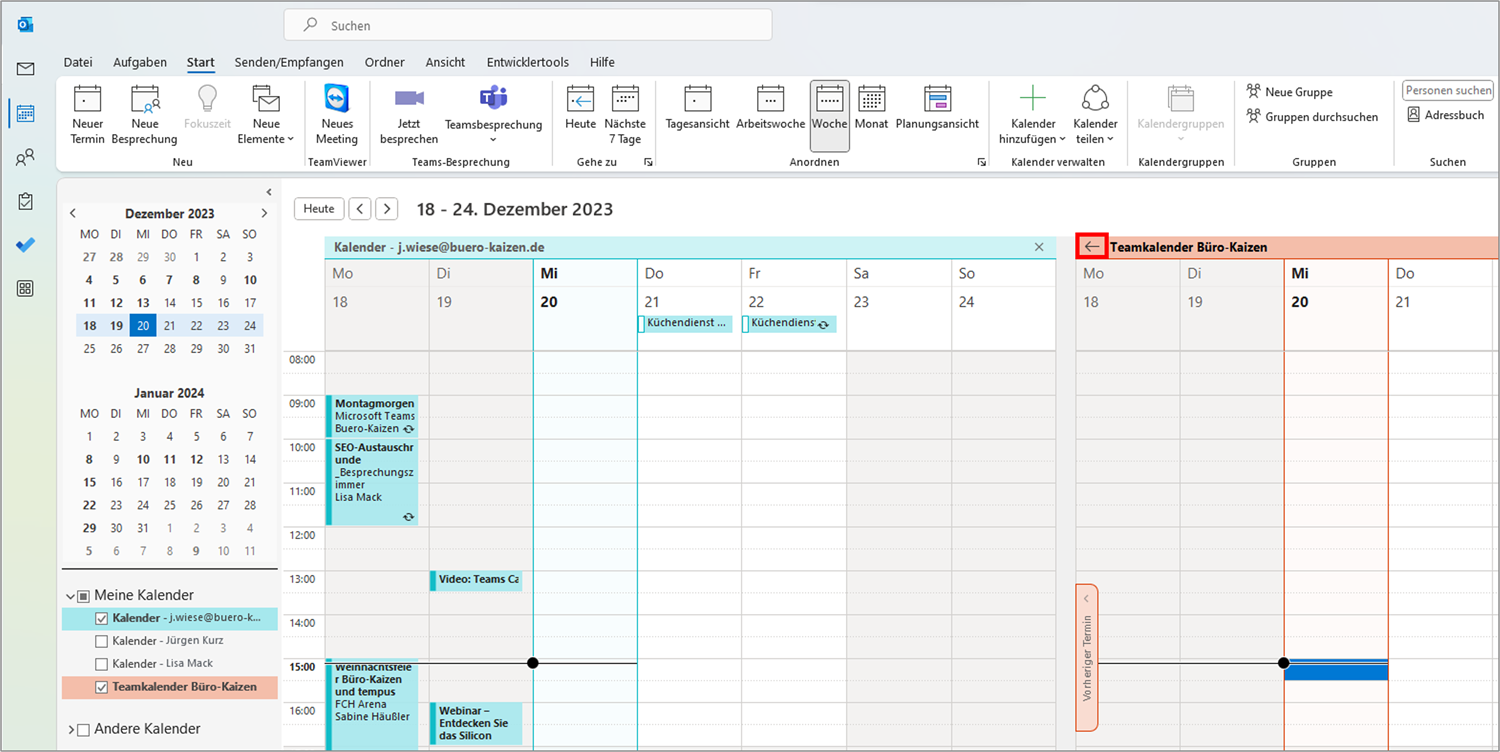Der Gruppenkalender in Outlook eignet sich hervorragend für die schwierige Terminfindung und die Vereinbarung von Besprechungsterminen. Denn in dem gemeinsamen Teamkalender kann jedes Gruppenmitglied die geteilten Termindaten der anderen einsehen sowie gemeinsame Ereignisse planen und erstellen. Das ist nicht nur für die Zusammenarbeit im Team wichtig, sondern hilft z. B. auch im Vertretungsfall. Wie Sie den Gruppenkalender in Outlook erstellen und richtig nutzen, erfahren Sie in unserem Blogbeitrag.
Inhaltsverzeichnis
1. Was sind die Vorteile eines gemeinsamen Teamkalenders in Outlook?
Die Nutzung eines gemeinsamen Outlook Gruppenkalenders hat mehrere Vorteile:
- Ein gemeinsamer Kalender: Anders als bei einer Gruppe freigegebener Kalender (die Sie nur nebeneinander oder überlagert anzeigen lassen können), handelt es sich hierbei um einen einzigen gemeinsamen Kalender für alle.
- Bessere Übersicht: Durch den Outlook Gruppenkalender haben Sie jederzeit die Aktivitäten und freien Termine Ihrer Mitarbeiter/Kollegen im Blick.
- Individuelle Berechtigungen: Jedem Teilnehmer können dabei individuell unterschiedliche Berechtigungen zugewiesen werden (nur „lesen“ oder auch „schreiben“ und/oder „löschen“ von Termineinträgen).
- Verfügbarkeit in Echtzeit: Tragen Sie den für alle Teilnehmer relevanten Termin einfach in Ihrem Outlook Teamkalender ein und bei allen Teilnehmern wird der Eintrag sofort übernommen.
- Überlagerte Ansicht: Den gemeinsamen Teamkalender kann sich jeder Einzelne auch per Mausklick mit seinem eigenen Outlook-Kalender überlagert anzeigen lassen, um so stets alle für ihn relevanten Termine auf einen Blick zu sehen.
- Vielfältige Anwendung: Die Anwendungsbereiche reichen von einem gemeinsamen Projektkalender über einen Kalender für die gesamte Abteilung bis hin zu einem Urlaubskalender etc.
- Effiziente Kommunikation: Termine können direkt im Kalender besprochen und festgelegt werden.
- Zeitersparnis: Das gemeinsame Erstellen und Bearbeiten von Terminen in Outlook spart Zeit. Ebenfalls wird das Risiko von Überschneidungen minimiert.
2. 3 Grundsätzliche Möglichkeiten (wann nutze ich was?)
Für größere Teams, Projekte und Abteilungen ist ein gemeinsamer Teamkalender in Outlook, den jeder einzelne Teilnehmer einsehen und alle relevanten Termine eintragen kann, sehr praktisch. Die Terminplanung für Teams lässt sich vergleichsweise einfach in Outlook einrichten. Hier gibt es 3 Möglichkeiten:
- Freigegebener Kalender
- Öffentliche Ordner
- Microsoft 365-Gruppen
Hier haben wir Ihnen die wichtigsten Vor- und Nachteile sowie Anwendungsfälle aufgelistet:
| Freigegebener Kalender | Öffentliche Ordner | Microsoft 365-Gruppen | |
| Vorteil | Der Mitarbeiter kann ihn selbst anlegen. (ohne IT-Abteilung) | Sie brauchen nicht unbedingt Microsoft 365. Dies geht auch mit lokalen Exchange Servern (On Premise).
Dieser Kalender ist unabhängig vom Mitarbeiter-Postfach. Somit haben Sie keine Probleme, wenn der Mitarbeiter krank, im Urlaub oder ausgeschieden ist. |
Die Microsoft 365-Gruppen haben mehr Funktionen als Öffentliche Ordner.
Sie sind ebenfalls unabhängig vom Mitarbeiter-Postfach. (Keine Probleme bei Krankheit, Urlaub oder Ausscheiden) Sie sind super einfach zu verwalten: Mitarbeiter können leicht hinzugefügt oder entfernt werden. |
| Nachteil | Wird im Mitarbeiter-Postfach abgespeichert. Nur dieser kann Berechtigungen vergeben. (Problem: Krankheit, Urlaub, Ausscheiden, …) | Dieser Kalender muss von der IT-Abteilung eingerichtet werden.
Der Kalender muss bei jedem Benutzer einzeln manuell eingebunden werden. |
Die Microsoft 365-Gruppen können Sie nur mit Microsoft 365 erstellen.
Dieser Kalender muss von der IT-Abteilung bzw. vom Admin erstellt werden. |
| Anwendungsfall | Wenn Sie schnell einen Kalender für einen begrenzten Zeitraum brauchen (z. B. Projekte) ohne die IT-Abteilung miteinzubeziehen. | Wenn Sie kein Microsoft 365 haben, aber einen gemeinsamen Outlook Gruppenkalender ohne Abhängigkeiten von Personen brauchen. (Diesen können Sie auch mit Microsoft 365 erstellen) | Wenn Sie bereits Microsoft 365 haben und eine schnelle und einfache Lösung für einen Outlook Gruppenkalender möchten. |
3. Möglichkeit 1: Freigegebener Kalender (im Postfach eines Mitarbeiters)
Schritt 1: Zuerst einen neuen Kalender für das Team anlegen
- Öffnen Sie den Kalenderbereich in Ihrem Outlook, klicken Sie auf die Registerkarte → Ordner und dann auf die Schaltfläche ganz links → Neuer Kalender.
- Geben Sie einen aussagekräftigen Namen für den gemeinsamen Outlook Teamkalender ein und bestätigen Sie mit → OK.
- Die beiden anderen Einstellungen hat Outlook durch die Erstellung aus dem Kalenderbereich bereits korrekt vorausgefüllt; jeweils → Kalender.
Schritt 2: Freigeben, Teilnehmer hinzufügen und jeweilige Berechtigungen festlegen
Nun müssen Sie den Kalender für alle Teilnehmer freigeben und dabei auch gleich die individuellen Berechtigungen festlegen, wer den Kalender einsehen und bearbeiten darf. Die ideale Konfiguration für einen gemeinsamen Outlook Teamkalender ist, dass jeder Teilnehmer alles sieht und für alle relevante Termine hineinschreiben darf. Die eigenen Termineinträge darf jeder Teilnehmer auch nachträglich noch bearbeiten und notfalls wieder löschen. Gehen Sie dafür wie folgt vor:
- Öffnen Sie den neu angelegten Teamkalender in Ihrem Outlook und klicken Sie in der Registerkarte → Start auf die Schaltfläche → Kalender teilen.
- Wählen Sie nun den neu erstellten Gruppenkalender aus. (hier: Teamkalender Büro-Kaizen)
- In dem oberen Teil des Dialogfensters können Sie mit einem Klick auf den Button → Hinzufügen… die einzelnen Teilnehmer zu dem Teamkalender einladen.
- Nun öffnet sich ein neues Dialogfenster, in dem Sie die einzelnen Teammitglieder hinzufügen können. Danach mit → OK bestätigen.
- Im unteren Teil des Dialogfensters können Sie für jeden Teilnehmer die individuellen Berechtigungen festlegen. Markieren Sie dafür die hinzugefügte Person in der oberen Namensliste.
- Nun können Sie festlegen, was die Person im Outlook Gruppenkalender machen darf:
- Kann anzeigen, wann ich beschäftigt bin: Nur der Block, in dem Sie einen Termin eingetragen haben, wird als „beschäftigt“ angezeigt.
- Kann Titel und Orte anzeigen: Zeigt nur den Ort und die Beschreibung des Termins an.
- Kann alle Details anzeigen: Die Person kann jede Information aus dem Teamkalender auslesen.
- Kann bearbeiten: Dem Mitglied werden Bearbeitungsrechte erteilt.
- Bestätigen Sie Ihre Eingaben abschließend mit → OK.
Praxistipp: Praktikanten kann z. B. nur das „Anzeigen bzw. Lesen“ erlaubt werden und nur der Team-/Projektleiter darf die eigenen und fremde Kalendereinträge löschen.
Schritt 3: Den gemeinsamen Teamkalender in Outlook nutzen
Jeder, der in Schritt 2 hinzugefügten Teilnehmer, erhält automatisch eine Freigabeeinladungs-E-Mail. Darin muss lediglich der Button → Kalender öffnen angeklickt werden und der neue Gruppenkalender wird jedem Teammitglied unterhalb des eigenen Kalenders in Outlook angezeigt. Der gemeinsame Kalender lässt sich dann mit einem Klick öffnen und bearbeiten.
Tipp: In dem Beitrag „Outlook Kalender hinzufügen“ erfahren Sie wie Sie weitere Kalender in Outlook einfügen können.
4. Möglichkeit 2: Mit öffentlichen Ordnern zum gemeinsamen Kalender
Das Anlegen eines gemeinsamen Outlook Gruppenkalenders Mithilfe von öffentlichen Ordnern funktioniert in zwei Schritten:
- Den Öffentlichen Ordner anlegen
- Den öffentlichen Ordner als Favorit markieren und einblenden
Nachfolgend beschreiben wir Ihnen die beiden Schritte.
Schritt 1: Öffentlicher Ordner im Admin Center anlegen (Microsoft 365)
Um einen öffentlichen Ordner anzulegen, gehen Sie wie folgt vor:
- Wechseln Sie ins → Exchange Admin Center.
- Navigieren Sie im linken Menü zu → Öffentliche Ordner. Dort kann der Admin eine Struktur erstellen. (Ordner und Unterordner)
- Klicken Sie auf das Plus → Einen öffentlichen Ordner hinzufügen.
- Geben Sie hier einen Namen ein z. B. „Marketing“.
- Klicken Sie nun auf → Hinzufügen.
- Rechts können Sie über → Stammberechtigungen die Berechtigungen festlegen, wer ebenfalls Besitzer ist und in Outlook verwalten kann.
- Wechseln Sie nun in die Outlook App.
- Navigieren Sie im linken Menü zu → Weitere Apps.
- Klicken Sie anschließend auf → Ordner, so wechseln Sie in den Ordnerbereich.
- Scrollen Sie im Ordnerbereich bis zu den öffentlichen Ordnern.
- Klappen Sie den Punkt → Alle Öffentlichen Ordner auf.
- Klicken Sie den öffentlichen Ordner an, für den Sie einen Kalender anlegen möchten.
- Tätigen Sie einen Rechtsklick auf den öffentlichen Kalender
- Klicken Sie auf → Neuer Ordner… .
- Vergeben Sie nun einen Namen z. B. Marketing Kalender.
- Bei „Ordner enthält Elemente des Typs“ → Kalender auswählen.
- Abschließend mit → OK bestätigen.
Schritt 2: Öffentlicher Ordner in Outlook als Favorit markieren & einblenden
Den öffentlichen Ordner sollten Sie nun als Favoriten markieren und anschließend einblenden. Gehen Sie dafür folgendermaßen vor:
- Navigieren Sie im Ordnerbereich zu → öffentliche Ordner und dann zu → Alle Öffentlichen Ordner.
- Klicken Sie den neuen Kalender des öffentlichen Ordners an. (hier: Marketing Kalender)
- Tätigen Sie einen Rechtsklick auf den neuen Kalender.
- Wählen Sie nun → zu Favoriten hinzufügen… aus.
- Bestätigen Sie mit einem Klick auf → Hinzufügen.
- Zum Einblenden des Kalenders, wechseln Sie in den → Kalenderbereich.
- Navigieren Sie zu → Andere Kalender.
- Dort können Sie ein Häkchen bei dem neuen Kalender setzen, um diesen ein oder auszublenden.
5. Möglichkeit 3: Kalender im Team mit Microsoft 365-Gruppen
Über die Microsoft 365-Gruppen können Sie am einfachsten und schnellsten einen gemeinsamen Outlook Gruppenkalender erstellen. Diese Variante ist jedoch nur möglich, wenn Sie Microsoft 365 haben und nicht mit einem eigenem oder lokalem Exchange arbeiten. Eventuellen müssen Sie das Erstellen eines solchen Kalenders vorher mit der IT klären.
Um einen gemeinsamen Teamkalender mittels Microsoft 365-Gruppen zu erstellen, tätigen Sie folgende Schritte:
- Navigieren Sie zum → Kalenderbereich.
- Wählen Sie im Registermenü → Start aus.
- Klicken Sie im Bereich Gruppen auf → Neue Gruppe.
- Geben Sie im neuen Fenster einen Namen ein. Hier wird automatisch auch eine E-Mail-Adresse erstellt. (Man kann so nicht nur Termine erstellen/verschicken, sondern auch Mails)
- Unter → Datenschutz können Sie auswählen, ob die Gruppe privat oder öffentlich sein soll.
- Klicken Sie abschließend unten auf → Erstellen.
- Nun öffnet sich das Fenster „Mitglieder hinzufügen“ hier können Sie die Mitglieder eingeben und auswählen.
- Bestätigen Sie die Mitglieder mit einem Klick auf → Mitglieder hinzufügen.
- Man wird automatisch in den E-Mail-Bereich weitergeleitet. Dort wird die neue Gruppe links unter „Gruppen“ aufgeführt.
- Im Kalenderbereich finden Sie den Kalender unter „Alle Gruppenkalender“.
- Sie können den neuen Outlook Gruppenkalender über den Haken ein- oder ausblenden.
- Nun können Termine im neuen Outlook Teamkalender eingestellt und eingesehen werden.
Tipp: Benachrichtigung vom Outlook Gruppenkalender ausschalten
Um nicht ständig Benachrichtigungen zu bekommen, wenn etwas im neuen Outlook Teamkalender geändert wird, gehen Sie wie folgt vor:
- Navigieren Sie in Outlook zum → E-Mail-Bereich.
- Öffnen Sie links das Dropdownmenü unter → Gruppen.
- Tätigen Sie einen Linksklick auf die zuvor erstellte 365-Gruppe.
- Navigieren Sie im Registermenü zu → Start.
- Klicken Sie oben auf die → Gruppeneinstellungen.
- Setzen Sie unter „Im Posteingang folgen“ den Haken bei → Keine E-Mails oder Ereignisse.
6. Den Gruppenkalender überlagert anzeigen lassen
In der Standardansicht wird jedem Teilnehmer nun der eigene Outlook-Kalender und der neue Outlook Teamkalender nebeneinander angezeigt (klicken Sie dafür beide Kalender im Auswahlmenü links an und setzen Sie damit ein Häkchen in die beiden Checkboxen). Deutlich übersichtlicher ist jedoch die überlagerte Kalenderansicht in einem einzigen Kalender. So haben Sie immer den perfekten Überblick über alle Ihre Verpflichtungen und freien Kapazitäten!
- Öffnen Sie die beiden Kalender in Ihrem Outlook.
- Der rechte Kalender weist in seiner Registerkarte einen Pfeil auf. Wenn Sie mit dem Cursor darüberfahren, erscheint → Überlagert anzeigen. Klicken Sie auf diesen Pfeil.
- Nun werden beide Kalender zusammengeführt. Zur besseren Übersicht verwendet Outlook unterschiedliche Farben für die jeweiligen Kalendereinträge, das erleichtert die Übersicht zusätzlich.
Hinweis: Wenn Sie eine noch bessere Übersicht über Ihre freie Kapazität haben möchten, haben wir Ihnen hier einen Blogbeitrag, wie Sie Ihre Outlook Aufgaben im Kalender anzeigen lassen können.
7. Video Tutorial: Gruppenkalender in Outlook erstellen
Ein gemeinsamer Teamkalender in Outlook kann sehr hilfreich sein. Wie Sie einen Gruppenkalender erstellen, erfahren Sie in unserem Video-Tutorial.
Video-Tutorial 📅 Gruppenkalender: So erstellst Du einen Teamkalender in Outlook
(Dauer 12:19 Minuten)