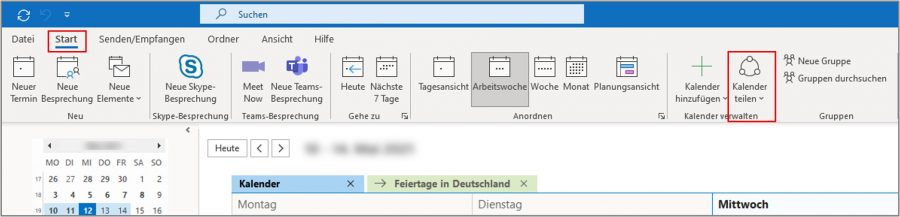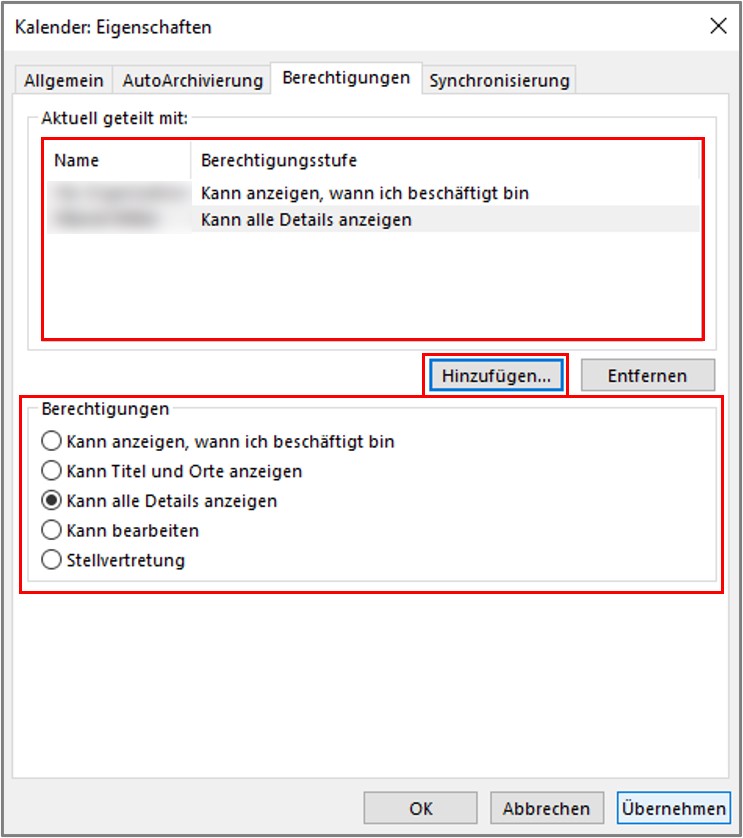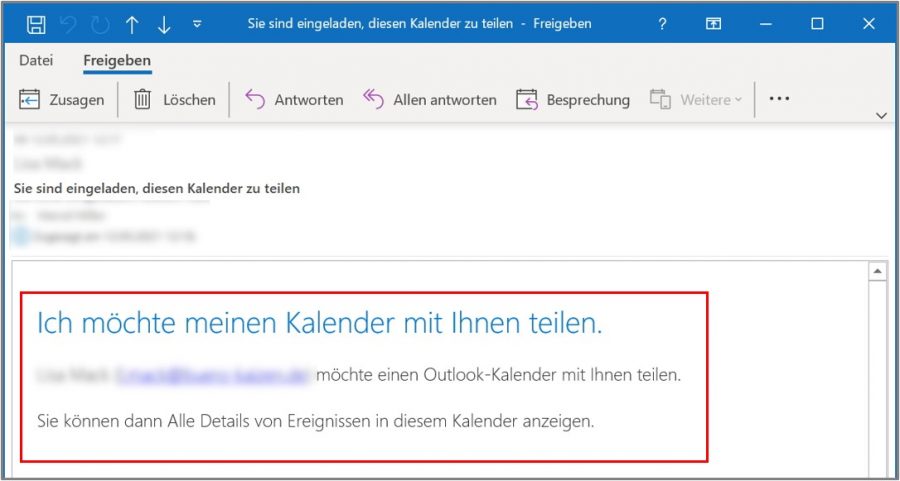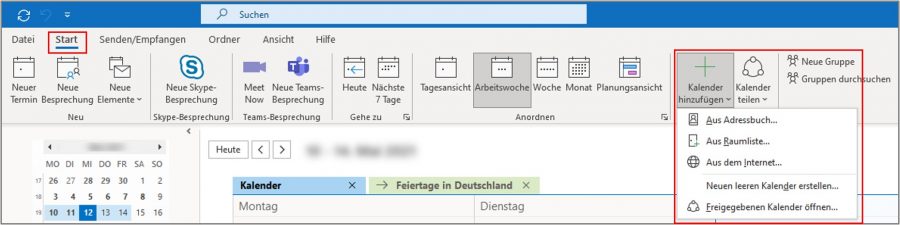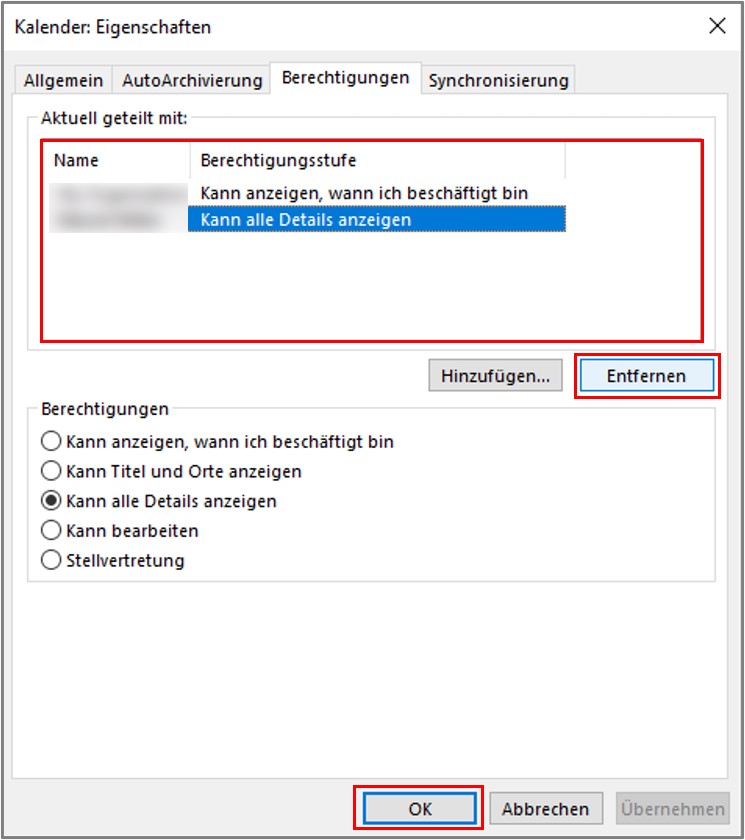Innerhalb eines Unternehmens, Teams oder Projekts ist es in der Regel sinnvoll, sich gegenseitig den Outlook Kalender mit allen beruflichen Terminen freizugeben.
Inhaltsverzeichnis
1. Welche Vorteile hat die Kalenderfreigabe in Outlook?
Wenn Sie Ihren Kalender mit anderen teilen, bringt das 3 bedeutende Vorteile mit sich:
- Reibungslose Krankheits- und Urlaubsvertretung:
Im Falle einer Krankheits- oder Urlaubsvertretung kann ein Kollege somit alle zeitlichen Verpflichtungen einsehen und wichtige Termine entweder wahrnehmen oder umplanen. - Einfachere und schnellere Terminsuche:
Mit freigegebenen Kalendern sehen Sie auf einen Blick, wann die anderen zeitlich verfügbar sind und wann nicht. Eine langwierige Terminsuche entfällt damit. - Grundlage für einen gemeinsamen Teamkalender:
Das Kalenderfreigeben ermöglicht die Einrichtung eines gemeinsamen Gruppenkalenders in Outlook, den alle Teammitglieder gleichzeitig benutzen können.
2. Unterschiedliche Lese- und Änderungsberechtigungen
Das Kalenderteilen bedeutet nicht, dass Ihnen jeder Empfänger Ihrer Freigabeerlaubnis auch gleich eigene Termine in Ihren Kalender eintragen darf! Sie können für jede Person, der Sie eine Kalenderfreigabeberechtigung erteilen, festlegen, wie viel diese sehen darf (ob nur belegte und freie Zeiten, oder auch Ort, Betreff und Details der Termine) und ob der Empfänger zusätzlich auch noch die Berechtigung zum Schreiben, Ändern und Löschen von Termineinträgen in Ihrem freigegebenen Kalender erhalten soll.
3. Warum funktioniert die Kalenderfreigabe in meinem Outlook nicht?
Wenn Sie einen Outlook Kalender freigeben, dann schicken Sie nicht einfach nur eine statische Momentaufnahme Ihres Kalenders. Der Empfänger erhält vielmehr einen stets aktuellen (und gefilterten) Einblick in Ihren Kalender und damit auch in alle nachträglichen Änderungen und Aktualisierungen. Dafür müssen Sie jedoch ein Exchange-Konto nutzen, auf das Outlook die Daten für den Fall spiegeln kann, dass Sie gerade offline sind (ein Exchange-Server ist in Unternehmen Standard). Wenn Sie hingegen ein IMAP- oder POP3-Konto nutzen (z. B. privat zuhause), ist diese Variation der Kalendersynchronisierung aus technischen Gründen nicht verfügbar. (Die Schaltfläche → Kalender teilen ist dann in Outlook hellgrau hinterlegt und nicht anklickbar.)
4. Was darf der Empfänger Ihrer Kalenderfreigabe in Outlook alles sehen?
Wenn Sie einen Outlook Kalender freigeben, können Sie jedes Mal individuell festlegen, wie viel Einblick Sie dem Empfänger in Ihren Kalender gewähren wollen. Dafür stehen Ihnen drei Optionen beim Teilen zur Verfügung, die Sie nachträglich jederzeit wieder ändern können (siehe Schritt 3):
- Nur die Verfügbarkeit: Dem Empfänger werden nur Ihre Frei/Gebucht-Zeiten angezeigt, ohne jegliche Details zu den jeweiligen Terminen.
- Eingeschränkte Details: Dem Empfänger werden zusätzlich zu den Frei/Gebucht-Zeiten auch noch der Betreff und Ort des jeweiligen Termins angezeigt.
- Vollständige Details: Der Empfänger darf alle Details Ihrer Kalendertermine einsehen.
5. Schritt 1: Den eigenen Outlook Kalender für andere freigeben
Öffnen Sie den Kalenderbereich in Ihrem Outlook:
- Klicken Sie dann in der Registerkarte → Start im Bereich Kalender verwalten auf den Befehl → Kalender teilen und wählen Sie dann den gewünschten Kalender aus.
- Im sich öffnenden Fenster können Sie jetzt über den Button Hinzufügen die gewünschten Empfänger auswählen und im Bereich darunter die Berechtigungsstufe der freigegebenen Details festlegen.
- Klicken Sie abschließend auf → OK.
- Die Person, der Sie Ihren Kalender freigegeben haben erhält nun eine Informations-E-Mail.
6. Schritt 2: Einen für Sie freigegebenen Outlook Kalender öffnen
Das Öffnen eines für Sie freigegebenen Kalenders ist in Outlook ebenfalls ganz einfach gelöst. Dafür stehen Ihnen zwei verschiedene Wege zur Verfügung:
- Klicken Sie in der Kalenderansicht oben in der Menüleiste auf die Schaltfläche → Kalender hinzufügen.
- Wählen Sie in dem Dropdownmenü dann die Option → Aus Adressbuch. Nun können Sie den betreffenden Kontakt auswählen, der Ihnen seinen Kalender freigegeben hat. Fertig.
7. Schritt 3: Berechtigungsstufen nachträglich ändern (lesen, schreiben und löschen)
Um die Freigabeberechtigungen für einzelne Empfänger nachträglicher zu verändern oder wieder aufzuheben, gehen Sie vor wie in Schritt 1 beschrieben und öffnen Sie das Freigabefenster. Hier können Sie jetzt für jeden Empfänger einstellen, wer wieviel von Ihren Termindetails sehen darf und ob die betreffende Person auch Termineinträge in Ihrem Kalender schreiben, bearbeiten und löschen darf.
- Wählen Sie in der Liste den Kontakt/Namen aus, dessen Berechtigungsstufe Sie ändern wollen.
- Wenn Sie diesem Kontakt die Kalenderfreigabe wieder entziehen wollen, klicken Sie einfach auf den Button → Entfernen direkt unterhalb der Namenstabelle.
- Im unteren Teil des Dialogfensters können Sie nun detailliert auswählen und einstellen, ob die betreffende Person in Ihrem Kalender nur lesen, oder auch schreiben und sogar löschen darf.
- Klicken Sie abschließend auf → OK.
8. Outlook Kalender freigeben auf dem MacBook
Sie haben Ihren Kalender an einen Kollegen freigegeben, der ein MacBook benutzt? Wir zeigen Ihnen im Detailbeitrag Outlook auf dem Mac wie Sie dort einen freigegebenen Kalender einbinden bzw. als Mac-Nutzer einen Kalender teilen.
9. Video-Tutorial: Outlook: Kalender freigeben (Termine mit Kollegen & Familie teilen)
(Dauer 5:20 Minuten)