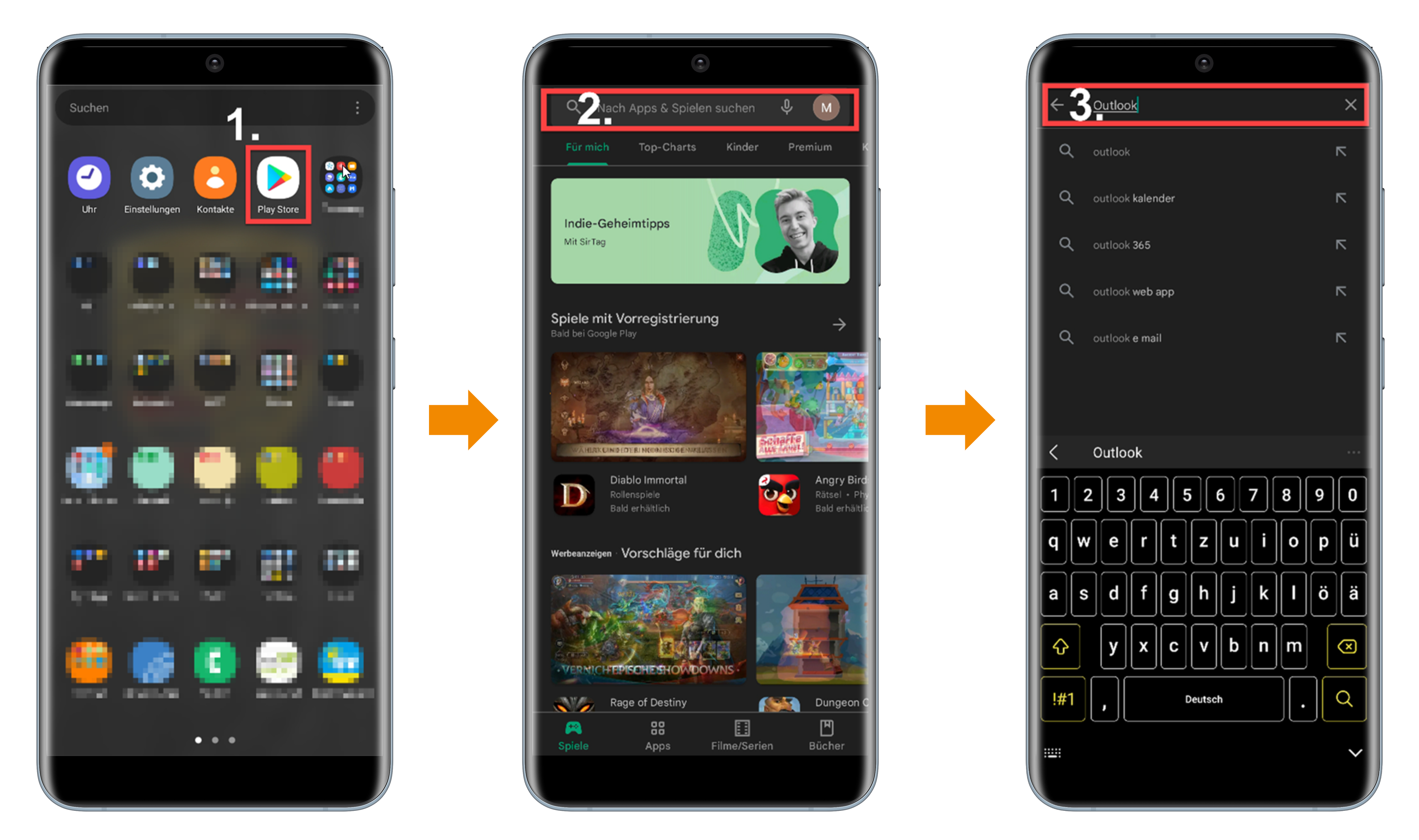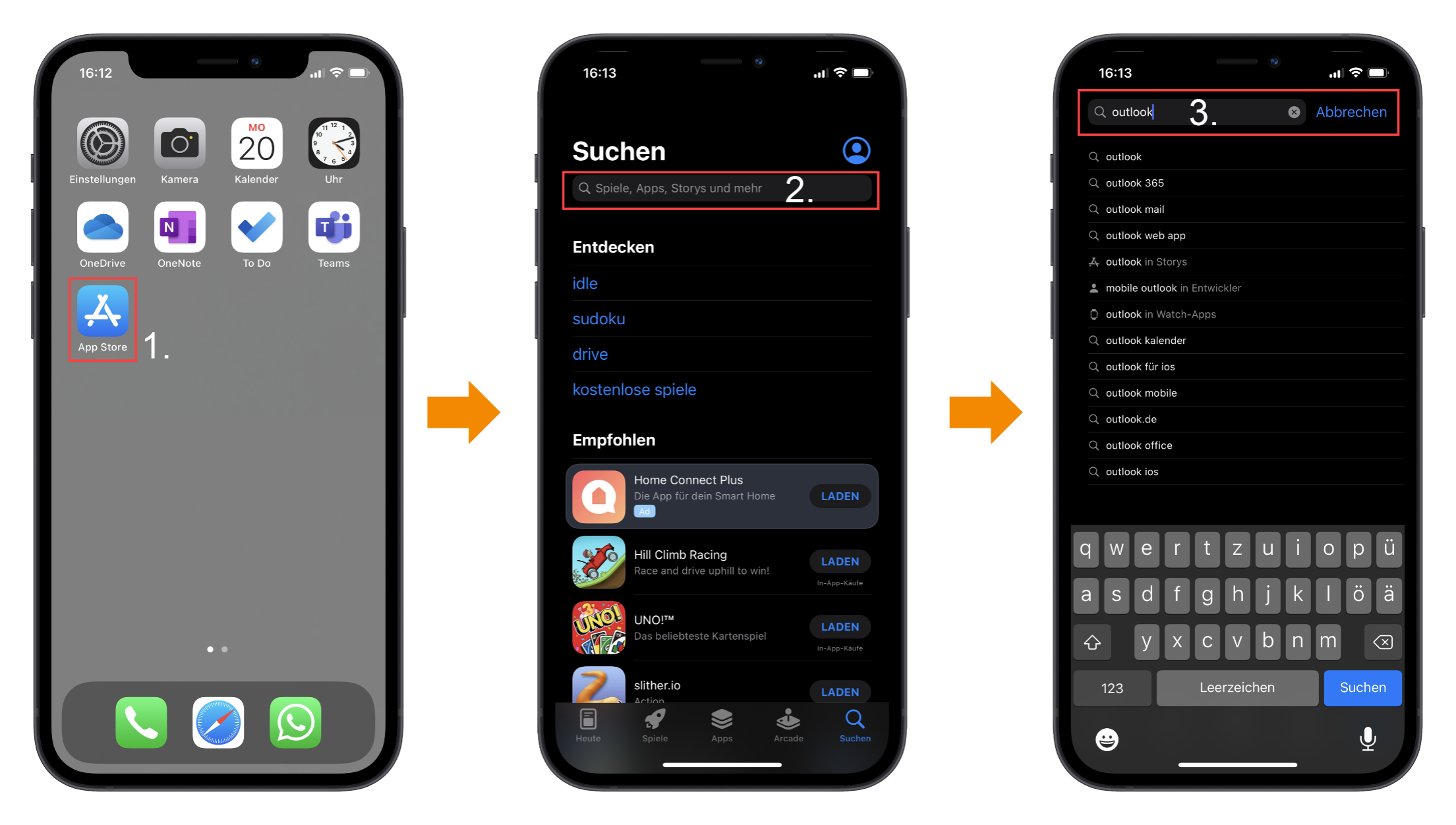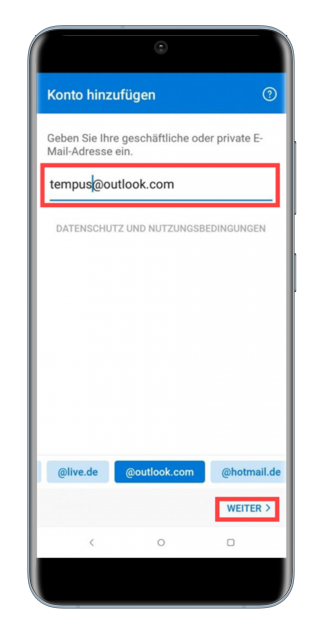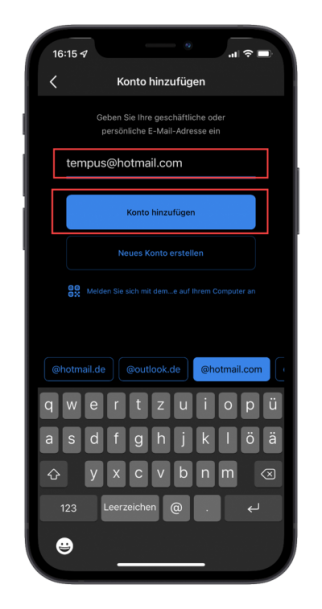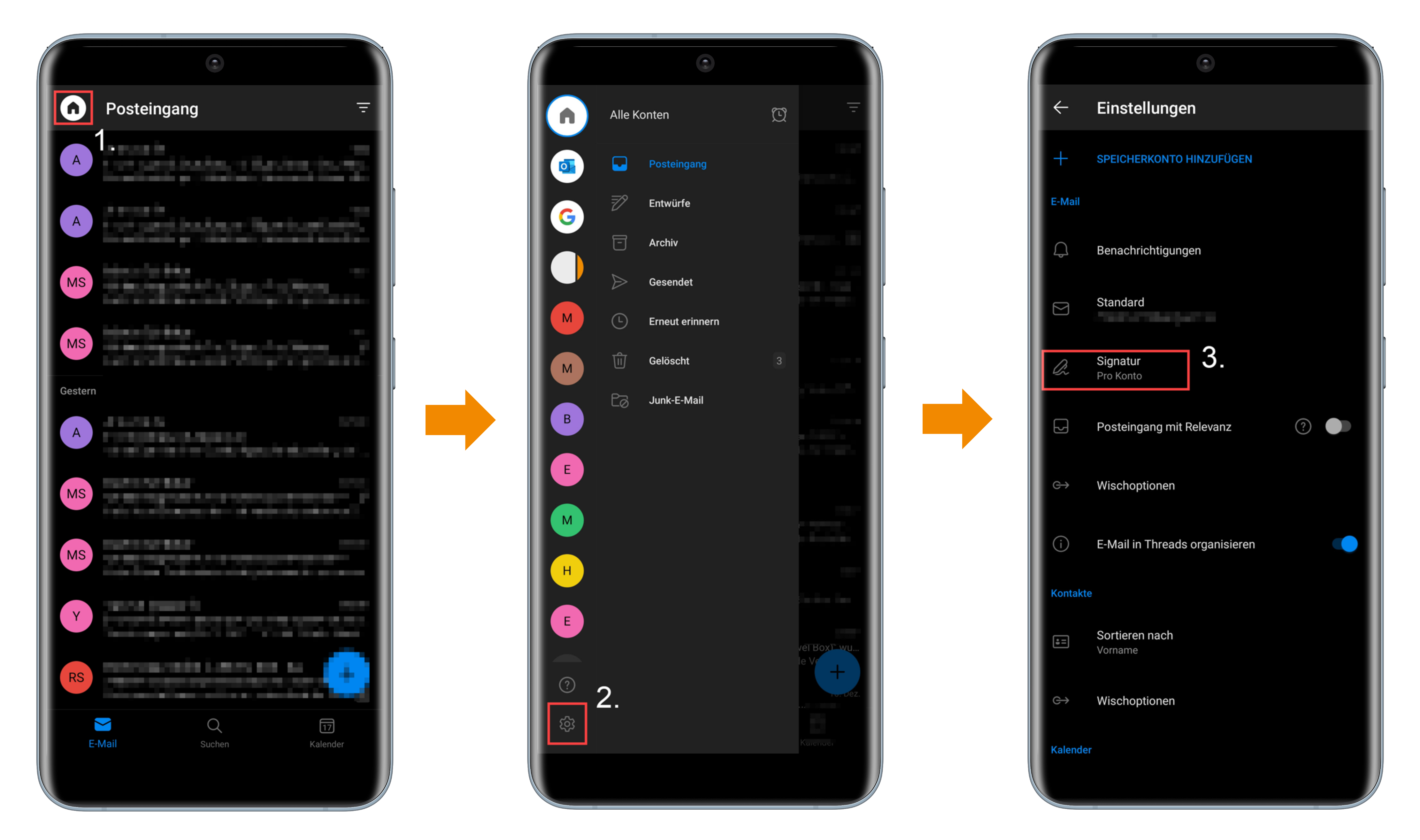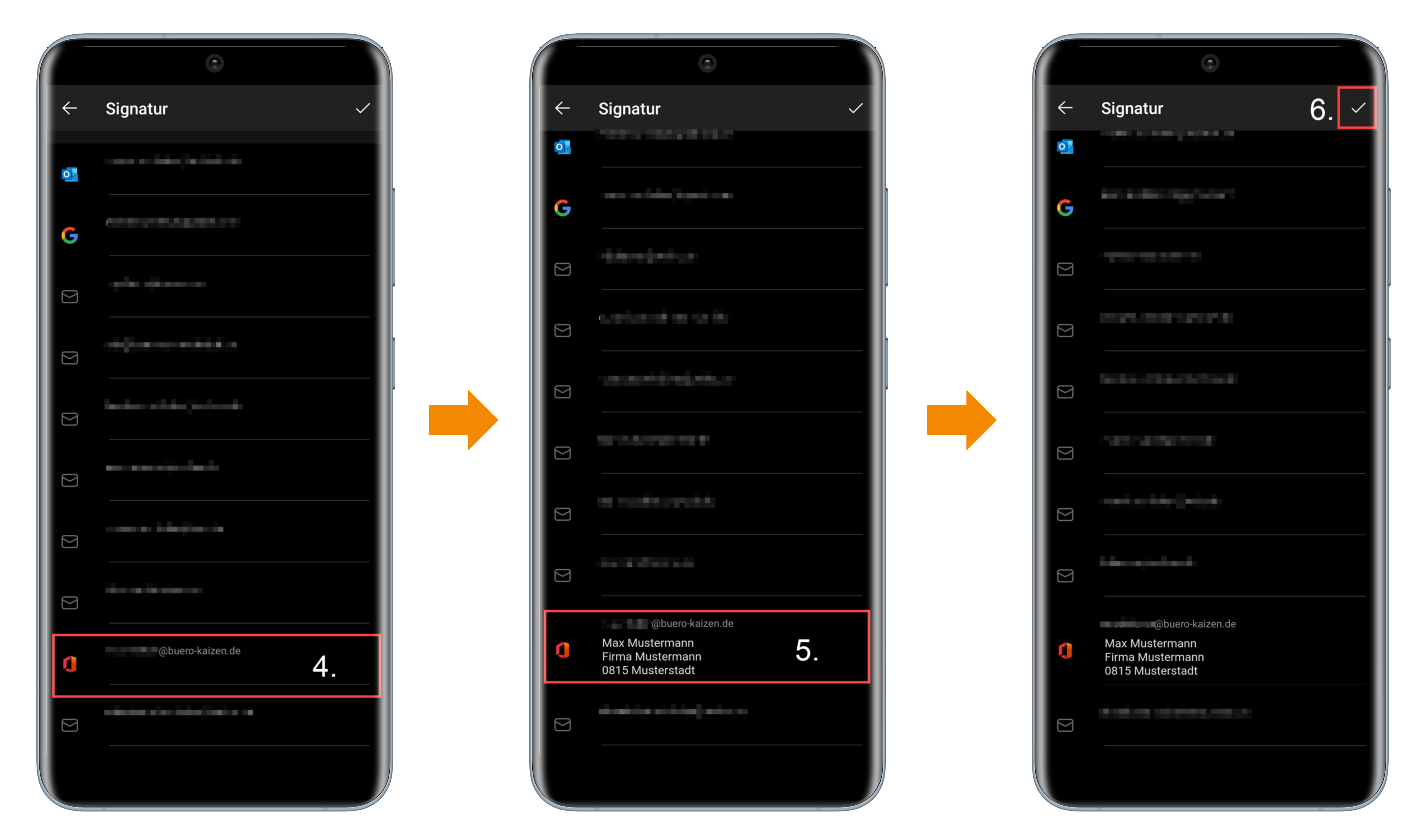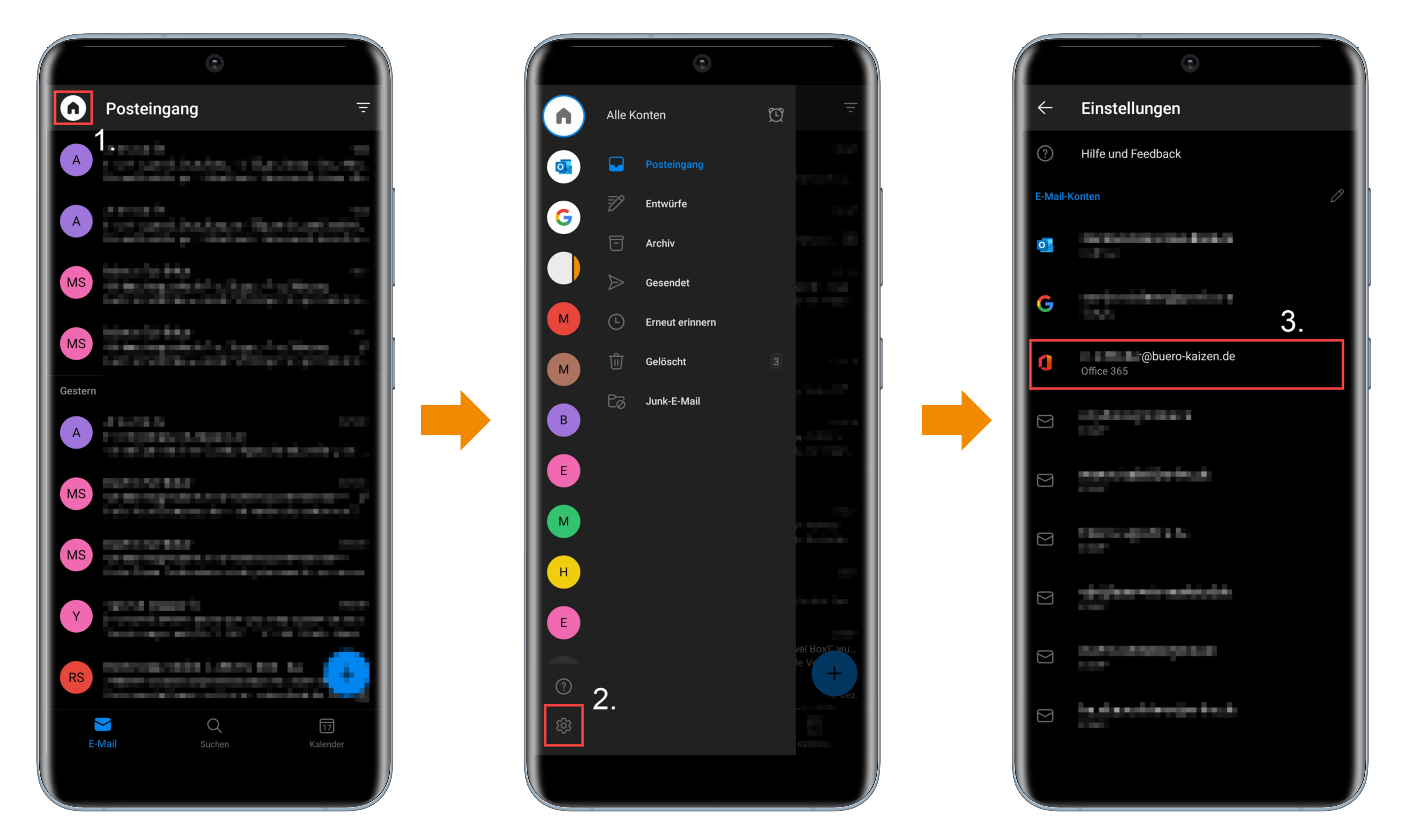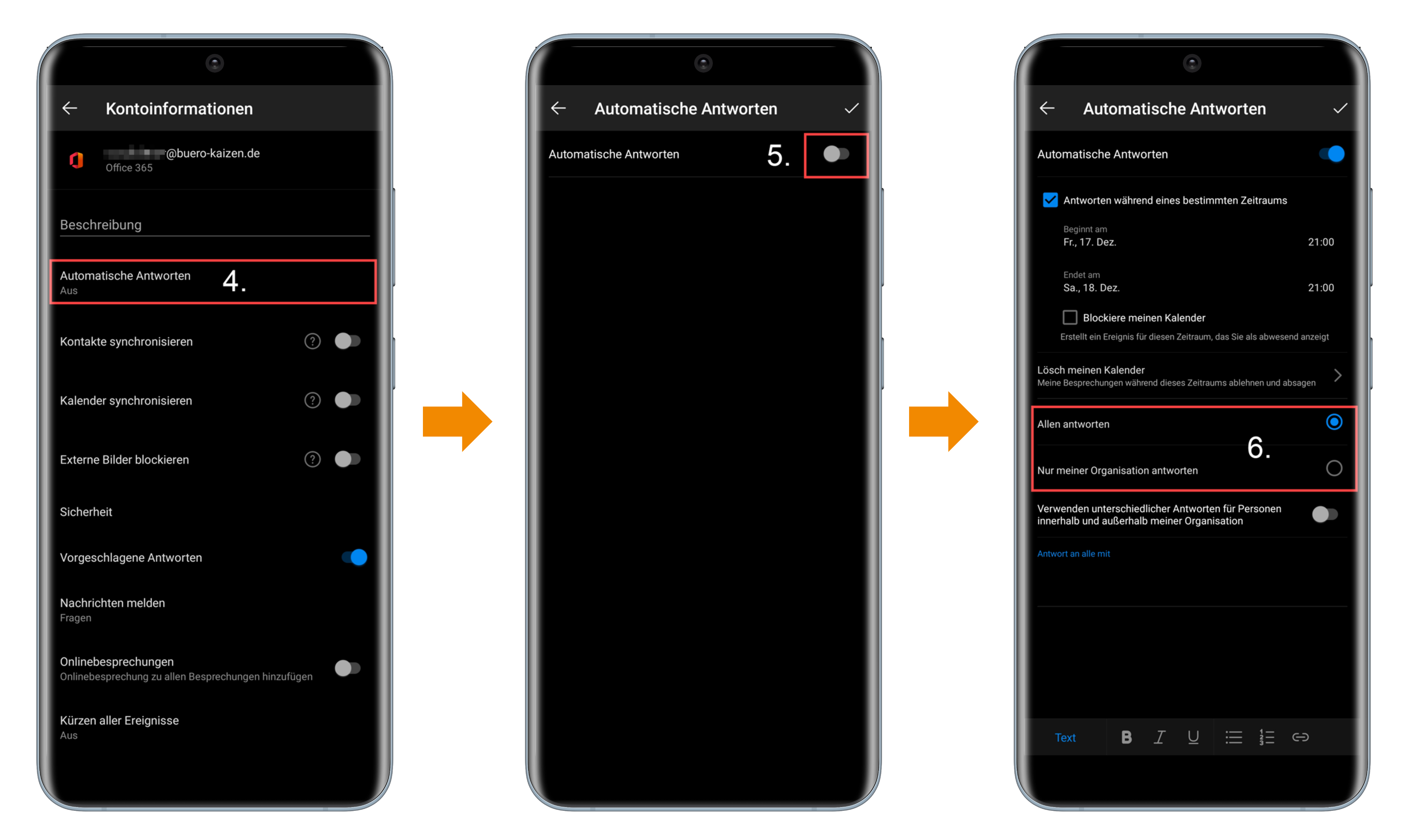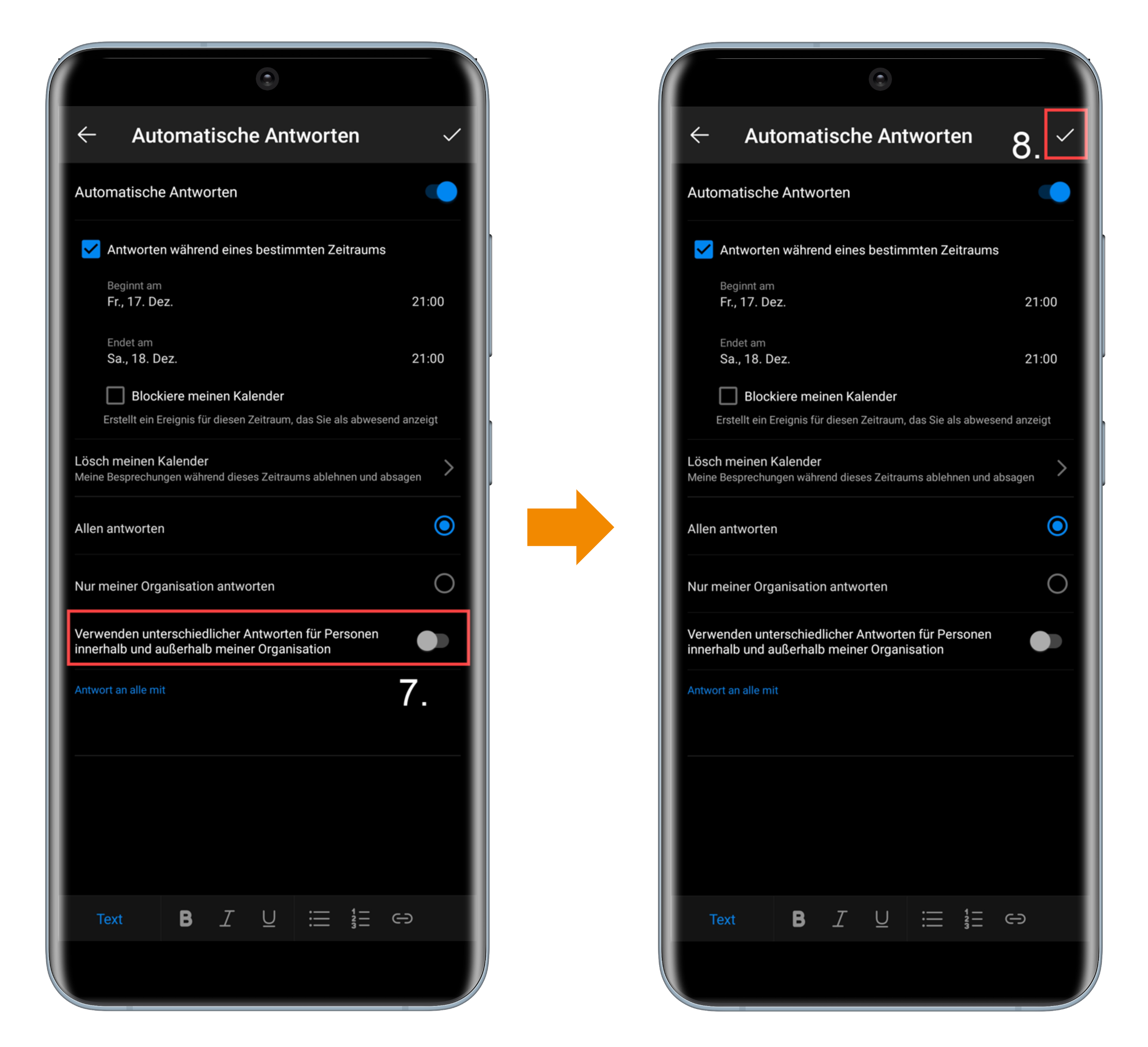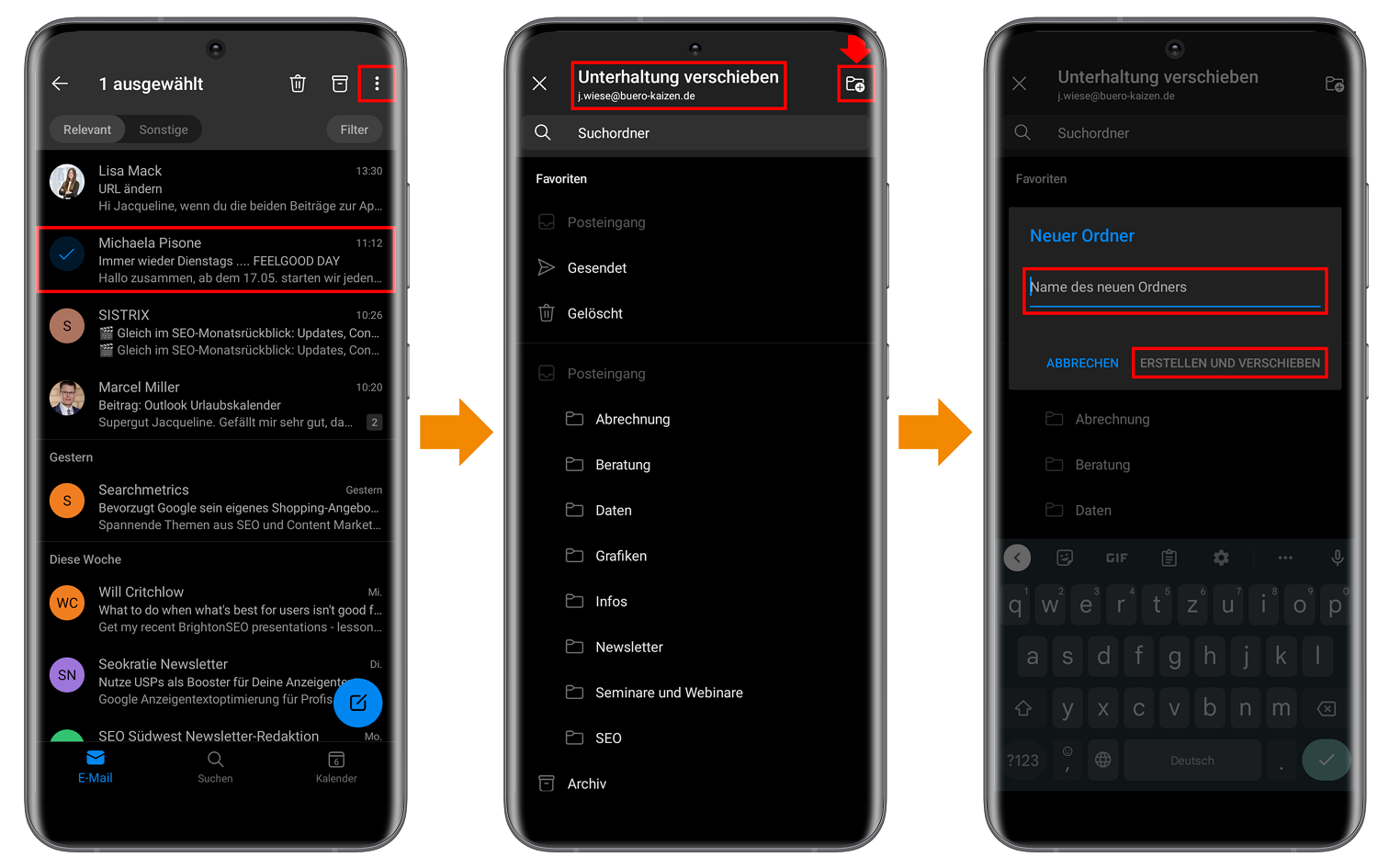Viele von uns kennen Microsoft Outlook bereits von ihrem täglichen Büroarbeitsplatz oder aber auch von Zuhause. Gerade dann, wenn es um das Senden und Empfangen von E-Mails, die Terminplanung oder das Verwalten von Kontakten geht, ist Outlook bei vielen bereits die erste Wahl. Nicht nur auf dem PC ist Outlook mittlerweile ein sehr beliebtes Programm. Auch die kostenlos für das Smartphone erhältliche Outlook-App erfreut sich immer größerer Beliebtheit. Grund genug, dass wir uns die App einmal genauer ansehen. Lesen Sie in diesem Blogartikel wie Sie die App installieren, einrichten und Daten mit Ihrem PC synchronisieren.
Inhaltsverzeichnis
Vorteile der Outlook-App für Smartphones
Die Outlook-App für Smartphones (und auch die Android App für das Tablet) ist die mobile Ergänzung zu der bewährten Desktop-Anwendung. Mit der Outlook-App für‘s Smartphone haben Sie von unterwegs immer Zugriff auf Ihre E-Mails, Termine und Kontakte. Die Outlook-App ist bedienungsfreundlich aufgebaut, die Einrichtung rasch und übersichtlich. Eine vereinfachte Benutzeroberfläche sorgt dafür, dass keine Maus oder Tastatur nötig sind, um die App zu bedienen. Durch Antippen und Wischen kann man die E-Mails unkompliziert erstellen, sortieren oder löschen. Besonders praktisch ist auch das einfache Synchronisieren mit anderen Geräten oder Kollegen. Mit der Outlook-App können Sie zudem auch Excel-, Word- oder PowerPoint-Dateien direkt auf Ihrem Smartphone öffnen und bearbeiten – zum Beispiel, um Daten vor einem wichtigen Termin zu überprüfen.
Die Outlook-App kann mit folgenden Konten problemlos eingerichtet werden:
- Office 365-Konto,
- Outlook.com,
- Gmail,
- icloud
- sowie viele weitere IMAP- und POP-Konten.
Outlook-App: Installationsschritte (iOS / Android)
Wir gehen mit Ihnen nachfolgend Schritt für Schritt die Installationsschritte für iOS und Android durch.
Installation unter Android:
- Öffnen Sie auf Ihrem Smartphone den Google Play Store [1]
- Geben Sie in der Suche „Outlook“ ein [2],[3]
- Sobald Sie die Outlook-App gefunden haben, klicken Sie auf → „Installieren“.
- Die Outlook-App installiert sich nun auf Ihrem Gerät.
Installation unter iOS
- Öffnen Sie auf Ihrem Smartphone den App Store [1]
- Geben Sie in der Suche „Outlook“ ein [2],[3]
- Sobald Sie die Outlook-App gefunden haben, klicken Sie auf → „Installieren“.
- Die Outlook-App installiert sich nun auf Ihrem Gerät.
Einrichten der Outlook-App auf dem Handy (iOS / Android)
Im vorherigen Kapitel haben wir die Outlook-App installiert. Nun kann diese mit wenigen Schritten in Betrieb genommen werden.
Einrichtung unter Android:
- Wenn Sie das erste Mal die Outlook-App starten, erscheint der Startscreen. Klicken Sie auf → „Jetzt starten“.
- Nun werden Sie gefragt, ob Sie Ihr Google Konto (mit dem ist Ihr Smartphone ja angemeldet) als erstes Konto zur Outlook-App hinzugefügt werden soll. Wählen Sie das Google Connect Konto aus und bestätigen Sie mit → „OK“.
- Im nächsten Schritt werden Sie gefragt, ob die Outlook-App auf Ihre Kontakte zugreifen darf. Sofern Sie das wollen, tippen Sie auf → „Zulassen“ (unter iOS kommt diese Abfrage nicht) Diese Einstellung können Sie aber anfangs auch erst einmal überspringen.
- Im nächsten Schritt können Sie nun die E-Mail-Adresse des Kontos angeben, welches als nächstes hinzugefügt werden soll. Das kann sowohl ein geschäftliches als auch ein privates Konto sein.
- Nach der Eingabe der E-Mail-Adresse tippen Sie auf → „Weiter“.
- Sofern Sie nun nach „IMAP“ oder „POP3“ gefragt werden, so müssen Sie sich für eines der Protokolle entscheiden:
- IMAP (empfohlen): Wenn Sie Ihre E-Mails auf mehreren Geräten abrufen wollen. Die E-Mails bleiben auf dem Server gespeichert und sind von jedem Gerät aus abrufbar.
- POP3: Wenn Sie Ihre E-Mails nur auf einem Gerät abrufen wollen. Die E-Mails werden nach dem Abrufen direkt vom Server gelöscht und sind nur noch auf Ihrem Gerät verfügbar.
- Nun müssen Sie noch Ihr Passwort für das Konto eingeben. Es sei noch erwähnt, dass je nach E-Mail-Anbieter der Anmeldebildschirm gegebenenfalls variiert. Sofern eine mehrstufige Authentifizierung für Ihr Konto aktiviert ist, müssen Sie Ihr Identität vorab bestätigen.
- Nun sollten Sie Ihr E-Mailkonto in der Outlook-App finden.
Einrichtung unter iOS:
- Wenn Sie das erste Mal die Outlook-App starten, erscheint der Startscreen. Klicken Sie auf → „Jetzt starten“.
- Im nächsten Schritt können Sie nun die E-Mail-Adresse des Kontos angeben, welches als nächstes hinzugefügt werden soll. Das kann sowohl ein geschäftliches als auch ein privates Konto sein.
- Nach der Eingabe der E-Mail-Adresse tippen Sie auf → „Konto hinzufügen“
- Sofern Sie nun nach „IMAP“ oder „POP3“ gefragt werden, so müssen Sie sich für eines der Protokolle entscheiden:
- IMAP (empfohlen): Wenn Sie Ihre E-Mails auf mehreren Geräten abrufen wollen. Die E-Mails bleiben auf dem Server gespeichert und sind von jedem Gerät aus abrufbar.
- POP3: Wenn Sie Ihre E-Mails nur auf einem Gerät abrufen wollen. Die E-Mails werden nach dem Abrufen direkt vom Server gelöscht und sind nur noch auf Ihrem Gerät verfügbar
- Nun müssen Sie noch Ihr Passwort für das Konto eingeben. Es sei noch erwähnt, dass je nach E-Mail-Anbieter der Anmeldebildschirm gegebenenfalls variiert. Sofern eine mehrstufige Authentifizierung für Ihr Konto aktiviert ist, müssen Sie Ihr Identität vorab bestätigen.
Diese Funktionen bietet die Outlook-App
Wenn Sie bereits ein Outlook-Konto angelegt haben und nun die Outlook-App für Ihr Smartphone benutzen, bieten sich Ihnen folgende Funktionen:
- Verwaltung Ihres Kalenders
In der Outlook-App haben Sie, wie in der Desktop-Version, einen Kalender. Über den Kalender können Sie beliebig Ihre Termine koordinieren und haben eine Übersicht über Ihre festgelegten Termine.
- Erinnerung an Termine
Wenn Sie die Outlook-App nutzen werden Sie an Ihre bevorstehenden Termine erinnert.
- Einfaches und schnelles Suchen
Mithilfe von Stichworten können Sie in der App schnell und einfach Kontakte, Mails oder Ihre Dateien finden.
- Synchronisation mit Microsoft 365
Wenn Sie mit einem Exchange-Konto arbeiten, können Sie Ihren Outlook-Stand jederzeit mit dem PC oder dem Smartphone synchronisieren.
Signatur festlegen
- Öffnen Sie die Outlook-App
- Klicken Sie links oben auf das Foto [1]
- Klicken Sie nun unten links auf das Zahnradsymbol, um die → „Einstellungen“ aufzurufen [2]
- Scrollen Sie nun hinunter, bis Sie das Menü → „Signatur Pro Konto“ [3] gefunden haben und klicken Sie darauf
- Wählen Sie nun das E-Mail-Konto aus, für das Sie eine Signatur einstellen wollen [4]
- Tragen Sie nun die Signatur für dieses Konto ein [5]
- Klicken Sie zum Speichern der Einstellungen oben rechts auf den → „Haken“ [6]
Abwesenheitsnotiz einrichten
In der Outlook-App können Sie unter iOS als auch Android auch eine automatische Abwesenheitsnotiz einrichten. Folgen Sie einfach den nächsten Schritten:
- Öffnen Sie die Outlook-App
- Klicken Sie links oben auf das Foto [1]
- Klicken Sie nun unten links auf das Zahnradsymbol, um die → „Einstellungen“ aufzurufen [2]
- Wählen Sie nun ein E-Mail-Konto aus [3]
- Wählen Sie nun den Menüpunkt → „Automatische Antworten“ [4] aus
- Legen Sie nun den Schieberegler neben „Automatische Antworten“ nach rechts um [5]
- Nun können Sie die Abwesenheitsnotiz so einstellen, wie Sie das bereits von Ihrer Outlook Desktopinstallation kennen
- Sie können auch noch festlegen, ob Sie „Allen antworten“ oder „Nur meiner Organisation antworten“ [6].
- Entscheiden Sie sich auch noch dafür, ob Sie unterschiedliche Antworten für Personen innerhalb und außerhalb Ihrer Organisation senden wollen [7]
- Wenn Sie Ihren Abwesenheitstext eingegeben und alle Einstellungen vorgenommen haben, klicken Sie oben rechts auf den → „Haken“ um die Einstellungen zu übernehmen [8]
Einen neuen Ordner erstellen
- Öffnen Sie die Outlook-App auf Ihrem Smartphone
- Tippen und Halten Sie eine E-Mail, um diese auszuwählen
- Klicken Sie nun auf die → drei Punkte in der oberen rechten Ecke
- Wählen Sie nun → „in Ordner verschieben“ aus
- Tippen Sie in dem sich neu öffnenden Fenster auf das → „Neuer Ordner„-Symbol oben rechts
- Benennen Sie den neuen Ordner
- Klicken Sie abschließend auf → „Erstellen & Verschieben„
Probleme & Lösungen der Outlook-App für Android
Natürlich können auch bei der Outlook-App Probleme bei der Installation oder Nutzung entstehen. Wenn Sie Probleme bei der Installation der Outlook-App auf Ihrem Gerät haben, prüfen Sie, ob folgende Voraussetzungen gegeben sind. Sie benötigen ein mobiles Gerät, welches die technischen Mindestanforderungen der Outlook-App aufweist. Weiterhin muss ihr Gerät genügend Speicherplatz für die Installation der App frei haben. Ist dies nicht der Fall, prüfen Sie, ob Sie nicht benötigte Apps deinstallieren können. Zuletzt muss bei der Einrichtung der Outlook-App eine ausreichende WLAN- oder Datenverbindung sichergestellt sein.
Sollte die App abstürzen, löschen Sie den Cache des Browsers auf Ihrem Gerät. Anschließend deinstallieren Sie Outlook und installieren die App dann erneut. Haben Sie Probleme bei der Anmeldung, überprüfen Sie noch einmal Ihr Passwort und Ihr E-Mail-Konto- Geben Sie beides erneut ein und achten Sie auf mögliche Tippfehler.
Sie möchten noch mehr Tipps zur Outlook App erfahren? Hier lesen Sie, wie Sie Outlook für Handy und PC synchronisieren.
Outlook-App auf dem Smartphone und wie synchronisiere ich das mit meinem PC?
Wir haben in den vorherigen Kapiteln die Outlook-App auf dem Smartphone grundlegend installiert und eingerichtet. Hierzu zählte neben der Installation der App die Einrichtung eines E-Mail-Kontos, der Signatur und die Möglichkeit zur Konfiguration einer Abwesenheitsnotiz. Grundsätzlich können Sie nun die Outlook-App direkt einsetzen. Doch kann ich nun mein Smartphone mit meinem PC synchronisieren bzw. auch umgekehrt? Lesen Sie dazu auch unsere Blogartikel
- Outlook synchronisieren: Kalender, Kontakte, E-Mails – jederzeit und auf allen Geräten immer up to date
- Outlook-Kalender: iPhone arbeitet perfekt mit Ihren Terminen zusammen
- Outlook-Kontakte synchronisieren: So bekommen Sie es bei Android, iOS, PC und Exchange hin
📅 Outlook: So verlierst Du nie wieder E-Mails aus dem Blick #Shorts
Abschließend können wir Ihnen auch noch eines unseren kleinen Trainingsvideos empfehlen, wie Sie nie wieder E-Mails aus dem Blick verlieren: