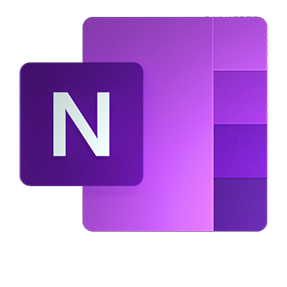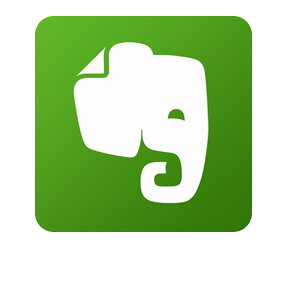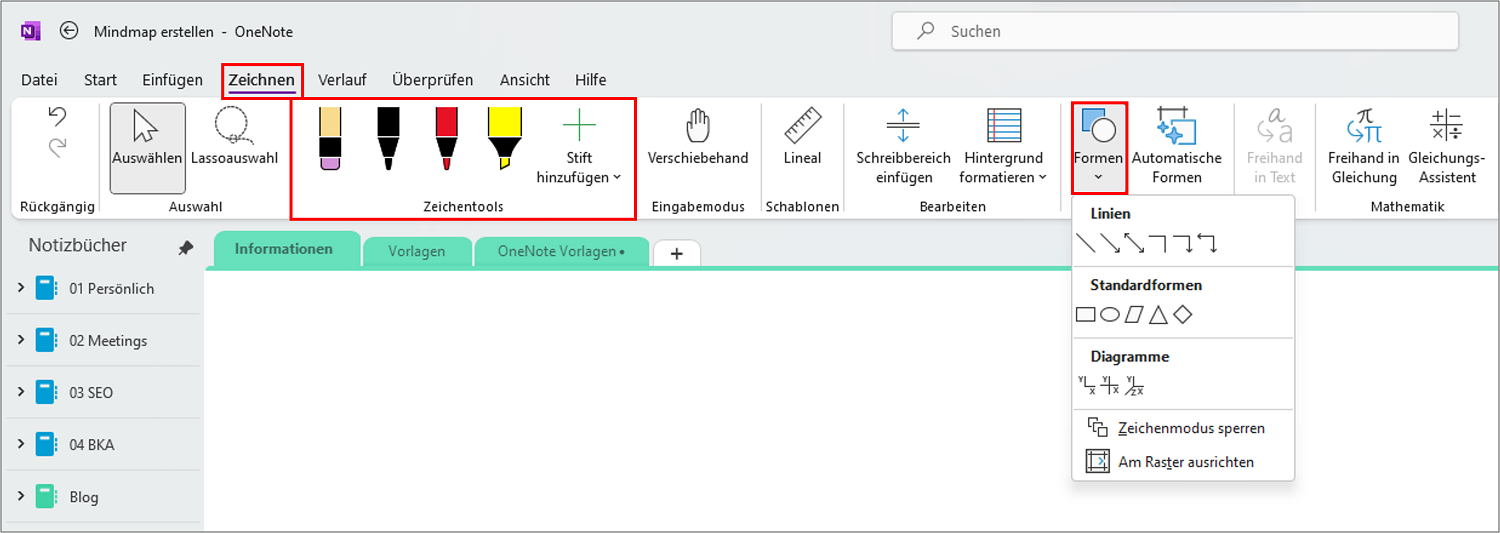Microsofts digitales Notizbuchprogramm OneNote ist ein hervorragender Organizer für Notizen, Ideen, Projektfortschritte und Besprechungsnotizen. Wussten Sie, dass man mit OneNote auch spielerisch einfach eine OneNote Mindmap für Projekte erstellen kann? Diese können dann sogar vom ganzen Team gleichzeitig bearbeitet werden! Damit eignet sich OneNote als ideales Kollaborationswerkzeug, um Mindmaps für Projektplanungen aller Art zu erstellen.
Inhaltsverzeichnis
1. Ursprung: Was ist eine Mindmap und wozu wird die Methode genutzt?
Der Begriff „Mindmap“ kommt ursprünglich aus dem englischen und steht für eine Gedankenlandkarte. Die Mindmap Methode dient zur visuellen Gliederung und Strukturierung von komplexen Informationen und Ideen. Der britische Autor und Redner Tony (Anthony) Buzan entwickelte diese Methode in den 1960er Jahren. Dabei notierte er seine Idee auf einem Blatt Papier und verzweigte die Unterthemen mit Linien, um die Informationen schnell verständlich darzustellen. Buzan erkannte, dass sich Informationen in visueller Form besser in der menschliche Gehirn einprägen, im Vergleich zu reinem Text. Insgesamt kann man sagen, dass sich die Mindmap Methode gut etabliert hat und heutzutage vielseitig eingesetzt wird.
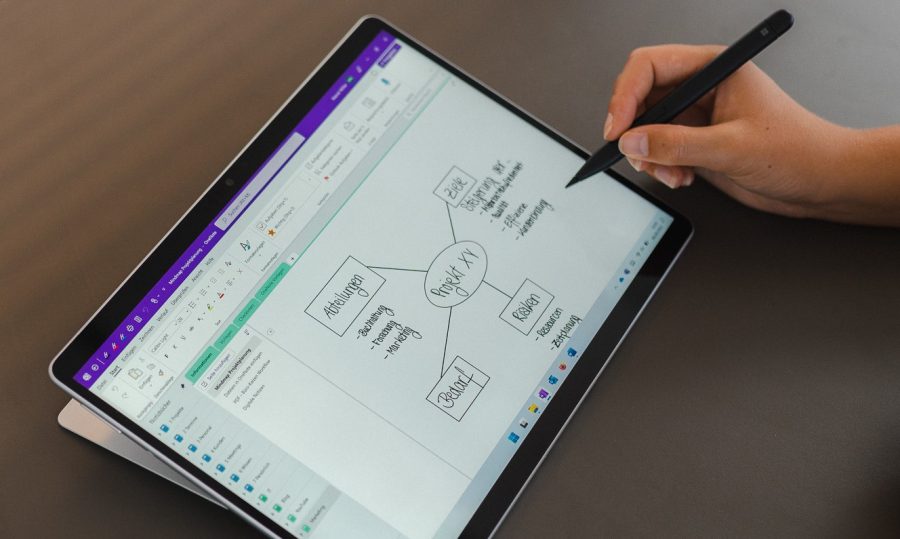
2. Einführung: Was muss man beim Erstellen einer Mindmap in OneNote beachten?
Um in OneNote die „Mindmap Funktion“ zu nutzen ist kein Plugin, Add-In oder Add-On erforderlich. Es existieren nur sehr wenige „Programmerweiterungen“ mit solch einer Funktion – und diese sind dann überwiegend kostenpflichtig. Da OneNote von Haus aus Funktionen zum Erstellen von Mindmaps beinhaltet, sind weitere Plugins, Add-Ins oder Add-Ons nicht erforderlich. Wer noch mehr Features und Funktionen für seine Mindmap benötigt, kann einfach PowerPoint nutzen und die Gedankenskizze dann anschließend problemlos in OneNote kopieren. Besonders praktisch an dem digitalen OneNote-Mindmapping ist, dass Sie all diese Elemente per Mausklick beliebig verschieben, erweitern, vergrößern oder verkleinern können. Falls gewünscht können diese sogar gleichzeitig von mehreren Anwendern und verschiedenen Endgeräten aus bearbeitet werden.
3. Anleitung: Eine Mindmap mit OneNote erstellen
In der Menüleiste in OneNote finden Sie unter dem Punkt → Zeichnen alle notwendigen Werkzeuge, die Sie für das Erstellen einer OneNote-Mindmap benötigen. Die meisten Werkzeuge dürften Ihnen aus den beiden Office-Programmen Word und PowerPoint bereits bekannt sein. OneNote’s Zeichenwerkzeuge für das Erstellen einer Mindmap sind:
- Formen und Pfeile: Wenn Sie in der Menüleiste auf → Zeichnen klicken, wird Ihnen im Menüband übersichtlich ein Bereich → Formen mit verschiedenen geometrischen Formen zum Anklicken vorgeschlagen. Die Kreise, Rechtecke, Linien und Pfeile können Sie dann nach Belieben vergrößern, verschieben und verändern.
- Rahmen, Zeichenfarbe und Stärke: Neben dem Bereich der Formen finden Sie auch den Bereich → Zeichentools. Dort können Sie zwischen verschiedenen Stiften, Farben und stärken wählen. Markieren Sie dafür einfach die entsprechenden Elemente in Ihrer Mindmap und wählen Sie dann im Menüband die entsprechende Farbe und Zeichenstärke.
- Texteingabe: Dafür müssen Sie lediglich auf die gewünschte Stelle in Ihrer OneNote-Mindmap klicken und dann den Text eingeben. Diesen können Sie dann per Mausklick an jede gewünschte Stelle ziehen.
Alternativ: Bei Geräten mit Stift und Touchscreen können Sie natürlich Mindmaps auch einfach von Hand wie auf einem Blatt Papier zeichnen. Gerade auf dem iPad oder anderen Tablets macht die Funktion der handschriftlichen Notizen Sinn.
4. Die Vorteile einer digitalen Mindmap in OneNote
Eine in OneNote digital erstellte Mindmap bietet einige Vorteile gegenüber einer klassischen Mindmap, die auf Papier erstellt wurde:
- Flexibilität: Eine digitale Mindmap in OneNote kann auch nachträglich noch angepasst und erweitert werden.
- Zusammenarbeit: Durch die cloudbasierte Speicherung von Notizbüchern, können Inhalte geteilt und in Echtzeit parallel bearbeitet werden.
- Multimedia-Integration: Die Mindmap in OneNote muss nicht zwingend nur aus Text bestehen, sondern kann auch Verlinkungen, Bilder und Audio- bzw. Videoaufnahmen enthalten.
- Automatische Synchronisierung: Sobald OneNote eine stabile Internetverbindung hat, werden die Inhalte automatisch synchronisiert und gespeichert (in Microsoft 365).
- Suchfunktion: OneNote kann sowohl Computerschrift, als auch handschriftliche Notizen durchsuchen. Egal ob Sie die Mindmap mit den Formen von OneNote oder handschriftlich erstellen, werden die Inhalte bei den Suchergebnissen angezeigt.
- Mobile Nutzung: Wenn Sie OneNote als Teil der Microsoft 365 Lizenz verwenden, können Sie kostenlose Mobil-App auf Ihrem Smartphone oder Tablet installieren. Dadurch können Sie auch von unterwegs aus auf die Mindmap zugreifen.
5. Video-Tutorial: Zeichnen in OneNote (Die 10 besten Tipps!)
(Dauer 05:25 Minuten)
Inhalte des OneNote Videos:
- Einleitung 00:00
- Hilfslinien einblenden 00:13
- Handschrift ist durchsuchbar 00:34
- Handschrift in Maschinenschrift umwandeln 00:53
- Stifte zur Schnellzugriffs-Symbolleiste hinzufügen 01:10
- Freihand in Form 01:58
- Skizzen per E-Mail verschicken 02:21
- Lineal verwenden 02:40
- Schreibbereich einfügen 03:18
- Lassoauswahl verwenden 03:43
- Mathematische Formeln lösen 04:16