Heutzutage könnte man meinen, unser Leben bestünde nur noch aus Daten, Zahlen und Codes. Statistiken, Raten, Quoten oder Bilanzen – alles basiert auf sorgfältig zusammengestellten Zahlen oder Prognosen. Bei dieser Flut an Informationen fällt es natürlich immer schwerer, den Überblick zu behalten und die Zahlen korrekt auszuwerten und zu analysieren: Dafür gibt es jetzt aber Microsoft Visio.
Mit Microsoft Visio bringen Sie Ordnung in die Flut an verschiedenen Daten und erhalten so eine umfassende Übersicht, die Ihnen das Arbeiten erleichtert. Sie können aber nicht nur Daten ordnen, sondern diese auch gleichzeitig visualisieren. Gerade komplexe Statistiken oder Verläufe können in Form von Diagrammen beim Verständnis enorm helfen. Eine ansprechende Gestaltung und Aufbereitung der Zahlen verleihen Ihrer Präsentation Kompetenz und Professionalität.
Inhaltsverzeichnis
Was kann Microsoft Visio alles?
- Komplexe Daten visuell organisieren
- Hunderte von Vorlagen wie Flussdiagramme, Zeitachsen, Grundrisse und vieles mehr nutzen
- Shapes, Texte und Bilder hinzufügen und mit den Daten in Verbindung bringen
- Diagramme mit Hilfe von Formatvorlagen, Effekten, Designs und Hintergründen optisch aufbereiten
- Daten aus Excel, Access oder SharePoint verknüpfen und diese mit dem Diagramm verbinden
- Diagramme in der Cloud speichern und sie über einen Browser für andere freigeben – funktioniert auch für Personen, die Visio nicht installiert haben
- Zeichnungen auf mobilen Geräten abrufen
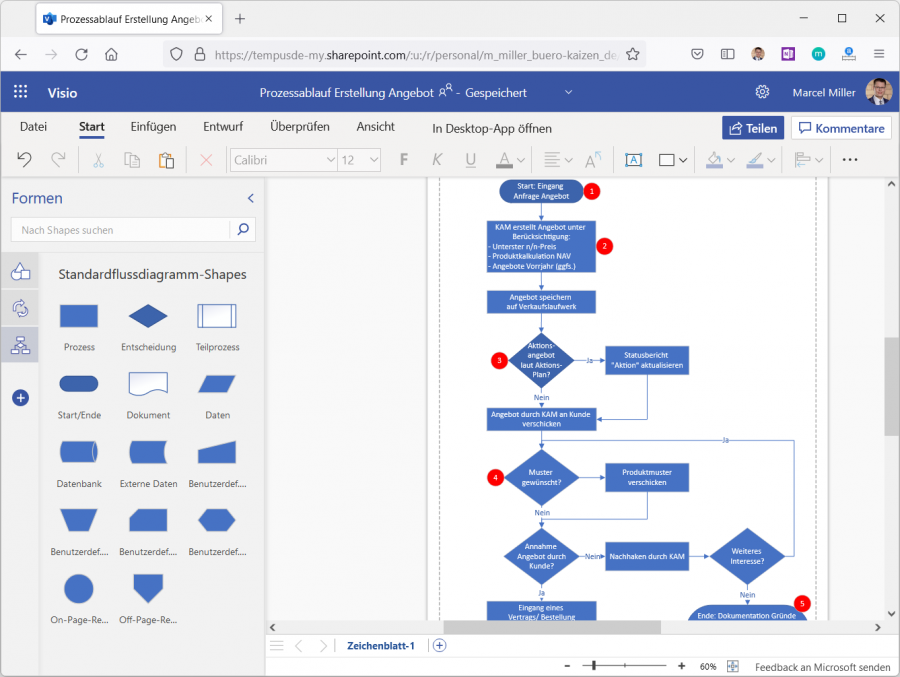
Microsoft Visio – neues Diagramm erstellen
Zuerst müssen Sie das Programm Microsoft Visio öffnen. Danach erscheint Ihnen diese Benutzeroberfläche:
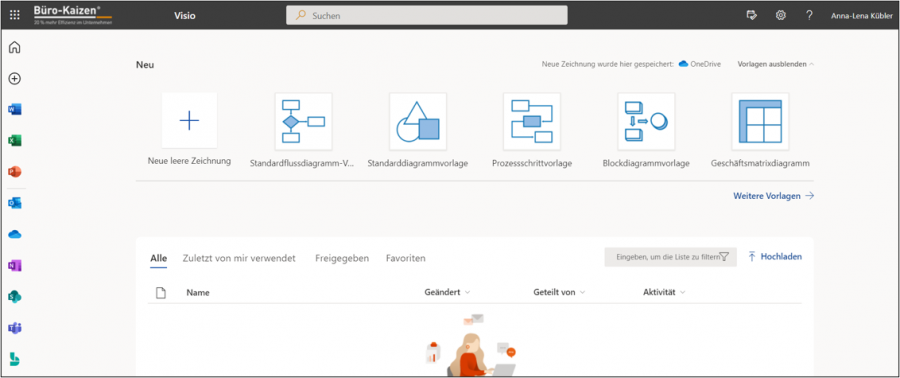
Hier können Sie nun aus unterschiedlichen Vorlagen auswählen. Falls keine Vorlage Ihren Wünschen entspricht können Sie auch mit einer leeren Zeichnung starten.
Haben Sie sich für die „Neue leere Zeichnung“ entschieden, sieht Ihre Oberfläche nun so aus:
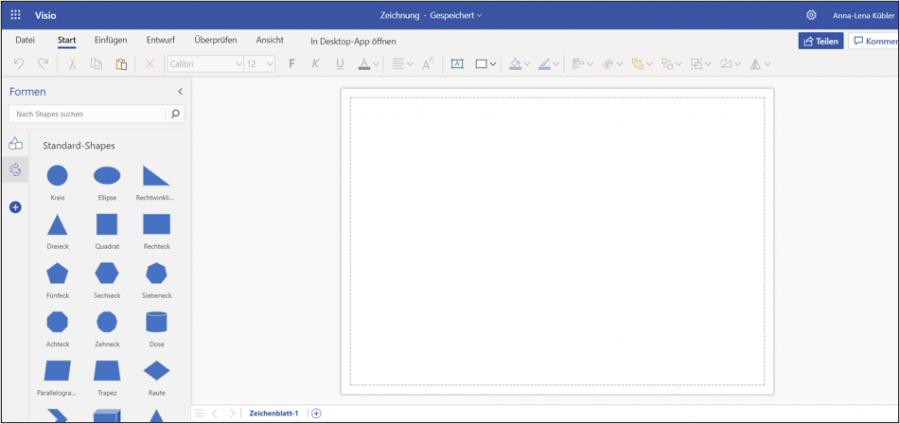
Jetzt können Sie Ihrer Kreativität freien Lauf lassen und verschiedene Diagramme erstellen.
Ziehen Sie ganz einfach die Shapes von links nach rechts auf Ihr Zeichenblatt:
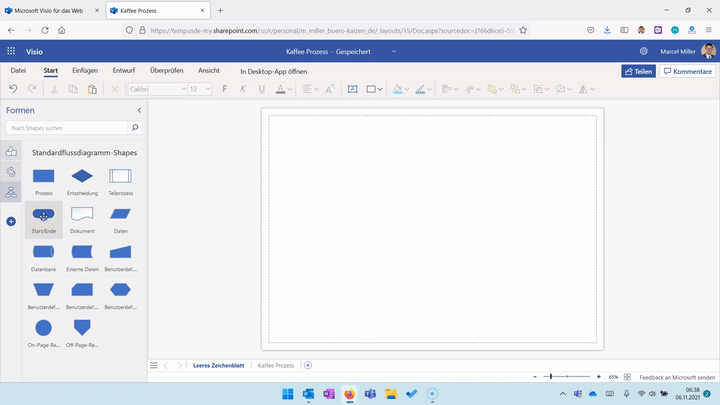
Es gibt zwei Möglichkeiten die Formen zu verbinden.
- Möglichkeit: Klicken Sie auf den grauen Pfeil und die Formen werden sich automatisch mit einem Pfeil verbinden.
- Möglichkeit: Fahren Sie mit der Maus über die Form. Nun erscheinen grüne Punkte. Klicken Sie auf einen beliebigen grünen Punkt und halten Sie die linke Maustaste gedrückt nun ziehen Sie von den Pfeil von einer Form zur anderen und sobald Sie die Maustaste loslassen, erscheint der Pfeil.
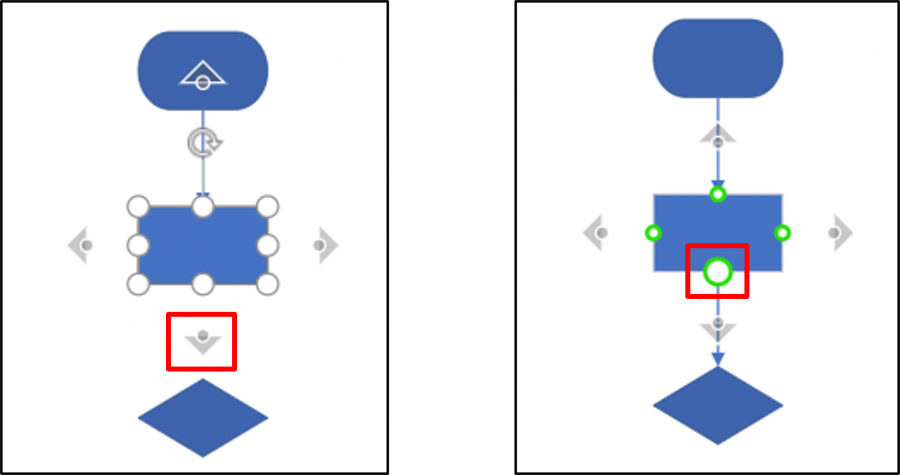
Nachdem Sie Ihr Diagramm erstellt haben, können Sie die Datei speichern und mit Ihren Kollegen teilen. Dafür klicken Sie links oben auf Datei → Speichern unter → nun klicken Sie Ihre gewünschte Speicherart an und schon können Sie die Diagramme teilen.
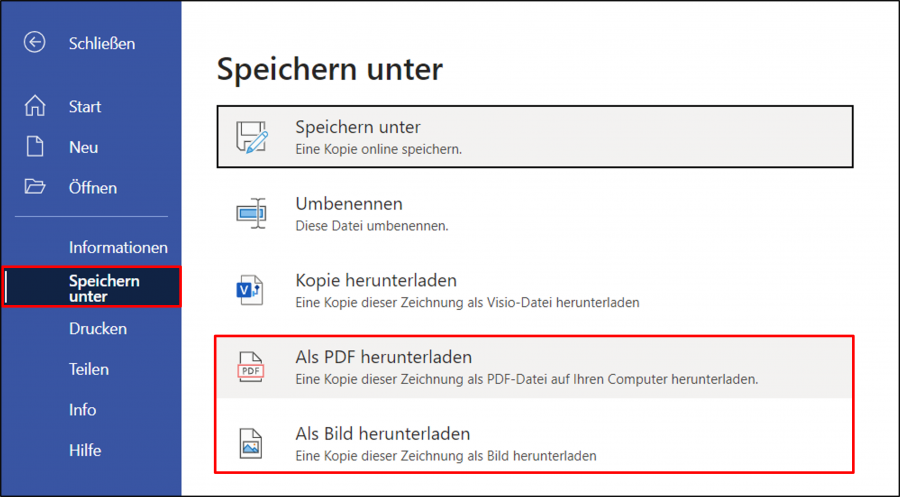
Alle Microsoft Visio Optionen auf einen Blick
Zunächst einmal: Visio ist nicht Teil der Office Suite, kann aber als eigenständige Anwendung erworben werden. Dabei gibt es jedoch ein paar Punkte zu beachten. Zuerst sollten Sie sich überlegen, ob Sie einmalig einen Product-Key kaufen und dann dauerhaften Zugriff auf Microsoft Visio haben wollen. Hier können Sie sich zwischen der Standard und Professional Version entscheiden. Oder Sie wählen die Abo-Version, bei der Sie sich dann zwischen Visio Plan 1 und Visio Plan 2 entscheiden können. Im Folgenden erklären wir Ihnen genau die oben genannten Optionen, um Ihnen die Entscheidung zu erleichtern.
Visio Standard 2019
Visio Standard 2019 erwerben Sie einmalig für 439,00 € und können es dann dauerhaft nutzen. Es bietet Ihnen die Möglichkeit, Geschäftsorganigramme, Ablaufprozesse, UML-Diagramme oder technische Zeichnungen zu entwerfen. Mit Hilfe zahlreicher Vorlagen lassen sich beispielsweise auch Schaltkreise oder Gebäudegrundrisse abbilden. Sie können mit anderen Personen gleichzeitig an einem Projekt arbeiten und werden bei Änderungen benachrichtigt. Zudem können Sie Kommentare hinterlassen oder auf diese von Kollegen antworten. Ihre Ergebnisse können Sie unter anderem in Formaten wie PDF, AutoCAD, JPG und XML speichern aber auch im Internet oder auf einem SharePoint-Server veröffentlichen.
Visio Professional 2019
Visio Professional 2019 erwerben Sie einmalig für 809,00 € und können es dann dauerhaft verwenden. Es enthält alle Funktionen von Visio Standard 2019 sowie aktualisierte Shapes, Vorlagen und Formatvorlagen – plus erweiterte Unterstützung für die Zusammenarbeit im Team, gemeinsame Bearbeitung von Diagrammen in Echtzeit und die Verknüpfung von Diagrammen mit Livedaten. Mit dem Information Rights Management trägt Visio Professional 2019 außerdem dazu bei, den Abfluss vertraulicher Daten zu verhindern.
Visio Plan 1
Visio Plan 1 erwerben Sie in einem Jahresabo für 4,20 € im Monat pro Benutzer. Folgende Dienste sind enthalten:
- Diagramme schnell erstellen – mit Vorlagen und dem vertrauten Office
- Ansprechende Diagramme gestalten – z. B. Blockdiagramme, Flussdiagramme, Zeitskalen und technische Diagramme
- Projekte einfach mit anderen teilen – als sicherer webbasierter Link, Anlage, Bild oder PDF – und online auf Kommentare antworten
- 2 GB kostenloser OneDrive-Speicher, um Diagramme sicher zu speichern und zu teilen
- Hier können Sie Visio Plan 1 kostenlos 30 Tage lang nutzen
Visio Plan 2
Visio Plan 2 können Sie in einem Jahresabo für 12,60 € im Monat pro Benutzer erwerben. Es enthält alle Funktionen von Visio Plan 1 und zusätzlich:
- Stets aktuelle Desktopanwendung
- Professionelle Diagramme mit Hilfe von Vorlagen erstellen und aus dem Themenumfeld von Visio unter 250.000 Shapes auswählen
- Diagramme per digitalem Stift, Finger oder Freihand sofort und individuell gestalten
- mit Datenüberlagerungen, Symbolen, Farben und Grafiken sowie der neuen Excel-Datenvisualisierung in einem Schritt Diagramme lebendiger gestalten
- Livedaten-Diagramme in ein Power BI-Dashboard integrieren
- Erweiterte Unterstützung für AutoCAD nutzen und an komplexen Entwürfen zusammenarbeiten
- Immer mit einer gültigen Version arbeiten und von praktisch überall per Browser oder iPad®-App auf Diagramme zugreifen
- Installation auf mehreren PCs pro Benutzer, Roaming zwischen Anwendungen und automatisch installierte Updates
- Hier können Sie Visio Plan 2 kostenlos 30 Tage lang nutzen
Microsoft Visio Standard und Professional downloaden
Step 1: Wechseln Sie zu office.com/setup.
Step 2: Melden Sie sich mit einem vorhandenen oder neuem Microsoft-Konto an, und geben Sie Ihren Product Key ein.
Sobald Visio mit Ihrem Microsoft-Konto verknüpft ist, benötigen Sie den Product Key nicht mehr. Er ist nun dauerhaft mit Ihrem-Konto verknüpft.
Step 3: Loggen Sie sich einmal aus und wieder ein.
Step 4: Wählen Sie auf der Office-Startseite Office Installieren aus.
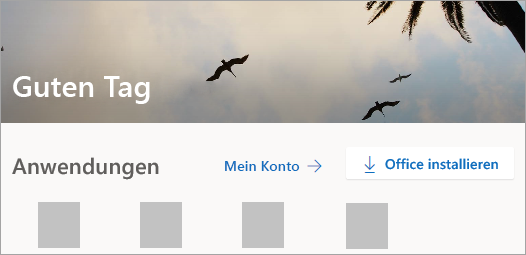
Step 5: Wählen Sie im account.microsoft.com-Portal in der Kopfzeile Dienste und Abonnements aus.
Step 6: Suchen Sie die Version von Visio, die Sie installieren möchten, und wählen Sie Installieren.
Step 7: Klicken Sie – je nach Browser – auf Ausführen (in Edge oder Internet Explorer), Einrichten (in Chrome) oder Datei speichern (in Firefox).
Wenn die Eingabeaufforderung der Benutzerkontensteuerung mit der Frage: Möchten Sie zulassen, dass durch diese App Änderungen an Ihrem Gerät vorgenommen werden? angezeigt wird, klicken Sie auf „Ja“.
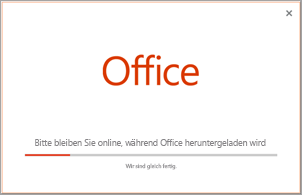
Step 8: Die Installation ist abgeschlossen, wenn der Satz Alles bereit. Visio ist jetzt installiert angezeigt und eine Animation abgespielt wird, die Ihnen zeigt, wo Sie die Visio-Anwendung auf dem Computer finden.
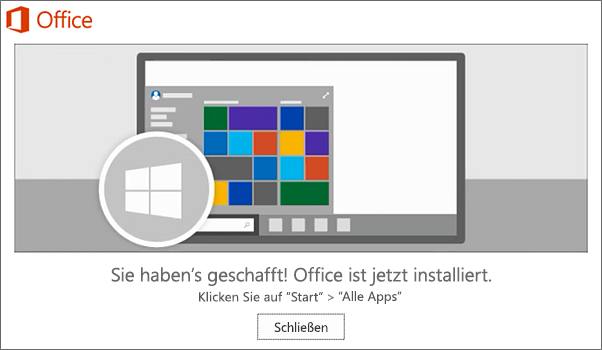
Microsoft Visio Plan 1 und 2 downloaden
Visio Plan 1 Nutzer können nur online zugreifen, da der Plan nicht die Visio-Desktop-App beinhaltet. Sofort nach Abschluss des Abos können Sie nach dem Login auf Visio zugreifen.
Visio Plan 2 Nutzer führen bitte folgende Schritte aus:
Step 1: Wechseln Sie zu www.office.com und wenn Sie noch nicht angemeldet sind, wählen Sie Anmelden.
Step 2: Melden Sie sich mit dem Geschäfts-, Schul- oder Unikonto an, dass dieser Version von Visio zugeordnet ist.
Step 3: Wählen Sie auf der Office-Startseite Office installieren > Weitere Installationsoptionen aus.
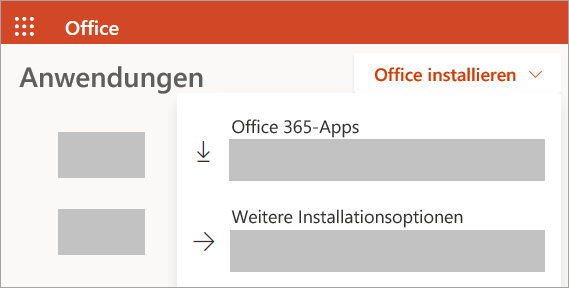
Step 4: Wählen Sie in Meine Installationen unter Visio Ihre Sprache und die 64-Bit- oder 32-Bit-Version und dann Visio installieren aus.
Nun können Sie zu Step 7 bei der obigen Installation von Microsoft Visio Standard und Professional springen.
Microsoft Visio für Mac
Für macOS gibt es keine Desktop Version. Sie können aber mit Ihrem Webbrowser (Safari- oder Chrome-Browser) Diagramme anzeigen, erstellen und bearbeiten.
Sie müssen nichts installieren, Sie benötigen nur ein Visio Plan 1-Abonnement. Sobald Sie dies gekauft haben, können Sie loslegen und Ihre Diagramme erstellen.
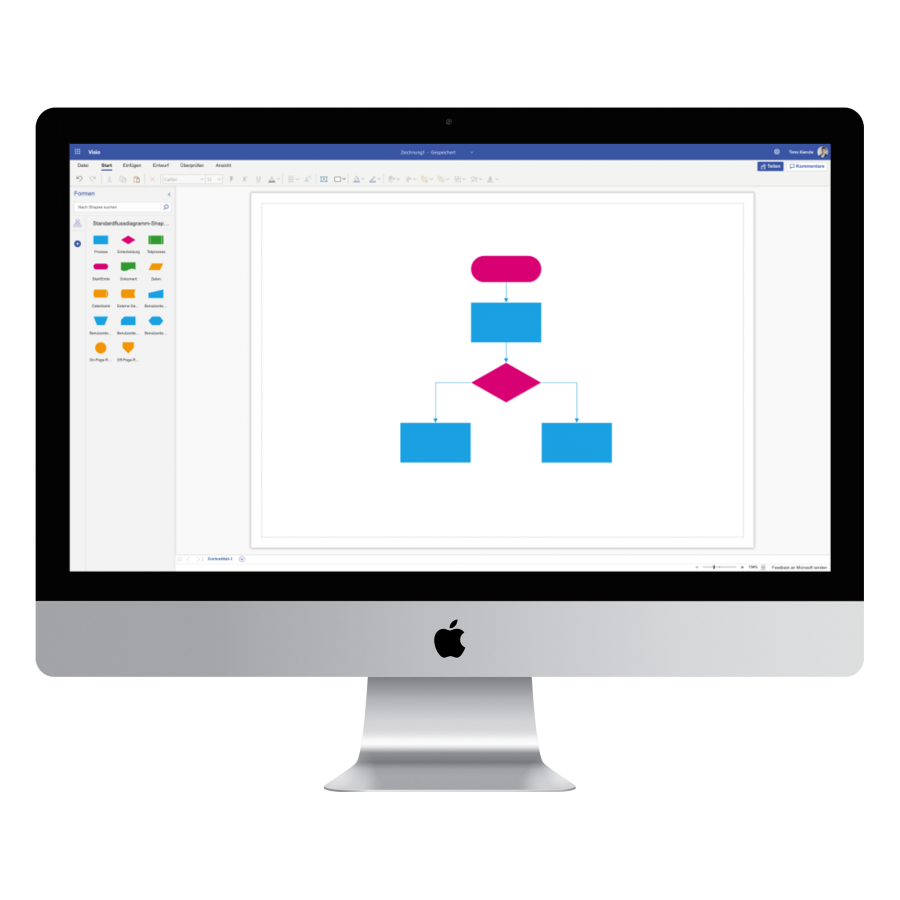
Microsoft Visio Alternativen
| Alternative | Vorteile | Nachteile |
| Dia |
|
|
| yEd Graph Editor |
|
|
| Diagram Designer |
|
|
| Apache OpenOffice Draw |
|
|
| Google Drawings (Zeichnungen) |
|
|
| Draw.io |
|
|
| Lucidchart |
|
|
| Creately |
|
|
| Pencil Project |
|
|
Büro-Kaizen Video-Tutorial: Visio Tutorial
Sie sehen gerade einen Platzhalterinhalt von YouTube. Um auf den eigentlichen Inhalt zuzugreifen, klicken Sie auf die Schaltfläche unten. Bitte beachten Sie, dass dabei Daten an Drittanbieter weitergegeben werden.
(Dauer: 11:02 Minuten)
Inhalte des Video-Tutorials zu Microsoft Visio:
- Was ist Visio (0:22)
- Ein Diagramm erstellen und bearbeiten (1:04)
- Zusammenarbeit mit Visio (8:20)
- Fazit und Empfehlung (9:50)















