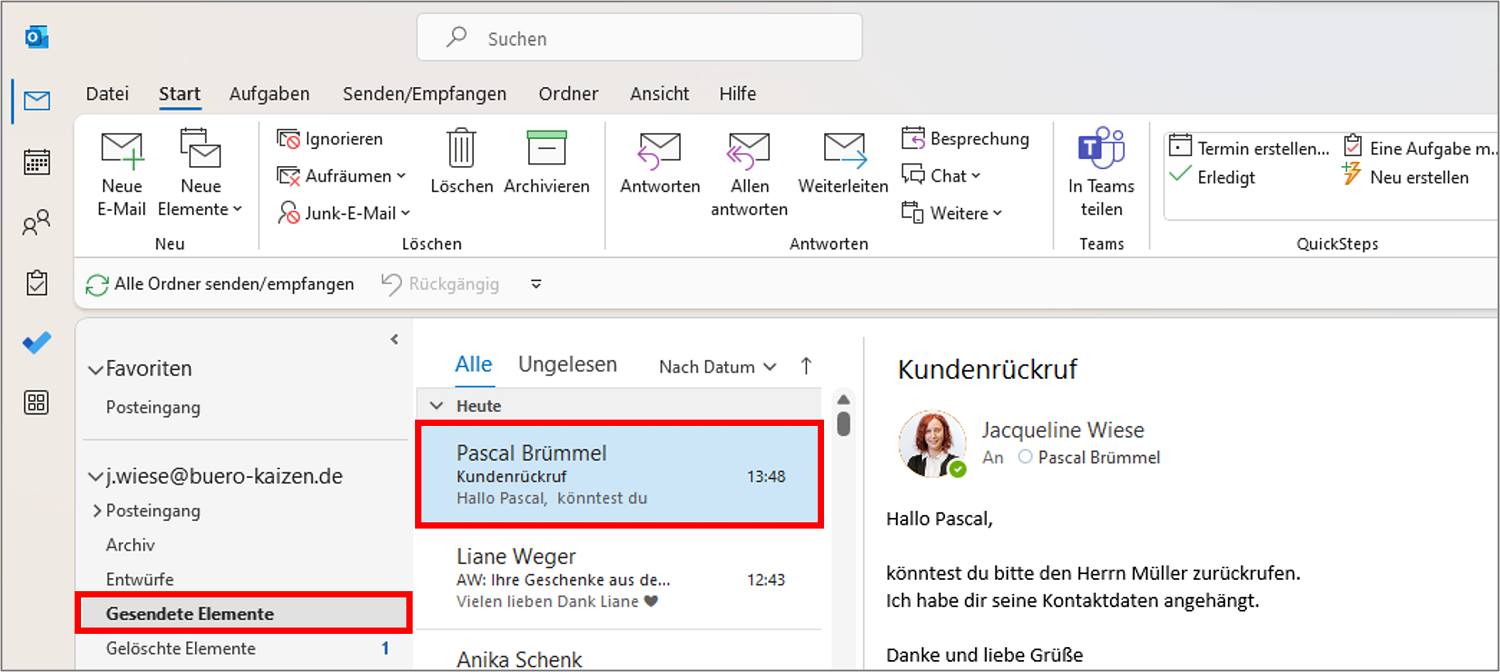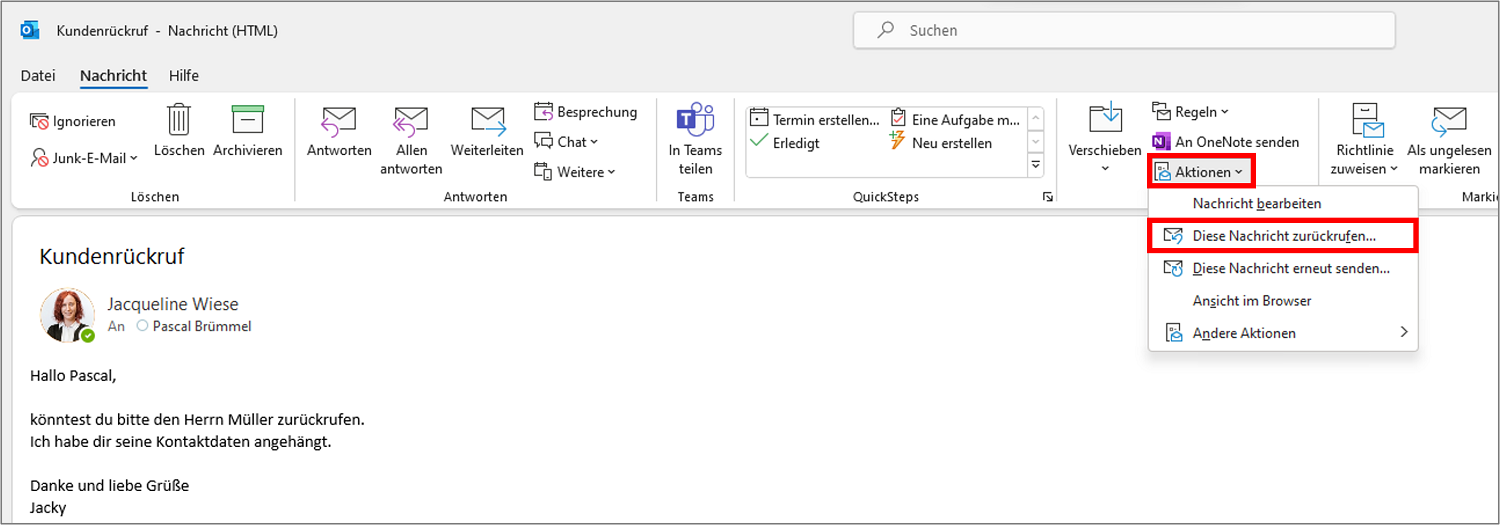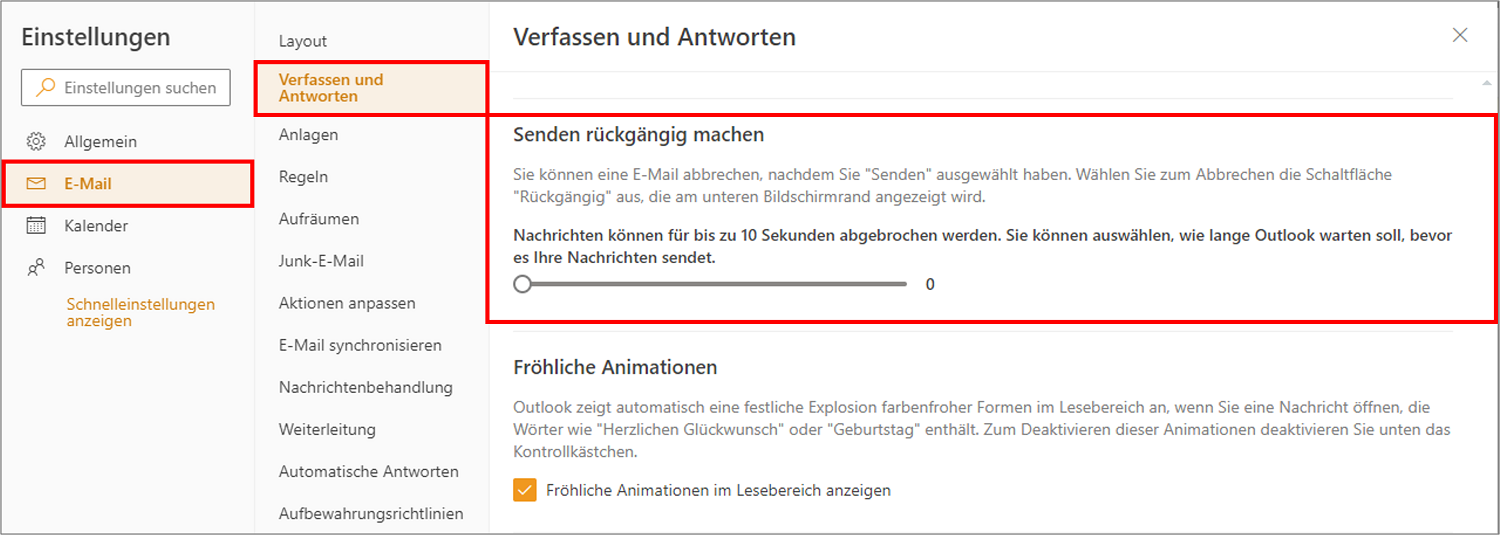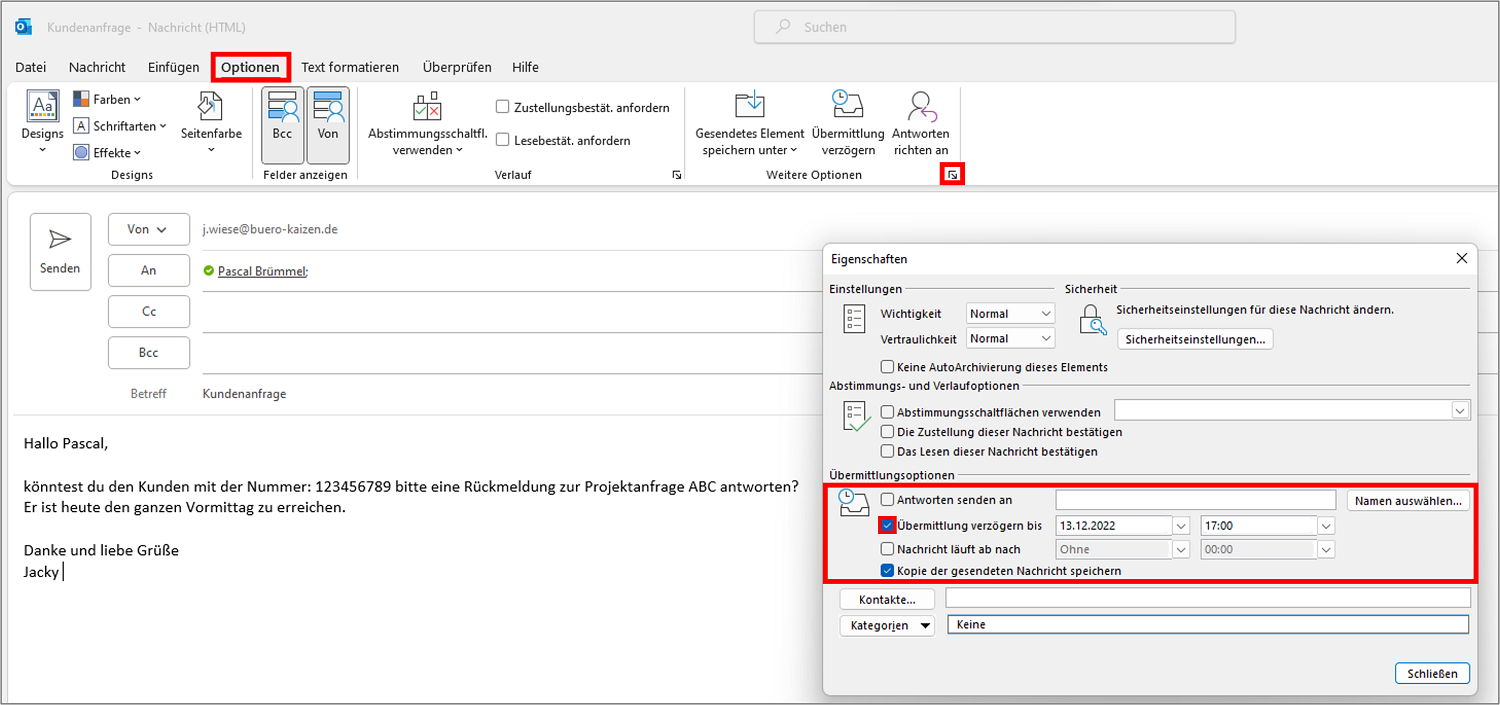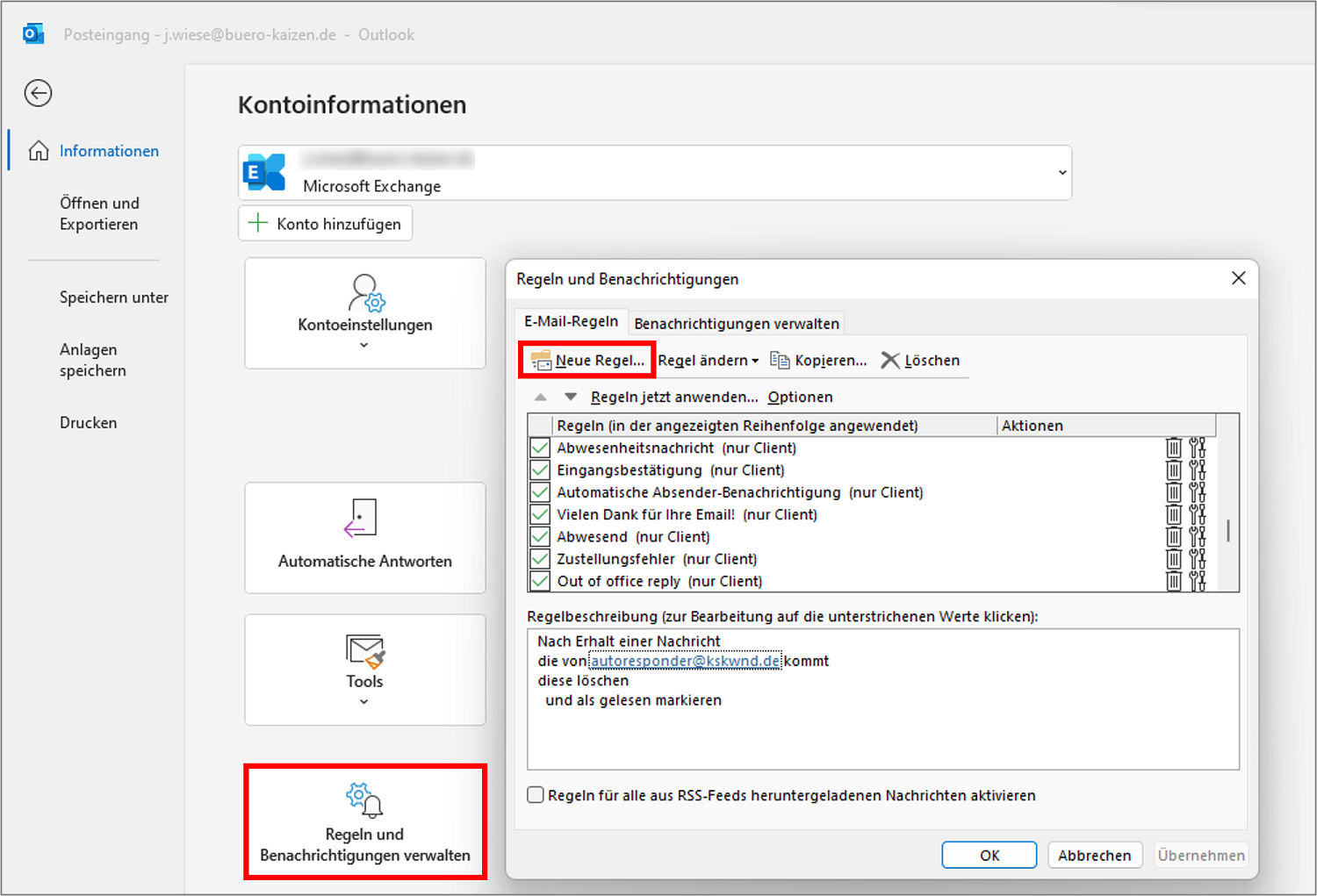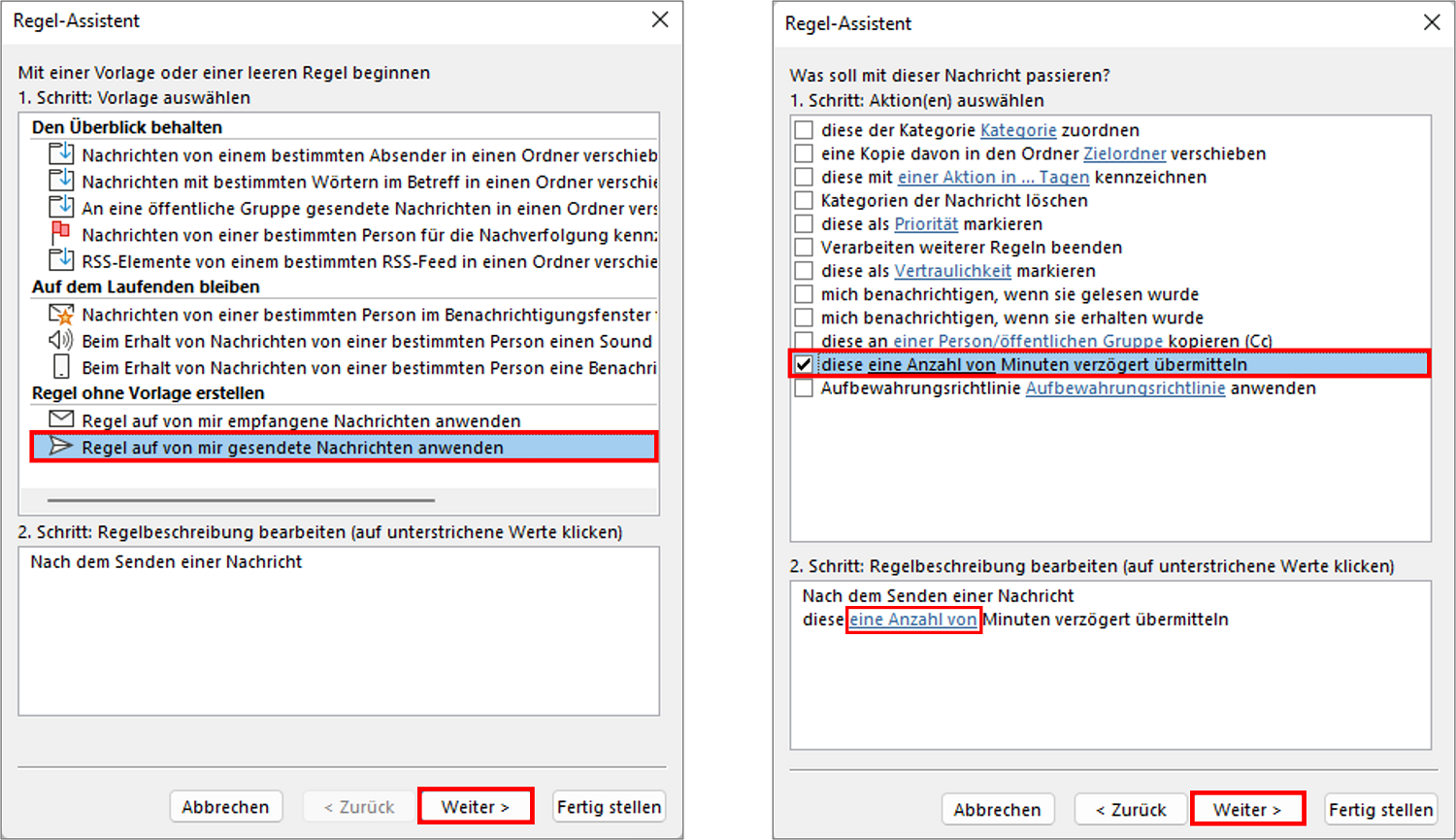Eine falsche E-Mail wurde gesendet und Sie möchten jetzt eine Outlook Mail zurückrufen. Eigentlich wollten Sie die E-Mail noch einmal überprüfen und nun erhält der Empfänger unvollständige oder fehlerhafte Informationen. Oder Sie haben nicht höflich genug formuliert, an die ganz falschen Kollegen gesendet, oder – das kennt jeder – die Anlage vergessen. Das passiert. Nun ist es manchmal doch peinlich, erneut eine zweite E-Mail hinterher zu schicken. Denn besonders im Arbeitsumfeld sollte die Kommunikation per E-Mail effizient und frei von unnötigen E-Mails gehalten werden.
Zum Glück können Sie in Outlook bereits gesendete E-Mails zurückholen und diese sogar mit einer Neuen ersetzen. Hier zeigen wir Ihnen, wie es geht und geben Ihnen noch einen Tipp, wie der Gefahr einer falsch gesendeten E-Mail vorgebeugt werden kann.
Inhaltsverzeichnis
1. Voraussetzungen zum Zurückrufen einer Outlook E-Mail
Leider ist es so, dass man nicht immer jede E-Mail zurückrufen kann. Es gibt dafür ein paar wenige Voraussetzungen, die erfüllt sein müssen.
- Die E-Mail darf vom Empfänger noch nicht geöffnet oder als gelesen markiert worden sein.
- Der Empfänger muss seine E-Mail auf demselben Server erhalten haben, den auch Sie zum Versand genutzt haben. Bei den meisten Firmen ist das intern der Fall und wird von der Administration über den sogenannten Microsoft Exchange-Server organisiert. Outlook braucht dies, um eine E-Mail zurückzuholen. Innerhalb des Unternehmens eine E-Mail zurückzurufen, sollte demnach kein Problem sein. Das heißt jedoch leider auch, dass eine E-Mail an einen Kunden oder an einen E-Mail-Anbieter wie GMAIL, GMX u.a. nicht zurückgeholt werden kann.
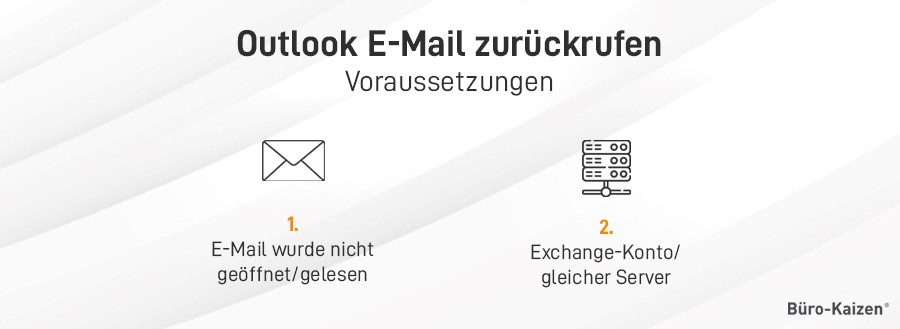
2. Die Outlook Mail zurückrufen – Schritt für Schritt
Eile ist geboten! Um möglichst zu gewährleisten, dass Ihre E-Mail noch nicht gelesen worden ist, sollten Sie schnell handeln.
- Navigieren Sie in der Menüübersicht links zu → Gesendete Elemente
- Öffnen Sie die fälschlicherweise gesendete E-Mail
- Nachdem Sie die E-Mail geöffnet haben, wählen Sie den Menüabschnitt →Verschieben
- Klicken Sie auf den Pfeil bei → Aktionen
- Wählen Sie nun → Diese Nachricht zurückrufen… aus
Info: Sollte Ihnen die Option „Diese Nachricht zurückrufen“ nicht angezeigt werden, wird es leider nicht gehen, weil die Voraussetzungen (s.o.) nicht erfüllt sind.
- Es erscheint nun ein Dialogfenster.
- Hier können Sie auswählen, ob
- Sie Ihre E-Mail nur zurückholen möchten, oder
- diese gleich mit einer korrigierten bzw. neuen E-Mail ersetzen möchten.
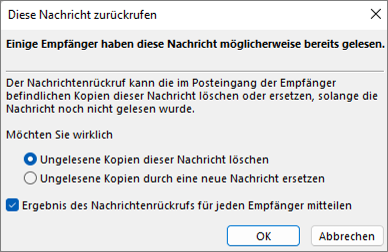
- Sollten Sie gleich eine neue Nachricht schreiben wollen, erscheint das übliche E-Mail-Fenster, in welchem Sie die neue Nachricht schreiben können. Diese wird die Falsche ersetzen, sobald Sie auf → Senden klicken.
- Sie haben es geschafft und die E-Mail in Outlook zurückgerufen.
Die Outlook Mail zurückrufen: App
Leider ist es nicht möglich in der mobilen App eine Outlook Mail zurückzurufen.
3. Outlook Mail zurückrufen in der Online-Version
In der Online-Version von Outlook ist ein Zurückholen von E-Mails leider nicht möglich. Es gibt hier höchstens die Option, das Versenden einer E-Mail zu verzögern, sodass man im Zweifel noch abbrechen kann.
- Diese Option findet sich im Menü unter → Ansicht
- Wählen Sie anschließend die → Ansichtseinstellungen aus
- Navigieren Sie im linken Menü zu → E-Mail
- Im Untermenü wählen Sie Verfassen und Antworten
- Unter → Senden rückgängig machen, lässt sich eine Zeit festlegen, wie lange das Versenden verzögert werden soll. Es sind maximal 10 Sekunden möglich.
4. E-Mail-Versand verzögern
Wir haben noch einen Tipp für Sie, wie sich das Risiko stark minimieren lässt, falsche E-Mails zu senden. Meist fällt einem doch recht schnell ein, dass eine E-Mail fehlerhaft war. Hätte man nun einen gewissen Zeitraum, in welchem man den Versand noch verhindern könnte, wäre nichts passiert. Zum Glück erlaubt es Outlook, den tatsächlichen Versand einer E-Mail zu verzögern. Es gibt dafür zwei Möglichkeiten:
- Den E-Mail Versand verzögern.
- Mit Outlook E-Mail-Regeln arbeiten.
1. Möglichkeit: Verzögerung jeder einzelnen Nachricht, die man schreibt.
Dies muss jedes Mal eingestellt werden, wenn Sie eine E-Mail verfassen. Dabei kann die Verzögerung völlig frei eingestellt werden: Uhrzeit, Datum, Jahr – wann immer Sie möchten. Das ist sinnvoll, wenn es nur hin und wieder um besonders heikle E-Mails geht und Sie auf Nummer sicher gehen möchten.
Info: Dies funktioniert nur wie beabsichtigt, wenn Outlook online ist und mit dem E-Mail Server kommunizieren kann.
- Öffnen Sie eine neue E-Mail
- Navigieren Sie im Menüband oben zu → Optionen
- Wählen Sie dort im Bereich → Weitere Optionen die → Nachrichtenoptionen aus.
- Im Dialogfenster, das nun erscheint, können Sie frei ein Datum und eine Zeit auswählen, wann die E-Mail versendet werden soll.
- Die E-Mail wird im Postausgang vorgehalten und kann dort jederzeit geöffnet und bearbeitet werden.
- Sie können sie auch dann jederzeit sofort versenden, indem Sie den Schritten wie oben folgen und die individuelle Zeit einfach abwählen und das Dialogfenster schließen.
- Dann wird die E-Mail wieder sofort gesendet, wenn Sie → Senden klicken.
2. Möglichkeit: Outlook Regel
Diese ermöglicht Ihnen, grundsätzlich alle verfassten E-Mails bis zu 120 Minuten zu verzögern. Hier geht keine E-Mail mehr unbedacht raus! Die Einrichtung dieser Regel funktioniert wie folgt.
- Klicken Sie im oberen Menü auf → Datei. Sie gelangen in die Hauptübersicht.
- Dort wählen Sie → Regeln und Benachrichtigungen verwalten.
- Im folgenden Fenster wählen Sie → Neue Regel… .
- Wählen Sie nun → Regel auf von mir gesendete Nachrichten anwenden aus.
- Wenn Sie möchten, dass die Verzögerung auf alle gesendeten E-Mail angewendet wird, wählen Sie keine Bedingungen aus.
- Es erscheint ein Dialogfenster, das Sie darauf hinweist und um Bestätigung bittet. Bestätigen Sie mit → Ja.
- Es folgt ein weiteres Dialogfenster. Hier können Sie nun die Bedingung der Verzögerung einschalten und die genaue Zeit eingeben, wie lange verzögert werden soll.
- Klicken Sie hierfür auf die blau unterstrichenen Worte → eine Anzahl von.
- Geben Sie nun die gewünschte Anzahl Minuten ein und bestätigen Sie.
- Weitere Bedingungen braucht es für eine generelle Verzögerung von E-Mails nicht. Klicken Sie deshalb bitte auf → Fertig stellen.
- Das nun erscheinende Infofenster informiert Sie darüber, dass diese Regel nur von diesem Outlook aus angewandt wird und nicht in Outlook online oder von anderen Geräten angewendet wird.
Hinweis: Ab sofort wird die Regel angewandt und verzögert ausnahmslos jede verfasste E-Mail. Diese verbleiben solange im Postausgang. Dort können Sie diese jederzeit bearbeiten. Die eingestellten Minuten bleibt jedoch konsequent erhalten. Sollten Sie dennoch einmal eine E-Mail sofort senden wollen, müssen Sie die Regel komplett ausschalten und die E-Mail dann verfassen und senden. Eine, unter der Regel geschriebene, E-Mail lässt sich nicht mehr spontan senden!
5. Video Büro-Kaizen digital: Outlook-Mail zurückrufen (die schon gesendet wurde!)
Nachdem wir Ihnen per Schritt-für-Schritt-Anleitung gezeigt haben, wie Sie eine Outlook Mail zurückrufen, haben wir Ihnen hier noch ein Video-Tutorial dazu:
Sie sehen gerade einen Platzhalterinhalt von YouTube. Um auf den eigentlichen Inhalt zuzugreifen, klicken Sie auf die Schaltfläche unten. Bitte beachten Sie, dass dabei Daten an Drittanbieter weitergegeben werden.
(Dauer 04:28 Minuten)