Themenseite zu Microsoft OneNote
Die Welt wird immer digitaler, das kann man kaum noch umgehen. Wir zeigen Ihnen alles, was Sie zum digitalen Notizbuchprogramm Microsoft OneNote wissen sollten, um Ihre Notizen immer und überall synchronisiert einsehen können.
TOP-Beiträge zum Thema Microsoft OneNote
 |
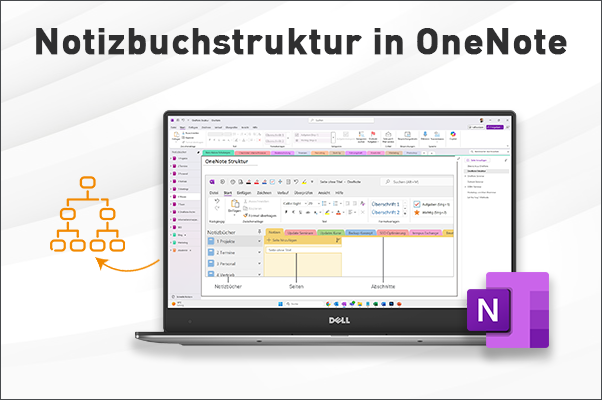 |
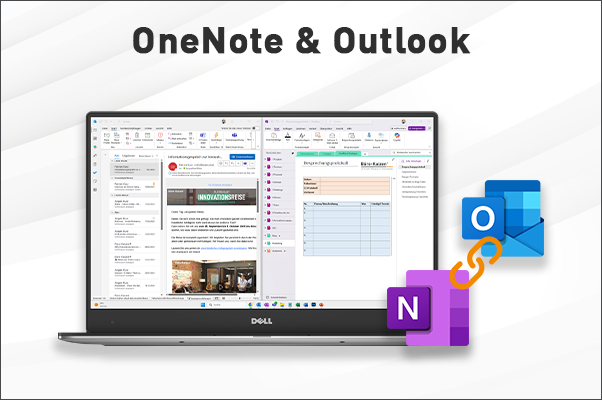 |
|
Microsoft OneNote im Überblick: |
OneNote Notizbuchstruktur: |
OneNote und Outlook: |
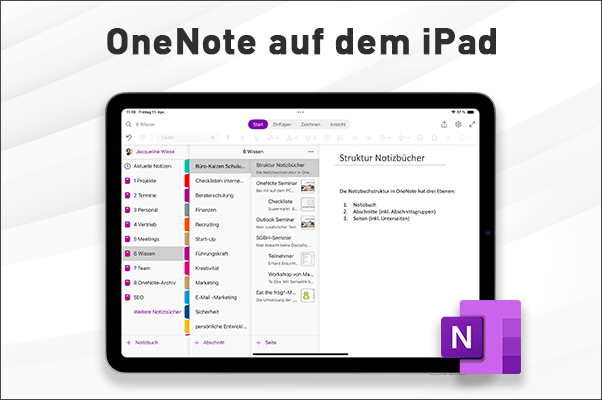 |
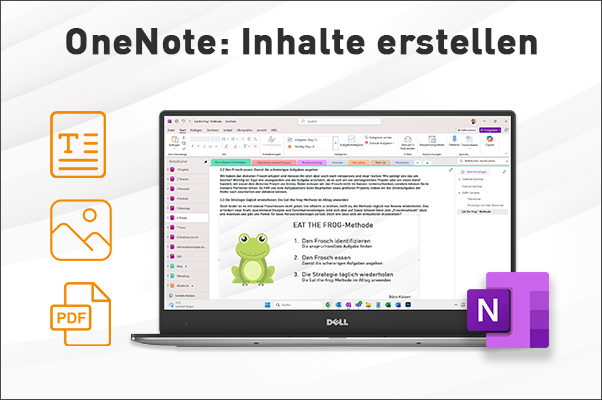 |
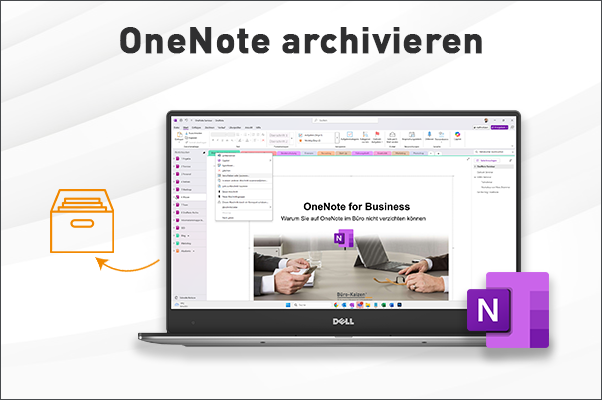 |
|
OneNote auf dem iPad: |
Inhalte erstellen: |
Notizen archivieren: |
Alle Beiträge zum Thema Microsoft OneNote
Allgemein
Funktionen
Mobiles Arbeiten
| ✓ Android | ✓ iPad | ✓ OneNote synchronisieren |
| ✓ MacBook |
Effiziente Nutzung von Microsoft 365
Interview für Entscheider und Führungskräfte
Sie sehen gerade einen Platzhalterinhalt von Vimeo. Um auf den eigentlichen Inhalt zuzugreifen, klicken Sie auf die Schaltfläche unten. Bitte beachten Sie, dass dabei Daten an Drittanbieter weitergegeben werden.
Mehr Informationen-
Chancen und Risiken von Microsoft 365
-
Darauf sollten Unternehmen beim Aufsetzen digitaler Strukturen und Prozesse achten
-
Erfahrungsbericht von Büro-Kaizen® Vertriebsleiter Jürgen Frey
(Dauer 7:53 Minuten)


