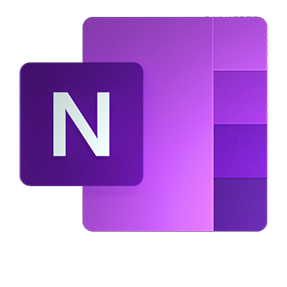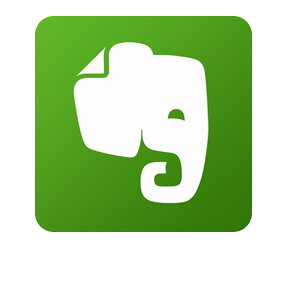„Microsoft Lens“ ist eine kostenlose Dokumentenscanner-App für Smartphones und Tablets – und damit ein handlicher, mobiler Scanner für die Hosentasche. Zu den beiden Kernfunktionen zählen eine automatische Bildbearbeitung (für eine bessere Lesbarkeit und Qualität der Scans) sowie eine praktische OCR-Texterkennung (für das Extrahieren des Textes aus den Aufnahmen). Im Ergebnis können Sie mit der App zum Beispiel bereits ausgedruckte Schriftstücke ganz einfach mit der Handykamera abfotografieren und so in maschinenlesbare und damit sofort weiterbearbeitbare Office-Dokumente umwandeln (Word, PowerPoint, OneNote und Outlook).
- Mit der Scanner-App fürs Handy werden die bisherigen großen Tischscanner für das Einscannen von Print-Dokumenten überflüssig – und durch ein mobiles Hosentaschenformat mehr als ersetzt.
- Microsoft Lens ergänzt die anderen Office-Apps um die wichtige Funktion, Inhalte aus der realen, physischen Welt so in die Software-Programme zu bringen, dass sie da weiterbearbeitet und verwendet werden können.
Inhaltsverzeichnis
1. Steckbrief: „Office Lens“ heißt seit 2021 „Microsoft Lens“
…und kann seitdem zwar mehr – aber dafür nur noch mobil (keine Desktop-App mehr)
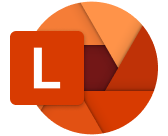 Die erste Version der mobilen Dokumenten-Scanner-App kam 2014 als „Office Lens“ für Microsofts eigene Windows Phone-Geräte heraus. 2015 folgte „Office Lens für Android“. Für iOS-Geräte wurde die Lens-App einfach in OneNote integriert. 2016 kam schließlich auch eine Desktop-App für Windows 10 heraus, damit man die Bildbearbeitungsfunktionen auch auf dem Desktop-PC nutzen kann.
Die erste Version der mobilen Dokumenten-Scanner-App kam 2014 als „Office Lens“ für Microsofts eigene Windows Phone-Geräte heraus. 2015 folgte „Office Lens für Android“. Für iOS-Geräte wurde die Lens-App einfach in OneNote integriert. 2016 kam schließlich auch eine Desktop-App für Windows 10 heraus, damit man die Bildbearbeitungsfunktionen auch auf dem Desktop-PC nutzen kann.
Seit 2021 ersetzt die Nachfolger-App „Microsoft Lens“ den Vorgänger „Office Lens“:
Im April 2020 hat Microsoft seine gesamte Bürosoftware-Suite „Office 365“ in „Microsoft 365“ umbenannt. Damit die Office Lens-App besser zur Namensphilosophie passt, wurde auch hier der Namensbestandteil „Office“ in „Microsoft“ umbenannt. Dies erfolgte Anfang 2021 mit der Veröffentlichung der Nachfolgeversion „Microsoft Lens: PDF Scanner“.- Die App „Office Lens“ ist seit dem 01.01.2021 nicht mehr in den App-Stores als Download verfügbar.
- Die beiden Nachfolger „Microsoft Lens: PDF Scanner für Android“ und „Microsoft Lens: PDF Scanner für iOS“ wurden am 01.02.2021 veröffentlicht.
- Die Windows 10 Desktop-App wurde ebenfalls am 01.01.2021 aus dem Microsoft Store entfernt. Für die „Office Lens für Windows“-App gibt es jedoch keinen neuen Nachfolger.
- Hinweis: Bereits installierte Windows-Apps können seit dem 31.12.2020 nicht mehr auf die Cloud-Dienste zugreifen und ihre Aufnahmen nur noch lokal abspeichern – das Speichern in OneDrive, OneNote, Word, PowerPoint oder als PDF ist mit der Office Lens für Windows-App seitdem nicht mehr möglich.
Wo kann man die kostenlos Scanner-App „Microsoft Lens“ downloaden?
Microsoft Lens ist genau wie die Vorgänger-App Office Lens kostenlos. Sie ist eine Gratis-Erweiterung der Microsoft 365 Office-Suite. Die App kann kostenlos aus dem Google Play Store und Apples App Store heruntergeladen werden. Hier die Links zu den jeweiligen Downloads: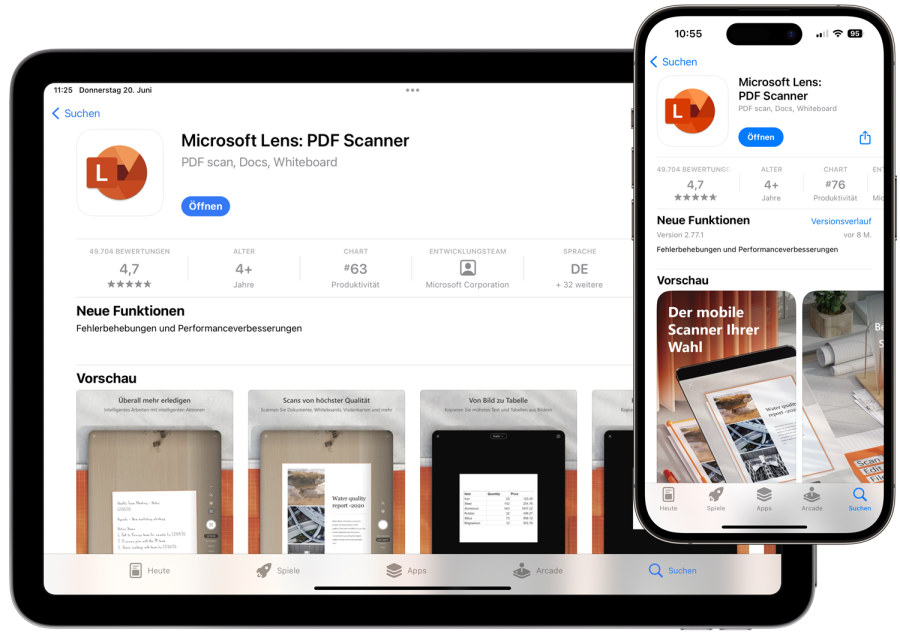 Die Scanner-App Microsoft Lens lässt sich sowohl im Google Play Store als auch im App Store von Apple herunterladen.
Die Scanner-App Microsoft Lens lässt sich sowohl im Google Play Store als auch im App Store von Apple herunterladen.
2. Die Basics: Warum kann Microsoft Lens besser sein als die Handykamera, die es nutzt?
Die App „Microsoft Lens“ nutzt zwar die eingebaute Kameralinse des Mobilgeräts, auf dem sie installiert wurde. Die App kann aus dieser Kamera jedoch deutlich mehr herausholen! Denn sie verfügt über eine komplexe, automatische Bildbearbeitung, die für das Einscannen und damit Digitalisieren von Objekten aus der physischen Welt optimiert wurde. Zum Beispiel für das Abfotografieren ausgedruckter Dokumente, überreichter Visitenkarten, von Whiteboards und Flipcharts oder von Fotos und Bildern (z. B. aus einem Katalog, Flyer oder Fotoalbum). Die Bildbearbeitungsalgorithmen bereitet die Foto-Scans dann optimal auf.
- Überschüssiger Rand wird entfernt: Abfotografierte Dokumente und Fotos werden in ihren Umrissen erkannt und auf ihre tatsächliche Größe zugeschnitten (der Hintergrund an den Seitenrändern wird entfernt).
- Schräge Bilder werden ausgerichtet: Schiefe Aufnahmewinkel, die von der Seite statt frontal aufgenommen wurden, kann Microsoft Lens automatisch zu einer Frontalansicht des Dokuments oder Fotos umrechnen und ausgleichen. Ganz so, als hätte man das Objekt an einem Tischkopierer eingescannt. Tipp: Je gerader die Aufnahmeposition, desto besser ist aber natürlich auch das Ergebnis des Scans.
- Die Bildqualität wird verbessert: Microsofts Scanner-App ist auf eine möglichst gute Lesbarkeit der eingescannten Dokumente getrimmt. Dafür sorgen verschiedene Korrektur-Algorithmen, die die Aufnahmen beispielsweise automatisch entspiegeln, Schatten herausrechnen sowie die Kontraste, Farben und Belichtung optimieren. Das sorgt für eine höhere Bildqualität der Foto-Scans und verbessert die Lesbarkeit von eingescannten Texten.
- Zeichen- und Texterkennungsfunktion (OCR): Wenn der eingescannte Bereich Textzeichen enthält, kann die OCR-Texterkennungsfunktion in Microsoft Lens diesen erkennen und extrahieren. Die abfotografierte Schrift wird dann automatisch in eine bearbeitbare digitale Maschinenschrift umgewandelt. Dabei werden nicht nur die Buchstaben, sondern auch mathematische Zeichen, Gleichungen, Formen (z. B. Pfeile, Striche, Kreise) und sogar die Formatierung (Schriftgröße, Fettdruck, kursiv etc.) erkannt und übernommen. Das so erzeugte Textdokument in Word oder OneNote enthält dann bereits das Layout und die Formatierung des abfotografierten Originaldokuments und kann dort vollumfänglich wie gewohnt bearbeitet werden. Dafür kann Microsoft Lens mittlerweile über 30 verschiedene Sprachen erkennen, die Texte extrahieren und transkribieren. Lediglich bei handschriftlichen Texten funktioniert das Feature derzeit nur auf Englisch.
- Visitenkarten in Kontakte und vCards umwandeln: Beim Abfotografieren/Einscannen von ausgedruckten Visitenkarten aus Papier erkennt Microsoft Lens ebenfalls automatisch das Format und den Textinhalt. Die Visitenkarten werden dann vollautomatisch direkt in einen Kontakt in dem Adressbuch Ihres Smartphones sowie in eine vCard-Kontaktdatei in OneNote umgewandelt (z. B. für das Teilen mit Outlook).
3. Funktionsübersicht: Was kann die Office-App „Microsoft Lens“ alles machen?
In der Microsoft Lens Scanner-App gibt es vier verschiedene Aufnahmemodi mit unterschiedlichen Bildbearbeitungsalgorithmen, die für die verschiedenen Anforderungen der jeweiligen Aufnahmeart optimiert wurden. Auf diese Weise ist die Scan-Qualität um ein Vielfaches höher als bei vergleichsweise klassisch aufgenommenen Fotos mit der normalen Kamera-App.
- Die vier Hauptaufnahmemodi in Microsoft Lens sind: Whiteboard, Dokumente, Visitenkarten und Fotos.
- Mit der Nachfolgerversion 2021 sind dann noch fünf neue, weiter spezialisierte Untermodi hinzugekommen: Text aus Bild extrahieren, Text aus Tabelle extrahieren, Vorlesen lassen, Kontakt erstellen und ein QR-Code-Scanner.
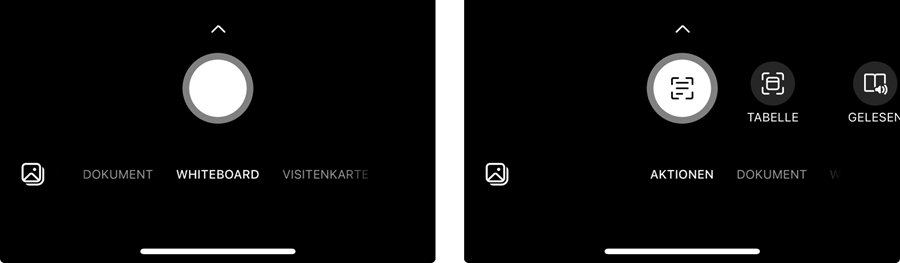
| Whiteboard: | Bei diesem Aufnahmemodus werden die Ränder um das Whiteboard, Clip- oder Flipchart entfernt sowie die häufigen Spiegelungen und Lichtreflexionen auf der glatten Oberfläche herausgerechnet. Eine automatische Helligkeitsanpassung sorgt zudem für eine bessere Lesbarkeit des Textes. |
| Dokument: | Dieser Aufnahmemodus ist für das Einscannen von ausgedruckten Textdokumenten optimiert. Dadurch funktioniert die OCR-Texterkennung beispielsweise auch bei kleingedruckten Zeichen und Zeilen sehr zuverlässig. Die Zeichenerkennung erkennt aber auch Formen, Zeichen und Diagramme, die in PowerPoint verwendet werden, und wandelt die eingescannten Formen automatisch in die entsprechenden PowerPoint-Elemente um. |
| Visitenkarte: | Jede Visitenkarte enthält per se einen Namen, eine Telefonnummer und eine Adresse. Die automatische Texterkennung von Microsoft Lens liest diese Kontaktinformationen aus und überträgt sie automatisch in eine neue Kontaktdatei (vCard), zum Beispiel für die Kontaktliste in Outlook oder das Abspeichern in OneNote. |
| Foto: | Auch beim Abfotografieren von Fotos kommt es häufig zu Spiegelungen und Lichtreflexionen. Diese werden von Microsoft Lens automatisch herausgerechnet und korrigiert. Der über das Fotoformat hinausreichende Rand der Unterlage wird zudem entfernt, so dass nur das Foto gescannt und digitalisiert wird. |
| „Aktionen“: | Der Bereich „Aktionen“ ist ein Platzhalter für die fünf im Jahr 2021 neu hinzugekommenen Funktionen/Untermodi:
|
4. Anwendung von Microsoft Lens: Die drei wichtigen Anleitungen für die Scanner-App
I. Die Standardauflösung der Kamera ist nur „mittelgut“: Auflösung in MS Lens erhöhen
Der Standardwert für die Auflösung der Kamera in Microsoft Lens ist nur mittelgroß eingestellt, damit die Scan-Dateien nicht zu groß werden (8,3 MP = 3.840 x 2.160 Pixel). Für besonders detaillierte und gestochen scharfe Scans kann die Auflösung der Scanner-App aber selbstverständlich auch ganz leicht auf die Maximalauflösung des Mobilgeräts erhöht werden.- Öffnen Sie dafür die Microsoft Lens-App und tippen Sie rechts oben auf die drei Punkte zum Öffnen des → Optionsmenüs.
- Wählen Sie die Option → Auflösung aus und stellen Sie dann die gewünschte Auflösung ein.
II. Mehrere Scans hintereinander zu einem einzigen PDF-Dokument zusammenfassen lassen
Mit Microsoft Lens können Sie mehrere Scans direkt hintereinander durchführen und zum Schluss ein einziges PDF-Dokument daraus erstellen lassen. Und das geht so.- Die erste Seite des Printdokuments ganz normal mit Microsoft Lens einscannen und gegebenenfalls nachbearbeiten (zuschneiden, Filter etc.).
- Dann auf → Hinzufügen tippen und die nächste Seite einscannen.
- Diese Schritte wiederholen, bis alle Seiten gescannt wurden.
- Anschließend auf → Fertig tippen, das Häkchen bei → PDF setzen und auf → Speichern drücken. Nun werden alle Scans in einem einzigen PDF-Dokument zusammengefasst und abgespeichert.
- Hinweis: Bei Mobilgeräten mit mehr als 3 GB RAM können bis zu 100 Bilder pro PDF-Datei eingescannt und zusammengeführt werden. Dabei kann jeder Scan direkt nach seiner Aufnahme oder auch später noch nachbearbeitet und auch die Reihenfolge noch neu geordnet werden.
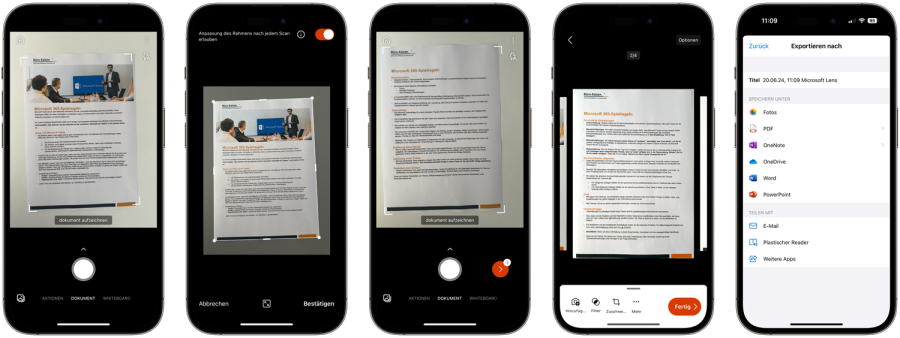 Mit der App von Microsoft Lens kann man mehrere Scans zusammenführen und beispielsweise als PDF abspeichern.
Mit der App von Microsoft Lens kann man mehrere Scans zusammenführen und beispielsweise als PDF abspeichern.
III. Alte Fotos & Bilder in Microsoft Lens importieren und nachträglich bearbeiten
Sie können mit Microsoft Lens auch alte, mit Ihrer Handykamera „konventionell” aufgenommene Fotos einfach in die Scanner-App importieren. Dort können die Bilder dann zugeschnitten und nachbearbeitet werden. Auf diese Weise lassen sich zudem auch einzeln abfotografierte Dokumentseiten auch noch nachträglich zu einem einzigen PDF-Dokument zusammenfassen. Gehen Sie dafür wie folgt vor.- In der Lens-App links unten auf das Symbol für die → Fotogalerie tippen (je nach Gerät auch als Galerie, Katalog oder Medien bezeichnet).
- Gegebenenfalls über das → Ordnersymbol rechts oben weiter zu dem Zielordner navigieren (zum Beispiel in dem Ordner „Eigene Dateien“ oder zu OneDrive).
- Das zu importierende Bild auswählen und mit dem roten Button rechts unten → Weiter bestätigen.
- Nun das Bild nach Wunsch bearbeiten (zuschneiden, drehen, Filter, Freihandzeichnen, Text einfügen oder weitere Aufnahmen/Seiten hinzufügen) und mit → Fertig bestätigen.
- Anschließend noch einen passenden Titelnamen eingeben, den Speicherort auswählen und mit → Speichern das bearbeitete Bild abspeichern.
5. Speicherort: Wo speichert Microsoft Lens die Scan-Aufnahmen, Bilder und PDFs ab?
Microsoft hat seine Lens-App vor allem als Erweiterung für seine Office-Programme OneNote, Word und PowerPoint entwickelt (quasi als „Auge“, um Objekte aus der realen physischen Welt zu digitalisieren und in die Software zu bekommen). Dementsprechend einfach ist es auch, die Scans mit Microsoft Lens direkt in die drei Office-Programmformate von Word, PowerPoint und OneNote abzuspeichern. Neben einer lokalen Speicherung in der Galerie des Mobilgeräts steht dafür zudem auch Microsofts Cloud-Speicher OneDrive zur Verfügung, damit man auch vom Desktop-Computer aus sofort darauf zugreifen und damit arbeiten kann.
- Alle Scans, die als Word-, PowerPoint- oder PDF-Datei abgespeichert werden, werden automatisch nicht lokal, sondern in Ihrem OneDrive-Cloud-Konto in dem Ordner „Dokumente“ abgespeichert.
- Für alle Speicheroptionen außerhalb der App, wie zum Beispiel OneNote oder OneDrive (Word, PowerPoint, PDF), muss man sich eingangs einmal initial mit seinem Microsoft-Konto anmelden.
- Praxisbeispiel: Wenn man als Speicherort eines Scans zum Beispiel OneNote wählt, kann man durch die Notizbuchstruktur bis zur gewünschten Notizbuchseite navigieren, auf der der Scan dann passgenau abgespeichert wird. Weil die OneNote-Datei auf OneDrive gespeichert ist, können den Scan dann sofort von Ihrem Desktop-Arbeitscomputer aus verwenden und weiterbearbeiten.
6. Tipp: So wird Microsoft Lens in Kombination mit OneNote zum Business-Dreamteam!
OneNote ist das universell einsetzbare Office-Tool für die Dokumentation von Vorgängen aller Art in Unternehmen. Von Besprechungsprotokollen über gemeinsame Planungen und die Projektdokumentation bis zur Auftragsnachverfolgung. Mit der Scanner-App „Microsoft Lens“ können Sie nun ganz einfach die analoge Welt (Notizen, Flyer, Karten, Whiteboards, Schriftstücke etc.) direkt in Ihre digitalen OneNote-Notizbücher holen! Denn statt eines einfachen klassischen Fotos werden die abfotografierten Objekte in echte und sofort weiter nutz- und bearbeitbare Microsoft Office-Dokumente und Elemente umgewandelt. So müssen Sie nie mehr Besprechungsnotizen, Whiteboards, ausgedruckte Schriftstücke oder Visitenkarten abtippen!
Was OneNote alles kann und wie Sie dieses praktische Tool optimal im Beruf einsetzen können, haben wir Ihnen in folgenden Links zusammengefasst.
- Die optimale Struktur in OneNote: Die perfekte Notizbuch-Gliederung für die berufliche Verwendung – diese sieben Notizbücher decken alles ab!
- Unsere Themenseite zu „OneNote“: Hier finden Sie alle praxisbewährten Büro-Kaizen Tipps, Tricks und Anleitungen rund um Microsoft OneNote im Beruf.
- Kostenloses Download-Center: Hier finden Sie viele weitere praktische Checklisten, Anleitungen und Vorlagen für mehr Effizienz & Produktivität im Büro!
Video-Anleitung: Das große OneNote Tutorial (neueste Version)
Sie sehen gerade einen Platzhalterinhalt von YouTube. Um auf den eigentlichen Inhalt zuzugreifen, klicken Sie auf die Schaltfläche unten. Bitte beachten Sie, dass dabei Daten an Drittanbieter weitergegeben werden.
(Dauer 19:48 Minuten)
Inhalt dieses OneNote-Video-Tutorials:
- Einleitung 00:00
- Die richtige OneNote-Version nutzen 00:21
- OneNote Oberfläche einrichten 02:26
- Ein neues Notizbuch anlegen 04:49
- Notizbuch-Struktur verstehen & nutzen 06:18
- Inhalte einfügen (Text, Bilder, Tabellen) 09:40
- Dateiausdrucke einfügen (digitales Papier) 12:51
- Vorlagen und Checklisten nutzen 14:05
- Outlook und OneNote im Zusammenspiel 15:18
- Handschrift in OneNote 17:05
- Weitere OneNote Funktionen und Tipps 19:07