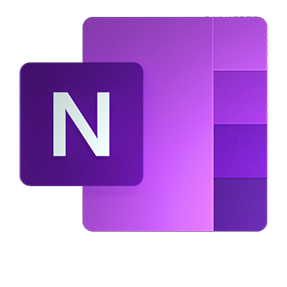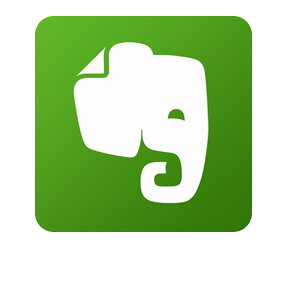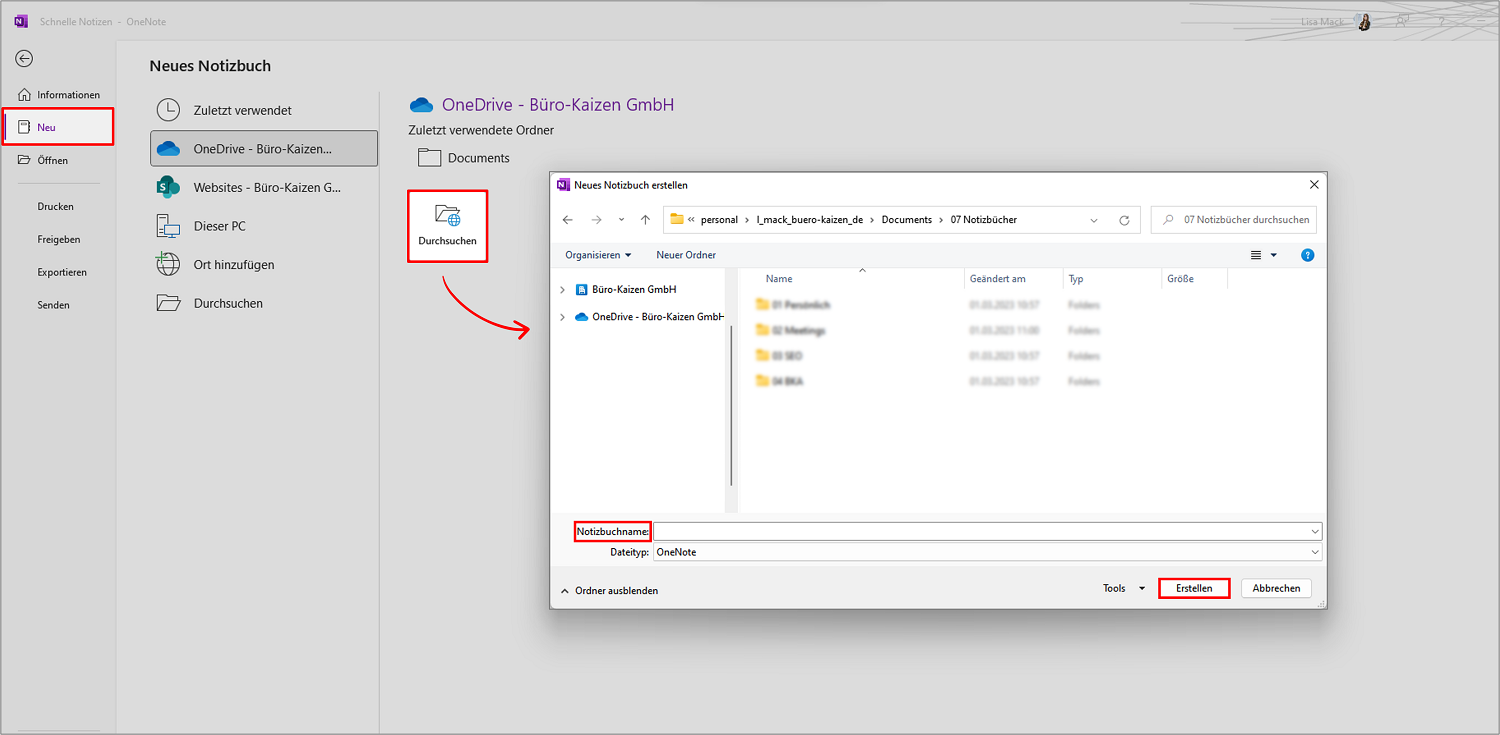Wenn Sie ein neues OneNote Notizbuch anlegen wollen, dann müssen Sie zuerst eine sehr wichtige Frage entscheiden. Wo soll dieses neue Notizbuch abgespeichert werden? Lokal auf Ihrem Endgerät, in Ihrem Firmennetzwerk oder in der OneDrive-Cloud von Microsoft? Denn davon hängt die Wahl der passenden Programmversion ab!
- Die zweite Grundsatzentscheidung betrifft den Aufbau Ihres neuen digitalen Notizbuchs. Denn wenn Sie gleich mit der idealen Gliederung Ihrer Notizbuchstruktur anfangen, dann tun Sie sich von Anfang an leichter und sparen sich im Nachhinein viel unnötige Aufräum- und Mehrarbeit.
- Wie Sie nun ein OneNote-Notizbuch optimal anlegen, um gleich richtig damit durchstarten zu können – und viele weitere praktische Tipps und Tricks für einen guten Start mit OneNote – erfahren Sie hier in diesem Büro-Kaizen-Blogbeitrag sowie in unserem neuen OneNote-Video-Tutorial ganz am Ende dieses Artikels!
Inhaltsverzeichnis
1. Bevor Sie Ihr erstes Notizbuch anlegen: Wofür eignet sich OneNote in Unternehmen überhaupt?
OneNote gilt als das am stärksten unterschätzte Programm aus der Microsoft 365- und Office-Suite. Das Programm erstellt beliebig viele und beliebig lange digitale Notizbücher, in die sich universell wirklich alle erdenklichen digitalen Medien und Inhalte – auch handschriftliche – problemlos einfügen lassen. Damit ersetzt das kleine Programm nicht nur die bisherigen Aktenordner, sondern sogar ganze Aktenschränke. Im Ergebnis können Sie nicht nur Ihr papierloses Büro vorantreiben, mit all seinen Effizienz- und Produktivitätsvorteilen, auch viele Ihrer tagtäglichen Arbeitsschritte werden damit deutlich einfacher, schneller, bequemer und zeiteffizienter. Nicht zuletzt eignet sich OneNote auch hervorragend für die konfliktfreie gleichzeitige digitale Zusammenarbeit in hybriden, also räumlich getrennten Arbeitsteams.
- Typische Praxisbeispiele für beruflich angelegte OneNote-Notizbücher sind: (1.) Für die Projektdokumentation, (2.) die Event- und Terminplanung, (3.) das Sammeln aller Personalthemen und -gespräche, (4.) die Dokumentation aller offenen Anfragen im Vertrieb, (5.) für die Vorbereitung und Nachbereitung von Meeting-Protokollen, (6.) als Wissensdatenbank mit allen wichtigen Anleitungen und dem eigenen Firmen-Knowhow, (7.) für die gleichzeitige Bearbeitung gemeinsamer Projekte und gemeinsamer To-Do-Listen mit anderen Personen sowie (8.) ganz allgemein für die Verfolgung offener und temporärer Arbeitsvorgänge.
- Sie möchten noch mehr Details und Hintergrundinformationen zu dem vielseitigen Programm erfahren, bevor Sie Ihr erstes Notizbuch in OneNote anlegen und damit loslegen? Dann lesen Sie unseren Büro-Kaizen-Beitrag → Microsoft OneNote im Überblick.
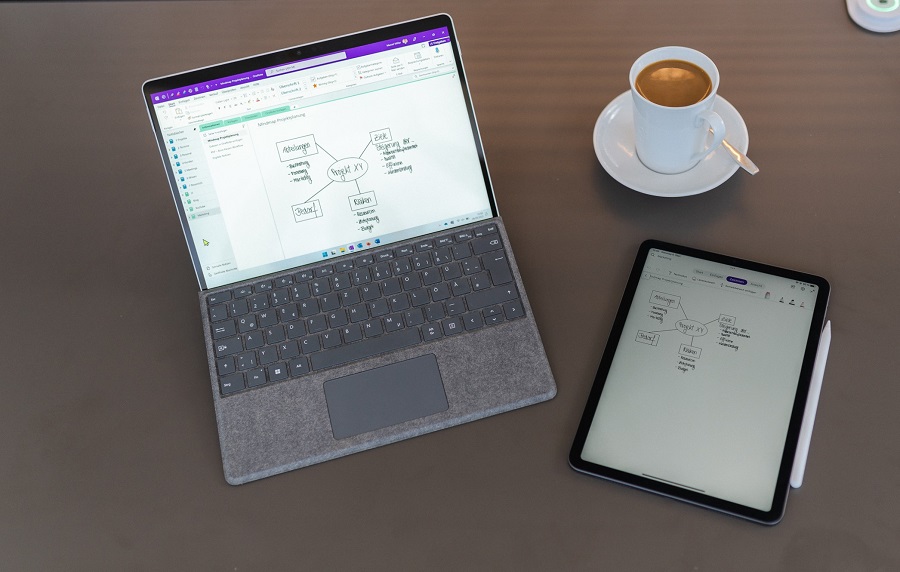
2. OneNote Notizbuch anlegen: Richtigen Speicherort und richtige Programmversion wählen
Zuerst müssen Sie sich entscheiden, wo Sie Ihr neues Notizbuch anlegen und abspeichern wollen. Denn lediglich eine einzige OneNote-Programmversion bieten Ihnen hierfür auch die nötige Auswahl!
Speicherort auf der lokalen Festplatte oder im Firmen-Netzwerk:Es gibt verschiedene OneNote-Versionen. Im Wesentlichen sind das die mobilen Gratis-Apps für Smartphones, die kostenlose OneNote-App für Windows 10 (Ende des Supports im Oktober 2025), OneNote im Web und die OneNote-Desktop-App (für Mac und PC). Lediglich diese OneNote-Desktop-App erlaubt das Speichern angelegter Notizbücher nicht nur innerhalb, sondern auch außerhalb der OneDrive-Cloud! Alle anderen Programmversionen speichern automatisch immer und nur in OneDrive.
|
Speicherort in der Microsoft-Cloud (OneDrive Personal/for Business):Microsoft besitzt nach Amazon Web Services die zweit größte Cloud-Infrastruktur der Welt. Für die OneNote-App nutzt Microsoft seinen hauseigenen Cloud-Speicher „OneDrive“. Bei Privatnutzern mit einer kostenlosen OneNote-Version (z. B. OneNote für Windows 10, OneNote für Android oder OneNote im Web) ist dies das leistungsschwächere „OneDrive Personal“. Nutzer von Office 2019 bzw. 2021 oder von Microsoft 365/Office 365 erhalten hingegen das mächtigere OneDrive for Business.
|
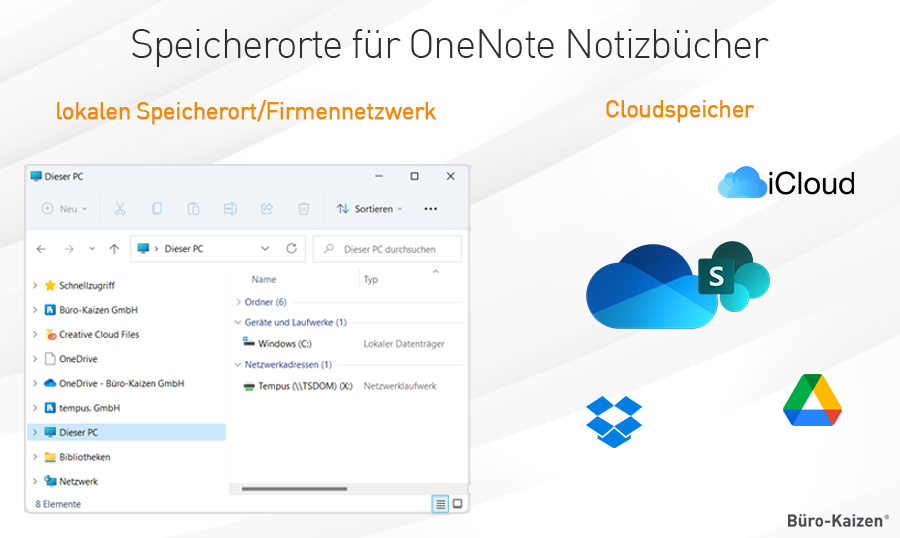
Wichtig: Die kostenlosen OneNote-Versionen können nur auf Notizbücher zugreifen, die in Microsofts OneDrive-Cloud abgespeichert wurden. Diese Programmversionen können somit keine Notizbücher öffnen, die Sie lokal auf Ihrer Festplatte angelegt oder in Ihrem Firmennetzwerk abgespeichert haben. Möchten Sie dies jedoch den kostenlosen OneNote-Versionen ermöglichen, müssen Sie lokal angelegte Notizbücher zuerst nach OneDrive verschieben – oder alterativ mit Ihrem OneDrive-Konto selektiv synchronisieren.
Hier finden Sie weiterführende Informationen zu den unterschiedlichen OneNote-Versionen und für Ihre Wahl des richtigen Speicherorts:
- „OneNote für Windows 10“ wird im Jahr 2025 eingestellt, dann wird es (neben der Web- und Mobil-App) nur noch die Desktop-App „OneNote“ geben – steigen Sie daher am besten gleich um!
- Alle Unterschiede zwischen der „OneNote Desktop-App“ vs. „OneNote für Windows 10“ auf einen Blick – und wie Sie den richtigen Speicherort für sich wählen.
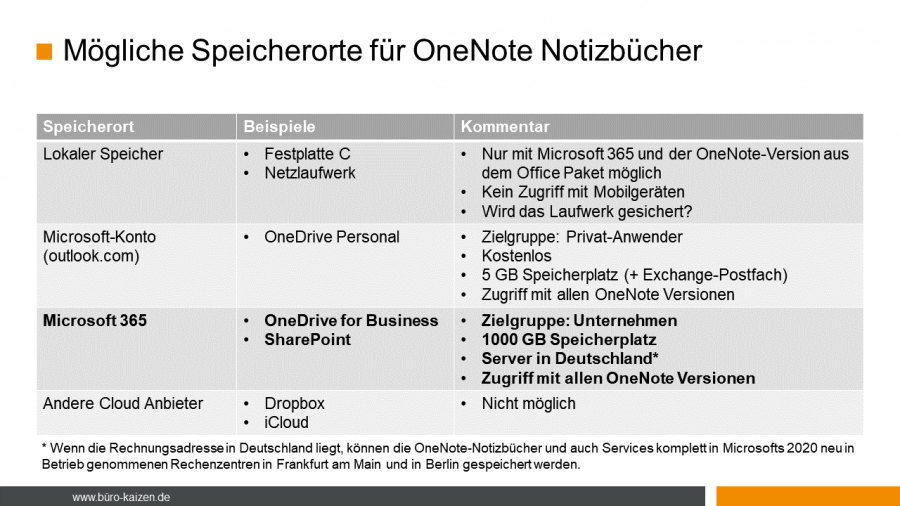
So können Sie die OneNote-Notizbücher je nach dem angelegten Speicherort nutzen:
| Lokal auf dem PC (Festplatte) | Klassischer File-Server | SharePoint-Server | OneDrive (Online-Speicher) | |
| Zugriff über das Internet | Nein | Nein (außer VPN) |
Ja | Ja |
| Zugriff mit Handy und Tablet | Nein | Nein | Ja | Ja |
| Gemeinsame Bearbeitung möglich | Nein | Nur mit Kollegen im gleichen Netzwerk | Ja | Ja |
| Offline-Zugriff | Ja | Nein | Ja | Ja |
3. Anleitung, wie man ein neues Notizbuch in OneNote anlegt
Wenn Sie OneNote das allererste Mal nutzen, wird Ihnen gleich nach der Installation automatisch ein neues, erstes Notizbuch angelegt. Dieses können Sie auch gleich nutzen, entweder um das Programm ein wenig auszuprobieren (siehe unsere Tipps unten) oder um sofort damit zu starten, indem Sie zum Beispiel das Notizbuch umbenennen und dann gleich damit loslegen. Alternativ können Sie auch jederzeit beliebig viele neue Notizbücher erstellen. Tipp: Wir empfehlen für den typischen Einsatz von OneNote im Business-Umfeld exakt sieben Notizbücher anzulegen, mit denen Sie alle Unternehmensthemen übersichtlich abdecken können (siehe unten, Punkt 4). Und so erstellen Sie ein neues Notizbuch in OneNote.
- Öffnen Sie die OneNote Desktop-App, klicken Sie links oben auf die Registerkarte → Datei und anschließend im Menü am linken Bildschirmrand auf → Neu.
- Nun können Sie in der rechten Bildschirmhälfte einerseits einen griffigen Namen für das neue Notizbuch eingeben (z. B. „Projekte“) sowie – ganz wichtig – direkt darunter den Speicherort für das neue Notizbuch auswählen. Klicken Sie dafür auf die unterstrichene Option → In einem anderen Ordner erstellen. Navigieren Sie dann im Verzeichnisbaum zum gewünschten Speicherort und bestätigen Sie mit → Erstellen bzw. → Notizbuch erstellen.
- In Ihrem neuen OneNote-Notizbuch können Sie nun ganz flexibel beliebig viele Abschnitte, Seiten und Unterseiten anlegen, um die Inhalte thematisch zu gliedern. Die Seiten und Abschnitte können dabei auch jederzeit neu geordnet, gruppiert, sortiert, verschoben und umbenannt werden, so dass Sie immer die für Sie optimale Übersicht behalten.
- Praxisbeispiel: Wollen Sie das neu angelegte Notizbuch für Ihre Projektdokumentationen nutzen, dann könnte das Notizbuch „Projekte“ heißen und die einzelnen Abschnitte dann „Projekt A“, „Projekt B“, „Projekt C“ etc. In diesen Abschnitten können Sie dann beliebig viele Endlosseiten und -unterseiten anlegen, deren Größe sich automatisch nach der Länge des enthaltenen Inhalts richten. So behalten Sie immer den Überblick und bekommen nie wieder Platzprobleme!
- Anleitung für die OneNote-Nutzung: Wie Sie Ihr frisch angelegtes OneNote-Notizbuch am einfachsten und effizientesten mit multimedialen Inhalten aller Art befüllen können, erfahren Sie hier in unserem Beitrag → „OneNote-Inhalte erstellen und einfügen – von Checklisten bis E-Mails“.
4. Die optimale Gliederung in Ihrem OneNote: Diese sieben Notizbücher sollten Sie anlegen!
Natürlich können Sie einfach drauf losschreiben und die Notizbücher sich einfach entwickeln lassen. Schließlich lassen sich ja alle Seiten in OneNote auch noch nachträglich beliebig verschieben und neu ordnen. Aber das wäre ineffizient und eine chaosbedingte Mehrarbeit vorprogrammiert. Für die berufliche Nutzung und den Praxiseinsatz in Unternehmen hat sich nun folgende Anlage von insgesamt sieben Notizbüchern bewährt, die – in den meisten Unternehmen – alle wichtigen Bereiche abdecken. Wenn Sie Ihr OneNote in diesem Sinn von Anfang an klar und logisch aufbauen, behalten Sie immer die Übersicht und ersparen sich jede Menge Zielkonflikte, Mehrarbeit und Arbeitszeit. So können Sie quasi gleich mit einem Vorsprung beginnen!
- Projekte (für die Dokumentation größerer Projekte)
- Termine (für die Planung von aufwendigeren Terminen und Events)
- Personal (für das zentrale und übersichtliche Sammeln aller Mitarbeiter-Themen)
- Vertrieb (alle Anfragen zentral, übersichtlich und vertretungsfähig abbilden und bearbeiten)
- Meetings (für die Vor- und Nachbearbeitung projektübergreifender Besprechungen)
- Wiki-Wissen (für das Sammeln aller wichtigen Infos und des eigenen Firmen-Knowhows)
- Team (als zentraler Ort für die digitale Zusammenarbeit in Arbeitsteams)
Darüber hinaus können je nach Bedarf weitere temporäre Notizbücher für befristete Projekte oder weitere offene Vorgänge angelegt werden, die dann nach der Bearbeitung archiviert und aus OneNote herausgelöscht werden können. Weitere Tipps zu der optimalen Gliederung Ihrer OneNote-Notizbücher lesen Sie in unserem Beitrag → „OneNote Notizbücher strukturieren und immer den Überblick behalten!“.
5. Extra-Tipps rund um OneNote – mit den besten Tipps & Tricks als Kurz-Video!
OneNote ist, richtig eingesetzt, ein gigantisches Tool. Nach dem erfolgreichen Anlegen eines OneNote-Notizbuchs geht es nun darum, dieses möglichst schnell, einfach und bequem mit den benötigten Inhalten zu füllen. Dabei bietet OneNote viele verschiedene Funktionen, die das Arbeiten mit dem Notizbuchprogramm wesentlich erleichtern. Welche das im Einzelnen genau sind, sowie viele weitere Tipps & Tricks, haben wir Ihnen in folgenden Links zusammengefasst. Beachten Sie auch unser neues OneNote-Video-Tutorial am Ende dieses Artikels – in diesem kurzen Video sehen Sie, wie die aktuellste OneNote-Version konkret funktioniert und wie Sie optimal damit arbeiten können!
- Mit OneNote durchstarten: Funktionen und Praxisbeispiele von Microsoft OneNote – kostenloses 80-seitiges Büro-Kaizen-eBook (im Wert von 19,95 Euro)!
- Unsere Themenseite zu OneNote: Alle Funktionen, Tipps und Tricks zu Microsoft OneNote übersichtlich und praxisnah erklärt.
- Unsere Themenseite zu Microsoft 365: Alle Büro-Kaizen-Anleitungen (kostenlos) zu den verschiedenen Office-Apps, wie Excel, Word, PowerPoint, Teams, Planner, Outlook & Co.
Büro-Kaizen Video-Tutorial: Das große OneNote Tutorial (Einführung der neuen Version 2022)
Sie sehen gerade einen Platzhalterinhalt von YouTube. Um auf den eigentlichen Inhalt zuzugreifen, klicken Sie auf die Schaltfläche unten. Bitte beachten Sie, dass dabei Daten an Drittanbieter weitergegeben werden.
(Dauer 19:48 Minuten)
Inhalt dieses OneNote-Video-Tutorials:
- Einleitung 00:00
- Die richtige OneNote-Version nutzen 00:21
- OneNote Oberfläche einrichten 02:26
- Ein neues Notizbuch anlegen 04:49
- Notizbuch-Struktur verstehen & nutzen 06:18
- Inhalte einfügen (Text, Bilder, Tabellen) 09:40
- Dateiausdrucke einfügen (digitales Papier) 12:51
- Vorlagen und Checklisten nutzen 14:05
- Outlook und OneNote im Zusammenspiel 15:18
- Handschrift in OneNote 17:05
- Weitere OneNote Funktionen und Tipps 19:07