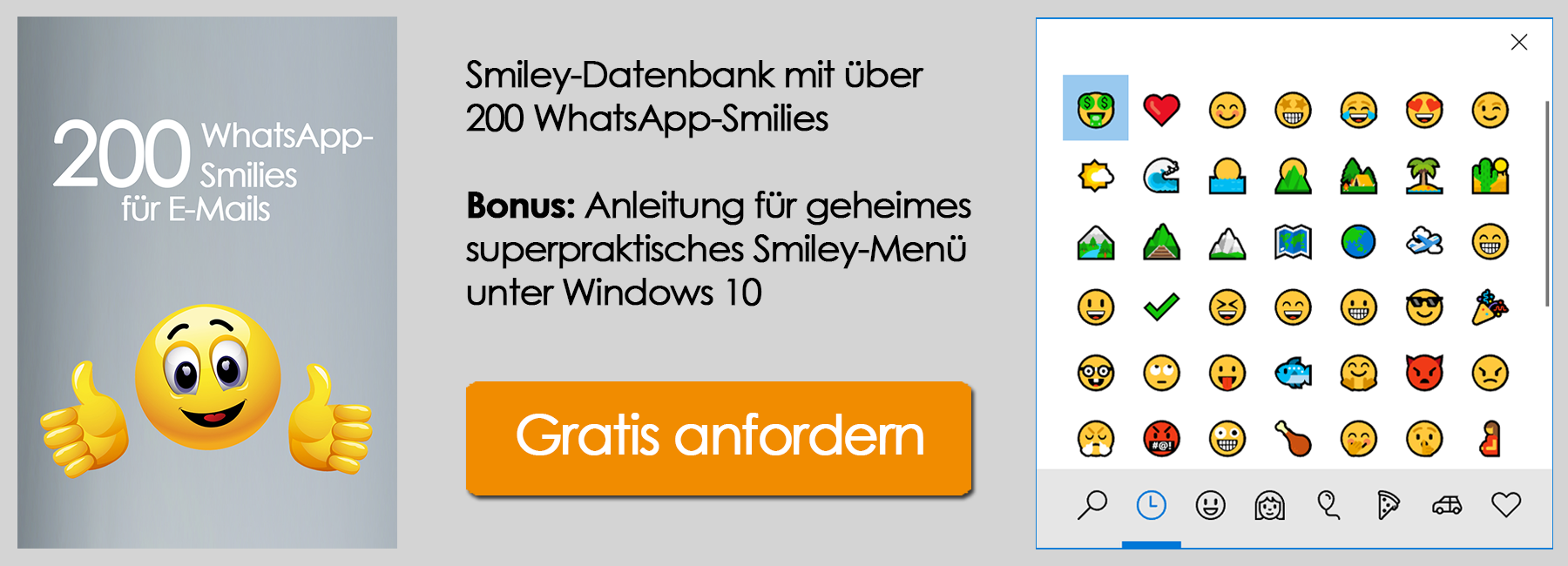Outlook Emojis: Denn ein Lächeln sagt mehr als 1.000 Worte ;-)
Outlook ist von Natur aus etwas spärlich mit Smileys bestückt – das sind die kleinen runden Bilder mit verschiedenen Gesichtsausdrücken, wie z.B. dem wohlbekannten lächelnden Smiley. Das liegt vielleicht unter anderem daran, dass Emails an oder vom Aufsichtsrat in der Regel wenig Gelegenheiten für kleine Späße bieten. Aber auch wenn die Standard-Emojiauswahl in Microsofts Outlook recht beschränkt ist, so können Sie dennoch beliebig viele Emojis Ihrer Wahl einfügen und für eine schnelle künftige Verwendung in Outlook abspeichern. Jedem Emoticon können Sie dabei wie gewohnt eine individuelle Tastenkombinationen vergeben, um schneller und einfacher darauf zugreifen zu können (z.B. ;-) ). Outlook verwendet dann die Autokorrektur-Funktion, um die jeweilige Tastenkombination automatisch in die dazugehörige Smiley-Grafik umzuwandeln.
So funktioniert es:
Damit Outlook Emojis auf Ihr Kommando hin automatisch einfügt, muss zunächst einmal die Funktion „Autokorrektur“ in den Einstellungen aktiviert sein. Nur dann wandelt das Programm eine bestimmte Tastenkombination auch selbstständig in das passende Symbol bzw. Bildchen um. Falls Ihnen nach der Autokorrektur-Aktivierung dann die vordefinierten Standard-Smileys nicht genügen, können Sie sich ganz leicht so viele verschiedene witzige Gesichtsausdrücke herunterladen und für das Schnelleinfügen einrichten, wie Sie möchten.
Möglichkeit 1: Von Outlook vordefinierte Emojis und Smileys
Natürlich sind Tastenkombinationen der einfachste Weg zu Emojis. Stellen Sie dazu zunächst sicher, dass die Autokorrektur aktiviert ist: Gehen Sie in Outlook 2016, 2013 und 2010 in der Registerkarte → Datei auf → Optionen und dann in dem senkrechten Menüband links auf → E-Mail und dann rechts auf → Rechtschreibung und AutoKorrektur. Klicken Sie dann auf → AutoKorrektur-Optionen und setzen Sie das Häkchen in die Checkbox → Während der Eingabe ersetzen.
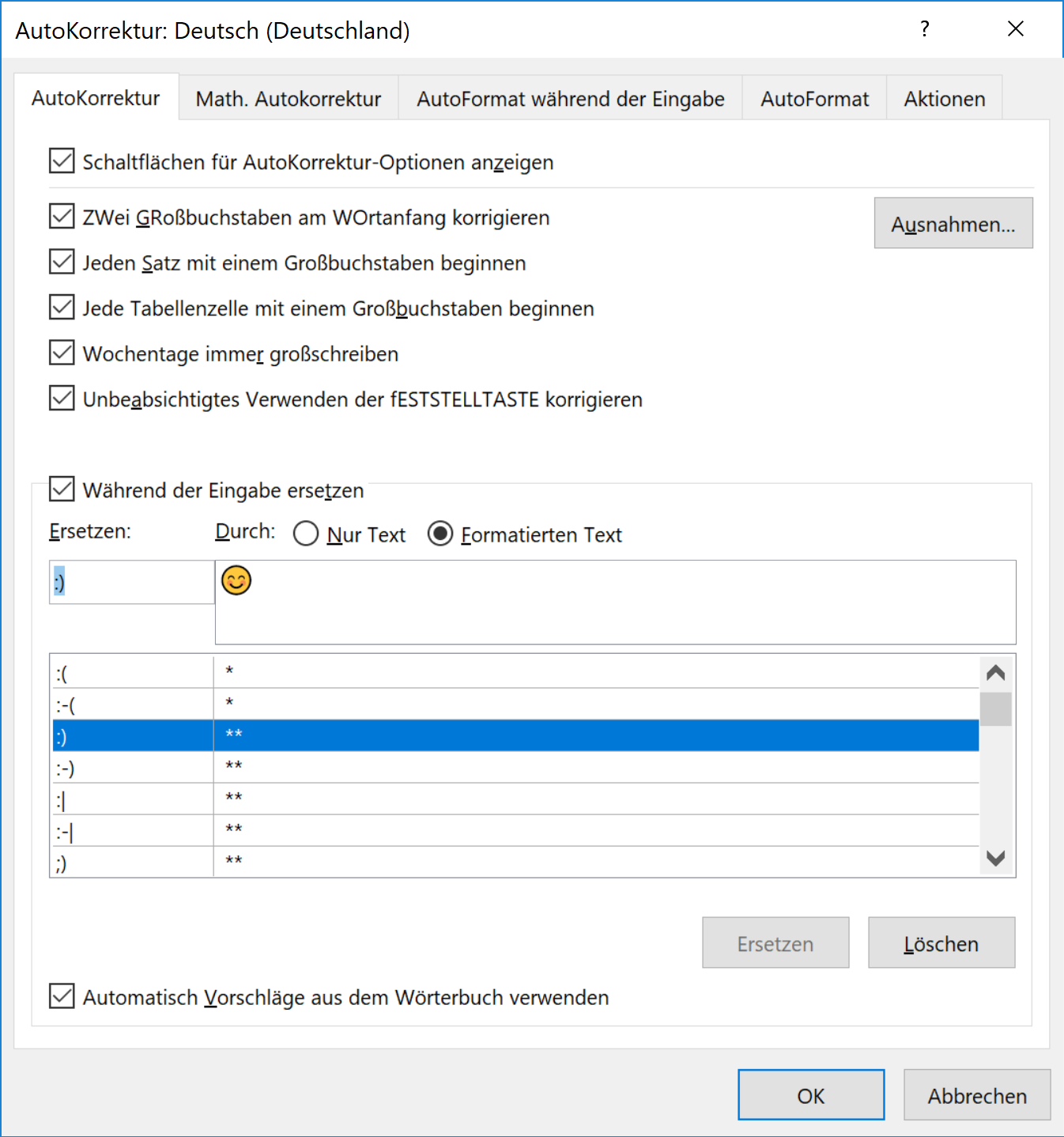
Standardmäßig erkennt Outlook folgende Tastenkombinationen für Emojis und wandelt diese in die folgenden Smileys um:
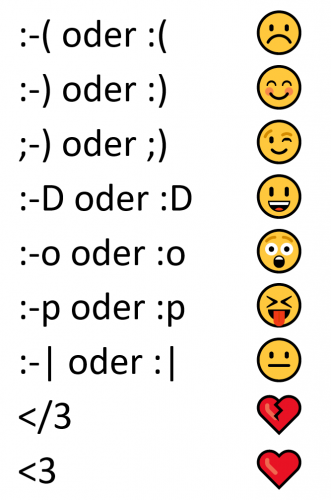
Möglichkeit 2: Emojis einfach als Bild in Outlook-Mails hineinkopieren
- Schritt 1: Öffnen Sie eine neue E-Mail. Gehen Sie in der Registerkarte → Einfügen auf die Schaltfläche → Onlinebilder und tippen Sie in das Suchfeld „Emojis“ oder „Smiley“ ein.
- Schritt 2: Wählen Sie sich in dem Dialogfenster mit den Miniaturansichten das passende Smiley aus. Verkleinern Sie das Emojis gegebenenfalls durch das Ziehen und Schieben an den Ecken des Bildes.
- Schritt 3: Markieren Sie das Emoticon im Textfeld durch das Anklicken mit der Maustaste. Gehen Sie dann auf die Registerkarte → Datei und im senkrechten Menüband links auf → Optionen und wählen Sie dann rechts → E-Mail und dann → Rechtschreibung und AutoKorrektur und → AutoKorrektur-Optionen aus. Hier können Sie dem markierten neuen Emoticon nun eine Tastenkombination zuweisen, damit Outlook das Ersetzen künftig automatisch vornimmt. Bestätigen Sie dann mit einem Klick auf → Hinzufügen. Fertig.
- Hinweis: Da Outlook standardmäßig nur über wenige eigene Smileys verfügt, wird Ihnen in dem Feld „Während der Eingabe ersetzen“ → Durch leider nicht immer das gerade einzustellende Bild angezeigt, sondern häufig stellvertretend nur ein „*“. Vergewissern Sie sich daher zu Beginn des Schritts 3, dass Sie das neue Smiley mit einem Mausklick auch tatsächlich markiert haben.
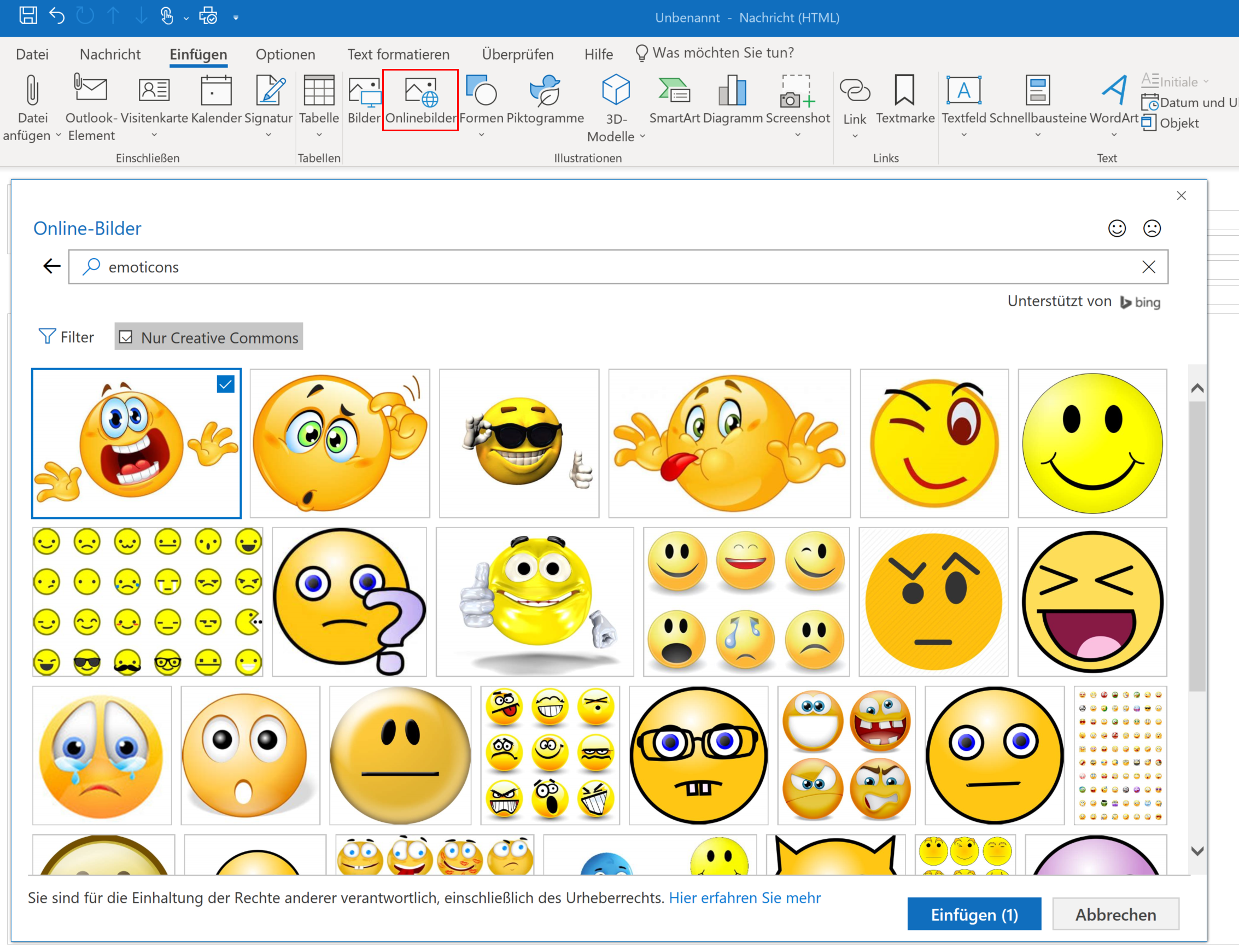
Extra-Tipp
Wir haben Ihnen in der Anleitung oben den Pfad beschreiben, wie Sie die Outlook-Suche für Onlinebilder nutzen, um sich ein passendes Smiley zu suchen (siehe Schritt 1). Sie können alternativ aber auch ein abgespeichertes Smileybild von Ihrer Festplatte verwenden oder direkt aus unserer Smiley-Datenbank kopieren (mittels „copy & paste“).
- Emojis von der Festplatte verwenden: Viele Smileys kann man sich in einer Datei herunterladen, die dann gleich mehrere verschiedene Smileys zur Auswahl hat. Möchten Sie diese verwenden, müssen Sie in Schritt 1 oben lediglich statt → Einfügen und dann → Onlinebilder auf den Befehl → Bild links daneben klicken und dann den Speicherort Ihrer Emojidatei auf Ihrer Festplatte auswählen. Folgen Sie anschließend dem Schritt 3, um auch diesem Emoticon in Ihrem Outlook eine praktische Tastenkombination zuzuordnen.
- Aus unserer Smiley-Datenbank kopieren: Wir haben Ihnen Datenbank mit 200 Smileybildern erstellt, aus der Sie sich ganz bequem bereits vorformatierte Smilies rauskopieren und in Ihre E-Mails einfügen können. Die Smilies haben dabei die gleiche Optik wie in WhatsApp! Natürlich lassen sich auch diese Emojis per Tastenkürzel einfügen. In unserer Anleitung und dem nachfolgenden Video erklären wir Ihnen, wie das geht.
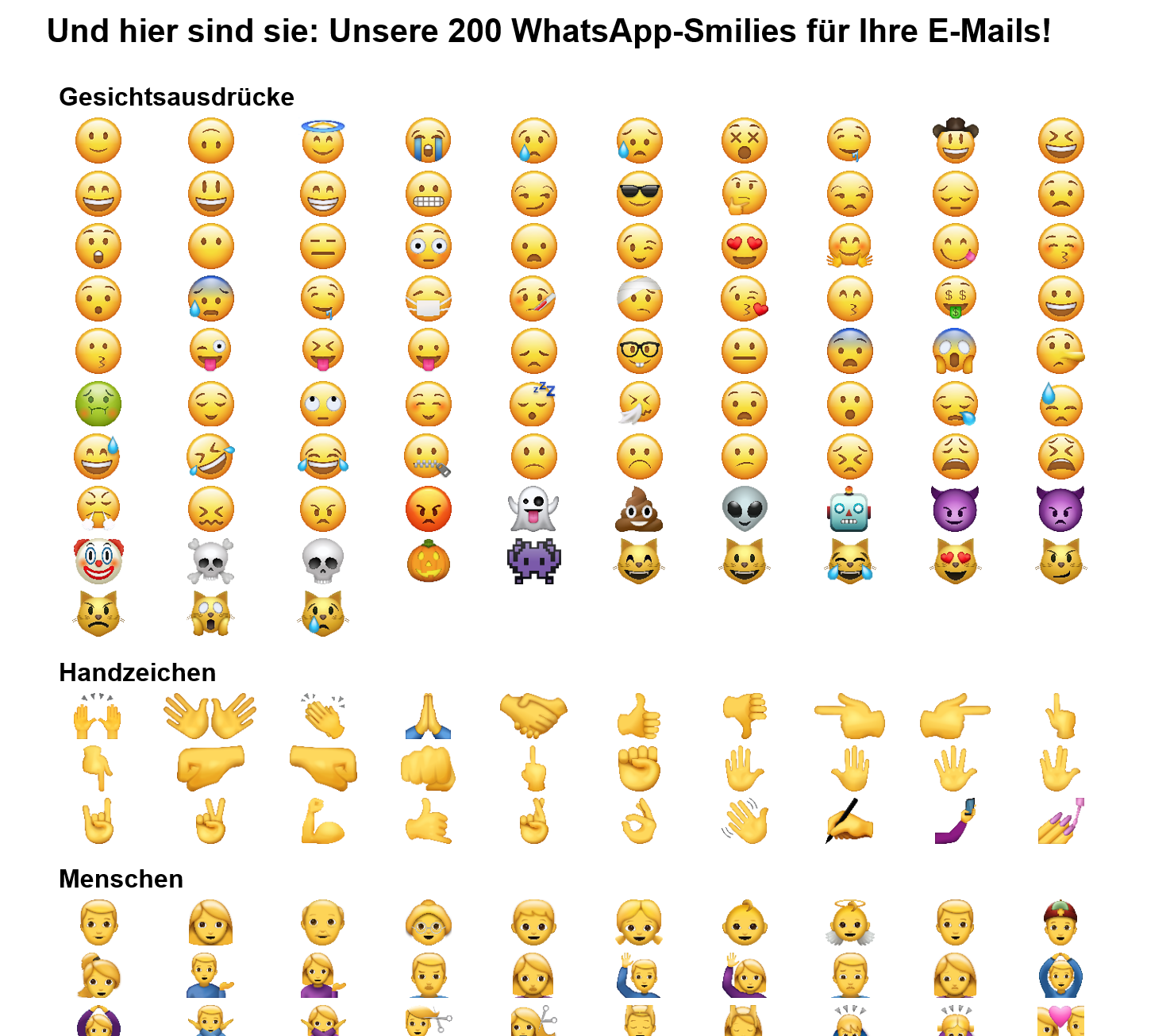
Sie sehen gerade einen Platzhalterinhalt von YouTube. Um auf den eigentlichen Inhalt zuzugreifen, klicken Sie auf die Schaltfläche unten. Bitte beachten Sie, dass dabei Daten an Drittanbieter weitergegeben werden.