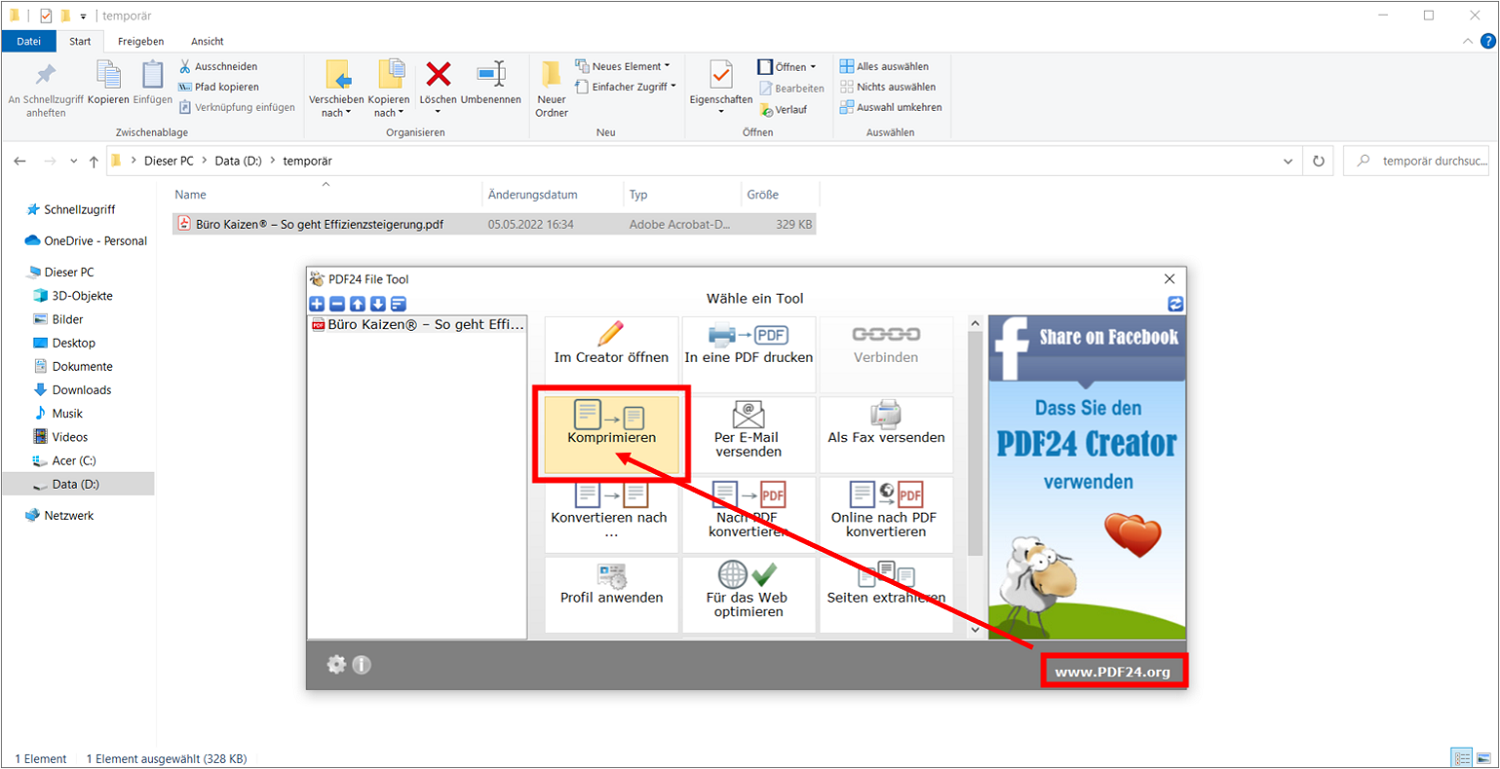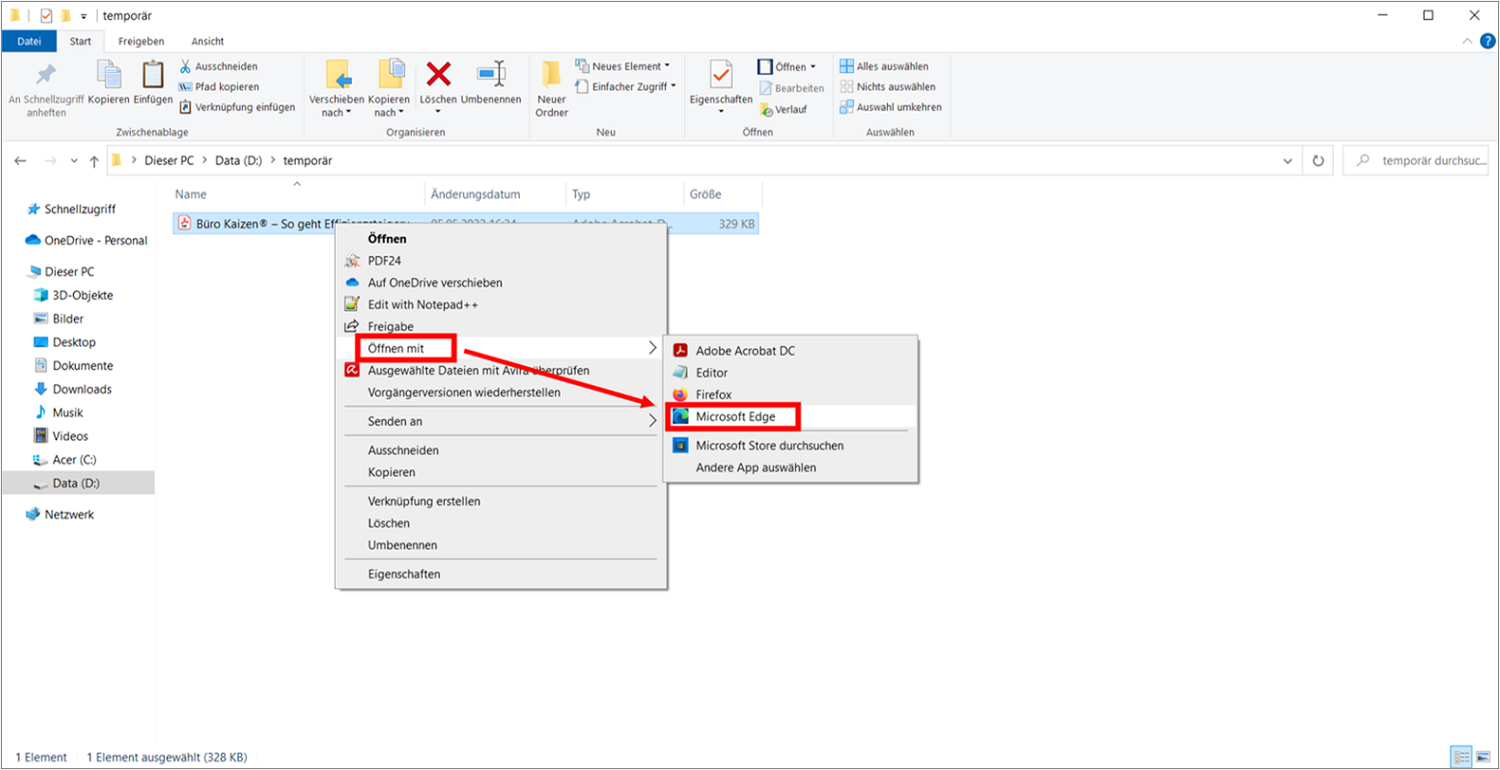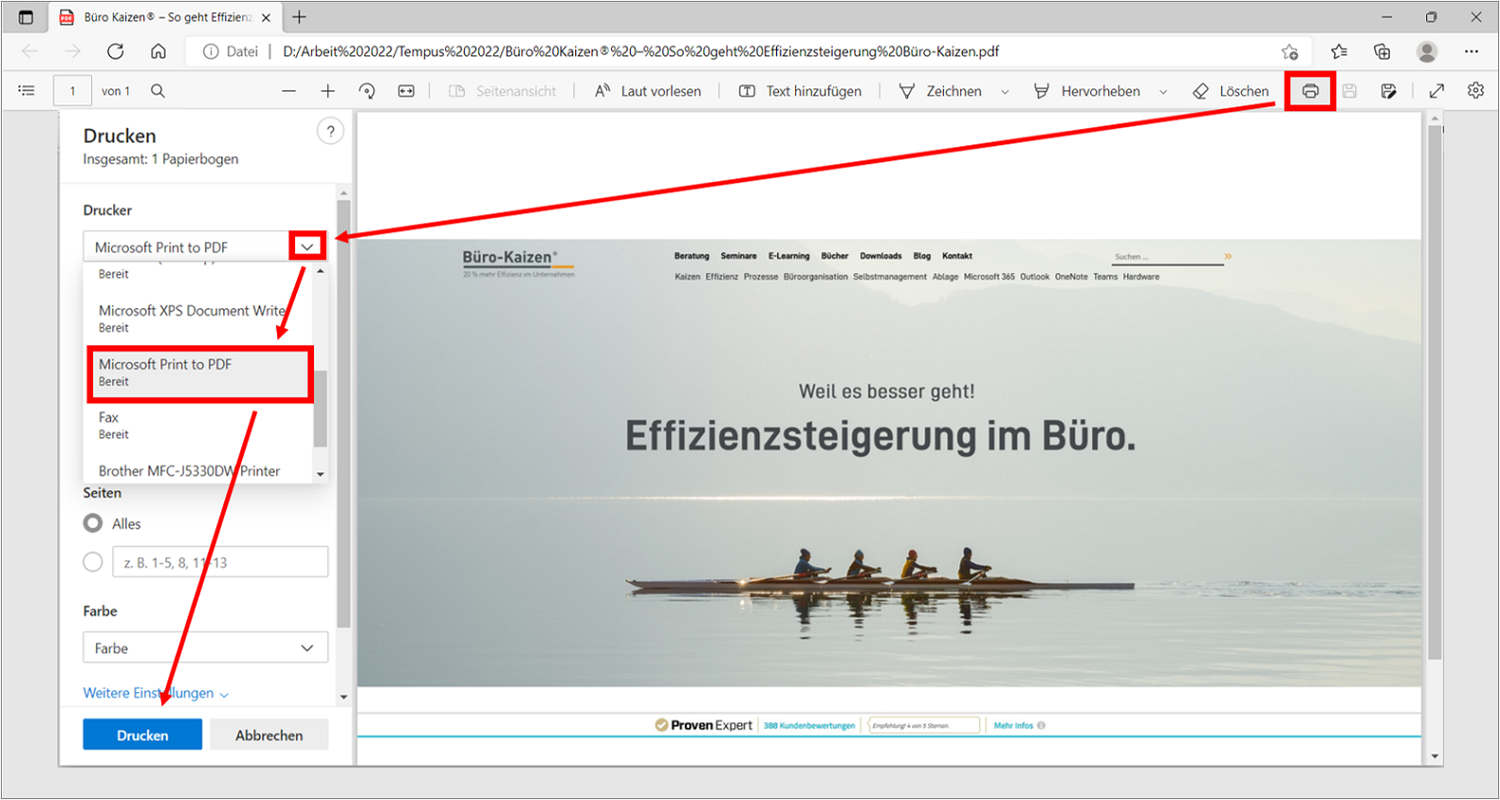Wenn eine PDF-Datei zu groß ist, um sie beispielsweise per E-Mail versenden zu können, kann sie auch nachträglich noch ganz einfach verkleinert werden. Durch solch eine Komprimierung kann die Dateigröße um ein Mehrfaches reduziert werden – allerdings kommt es dadurch in der Regel auch zu mehr oder weniger starken Qualitätsverlusten. In diesem Beitrag zeigen wir Ihnen, welche Online- und Offline-Tools es für das Verkleinern von PDFs gibt, wie das funktioniert und wie Sie eine PDF-Datei auch mit in jedem Windows standardmäßig verfügbaren eigenen Bordmitteln verkleinern können.
(Lesedauer ca. 6 Minuten)
Inhaltsverzeichnis
1. Warum PDF? Die Vorteile des Formats im Überblick
PDF steht für „Portable Document Format“, was auf Deutsch in etwa „transportables Dokumentenformat“ bedeutet. Das 1992 von Adobe entwickelte Dateiformat ermöglicht eine originalgetreue Wiedergabe von elektronischen Textdokumenten, Präsentationen und Schriftstücken, unabhängig von der vom Anwender genutzten Hardware oder Software. Ein PDF sieht also immer so aus, wie der Verfasser es erstellt hat – es gibt keine Darstellungsfehler, wie zum Beispiel andere Schriftarten oder veränderte Zeilen- und Seitenumbrüche. PDFs lassen sich nur noch eingeschränkt nachträglich bearbeiten. Daher eignet sich das Dateiformat vor allem für fertiggestellte Dokumente. Mit den geeigneten Tools können jedoch auch nachträglich noch Tippfehler korrigiert, Seiten gelöscht, neue eingefügt oder das PDF geteilt werden. PDFs lassen sich zudem auch mit einem Passwort verschlüsseln und sogar ganz vor einer Bearbeitung schützen. Solche geschützten PDFs können dann gar nicht mehr bearbeitet und auch nicht mehr verkleinert werden (dafür muss der Schutz wieder entfernt werden).
- Im Idealfall wird schon bei der PDF-Erstellung darauf geachtet, dass die Dateigröße nicht zu groß wird. Hierfür sind vor allem die eingefügten Bilder und Grafiken mit sehr hoher Auflösung verantwortlich.
- Moderne Smartphones erreichen eine Kameraauflösung von über 108 Megapixel. Da eine Verdopplung der Auflösung jedoch mit einer Vervierfachung der Datenmenge einhergeht, sprengen solche extrem hochauflösenden Fotos jeden E-Mail-Anhang und auch jede Dokumentengröße. Solche Bilder sollten daher schon vor dem Einfügen in das Dokument oder die Präsentation mit einem Bildbearbeitungsprogramm heruntergerechnet werden, um die Größe der Datei möglichst gering zu halten.
- Tipp: Für das Betrachten von Fotos auf einem Bildschirm reicht oft eine Auflösung von 70 bis 100 dpi aus (rund 600 x 800 Pixel bis 768 x 1024 Pixel). Für eine Präsentation oder Druckvorlage liegt der optimale Wert zwischen mindestens 150 und maximal 300 dpi.

2. Wie kann man die Dateigröße eines PDFs nachträglich verringern?
Es gibt drei verschiedene Möglichkeiten, um ein bereits fertigerstelltes PDF auch noch nachträglich verkleinern zu können: Komprimieren, Seiten löschen oder das PDF teilen.
- Komprimierung: Sowohl Textdateien als auch Bilddateien lassen sich komprimieren. Bei der Datenkompression wird die Datenmenge mittels verschiedener Verfahren entweder nur verdichtet (verlustfrei) oder reduziert (mit Qualitätsverlusten). Dabei versuchen die Algorithmen, möglichst nur unwichtige Informationen wegzulassen (z. B. bei Flächen und Schattierungen). Je stärker die Komprimierung, desto geringer die Dateigröße, desto höher aber auch die Qualitätseinbußen.
- Seiten löschen: Möchten Sie ein PDF ohne Qualitätseinbußen verkleinern, können Sie auch einfach einige Seiten aus dem Dokument löschen. Das könnte beispielsweise ein umfangreicher Bildanhang mit hochauflösenden Fotos sein.
- PDF teilen: Wenn Sie das Problem haben, dass die Dateigröße Ihres PDFs das zulässige Limit zum Versenden als E-Mail-Anhang überschreitet (meist 4 bis 35 MB), dann können Sie das PDF auch einfach teilen und in zwei Tranchen separat übermitteln. Auch dies vermeidet Qualitätsverluste.
3. Kostenlose Online- vs. Offline-Tools für das Verkleinern von PDF-Dateien
Es gibt viele kostenlose Webanwendungen, mit denen Sie PDFs online komprimieren können, sowie auch (kostenlose und kostenpflichte) Tools, die zunächst auf dem Computer installiert werden müssen und dann aber auch offline genutzt werden können. Beides hat seine eigenen Vorteile und Nachteile. Die meisten der folgenden Web-Anwendungen und Offline-Tools bieten dabei zusätzlich auch noch einige weitere zentrale Funktionen für das Bearbeiten von PDFs an, wie zum Beispiel Seiten aus dem Dokument zu löschen oder auch sehr große PDFs zu teilen.
PDFs online komprimieren lassen:Es gibt mittlerweile eine große Auswahl an Web-Services, die eine kostenlose Online-Komprimierung von PDFs anbieten. Dafür wird das PDF einfach in die Web-Maske kopiert und dann in die Cloud des Anbieters kleiner gerechnet, statt auf dem eigenen Computer. Anschließend kann das kleinere PDF dann heruntergeladen werden. Auch wenn die meisten Anbieter zusichern, die Dateien binnen einer Stunde oder eines Tages wieder zu löschen, birgt das Hochladen von sensiblen Inhalten im Internet immer auch Risiken. Der Vorteil ist, dass so kein extra Programm heruntergeladen und installiert werden muss. Das funktioniert somit auch unabhängig vom Gerät und dem Betriebssystem (Windows, Mac, iPhone, iPad, Android). Beispiele für kostenlose Online-PDF-Verkleinerer: |
PDFs offline auf dem PC verkleinern:Es gibt auch eine große Auswahl an kostenfreien und kostenpflichten Programmen für das Bearbeiten von PDF-Dateien. Die Auswahl reicht von einfachen Druckertreibern für einen virtuellen Drucker, wie z. B. der PDF24 Printer, bis zum vielseitigen, aber kostenpflichtigen Adobe Acrobat Pro. Der Nachteil ist, Sie müssen das Programm dafür herunterladen und auf dem Computer installieren. Das heißt, die Software muss aus vertrauenswürdiger Quelle stammen. Und häufig fehlen hierfür auf Arbeitsgeräten auch die benötigten Berechtigungen. Der Vorteil ist, Sie geben sensible PDFs nicht aus der Hand. Der PDF24 Creator beispielsweise reduziert in unserem Praxistest eine 439 KB Datei auf 230 KB, also fast die Hälfte. Beispiele für kostenlose Offline-PDF-Tools für Windows: |
4. PDFs offline und kostenlos mit Windows-10-eigenen Bordmitteln verkleinern!
Über einen kleinen Umweg können Sie Ihr PDF auch mit in Windows 10 bereits standardmäßig vorinstallierten Onboardmitteln offline verkleinern. Dies funktioniert durch die Kombination des Edge Browser mit der „Print to PDF“ Drucker-App
- Klicken Sie die PDF-Datei im Verzeichnisordner mit der rechten Maustaste an und wählen Sie dann → Öffnen mit und → Microsoft Edge aus.
- In dem Edge Browser klicken Sie dann im Menüband rechts oben auf das Druckersymbol → Drucken und wählen im Bereich „Drucker“ → Microsoft Print to PDF aus.
- Anschließend auf → Drucken klicken, einen Dateinamen eingeben und Speicherort auswählen und mit einem Klick auf → Speichern abschließen.
In unseren Praxistests konnte so die Dateigröße einer PDF-Datei von 439 KB auf 125 KB verkleinert werden. Wie stark die Drucker-App komprimiert, hängt allerdings von den Inhalten ab und kann im Unterschied zu den darauf spezialisierten Tools nicht frei eingestellt werden.
5. Extra-Tipps: PDFs in bearbeitbare Word- oder Excel-Dokumente umwandeln
Seit einigen Jahren ist es möglich, ein PDF-Dokument direkt mit Microsoft Word in ein beliebig bearbeitbares Word-Textdokument umzuwandeln. Das gilt auch für Microsoft Excel und das Umwandeln eines PDFs in eine Excel-Tabelle (inklusive automatischer Tabellenerkennung). Wie das genau funktioniert, haben wir Ihnen in folgenden Anleitungen erklärt.
- PDF in Word umwandeln: 3 einfache Wege (+ Mac)
- PDF in Excel umwandeln: 2 einfache Wege (+Mac)
- Erfolgreich mit Outlook: Kostenloses 80-seitiges eBook mit vielen Praxisbeispielen zu allen wichtigen Outlook-Funktionen (im Wert von 19,95 Euro)
Büro-Kaizen Video-Tutorial: Die Top 11 versteckten Funktionen in Microsoft Teams!
Sie sehen gerade einen Platzhalterinhalt von YouTube. Um auf den eigentlichen Inhalt zuzugreifen, klicken Sie auf die Schaltfläche unten. Bitte beachten Sie, dass dabei Daten an Drittanbieter weitergegeben werden.
(Dauer 08:56 Minuten)
Inhalt dieses Video-Tutorials zu Microsoft Teams:
- Einleitung 00:00
- E-Mail in einen Teams Kanal ablegen 00:22
- Spotlight in Meetings aktivieren 01:10
- Teilnehmern das Aufheben der Stummschaltung im Meeting verbieten 02:14
- Einstellungen wer im Meeting präsentieren darf 02:56
- Anwesenheitsliste eines Meetings herunterladen 03:27
- Abstimmung in einem Kanal durchführen 03:55
- Wichtige Chats anheften 04:40
- Rich-Text Nachrichten im Chat nutzen 05:17
- Outlook-Aufgabe aus Chat-Nachricht erstellen 06:35
- Tastenkombinationen in Teams nutzen 07:34
- Dark Mode verwenden 08:04