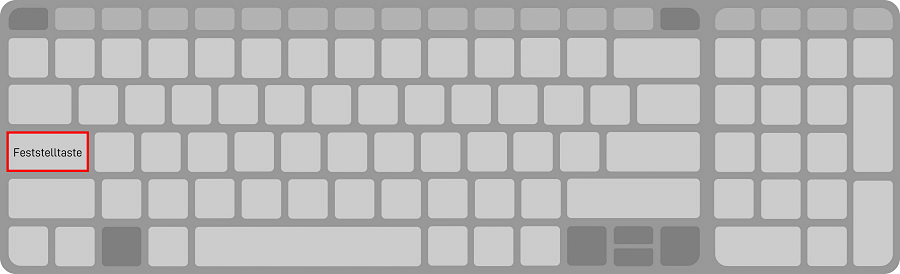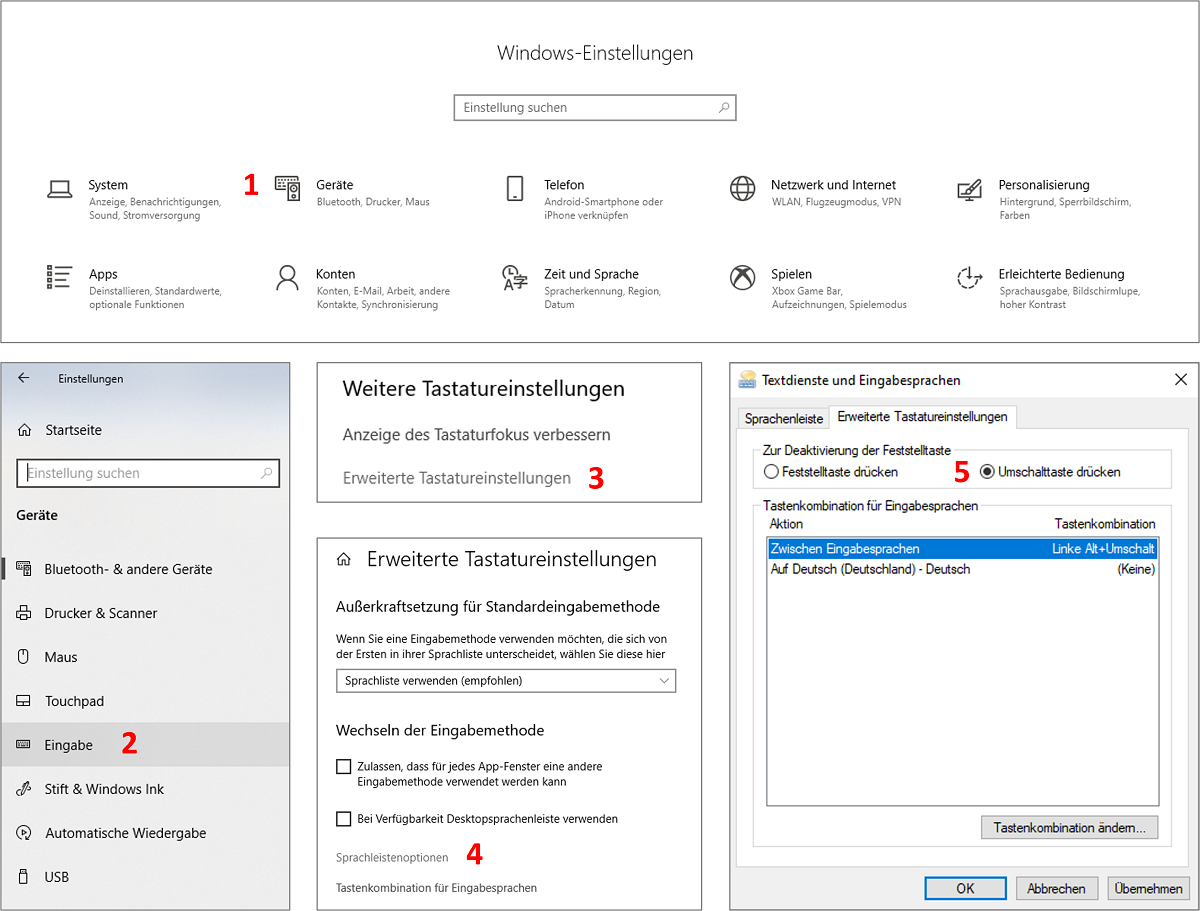Bestimmt kennen Sie folgendes Szenario nur zu gut: Sie wollen Ihr Anmeldepasswort eingeben, drücken auf Enter und erhalten die Fehlermeldung, dass Sie Ihr Passwort falsch eingegeben haben. Ok, im Eifer des Gefechts kann das schon mal passieren. Sie achten beim zweiten Versuch genau darauf, dass Sie die Buchstaben Ihres Passwortes akkurat eingeben, drücken auf Enter und schon wieder: Falsches Passwort. Sie zweifeln kurz an Ihrem Verstand und versuchen es erneut. Das Problem, das dahintersteckt, ist ganz simpel: Sie hatten vermutlich die ganze Zeit die Feststelltaste aktiviert! Somit haben Sie die Buchstaben klein geschrieben, die eigentlich großgeschrieben werden sollten und umgekehrt. Wie ärgerlich!
Inhaltsverzeichnis
1. Ursprung und Herkunft der Feststelltaste
Die Feststelltaste findet ihren Ursprung und ihre Herkunft wie die Shift-Taste oder Umschalttaste in der mechanischen Schreibmaschine. Wenn Sie mit der mechanischen Schreibmaschine einen Großbuchstaben schreiben wollen, dann müssen Sie gleichzeitig die Umschalttaste und eine Buchstabentaste drücken. Dies bewirkt bei der mechanischen Schreibmaschine, dass tatsächlich – wie das Wort Shift auch schon verrät – der ganze Schreibwagen inklusive Walze und Papier um einige Millimeter angehoben wird. Dadurch schlägt der Typenarm an einer anderen Stelle auf das Papier. Nämlich genau dort, wo der entsprechende Großbuchstabe auf dem Typenarm angebracht ist. Stellen Sie sich den Typenarm eines Buchstaben so vor, dass der Kleinbuchstabe über dem Großbuchstaben angebracht ist. Durch Drücken von Shift heben Sie die Walze und das Papier so an, dass der Großbuchstabe das Papier berührt. Möchten Sie nun den gesamten Text in Großbuchstaben tippen, so müssen Sie nicht jedes Mal durch Drücken von Shift die Walze und das Papier anheben. Sie können, wenn der Schreibwagen angehoben ist, einfach die Feststelltaste einrasten lassen und Walze und Papier bleiben angehoben. Sie schreiben also nur noch in Großbuchstaben.

2. Was bewirkt die Verwendung der Feststelltaste?
Genau denselben Zweck erfüllt heute immer noch die Feststelltaste auf Ihrer Computertastatur. Haben Sie die Feststelltaste durch einfaches Drücken aktiviert, so schreiben Sie den jeweiligen Großbuchstaben bei Berührung der Buchstabentasten bzw. das entsprechende Sonderzeichen bei Tippen der Zahlentasten. Drücken Sie erneut die Feststelltaste, so deaktivieren Sie den Mechanismus und können wie gewohnt Kleinbuchstaben und Zahlen tippen. Im Fachjargon wird es auch so ausgedrückt: Die Feststelltaste aktiviert eine Zweitbelegung der Buchstaben- und Zahlentasten. Auf jeder Taste befinden sich also mindestens zwei Sets an Zeichen. Bei den Buchstabentasten ist jeweils im ersten Set der kleine Buchstabe, im zweiten Set der Großbuchstabe hinterlegt. Bei den Zahlentasten finden Sie im ersten Set die Ziffer, im zweiten Set das Sonderzeichen. Viele Tasten sind sogar mit einem dritten Set an Zeichen belegt. Diese werden abgebildet, wenn Sie die AltGr-Taste und entsprechende weitere Taste drücken.
3. Anordnung: Wo ist die Feststelltaste auf der Tastatur zu finden?
Die Feststelltaste befindet sich ein einziges Mal auf Ihrer Tastatur. Sie liegt genau oberhalb der Umschalttaste und links neben der Buchstabentaste A. Oftmals – je nach Hersteller und Fabrikat – befindet sich auf der Feststelltaste ein kleines Lämpchen, welches anzeigt, ob die Feststelltaste aktiv oder inaktiv ist. Haben Sie die Feststelltaste gedrückt, so brennt das kleine Lämpchen auf der Taste. Drücken Sie erneut, um die Feststelltaste zu deaktivieren, so erlischt das kleine Lämpchen. Dies dient zu Ihrem Komfort und möchte solche Szenen wie eingangs beschrieben verhindern. Evtl. befindet sich auf Ihrer Tastatur aber auch eine Statusanzeige, wo Sie ersehen können, ob die Feststelltaste aktiviert wurde oder nicht.
Tipp: Ihre Tastatur besitzt keine Statusanzeige? Dann testen Sie einfach selbst, ob die Feststelltaste aktiv ist. Öffnen Sie sich dazu die Notizfunktion oder ein Textverarbeitungsprogramm und tippen Sie einfach ein paar Buchstaben ein. Nun sehen Sie selbst, ob die Taste aktiv ist oder nicht.
4. So (de)aktivieren Sie die Feststelltaste Ihrer Tastatur
Sind Sie absolut genervt, weil Sie aus Versehen immer wieder die Feststelltaste aktivieren und Ihnen dadurch kostbare Zeit durch die Finger rinnt? Sie sind der Meinung, dass Sie die Feststelltaste überhaupt nicht brauchen? Dann machen Sie einfach Schluss damit und deaktivieren Sie die Feststelltaste – entweder kurzzeitig oder dauerhaft!
Kurzweilige Deaktivierung Ihrer Feststelltaste
Früher war es tatsächlich so, dass man die Feststelltaste deaktivieren konnte, indem man die Umschalttaste drückt. Viele haben es sich so angeeignet und bevorzugen diese Methode deshalb bis heute. Windows 10 erlaubt es Ihnen, dies in den Einstellungen umzuändern. Wir erklären Ihnen nun Schritt für Schritt, wie Sie dafür vorgehen müssen:
- Öffnen Sie die → Einstellungen.
- Klicken Sie auf → Geräte.
- Wählen Sie auf der linken Seite den Eintrag → Eingabe aus.
- Klicken Sie auf → Erweiterte Tastatureinstellungen ganz unten in diesem Menü.
- Klicken Sie auf → Sprachleistenoptionen.
- Wechseln Sie hier zum Reiter → Erweiterte Tastatureinstellungen.
- Markieren Sie hier den Punkt → Umschalttaste drücken durch einfaches Anklicken.
- Bestätigen Sie Ihre Auswahl durch → Übernehmen.
- Klicken Sie anschließend auf → Ok, um das Fenster zu schließen.
Dauerhafte Deaktivierung Ihrer Feststelltaste
Möchten Sie Ihre Feststelltaste dauerhaft deaktivieren, so müssen Sie dafür ein paar IT-Kenntnisse mitbringen. Dazu müssen Sie nämlich in die Registrierungsdatenbank Ihres Windows-Betriebssystem eingreifen. Wir empfehlen vorab unbedingt ein Backup von Windows Registry anzufertigen! Um die Feststelltaste dauerhaft zu deaktivieren gehen Sie so vor:
- Öffnen Sie ein Textverarbeitungsprogramm, z. B. Microsoft Word.
- Erstellen Sie eine neue Textdatei.
- Öffnen Sie diese.
- Fügen Sie folgenden Text in die Textdatei ein:
Windows Registry Editor Version 5.00 [HKEY_LOCAL_MACHINE\SYSTEM\CurrentControlSet\Control\Keyboard Layout] „Scancode Map“=hex:00,00,00,00,00,00,00,00,02,00,00,00,00,00,3a,00,00,00,00,00 - Speichern Sie diese Datei als .bat-Datei (Batch-Datei) ab.
- Führen Sie diese Batch-Datei durch einen Doppelklick aus.
- Nach einem Neustart ist Ihre Feststelltaste dauerhaft deaktiviert.
5. Nützliche TastenkombinationenAuf Ihrer Tastatur finden Sie noch weitere Tasten und mit hilfreichen Funktionen und Doppelbelegungen:
Auch für Mac-Nutzer gibt es einige spannende Tastenkombinationen. Hier finden Sie alle Mac Shortcuts. |
🤩 11 erstaunliche Tastenkombinationen (die Du noch nicht kennst)
Sie sehen gerade einen Platzhalterinhalt von YouTube. Um auf den eigentlichen Inhalt zuzugreifen, klicken Sie auf die Schaltfläche unten. Bitte beachten Sie, dass dabei Daten an Drittanbieter weitergegeben werden.
(Dauer 05:10 Minuten)
Inhalte des Videos:
- Einleitung 00:00
- Programme öffnen 00:21
- Bildschirm teilen 00:53
- Fenster wechseln 01:13
- Virtuellen Desktop nutzen 01:28
- Übersicht bekommen 01:46
- Desktop anzeigen 01:57
- Screenshots erstellen 02:23
- Bildschirmvideos aufnehmen 02:39
- Zwischenablageverlauf öffnen 03:13
- Emojis & GIFs nutzen 04:06
- Bildschirm sperren 04:28
- Schluss 04:49