Arbeiten Sie Tag für Tag mit einem Mac und geht Ihnen manches dabei einfach zu langsam von der Hand? Dann gibt es so manche Kleinigkeit, die Sie sich aneignen können, um Ihre Arbeit effizienter von der Hand gehen zu lassen. Wenn Sie Routineaufgaben schnell erledigen möchten und sich nicht jeden Tag ewig lang mit Kleinigkeiten aufhalten wollen, dann geht es nun ans Lernen und Einprägen. Unterbrechen Sie nicht mehr Ihren Workflow, greifen Sie nicht mehr zu Ihrer Maus, wenn Sie gerade beim Tippen sind, sondern navigieren Sie bei Ihrem Mac von nun an nur noch mit den passenden Shortcuts. Mit den richtigen Tastenkombinationen für alle Fälle können Sie nicht nur Ihre Kollegen beeindrucken, sondern auch sehr viel Zeit und Nerven einsparen. Sie werden sehen: Wenn Sie die Tastenkombinationen erst einmal im Kopf abgespeichert haben, dann können Sie sich Ihre Arbeit ohne die Shortcuts überhaupt nicht mehr vorstellen.
Inhaltsverzeichnis
1. Definition: Was sind Shortcuts?
Der Begriff „Shortcut“ meint zwei verschiedene Dinge. Einmal kann er auf Dateiverknüpfungen abzielen, häufiger wird der Begriff aber in Verbindung mit einer Tastenkombination für Ihren PC oder das Notebook verwendet. Nachfolgend wird in diesem Beitrag der Begriff „Shortcut“ in der Bedeutung Tastenkombination oder Tastenkürzel verwendet.
Definition von Shortcuts (Tastenkombinationen)
Als Shortcut wird das zeitgleiche Drücken mehrerer Tasten Ihrer Tastatur bezeichnet. Durch das Drücken bestimmter Tasten erteilen Sie Ihrem Computer einen Befehl, den dieser dann ausführt. Durch das Bedienen mit der Maus erreichen Sie Ihr Ziel ebenfalls, allerdings kann das zeitaufwendiger sein und Ihren Workflow unterbrechen. Shortcuts werden oft auch als Tastenkombination, Tastaturbefehl oder Tastenkürzel bezeichnet.
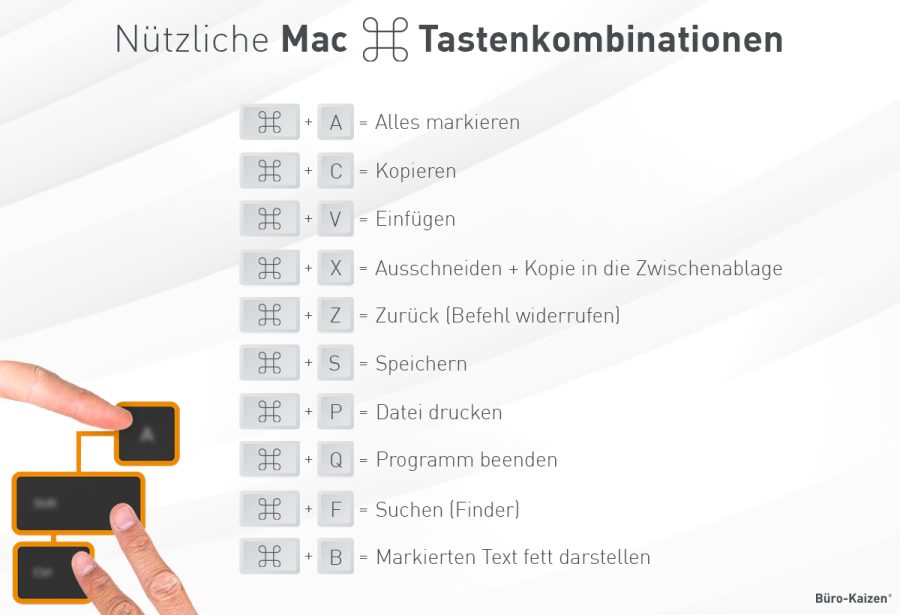
Wissenswertes über Shortcuts
Falls Sie sich nun fragen, wieso Sie Tastenkürzel auswendig lernen sollen, um gewisse Befehle ausführen zu können, die Sie ansonsten auch mit Ihrer Maus umsetzen können, dann kommen hier die Vorteile:
- Der größte Vorteil beim Verwenden von Tastenkombinationen ist die Zeitersparnis.
- Sie arbeiten produktiver und effizienter.
- Ihre Konzentration wird nicht unterbrochen.
- Sie unterbrechen Ihren Workflow nicht, denn Ihre Finger bleiben auf der Tastatur und müssen nicht mehr zur Maus greifen.
- Sind die Tastenkürzel erst einmal verinnerlicht, so handeln Sie instinktiver.
- Shortcuts sind, vor allem bei Macs, einheitlich und programmübergreifend.
Doch wo ist der Haken an der Sache? Ganz klar: Die Tastenkürzel müssen erst einmal auswendig gelernt und verinnerlicht werden. Und es gibt eine ganze Menge an Shortcuts! Nicht bei jedem Softwarehersteller und bei jedem Programm oder Anbieter sind die Shortcuts einheitlich oder die Kurzbefehle gleich. So finden sich zum Beispiel auf einem Mac andere Tastenkombinationen wieder, als bei den Shortcuts für einen Windows-PC.

2. Shortcuts für die Nutzung auf Mac-Geräten (bei Apple gibt es einheitliche Shortcuts in jedem Programm)
Durch die Erlassung bestimmter Richtlinien hat Apple bewirkt, dass Shortcuts programmübergreifend einheitlich funktionieren und genutzt werden können. Das bietet für Sie den Vorteil, dass Sie nur einmal das Tastenkürzel-ABC erlernen müssen. Egal ob Sie in Word, Pages oder Notes arbeiten, die Tastenkombinationen sind immer die gleichen. Somit ist es gleich noch lohnenswerter, ein wenig Ihrer Zeit in das Einprägen der Tastenbefehle zu investieren.
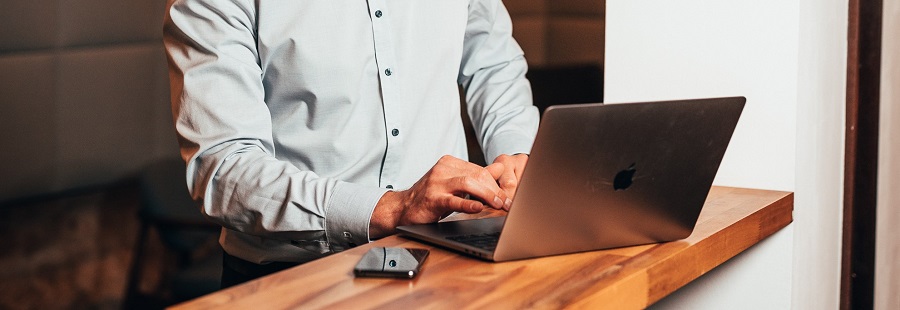
So rufen Sie die Shortcuts bei Ihrem Mac auf
Um einen Shortcut zu verwenden, müssen Sie immer eine Kurzbefehlstaste drücken, gedrückt halten und dann eine weitere Taste drücken. Tastenkombinationen werden immer nach dem gleichen Muster ausgeführt:
- Drücken Sie die Kurzbefehlstaste und halten Sie diese gedrückt.
- Drücken Sie nun die zweite bzw. auch dritte Kombinationstaste und halten Sie diese gedrückt.
- Wenn Sie nun alle Tasten des Shortcuts wieder loslassen, wird Ihr Befehl automatisch ausgeführt.
3. Mac-Sondersymbole für Kurzbefehle auf der Tastatur
Apple verwendet auf seiner Tastatur für die Kurzbefehle Sondersymbole. Diese müssen Sie sich einprägen.
- Befehlstaste oder Command (cmd)-Taste: ⌘
- Umschalttaste (Shift-Taste): ⇧
- Option-Taste oder Alt-Taste: ⌥
- Control-Taste oder Ctrl-Taste: ⌃
- Feststelltaste: ⇪
- Funktionstaste: (fn)
- Tab- oder Tabulator-Taste: ↹
4. Shortcuts-Katalog für Ihren Mac
Die folgenden Tastenkombinationen sind die geläufigsten für die Arbeit mit Ihrem Mac. Viel Spaß und Freude beim Auswendiglernen! Es wird sich für Sie lohnen, sobald Sie die Tastenkombinationen verinnerlicht haben.
Allgemeine Shortcuts für die Arbeit mit Apple-Geräten
Allgemeine Kurzbefehle wie kopieren und einfügen sind Must-Haves, die Sie bei der Arbeit mit einem Laptop kennen sollten.
| Befehl | Tastenkombination |
| Kopieren | ⌘ + C |
| Einfügen | ⌘ + V |
| Alles markieren | ⌘ + A |
| Ausschneiden + Kopie in die Zwischenablage | ⌘ + X |
| Speichern | ⌘ + S |
| Zurück (Befehl widerrufen) | ⌘ + Z |
| Programm beenden | ⌘ + Q |
| Suchen (Finder) | ⌘ + F |
| Entfernen | (fn) + Rückschritt |
| Eckige Klammer auf | ⌥ + 5 |
| Eckige Klammer zu | ⌥ + 6 |
| Wortweise den Cursor bewegen | ⌥ + Pfeil nach links oder rechts |

Shortcuts für den Finder
| Befehl | Tastenkombination |
| Markierte Datei umbenennen | Enter |
| Finder Toolbar anzeigen | ⌥ + ⌘ + T |
| Neues Fenster | ⌘ + N |
| Neuer Ordner | ⌘ + Shift + N |
| Datei oder Ordner öffnen | ⌘ + O |
| Duplizieren | ⌘ + D |
| Dateiinformation anzeigen | ⌘ + I |
| Verknüpfung erstellen | ⌘ + L |
Ein-/Aus-Shortcuts für Ihr Mac-Book
Sie können ihr Mac-Book mit 6 verschiedenen Tastenkombinationen entweder ein- bzw. ausschalten:
| Befehl | Tastenkombination |
| Bildschirm sperren | ^ + ⌘ + Q |
| Abmelden | ⇧ + ⌘ + Q |
| Ruhezustand | ⌥ + ⌘ + Auswurf |
| Neustart | ⌘ + ^ + Auswurf |
| Herunterfahren | ⌥ + ⌘ + ^ + Auswurf |
| Display abschalten | ^ + ⇧ + Auswurf |

Shortcuts für einen Screenshot auf dem Mac
Machen Sie mit der Tastatur von nun an ganz einfach Bildschirmaufnahmen und wählen Sie selbst die passende Variante aus.
| Befehl | Tastenkombination |
| Screenshot kompletter Bildschirm | ⌘ + ⇧ + 3 |
| Screenshot ausgewählter Bereich | ⌘ + ⇧ + 4 |
| Screenshot eines Fensters | ⌘ + ⇧ + 4 + Leertaste |
Shortcuts für die Nutzung von Safari
Das Internet ist heutzutage gar nicht mehr wegzudenken. Deshalb sollten Sie diese Tastenkombinationen auf jeden Fall kennen:
| Befehl | Tastenkombination |
| Neuen Tab öffnen | ⌘ + T |
| Neues Fenster öffnen | ⌘ + N |
| Aktuellen Tab schließen | ⌘ + W |
| Zuletzt geschlossenen Tab wieder öffnen | ⌘ + ⇧ + T |
| Zum vorherigen Tap springen | ⌘ + ⇧ + Linkspfeil |
| Zum nächsten Tab springen | ⌘ + ⇧ + Rechtspfeil |















