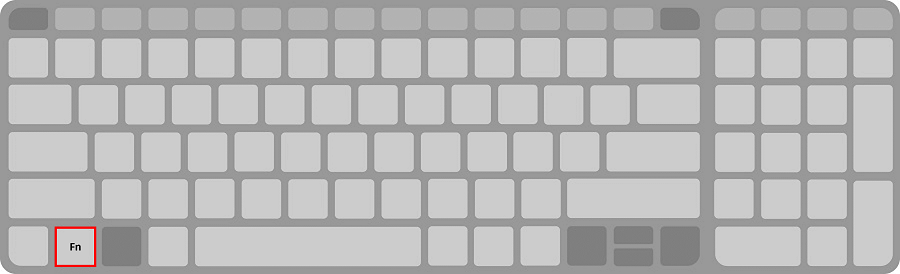Zweit- und Drittbelegungen der Tastatur erreicht man über verschiedene Tastenkombinationen, dabei werden Ihnen vor allem die Tasten „Shift“ und „AltGr“ bekannt sein. Es gibt aber weitere Zweit- und Drittbelegungen, womit meist keine Sonderzeichen, sondern hauptsächlich Systemeinstellungen erreicht werden können. Für diese Zweit- und Drittbelegungen benötigen Sie die fn-Taste. Sind Ihnen diese Shortcuts bekannt, können Sie viel Zeit einsparen. Lesen Sie in diesem Artikel, welche Funktionen die fn-Taste bereithält und wie sie aktiviert oder auch deaktiviert werden kann.
Inhaltsverzeichnis
1. Funktionsweise und Nutzen der fn-Taste
„Fn“ steht im Deutschen für Funktion, im Englischen für „function“. Man nennt diese Taste daher auch „Funktionstaste“. Mit der fn-Taste erreichen Sie, ähnlich wie mit der „Shift“-Taste eine Mehrfachbelegung Ihrer Tastatur. Von Hersteller zu Hersteller variieren die Funktionen, so dass leider in der Regel keine allgemeingültige Aussage über die Funktionsweise getroffen werden kann. Es gibt aber einige Gemeinsamkeiten. Gemeinsam ist allen Funktionsweisen der fn-Taste, dass Sie hierüber in die Systemsteuerung eingreifen können. Auch die Zweitbelegung der Tasten F1-F12 ist im Regelfall auf allen Tastaturen durch die Nutzung der fn-Taste zu erreichen. Diese Tasten finden Sie in der oberen Zeile Ihrer Tastatur. Dort können Sie Einstellungen wie Lautstärke und Bildschirmhelligkeit bequem über die fn-Taste regeln. Weitere Zweitbelegungen, die auf fast allen Tastaturen über die fn-Taste zu erreichen sind, befinden sich im Ziffernblock auf der rechten Seite Ihrer Tastatur.
2. Anordnung: Wo befindet sich die fn-Taste auf der Tastatur?
Nicht alle Tastaturen haben eine fn-Taste. Woran liegt das? Die fn-Taste findet sich vor allem bei Laptops und kleineren Tastaturen. Dies hat den Hintergrund, dass die durch die fn-Taste zu erreichenden Zweit- und Drittbelegungen vor allem auf kleineren Tastaturen notwendig sind, da beim Belegen der Tasten Platz gespart werden muss. Bei größeren Tastaturen ist die fn-Taste häufig überflüssig und kann dauerhaft deaktiviert werden.
Hat Ihr Laptop eine fn-Taste, finden Sie diese in der untersten Reihe bei der Steuerungstaste, meist links auf der Tastatur. Genau wie bei der Funktion der Zweit- und Drittbelegungen variiert auch der genaue Ort auf der Tastatur von Hersteller zu Hersteller.
3. Die einzelnen Funktionen der fn-Taste
Im Folgenden finden Sie eine Übersicht über einzelne Funktionen, die Sie mit der fn-Taste erreichen können. Beachten Sie hierbei, dass je nach Hersteller die Funktionen variieren können. In vielen Fällen hilft es, einfach die Tastenkombinationen auszuprobieren, um die Belegung Ihrer Tastatur zu erlernen.
Ziffernblock
Auf kleineren Tastaturen fehlt oft der Ziffernblock, der sich sonst auf der rechten Seite der Tastatur befindet. Bei diesen Tastaturen können Sie in der Regel einen Buchstabenblock mithilfe der fn-Taste in einen Ziffernblock verwandeln. Der Block befindet sich dann meist rechts außen an Ihrer Tastatur.
Ein Tipp zum Ziffernblock: Verfügt Ihr Laptop über einen Ziffernblock und die Taste „NumLock“? Dann können Sie den Ziffernblock Ihrer Tastatur deaktivieren und können so ohne Hilfe der fn-Taste auf die Zweitbelegung der Tasten zugreifen.
Systemeinstellungen
In der oberen Reihe Ihrer Tastatur finden sich die Tasten F1 bis F12. Über die fn-Taste können Sie über die Zweitbelegung mit diesen Tasten die Systemsteuerung erreichen. Welche Funktion die Tasten haben, wird durch ein Symbol gekennzeichnet, beispielsweise ein Lautsprecher für den Lautstärkeregler oder eine Sonne für die Bildschirmhelligkeit. Nicht alle Hersteller stellen denselben Zugriff auf die Systemsteuerung über die fn-Tasten zur Verfügung. Bei den meisten Tastaturen können Sie jedoch folgende Funktionen erreichen:
- Lautstärke anpassen
- Touchpad aktivieren und deaktivieren
- Bildschirmhelligkeit anpassen
- Bildschirm ein- und ausschalten
- Externe Monitore ansteuern
- Kamera ein- und ausschalten
- Mikrofon ein- und ausschalten
- WLAN ein- und ausschalten
- Standby-Modus aktivieren

Navigation
Ist Ihre Tastatur etwas größer und verfügt über einen Ziffernblock, kann über die fn-Taste die Navigation als Zweitbelegung erreicht werden. Achten Sie dabei auf die Zeichen unter den Zahlen. Pfeile dienen der Navigation nach oben und nach unten, die Angabe „Pos1“ zeigt an, wie Sie zum Anfang des Dokuments springen können. Bei den meisten Tastaturen können Sie außerdem zu einem Bild nach oben oder unten springen.
4. Aktivieren und Deaktivieren der fn-Taste
Die Zweitbelegung der Tasten kann ohne Probleme durch gleichzeitiges Drücken der fn-Taste und der gewünschten zweiten Taste erreicht werden. Möchten Sie nun die Zweitbelegung nutzen, ohne immer zwei Tasten gleichzeitig drücken zu müssen, empfiehlt es sich, die fn-Taste zu aktivieren. Dies funktioniert ähnlich wie eine gesperrte „Shift“-Taste. Ist die „Shift“-Taste dauerhaft aktiviert, können nur noch Großbuchstaben geschrieben werden. Wird die fn-Taste dauerhaft aktiviert, erreichen Sie über die Tasten nur noch die entsprechende Zweitbelegung. Es kann auch passieren, dass die fn-Taste versehentlich aktiviert wurde und Sie die normale Tastenbelegung nicht mehr erreichen können. In diesem Fall müssen Sie die Taste auch wieder deaktivieren. Sie erkennen eine solche versehentliche Aktivierung daran, dass die normalen Funktionen der Tasten nicht mehr zu erreichen sind, sondern nur noch die Zweitbelegung funktioniert. Leider gibt es auch bei der Aktivierung und Deaktivierung der fn-Taste keine einheitliche Tastenkombination. Da die Hersteller hier jeweils Ihre eigenen Kombinationen eingeführt haben, hilft oft nur ausprobieren. Folgende Tastenkombinationen können Sie versuchen, um die fn-Taste zu sperren oder zu entsperren:
- „Num“
- „Strg + Shift + Num“
- „Fn + Num“
- „Num + F11“
- „Fn + F11“
Dies ist keine abschließende Liste, es können durchaus auch andere Tastenkombinationen zum Aktivieren oder Deaktivieren vom Hersteller vorgesehen sein. Die „Num“-Taste ist nicht auf allen Tastaturen vorhanden. Hat Ihre Tastatur keine „Num“-Taste, versuchen Sie es stattdessen mit der Taste „Einfg“. Funktioniert keine dieser Tastenkombinationen, kann ein Treiberupdate Abhilfe schaffen.
5. Weiter nützliche TastenkombinationenSie sollten nicht nur die Shortcuts mit der fn-Taste kennen. Auf Ihrer Tastatur finden Sie noch weitere Tasten mit mehreren Belegungen:
Auch für Mac-Nutzer gibt es einige spannende Tastenkombinationen. Hier finden Sie alle Mac Shortcuts. |
🤩 11 erstaunliche Tastenkombinationen (die Du noch nicht kennst)
Sie sehen gerade einen Platzhalterinhalt von YouTube. Um auf den eigentlichen Inhalt zuzugreifen, klicken Sie auf die Schaltfläche unten. Bitte beachten Sie, dass dabei Daten an Drittanbieter weitergegeben werden.
(Dauer 05:10 Minuten)
Inhalte des Videos:
- Einleitung 00:00
- Programme öffnen 00:21
- Bildschirm teilen 00:53
- Fenster wechseln 01:13
- Virtuellen Desktop nutzen 01:28
- Übersicht bekommen 01:46
- Desktop anzeigen 01:57
- Screenshots erstellen 02:23
- Bildschirmvideos aufnehmen 02:39
- Zwischenablageverlauf öffnen 03:13
- Emojis & GIFs nutzen 04:06
- Bildschirm sperren 04:28
- Schluss 04:49