Die meisten Nutzer wissen gar nicht, dass sie ihr Handy schnell und kostenlos zu einem mobilen Multifunktionsscanner hochrüsten können. Dann lassen sich Dokumente mit der allzeit griffbereiten Smartphone-Kamera ganz einfach direkt nach Word, PowerPoint oder OneNote einscannen und mittels automatischer Texterkennung beliebig weiter bearbeiten! Dabei kann es sich um gedruckten Text, handschriftlichen Text, Tabellen oder Skizzen handeln, beispielsweise von einem Flipchart, Whiteboard, Poster, Flyer oder einer Visitenkarte. Alles, was Sie dafür benötigen, ist ein kostenloser Handy-Scanner für Dokumente mit optischer Zeichenerkennung (OCR).
Was ist das Problem?
Wer nach einer Scanner-App für sein Smartphone oder Tablet sucht, dem liefert die Webwelt eine schier unüberschaubare Masse an Treffern. Eine gute Übersicht finden Sie in unserem Blogbeitrag „Yes, we scan! Kostenlose Scanner-Apps für QR-Codes, Barcodes und Dokumente “. Wenn Sie nun aber nach einer speziellen Handy-Anwendung mit Texterkennung für das „Scannen nach Word“ suchen, müssen Sie vor allem auf den Zusatz OCR achten. Die Abkürzung steht für optical character recognition und heißt auf Deutsch optische Zeichenerkennung oder auch automatische Texterkennung. Nur mit Hilfe dieser komplexen Algorithmen kann das Handy die Strukturen und Zeichen in einem eingescannten Bild oder Dokument erkennen, identifizieren und in eine bearbeitbare Dokumentenversion umwandeln.
[bctt tweet=“Machen Sie Ihr Handy zum mobilen Scanner! Kostenlose App mit automatischer Texterkennung für das Scannen nach Word, PowerPoint, OneNote etc.“ username=““]
So funktioniert es
Schritt 1: Einen kostenlosen Handy-Scanner herunterladen
Wenn Sie im Büroalltag häufig Microsoft Office verwenden, dann bietet sich als Handy-Scanner die Microsoft-eigene Applösung Office Lens an. Diese mobile Dokumentenscanner-App ist kostenlos und für alle Handy-Betriebssysteme verfügbar (Windows10, Android, iOS). Damit ist das Handy-Scannen direkt in Excel-, OneNote-, PowerPoint- oder Word-Dokumente ganz einfach!
- Die Applikation „Office Lens“ ist kostenfrei im Microsoft Store, im Apple Store iTunes sowie im Android Store Google Play downloadbar.
- Alternative mobile Scanner-Apps für Textdokumente mit ähnlichem Funktionsumfang sind beispielsweise Prizmo, Quick PDF Scanner Free, CamScanner, GeniusScan, Document Scanner für Android oder der Adobe PDF-Scanner OCR.
- Aufgrund des hohen Verbreitungsgrades von Microsofts Bürosoftware Office, befasst sich die folgende Anleitung mit der Bedienoberfläche und den Funktionen von Office Lens. Die oben aufgeführten Handy-Scanner mit OCR-Texterkennung sind sich in ihrer Bedienung jedoch alle ziemlich ähnlich.
Schritt 2: Was kann der Handy-Scanner alles leisten?
Sobald Sie die Multifunktionsscanner-App Office Lens installiert haben, stehen Ihnen vier verschiedene Aufnahmemodi zur Verfügung:
- Dokumenten-Scan: Dieser Modus ist darauf ausgelegt, auch kleingedruckte Textpassagen und Zeichendetails präzise zu identifizieren und in Schriftzeichen umzuwandeln. Bei handschriftlichen Texten wird allerdings nur die Sprache Englisch unterstützt. Bei gedrucktem Text kann der Handy-Scanner hingegen die 20 weltweit verbreitetsten Sprachen erkennen.
- Whiteboard-Scan: Mit diesem Modus kann der Smartphone-Scanner besonders gut Skizzen und Notizen auf Flipcharts und Whiteboards erkennen. Durch das automatische Anpassen der Hintergrundhelligkeit wird das Geschriebene zudem leichter erkennbar.
- Foto-Scan: Die Algorithmen dieser Einstellung sind auf eine möglichst originalgetreue und farbechte Wiedergabe von abfotografierten Fotos konfiguriert.
- Visitenkarten-Scan: Hier liegt der Fokus des Handy-Scanners auf dem Erkennen der gedruckten Kontaktdaten auf einer Visitenkarte und dem automatischen Umwandeln in eine digitale Version für Ihren Kontaktordner bzw. Ihr Adressbuch.
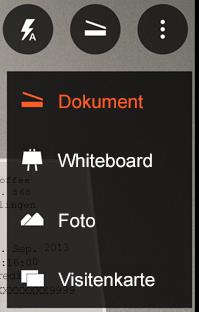
Schritt 3: Den Handy-Scan mit Word, PowerPoint oder OneNote weiterbearbeiten
Je nach dem in Schritt 2 ausgewählten Modus stehen Ihnen nun verschiedene Möglichkeiten zur Verfügung, wie und mit welchem Office-Programm Sie den Handy-Scan weiterbearbeiten können.
- In Word bearbeiten: Microsofts Handy-Scanner erkennt nicht nur automatisch die Textzeichen, sondern auch die verwendete Formatierung und imitiert diese. Das heißt konkret, Sie können nicht nur den Textinhalt, sondern auch das mit der Word-Formatierung nachgeahmte Dokumentenlayout jederzeit nach belieben und den eigenen Wünschen entsprechend abändern (z.B. Schriftgröße, Überschriften, Fettdruck, Aufzählungszeichen, Tabellen etc.).
- In PowerPoint bearbeiten: Für das Office-Präsentationsprogramm werden alle grafischen Elemente (auch handschriftliche) wo möglich in die entsprechenden PowerPoint-Äquivalente umgewandelt (z.B. Linien, Pfeile, Kreise etc.). Die umgewandelten Zeichen können Sie dann wie gewohnt verschieben, entfernen oder in ihrer Farbe und Größe ändern. Zur leichteren Erkennung lässt sich auch der Hintergrund von Zeichnungen und Skizzen herausrechnen.
- Als PDF weiterbearbeiten: Bei diesem Modus werden die Textpassagen von dem Handy-Scanner so umgewandelt, dass Sie in dem entstehenden PDF-Dokument anschließend wie gewohnt Textzeilen markieren, kommentieren und durchsuchen können.
- Visitenkarten-Scan bearbeiten: Microsofts Office Lens erstellt Ihnen automatisch eine OneNote-Seite mit allen ausgelesenen Kontaktinformationen, dem Scan-Bild sowie eine aus den Kontaktdaten extrahierte vCard (VCF-Datei). Die vCard kann dann dem eigenen Kontakteordner hinzugefügt werden (weitere Details lesen Sie in unserem Beitrag → vCards erstellen, versenden und in einen Outlook-Kontakt verwandeln).
- Jeden Scan können Sie alternativ auch in Ihr digitales Notizbuch OneNote abspeichern oder über Ihr OneDrive-Konto in der Microsoft Cloud mit anderen Geräten oder Personen teilen.
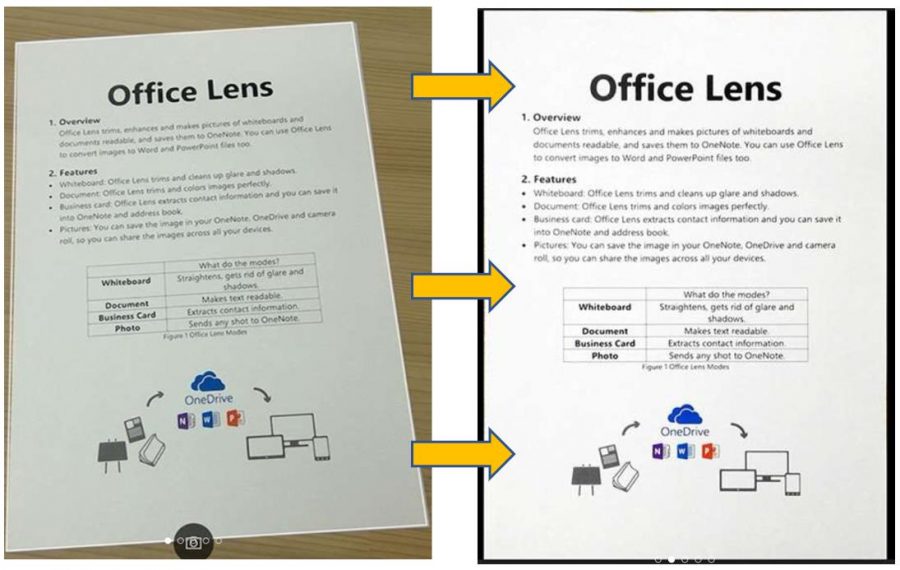
Extra-Tipp: Den Handy-Scan lokal im Ordner „Katalog “ oder „Fotobibliothek“ abspeichern
Damit der Handy-Scanner von Office Lens überhaupt mit Ihren anderen Office-Programmen kommunizieren darf, müssen Sie sich und Ihr Microsoft- bzw. OneDrive-Konto bei der ersten Anwendung der App zunächst noch verifizieren (also mit E-Mail-Adresse und Passwort anmelden). Nur so erhält der Handy-Scanner die notwendige Berechtigung, um auf Ihr OneDrive-Konto als zentrale Schnittstelle Ihrer Office-Anwendungen zugreifen zu können. Alternativ können Sie den Scan auch lokal auf Ihrem Smartphone oder Tablet abspeichern. Der lokale Speicherort auf Ihrem
Handy heißt dann bei Office Lens für Windows und Android → Katalog und bei Office Lens für iOS (iPhone und iPad) → Fotobibliothek.
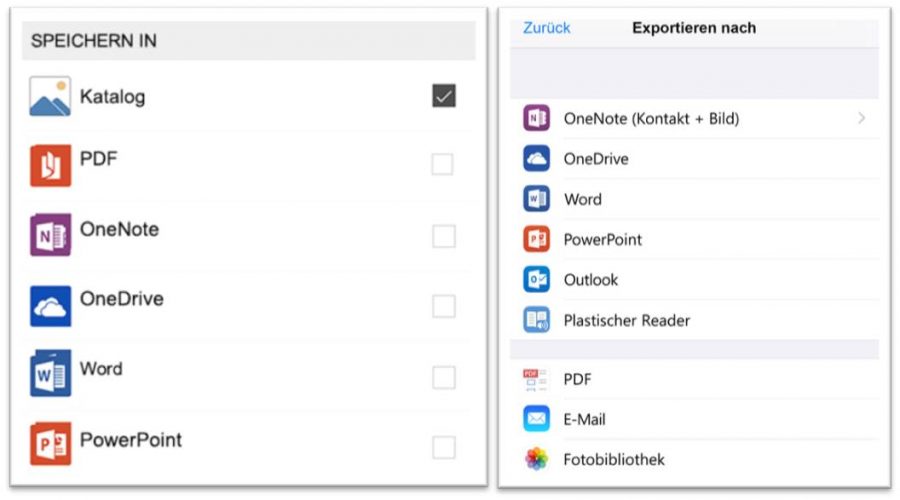
Und Sie?
Als Spezialisten für die Optimierung der Arbeitsprozesse im Büroalltag haben wir Ihnen zahlreiche Tipps und Checklisten rund um die Office-Programme in unserem kostenlosen Downloadcenter zusammengestellt. So optimieren Sie das Ergebnis und sparen sich dabei auch noch Zeit! Weitere nützliche Tipps und Praxisanwendungen finden Sie hier:
- Die Top 8 der besten Outlook-Tipps & Tricks fürs Büro: Outlook optimal nutzen!
- Mit Outlook perfekt organisiert: Gratis E-Book
Sie sehen gerade einen Platzhalterinhalt von YouTube. Um auf den eigentlichen Inhalt zuzugreifen, klicken Sie auf die Schaltfläche unten. Bitte beachten Sie, dass dabei Daten an Drittanbieter weitergegeben werden.
(Dauer 5:06 Minuten)














