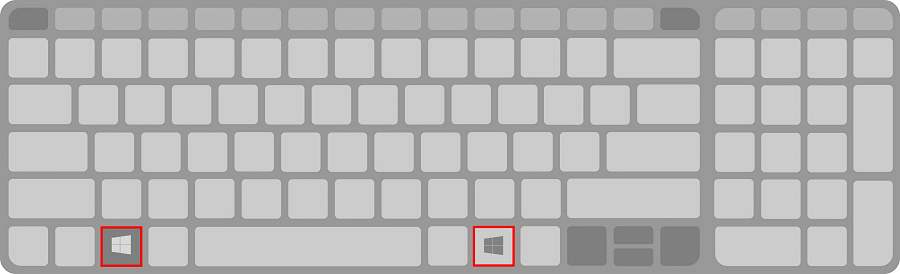Auf fast jeder Tastatur ist die Taste mit dem kleinen Fenster-Symbol wiederzufinden – natürlich sind hier alle Tastaturen außer Apple-Tastaturen gemeint. Doch viele Nutzer wissen überhaupt nicht, was die Windows-Taste alles kann. Sie gehört wie die Strg-Taste, die Umschalttaste und die Alt-Taste zu den Steuerungstasten und bildet in einem Textverarbeitungsprogramm kein eigenes Zeichen ab. Nur in Kombination mit weiteren Tasten erfüllt die Windows-Taste einen Zweck. Sie können mit ihrer Benutzung einen Befehl ausführen. Egal in welchem Programm Sie sich befinden, drücken Sie die Windows-Taste so öffnet sich links unten im Bildschirm das Windows-Menü.
Inhaltsverzeichnis
1. Ursprung und Herkunft der Windows-Taste
Die erste Taste mit dem klassischen Windows-Icon – dem viergeteilten kleinen Fensterchen – finden Sie auf einer 1994 hergestellten Tastatur von Microsoft: dem Microsoft Natural Keyboard. Seit dieser Erscheinung im Jahr 1994 finden Sie diese Taste auf jeder seitdem produzierten Microsoft Tastatur. Die Funktionen haben sich im Laufe der Jahre vermehrt und wurden kontinuierlich weiterentwickelt. Auch nicht von Microsoft produzierte Tastaturen weisen die Windows-Taste auf, jedoch kann dies von Hersteller zu Hersteller variieren. Als die Windows-Taste 1994 auf dem Markt eingeführt wurde, befand sich diese zwei Mal auf dem Keyboard. Sie lag einmal rechts und einmal links neben der Leertaste zwischen der Alt-Taste und der Strg-Taste. Wenn Sie heute auf Ihre Tastatur blicken, werden Sie feststellen, dass die Windows-Taste, die gerne auch als Supertaste bezeichnet wird, Ihre Position verändert hat.
2. Wo ist die Windows-Taste auf der Tastatur zu finden?
Ursprünglich befand sich die Supertaste für Windows-PCs in doppelter Ausführung auf der Tastatur. Das hat sich jedoch im Zusammenhang mit der Einführung anderer Tasten geändert, wie z. B. die Fn-Taste. Mittlerweile finden Sie die Windows-Taste auf der linken Seite der Leertaste und zwar zwischen der Strg- und Alt-Taste. Bei manchen Tastaturen ist die Windows-Taste dennoch ein zweites mal zu finden.
3. Was bewirkt die Nutzung der Windows-Taste?
Eine ihrer vielfältigen Funktionen ist Ihnen sicherlich bekannt: Drücken Sie die Steuerungstaste mit dem Windows-Icon, so öffnet sich per Knopfdruck das Windows-Startmenü und zwar egal in welchem Programm Sie sich gerade befinden. Das Gute daran ist, dass Sie nicht unnötigerweise von der Tastatur ablassen und zur Maus greifen müssen. Das erspart Ihnen unnötige Arbeitsschritte und wertvolle Zeit. Dann können Sie mit den Pfeiltasten und der Enter-Taste beliebig im Menü hin- und herspringen und das gewünschte Programm öffnen. Möchten Sie das Startmenü verlassen, so drücken Sie einfach erneut die Windows-Taste und das Menüfenster schließt sich.
Neben dieser wichtigen Funktion können Sie durch Drücken der Windows-Taste in Kombination mit anderen Tasten auch weiter Befehle ausführen lassen. Um einen solchen Kurzbefehl ausführen zu können, drücken Sie gleichzeitig die Windows-Taste und die Kombinationstaste. Ihr Kurzbefehl wird umgehend ausgeführt.
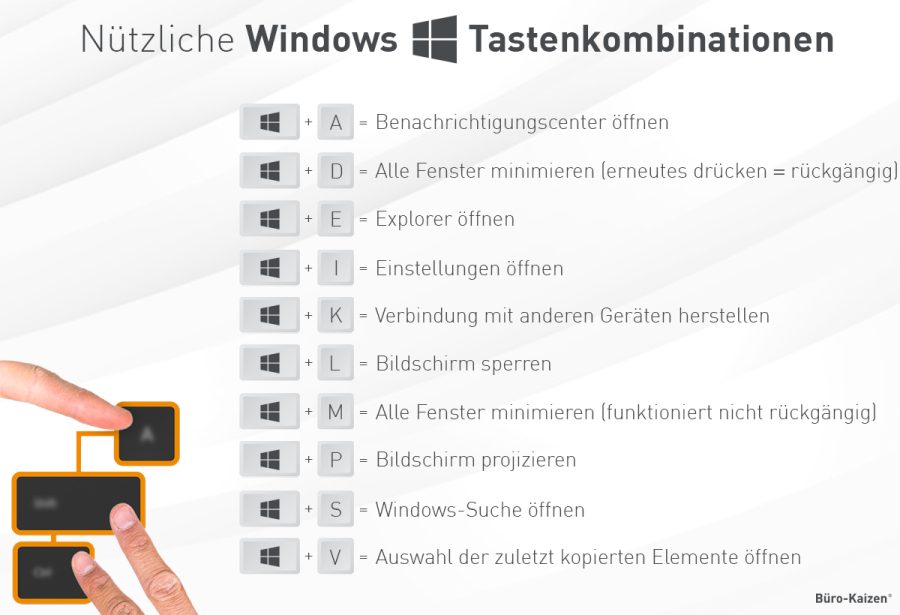
4. Wichtige Shortcuts mit der Windows-Taste
Seit Einführung der Windows-Taste 1994 entwickelten sich ihre Funktionen und Kombinationsmöglichkeiten kontinuierlich weiter. Mit jedem Systemupgrade konnte die Supertaste mehr und mehr Funktionen und Kurzbefehle ausführen. Standardisierte Funktionen, die systemübergreifend sind, gibt es nicht. Die Windows-Taste übernimmt jeweils und je nach Betriebssystem andere Funktionen. Damit Sie einen guten Überblick über die Tastenkombinationen mit der Supertaste bekommen, führen wir für Sie in eine Liste der wichtigsten Shortcuts ein:
| Befehl | Tastenkombination |
| Windows-Startmenü öffnen | Windows |
| Benachrichtigungscenter öffnen | Windows + A |
| Alle Fenster minimieren (erneutes drücken der Kombination → rückgängig) | Windows + D |
| Explorer öffnen | Windows + E |
| Einstellungen öffnen | Windows + I |
| Verbindung mit anderen Geräten herstellen | Windows + K |
| Bildschirm sperren | Windows + L |
| Alle Fenster minimieren (funktioniert nicht rückgängig) | Windows + M |
| Bildschirm projizieren | Windows + P |
| Dialogfeld Ausführen öffnen | Windows + R |
| Windows-Suche öffnen | Windows + S |
| Dialogfenster Erleichterte Bedienung öffnen | Windows + U |
| Auswahl der zuletzt kopierten Elemente öffnen | Windows + V |
| Kontextmenü öffnen | Windows + X |
| Screenshot erstellen | Windows + Druck |
| Fenster minimieren | Windows + ↓ |
| Fenster maximieren | Windows + ↑ |
| Fenster an den rechten Rand verschieben | Windows + → |
| Fenster an den linken Rand verschieben | Windows + ← |
| Übersicht der geöffneten Fenster | Windows + Tab |
| Systemsteuerung öffnen | Windows + Pause |
| Bildschirmlupe öffnen | Windows + + |
| Sprachausgabe aktivieren | Windows + Enter |
| Anwendung/Programm verschieben (funktioniert nur, wenn man zwei Bildschirme verwendet) | Windows + Shift + Pfeil |
5. Emojis mit der Windows-Tastenkombination erstellen
Für die Windows-Nutzer gibt es einen Shortcut mit dem Sie ganz einfach Emojis erstellen können. Jetzt können Sie mehr als nur den Smiley aus :) erstellen. Sobald Sie die Tastenkombination Windows + Punkt verwenden, erhalten Sie eine Übersicht von mehr als 200 bunten Emojis:
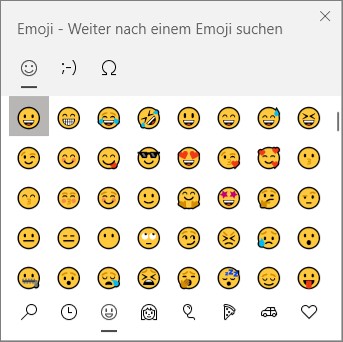
6. Die Windows-Taste auf einer Mac-Tastatur nutzen
Wer einen Windows-PC nutzt, muss nicht automatisch eine passende Tastatur besitzen. Es gibt beispielsweise Tastaturen, die als Windows und Apple-Nutzer verwendet werden können. Auch als reiner Mac-Besitzer werden Sie die Windows-Taste nicht auf Ihrer Laptop-Tastatur finden. Aus diesem Grund wird bei einer Apple-Tastatur eine alternative Befehlstaste verwendet: Command (cmd)-Taste: ⌘
In diesem Beitrag finden Sie einige Beispiele, wie Sie die Windows-Taste auf Apple-Geräten benutzen können, sowie weitere Mac-Shortcuts.

7. Warum funktioniert die Windows-Taste nicht?
Die Windows-Taste bietet einige hilfreiche Shortcuts. Doch wenn die Tastenkombinationen nicht funktionieren und man den gewünschten Befehl nicht ausführen kann, kann auch die Windows-Taste nicht mehr weiterhelfen. Folgendes können Sie prüfen, wenn die Windows-Taste Ihrer Tastatur streikt:
- Computer neu starten: Dieser Tipp mag banal klingen. Oft kann es aber schon helfen, alle Programm zu schließen und die Einstellungen durch einen Neustart zurückzusetzen.
- Startmenü prüfen: Es kann durchaus vorkommen, dass Sie Tastenkombinationen mit der Windows-Taste ausführen können, sich das Startmenü jedoch nicht öffnet. Dann können Sie versuchen mit → Windows + I die Windows-Einstellungen zu öffnen. Lässt sich das Startmenü durch einen Mausklick auf das Windows-Symbol in der Taskleiste ebenfalls nicht öffnen, wird dort wahrscheinlich der Fehler liegen. Dann müssen Sie gezielt dort das Problem beheben.
- Hardware überprüfen: Verwenden Sie eine andere Tastatur um zu testen, ob das Problem an Ihrer Tastatur liegen kann. Unter Umständen kann auch der USB-Port defekt sein. Prüfen Sie Ihre Tastatur ebenfalls auf Schmutz, der die Taste verklemmen kann. In diesem Beitrag zeigen wir Ihnen 7 beliebte Alltagsgadgets zum Reinigen der Tastatur.
- Batterie wechseln/Tastatur laden: Falls Sie eine Tastatur ohne Kabel nutzen, sollten Sie regelmäßig die Batterien Ihrer Tastatur wechseln oder den Akku der Tastatur aufladen.
- Windows-Taste entsperren: Prüfen Sie, ob Ihre Windows-Taste versehentlich gesperrt ist. Bei manchen Tastaturen kann das über die → win lock Taste gesteuert werden.
- Einrastfunktion deaktivieren: Diese Funktion kann aktiviert sein, um die Bedienung der Tastatur zu erleichtern. Wenn die Einrastfunktion aktiviert ist, muss zunächst eine andere Taste nach der Benutzung einer Befehlstaste gedrückt werden. Erst dann kann die Tastatur wie gewohnt genutzt werden. Öffnen Sie zum Deaktivieren die → Windows-Einstellungen → Barrierefreiheit (bei Windows finden Sie es unter → Erleichterte Bedienung) → Tastatur → Einrastfunktion. Dort können Sie den Riegel auf Aus stellen, wenn Sie die Funktion nicht benötigen.
- Anschlagverzögerung deaktivieren: Diese Tastatureinstellung kann verhindern, dass mehrfachgedrückte Tasten ignoriert werden. Deaktivieren Sie diese Funktion ebenfalls über die Tastatureinstellungen.
- Windows zurücksetzen: Sollte keiner der oben aufgeführten Tipps helfen, Ihre Windows-Taste wieder in Gang zu bringen, sollten Sie Ihre Windows-Version zurücksetzen.
8. Weiter nützliche TastenkombinationenSie sollten nicht nur die Shortcuts mit der Windows-Taste kennen. Auf Ihrer Tastatur finden Sie noch weitere Tasten mit mehreren Belegungen: |
🤩 11 erstaunliche Tastenkombinationen (die Du noch nicht kennst)
Sie sehen gerade einen Platzhalterinhalt von YouTube. Um auf den eigentlichen Inhalt zuzugreifen, klicken Sie auf die Schaltfläche unten. Bitte beachten Sie, dass dabei Daten an Drittanbieter weitergegeben werden.
(Dauer 05:10 Minuten)
Inhalte des Videos:
- Einleitung 00:00
- Programme öffnen 00:21
- Bildschirm teilen 00:53
- Fenster wechseln 01:13
- Virtuellen Desktop nutzen 01:28
- Übersicht bekommen 01:46
- Desktop anzeigen 01:57
- Screenshots erstellen 02:23
- Bildschirmvideos aufnehmen 02:39
- Zwischenablageverlauf öffnen 03:13
- Emojis & GIFs nutzen 04:06
- Bildschirm sperren 04:28
- Schluss 04:49