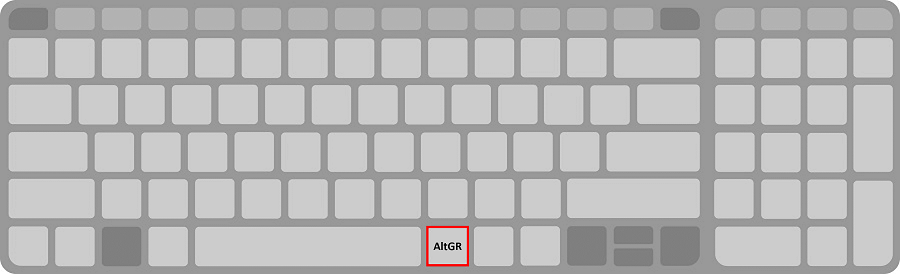Fast alle Nutzer eines Laptops oder eines Computers kennen die Funktion einer Zweitbelegung der einzelnen Tasten auf der Tastatur. Schreiben Sie an Ihrer Tastatur beispielsweise einen Großbuchstaben, so handelt es sich dabei um eine Zweitbelegung der Taste, die durch das Drücken der Shift-Taste genutzt werden kann. Einige Tasten haben auch noch eine Drittbelegung, welche unter anderem durch die Nutzung der Taste „AltGr“ genutzt werden kann. Sie kennen diese Drittbelegung vermutlich durch die Nutzung des @-Zeichens auf Ihrer Tastatur, das Sie durch die Tastenkombination AltGr + Q nutzen können.
Inhaltsverzeichnis
1. Wofür verwendet man die AltGr-Taste?
Die AltGr-Taste hat für sich allein keine Funktion. Drücken Sie einfach diese Taste auf Ihrer Tastatur, dann passiert zunächst einmal gar nichts. Die AltGr-Taste ist eine Kombinationstaste, die zeitgleich mit einer zweiten Taste genutzt werden muss. Durch die Benutzung der AltGr-Taste greifen Sie auf die Drittbelegung der Tasten zu, so wie Sie mit Drücken der Shift-Taste auf die Zweitbelegung zugreifen. Die Taste AltGr lässt sich auf den meisten Tastaturen auch mit der Kombination Strg + Alt ersetzen. Statt AltGr zu drücken, um eine Drittbelegung zu nutzen, können Sie also auch die Tastenkombination Strg + Alt drücken. So können Sie auch mit der Kombination Strg + Alt + Q ein @-Zeichen schreiben. Umgekehrt funktioniert dies aber nicht unbedingt. So können Sie den Klammergriff (Strg + Alt + Ent) nicht durch AltGr + Entf ersetzen und auch nicht durch Strg + AltGr + Entf.
In manchen Fällen können Sie mit der AltGr-Taste sogar eine Viertbelegung erreichen. Dafür müssten Sie die Taste in Kombination mit der Umschalttaste nutzen. Allerdings ist dies derzeit bei deutschen Tastaturen in Kombination mit einem Windows-Betriebssystem nicht möglich, beim polnischen Layout dagegen funktioniert dies. Benutzen Sie dagegen ein Linux-System, können Sie verschiedene Viertbelegungen durch die AltGr-Taste erreichen.

2. Anordnung: Wo befindet sich die AltGr-Taste?
Auf der deutschsprachigen Tastatur befindet sich die AltGr-Taste auf der rechten Seite zwischen der Leertaste und der Windows-Taste in der unteren Zeile der Tastatur. In anderen Layouts, zum Beispiel bei einer amerikanischen Tastatur, existiert die AltGr-Taste nicht.
3. Wofür steht AltGr und woher kommt die Verwendung der Taste?
Alt steht auf der Tastatur stets für Alternate, womit auch die Funktion der Taste beschrieben wird: Sie bietet die Möglichkeit einer wechselnden Nutzung der Tasten. AltGr steht für „alternative Grafik“ (engl. alternate graphic). Früher mussten deutsche Programmierer oft auf amerikanische Tastaturen zurückgreifen, da auf den deutschen Tastaturen bestimmte Zeichen fehlten. Stattdessen hatten die deutschen Tastaturen Umlaute und beispielsweise das ß-Zeichen. Bei der Belegung fehlte dann durch die Umlaute der Platz für die Sonderzeichen wie das @-Zeichen, eckige Klammern oder geschweifte Klammern. 1985 führte IBM eine neue MF2-Tastatur ein. Diese hatte erstmals eine zweite Alt-Taste, die schließlich zur AltGr-Taste wurde. Dadurch wurde die Drittbelegung der Tasten möglich und auch auf der deutschen Tastatur die Verwendung von Sonderzeichen eingeführt.
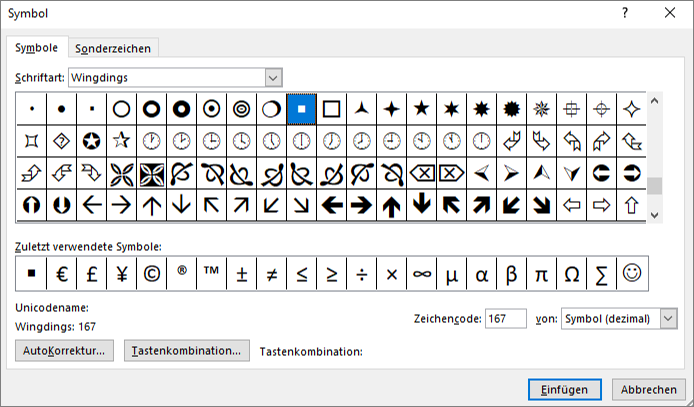
4. Befehle und Tastenkombinationen der AltGr-Taste im Überblick
In der folgenden Übersicht finden Sie die wichtigsten Zeichen, die Sie mit Kombinationen der AltGr-Taste erreichen können. Durch den Einsatz der Shortcuts ersparen Sie sich auch in Textverarbeitungsprogrammen den Umweg über das Menü.
Tastenkombinationen für Sonderzeichen:
| Zeichen | Befehl | Tastenkombination |
| @ | At-Zeichen | AltGr + Q |
| € | Euro-Zeichen | AltGr + E |
| | | Senkrechter Strich | AltGr + < |
| ² | Hochgestellte Zwei | AltGr + 2 |
| ³ | Hochgestellte Drei | AltGr + 3 |
| { | Geschweifte Klammer auf | AltGr + 7 |
| } | Geschweifte Klammer zu | AltGr + 0 |
| \ | Backslash | AltGr + ß |
| µ | Mikro-Zeichen | AltGr + M |
| ẞ | Großschreibung ß (seit Windows 10) | AltGr + Shift + ß |
| [ | Eckige Klammer auf | AltGr + 8 |
| ] | Eckige Klammer zu | AltGr + 9 |
| © | Copyright-Zeichen | AltGr + C |
| ® | Registered-Trademark-Zeichen | AltGr + R |
| ~ | Tilde | AltGr + + |
| ™ | Trademark-Zeichen | AltGr + T |
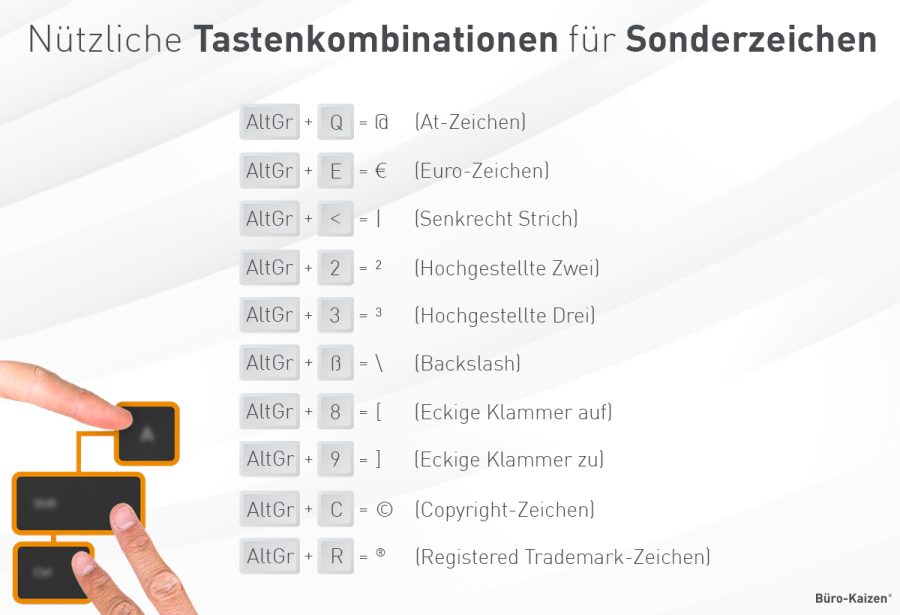
Tastenkombinationen für Befehle:
| Befehl | Tastenkombination |
| Übersicht „Sperren“, „Abmelden“, „Task-Manager öffnen“ | Strg + Alt + Entf |
| Zwischen geöffneten Programmen wechseln | Alt + Tab |
| Stellt das Tastatur-Layout von Deutsch auf Englisch oder umgekehrt | Alt + Shift |
| Aktuelles Programm/Fenster schließen | Alt + F4 |
5. Was tun bei Problemen mit der AltGr-Taste?
- Spracheinstellung: Wenn Sie Probleme mit der AltGr-Taste haben, diese beispielsweise nicht auf Ihren Eingabebefehl reagiert, testen Sie als Erstes, ob Ihre Tastatur auf „deutschsprachig“ eingestellt ist. In den meisten Fällen lässt sich das Problem damit beheben, die Tastatur umzustellen.
- Alternativmöglichkeit: Reagiert die Taste dennoch nicht wie gewünscht, gibt es, wie oben bereits erwähnt, die Möglichkeit, auf die Kombination Strg + Alt auszuweichen, um die gewünschten Sonderzeichen zu nutzen.
- Prüfen Sie, ob die Taste von einem anderen Programm verwendet wird: Eventuell interpretiert ein im Hintergrund laufendes Programm die Tastenkombinationen mit AltGr um, so dass sie für Ihr Programm fehlinterpretiert werden. Schließen Sie alle Programme und prüfen Sie kürzlich installierte Updates.
- Defekte Taste: In manchen Fällen ist auch die Taste an sich defekt. Sie können dies prüfen, indem sie AltGr + Q drücken. Schreibt Ihre Tastatur nun ein „Q“ statt einem „@“ ist die Taste möglicherweise beschädigt.
- Tastaturtreiber: Prüfen Sie, ob Sie einen aktuellen Treiber für Ihre Tastatur auf dem Rechner installiert haben. Wenn Sie eine veraltete Version installiert haben, nehmen Sie am besten ein Update vor. Dies funktioniert wie folgt: Rufen Sie die Systemsteuerung auf und öffnen Sie den Gerätemanager in der Kategorie „Hardware und Sound“. Dort klicken Sie auf „Tastaturen“ und dann mit der rechten Maustaste auf die Tastatur. Nun können Sie den Treiber deinstallieren und danach Ihren PC neu starten. Beim Neustart wird der Tastaturtreiber automatisch wieder neu installiert. Nun sollte die AltGr-Taste wieder funktionieren.
- Neustart: In vielen Fällen hilft einfach ein Neustart, sollte die Taste nicht wie gewünscht funktionieren. Schließen Sie alle Programme und starten Sie Ihren Computer neu.
6. Weiter nützliche TastenkombinationenSie sollten nicht nur die Shortcuts mit der AltGr-Taste kennen. Auf Ihrer Tastatur finden Sie noch weitere Tasten mit mehreren Belegungen:
Auch für Mac-Nutzer gibt es einige spannende Tastenkombinationen. Hier finden Sie alle Mac Shortcuts. |
🤩 11 erstaunliche Tastenkombinationen (die Du noch nicht kennst)
Sie sehen gerade einen Platzhalterinhalt von YouTube. Um auf den eigentlichen Inhalt zuzugreifen, klicken Sie auf die Schaltfläche unten. Bitte beachten Sie, dass dabei Daten an Drittanbieter weitergegeben werden.
(Dauer 05:10 Minuten)
Inhalte des Videos:
- Einleitung 00:00
- Programme öffnen 00:21
- Bildschirm teilen 00:53
- Fenster wechseln 01:13
- Virtuellen Desktop nutzen 01:28
- Übersicht bekommen 01:46
- Desktop anzeigen 01:57
- Screenshots erstellen 02:23
- Bildschirmvideos aufnehmen 02:39
- Zwischenablageverlauf öffnen 03:13
- Emojis & GIFs nutzen 04:06
- Bildschirm sperren 04:28
- Schluss 04:49