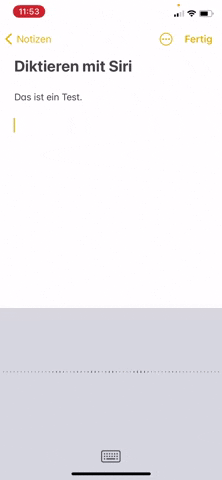Seit dem iPhone 4S gibt es schon Siri – die humorvolle virtuelle Assistenz, die Sie von iPad oder iPhone her kennen. Inzwischen hat sich viel getan – Siri kann kommunizieren, navigieren, Funktionen ansteuern und nutzen, Apps starten oder im Internet suchen. Und eben auch Texte verfassen – die Sie Siri diktieren.
Einen einfachen Text diktieren in WhatsApp, als E-Mail oder SMS dürfte niemanden zu einem Blick in Bedienungsanleitung & Co verleiten. Das fortgeschrittene Wissen darum, wie es mit Sonderzeichen & Co bestellt ist, vielleicht schon.
Deshalb haben wir hier einmal die wichtigsten Siri-Befehle für Ihr Diktat aufgelistet.
Inhaltsverzeichnis
Tipp 1: Satzeichen
Punkt, Komma, Ausrufezeichen, Semikolon oder Doppelpunkt – Siri erkennt diese. Sprechen Sie einfach am Ende des Satzes Ihr gewünschtes Satzzeichen – z. B. „Gehst du heute Abend mit mir zum Essen Fragezeichen“ und Siri ergänzt. Das geht auch mit den Anweisungen „umgekehrtes Fragezeichen“ oder „Bindestrich“.
Tipp 2: Klammern
„Klammer auf“ und „Klammer zu“ erfüllen die gewünschte Funktion, wenn Sie etwas in Klammern setzen wollen. Darüber hinaus gibt es „eckige Klammer auf“ bzw. „eckige Klammer zu“ sowie „Geschweifte Klammer auf“ und „Geschweifte Klammer zu“.
Tipp 3: Ziffern
„3 Freunde kommen mit ins Kino“ – die Zahl 3 übernimmt Siri, wenn Sie Siri diktieren: „Ziffer drei Freunde kommen mit ins Kino“.
Tipp 4: Großbuchstaben
Ob groß, ob klein – manchmal soll es sein. Diktieren Sie Siri „alles groß“ oder „alles klein“, wenn Sie das nächstfolgende, diktierte Wort ausschließlich in Groß- oder in Kleinbuchstaben erfassen wollen. Wenn Sie mehrere Wörter hintereinander groß- oder kleinschreiben wollen, sagen Sie „Großbuchstaben an“ und anschließend „Großbuchstaben aus“ – gleiches gilt für Kleinbuchstaben.
Tipp 5: Sonder-Zeichen und Währungssymbole
Die folgenden Zeichen benennen Sie für Siri bitte wie folgt:
& = „Und-Zeichen“
% = „Prozentzeichen“
© = „Copyrightzeichen“
€ = „Eurosymbol“
Tipp 6: Absätze und neue Zeilen
Sagen Sie „Neue Zeile“ für eine neue Zeile oder „Neuer Absatz“ – und Siri fügt eine neue Zeile ein oder gleich einen neuen Absatz.
Tipp 7: Smileys
Selbst Smileys können Sie Siri diktieren – sagen Sie „lachendes Gesicht“ oder „zwinkerndes Gesicht für das entsprechende Smiley.
Spezialtipp: längere Texte mit der Sprachfunktion diktieren – statt mit Siri, mit Office365
Wenn Sie längere Texte diktieren wollen und mit MS Office 356 in der Cloud arbeiten, dann können Sie Ihre diktierten und in Text umgewandelten Schriftstücke sogar mit MS Word direkt weiterverarbeiten. Dazu sollten Sie von Siri aus wechseln zur Sprachfunktion Ihres iPhone oder iPads.
Diktierfunktion auf dem iPhone/iPad aktivieren
Um auf dem iPhone diktieren zu können, müssen Sie dies in den Einstellungen aktivieren.
- Öffnen Sie die Einstellungen auf ihrem iPhone und klicken auf Allgemein.
- Scrollen Sie bis zur Tastatur und klicken Sie darauf.
- Schieben Sie den Regler bei Diktierfunktion aktivieren nach rechts, sodass er grün wird.
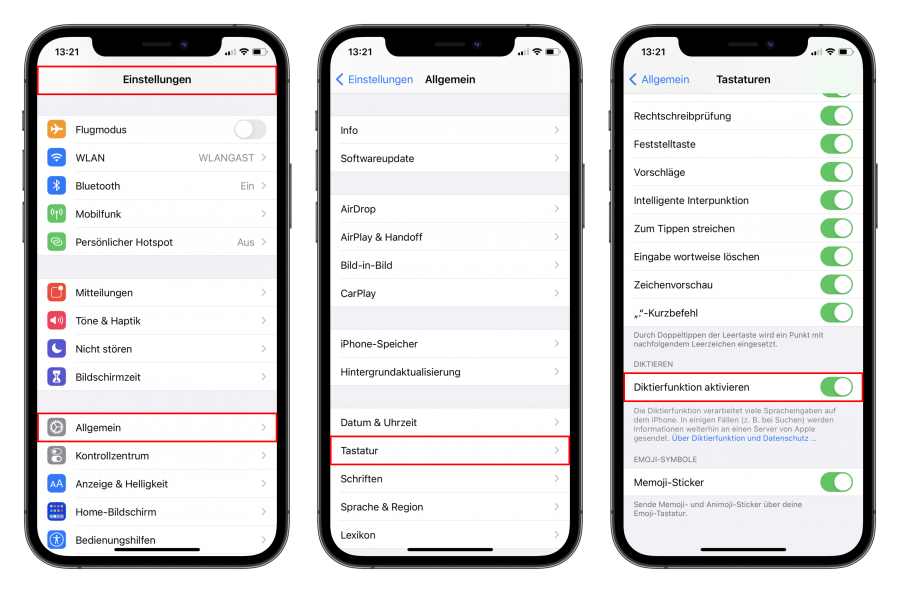
Diktierfunktion auf dem iPhone aktivieren. - Auf der Tastatur erscheint rechts unten ein Mikrofon-Symbol. Klicken Sie auf das Symbol, um einen gesprochenen Text zu diktieren und diesen automatisch in Text umwandeln zu lassen.
- Zum Beenden der Aufnahme klicken Sie auf das Tastatur-Symbol.
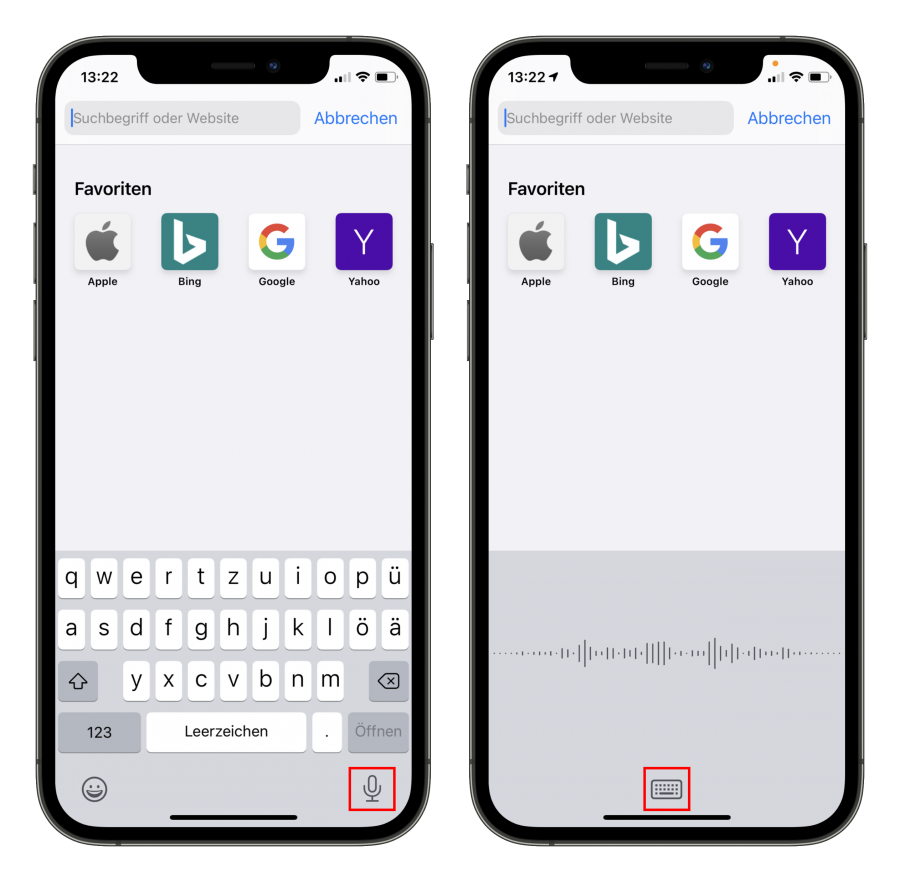
Diktierfunktion auf dem iPhone anwenden.
Kennen Sie schon unseren YouTube-Kanal? Hier finden Sie regelmäßig aktuelle Videos rund um die digitale Arbeit & Co. Schauen Sie doch einfach mal vorbei – und klicken Sie Abonnieren.
Weitere hilfreiche Tipps rund um das Thema iPhone und iPad finden Sie hier.