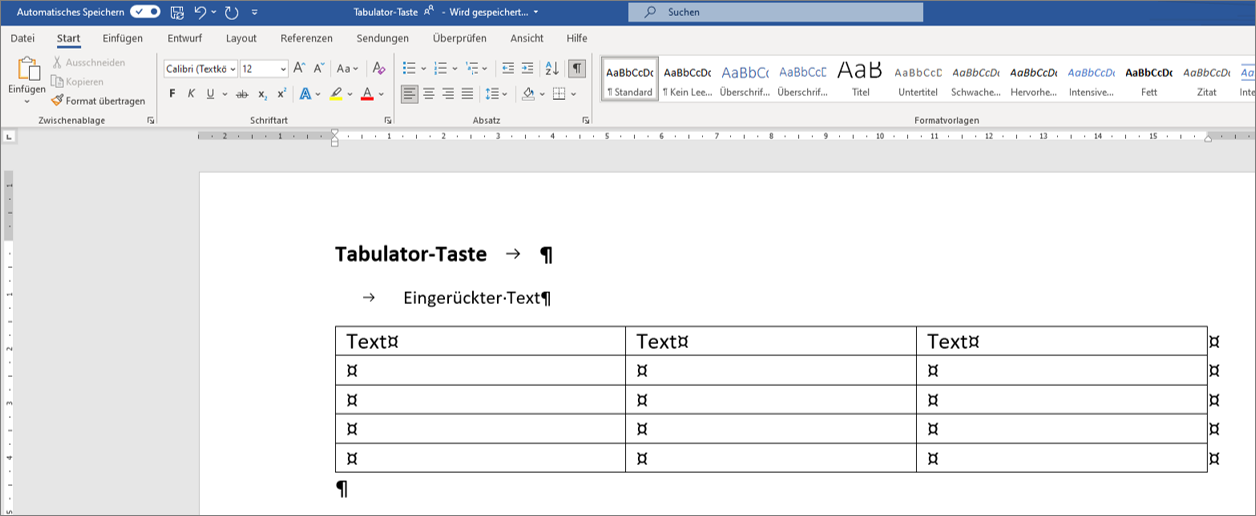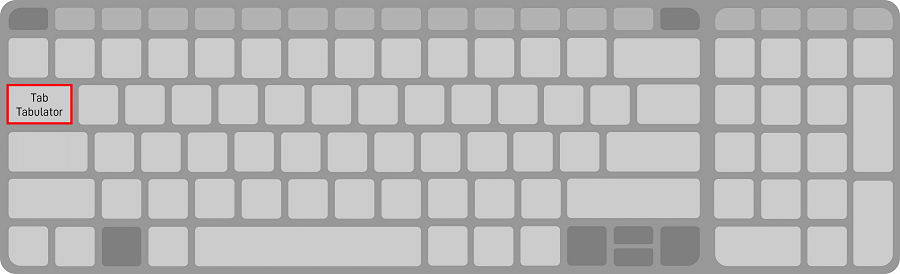Auch die Tab-Taste gehört im weiteren Sinne zur Gruppe der Steuerungstasten. Die Abkürzung Tab steht dabei für Tabulator und kann aus dem Lateinischen mit Spalte übersetzt werden. Diese Übersetzung weist Sie auch schon dezent auf die bekannteste Funktion der Tabulator-Taste hin: Sie vereinfacht die Arbeit, wenn Sie Tabellen erstellen wollen und rückt den Inhalt gleichmäßig und symmetrisch ein. Zudem ist die Tab-Taste äußerst nützlich, um schnell per Knopfdruck zwischen den einzelnen Spalten einer Tabelle hin und her zu springen. Genau diese Funktionen der ↹ Tabulator-Taste dürften Ihnen hinreichend bekannt sein, doch die Tab-Taste hat so einige versteckte weitere Funktionen, die wir Ihnen nicht länger vorenthalten wollen. Lesen Sie in diesem Artikel alles Wissenswerte rund um die Tabulator-Taste.
Inhaltsverzeichnis
1. Ursprung der Tabulator-Taste
Zwar stammt der Begriff tabulator ursprünglich aus dem Lateinischen und bedeutet übersetzt Spalte, doch ganz so alt ist die Herkunft der Tabulator-Taste nicht. Ihren Ursprung findet die Tab-Taste auf der mechanischen Schreibmaschine. Hier erleichterte die Tabulator-Taste das gleichmäßige und symmetrische Einrücken von Inhalten, beispielsweise in eine Tabelle. Auf der mechanischen Schreibmaschine bildete Tab kein eigenes Zeichen ab, sondern diente lediglich dazu, einen gewissen Abstand zu überspringen, und zwar immer den gleichen Abstand. Wenn Sie also einen Text einrücken wollten, so nutzten Sie die Tabulator-Taste. Auch wenn Sie Inhalte in eine Tabelle einfügen wollten, konnte diese Arbeit durch die Nutzung von Tab erleichtert werden. Inhalte wurden so ordentlicher und gleichmäßiger vom Erscheinungsbild her dargestellt.

2. Was bewirkt die Tabulator-Taste?
Die Tabulator-Taste gehört, wie die Alt-Taste, Strg-Taste oder Umschalttaste, zu den Steuerungstasten. Benutzen Sie diese in einem Textverarbeitungsprogramm, dann erscheint kein eigenes Zeichen, wie zum Beispiel bei den Zahlen- oder Buchstabentasten. Beim Drücken von Tab passiert dennoch etwas: Der blinkende Cursor springt einen gewissen Abstand weiter. Dieser Abstand beträgt üblicherweise und sofern Sie die Einstellungen nicht manuell geändert haben immer 1,25 cm. In diesem Abstand erscheint bei manchen Textverarbeitungsprogrammen ein Symbol, das jedoch kein Zeichen darstellt, sondern nur einen Platzhalter abbildet. Sie sehen dann während der Bearbeitung im Programm einen Pfeil, der nach rechts zeigt. Sobald Sie das Dokument über die Ansichtsfunktion anschauen oder ausdrucken, ist der Platzhalter-Pfeil nicht mehr sichtbar. Zudem können Sie mit der Tabulator-Taste in Microsoft Word oder Excel zwischen den einzelnen Spalten einer Tabelle hin und her springen. Drücken Sie einmal die Tab-Taste, so springen Sie eine Spalte weiter nach rechts. Drücken Sie gleichzeitig die Umschalttaste und die Tabulator-Taste, so springen Sie wieder zurück, also eine Spalte nach links. Doch auch außerhalb von Textverarbeitungsprogrammen übernimmt die Tab-Taste weitere Funktionen, die Ihnen das Bedienen leichter machen und Zeit einsparen. Welche Funktionen das in den verschiedenen Programmen sind, zeigen wir Ihnen weiter unten.
3. Anordnung: Wo ist die Tabulator-Taste zu finden?
Die Tabulator-Taste befindet sich genau ein einziges Mal auf Ihrer Tastatur. Diese finden Sie unterhalb der ESC-Taste, welche sich ganz links oben befindet, direkt neben dem Buchstaben Q und über der Feststelltaste. Gekennzeichnet wird die Tabulator-Taste durch zwei übereinanderliegende Pfeile. Der obere Pfeil zeigt nach links, der untere Pfeil zeigt nach rechts. Beide Pfeile stoßen mit ihrer Spitze jeweils auf einen Endstrich. Auf einigen Tastaturen – vor allem auf Tastaturen, die in der Schweiz erhältlich sind – finden Sie auf dieser Taste zusätzlich die Aufschrift Tab.
4. Funktionen: Was kann die Tabulator-Taste noch?
Haben Sie die Tab-Taste auch schon einmal während der Anwendung Ihres Webbrowsers verwendet? Nur einige wenige wissen darüber Bescheid, was die Tabulator-Taste außerhalb von Textverarbeitungsprogrammen kann. Wir erklären Ihnen nun ausführlich, welche Funktionen die Tab-Taste einmal in Microsoft Word und auch anderen Textverarbeitungsprogrammen übernimmt, welchen Nutzen sie in Webbrowsern und generell in Windows übernimmt.
Funktionen der Tab-Taste in Microsoft Word
Eines ist ganz klar: Drücken Sie die Tabulator-Taste in Microsoft Word, so verrücken Sie den blinkenden Cursor um einen gewissen Abstand – nämlich den Tabulatorstopp – nach rechts. Steht der Cursor vor einem Wort oder vor einem ganzen Satz, so verschieben Sie mit Tab auch den gesamten Inhalt hinter dem blinkenden Cursor nach rechts. So können Sie Wörter, Phrasen oder Sätze schnell einrücken ohne dabei zur Maus oder zum Lineal greifen zu müssen. Sie schaffen damit nämlich immer gleichmäßige und symmetrische Abstände zu den Seitenrändern und teilen den Text in Windeseile in Spalten, Blöcke oder Abschnitte ein.
Haben Sie keine Änderungen in Microsoft Word vorgenommen, so beträgt der Tabulatorstopp standardmäßig immer 1,25 cm. Dies können Sie jedoch nach Belieben ändern. Klicken Sie dazu einfach im oberen Reiter auf → Ansicht und aktivieren Sie das → Lineal, indem Sie ein Häkchen davorsetzen, falls dies bei Ihnen noch nicht eingestellt ist. Auf dem Lineal können Sie nun durch Drücken der linken Maustaste festlegen, wo der Cursor bei Drücken von Tab hinspringen soll. So können Sie den Abstand der Tabulator-Taste ganz individuell bestimmen.
Funktionen der Tab-Taste in Webbrowsern
Bestimmt kennen Sie das, wenn Sie online Formulare ausfüllen müssen. Sie geben etwas ein und müssen dann immer zur Maus greifen, um ins nächste Fenster oder in die nächste Zeile zu hüpfen für weitere Eingaben. Sparen Sie sich ab jetzt den Griff zur Maus. Betätigen Sie einfach mit dem linken kleinen Finger die Tab-Taste und Ihr Cursor springt automatisch ins nächste Feld, wo Sie einfach Ihre Eingabe fortsetzen können. So unkompliziert kann das Ausfüllen von Online-Formularen mit Hilfe der Tabulator-Taste sein. Sie können auf Webseiten mit dem Tab jedoch noch mehr Funktionen bedienen. Auf Webseiten können Sie nicht nur in Formularen von Feld zu Feld hüpfen, sondern auch andere Navigationselemente, wie Links und Buttons, erreichen und diese durch Drücken von Enter aktivieren. Das von Ihnen mit Tab ausgewählte Navigationselement ist dann mit einem dezenten Rahmen umrandet. So können Sie sich durch Webseiten navigieren ohne die Maus dabei nutzen zu müssen.
Funktionen der Tab-Taste in Windows
Mit dem Shortcut → Alt + Tab können Sie bei Windows eine Miniaturansicht der geöffneten Fenster anzeigen lassen und zwischen den geöffneten Fenstern hin und her springen ohne die Maus nutzen zu müssen. Halten Sie dafür die Taste Alt gedrückt und drücken Sie einmal auf Tab. Es öffnet sich ein Fenster, in dem Sie all Ihre geöffneten Fenster in Miniatur sehen. Drücken Sie erneut Tab während Sie Alt gedrückt halten, so wählen Sie automatisch das Fenster rechts neben dran. Lassen Sie nun die Alt-Taste los, wechseln Sie in das aktive Fenster und können dort ganz ohne Griff zur Maus weiterarbeiten.
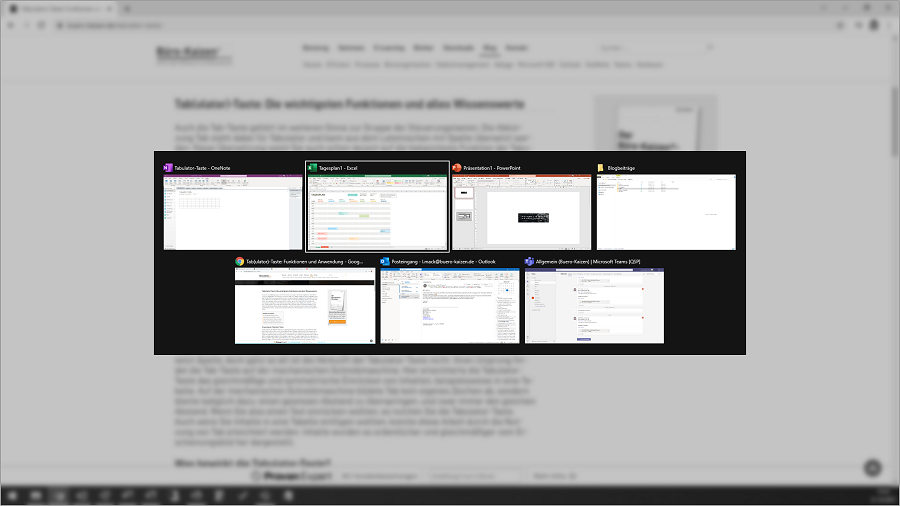
5. Weiter nützliche TastenkombinationenSie sollten nicht nur die Funktionen der Tabulator-Taste kennen. Auf Ihrer Tastatur finden Sie noch weitere Tasten mit mehreren Belegungen:
Auch für Mac-Nutzer gibt es einige spannende Tastenkombinationen. Hier finden Sie alle Mac Shortcuts. |
🤩 11 erstaunliche Tastenkombinationen (die Du noch nicht kennst)
Sie sehen gerade einen Platzhalterinhalt von YouTube. Um auf den eigentlichen Inhalt zuzugreifen, klicken Sie auf die Schaltfläche unten. Bitte beachten Sie, dass dabei Daten an Drittanbieter weitergegeben werden.
(Dauer 05:10 Minuten)
Inhalte des Videos:
- Einleitung 00:00
- Programme öffnen 00:21
- Bildschirm teilen 00:53
- Fenster wechseln 01:13
- Virtuellen Desktop nutzen 01:28
- Übersicht bekommen 01:46
- Desktop anzeigen 01:57
- Screenshots erstellen 02:23
- Bildschirmvideos aufnehmen 02:39
- Zwischenablageverlauf öffnen 03:13
- Emojis & GIFs nutzen 04:06
- Bildschirm sperren 04:28
- Schluss 04:49