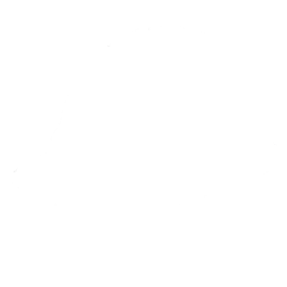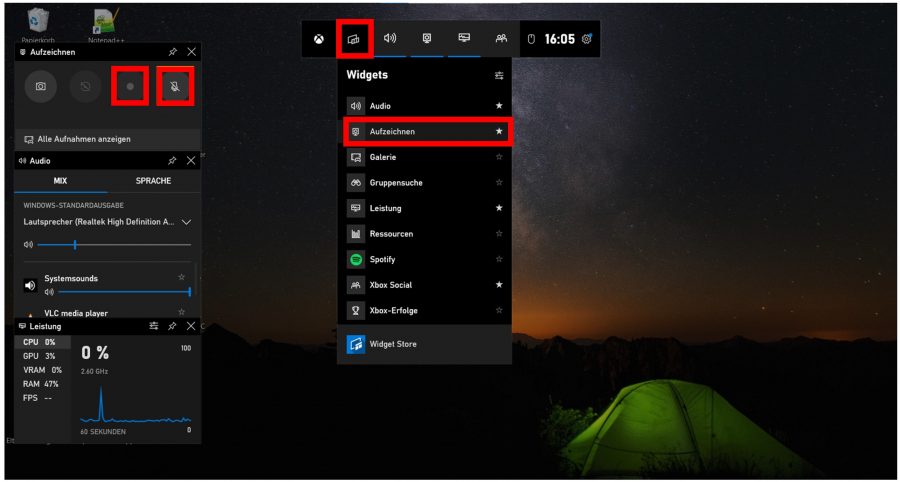Viele Nutzer wissen gar nicht, dass man auch mit den kostenlosen Bordmitteln von Windows 10 schnell und einfach ein Bildschirmvideo anfertigen kann, einen sogenannten „Screencast“. Im Unterschied zu einem klassischen Screenshot (ein einzelnes Bildschirmfoto) ist ein Screencast eine komplette Bildschirmvideoaufnahme – auf Wunsch sogar mit Ton. Externe Aufnahmegeräte oder eine spezielle Software werden dafür nicht mehr benötigt. Wie das ganze funktioniert, erfahren Sie hier in dieser Büro-Kaizen-Anleitung.
Inhaltsverzeichnis
1. Was ist die Screencast-Funktion in Windows 10? Und wofür braucht man das?
Die Funktion zum Aufnehmen von Bildschirmvideos wird immer dann benötigt, wenn man anderen Personen an einem anderen Standort zeigen will, was auf dem eigenen Bildschirm passiert – und die klassischen Screenshots dafür nicht ausreichen würden, weil man zu viele davon anfertigen müsste. Dementsprechend werden Screencasts gerne dafür genutzt, um zum Beispiel ein neues Programm oder neue Programmfunktionen vorzuführen, bestimmte Ablaufschritte für eine Videoanleitung aufzuzeichnen oder auch, um einen Fehler zu dokumentieren.
- Der häufigste Anwendungsfall von Screencasts ist jedoch ganz ein anderer: Das Aufnehmen von kurzen Videos beim Computerspielen! Zum Beispiel vom Durchspielen besonders spektakulärer Szenen, gigantischer Endgegner oder kniffliger Rätsel und Schlüsselstellen.
- Dementsprechend ist die Screencast-Funktion in Windows 10 auch in der standardmäßig installierten „Xbox Game Bar“ integriert, einem eigenen Menübereich für Microsofts beliebte Spielkonsole (von der weltweit bereits hunderte Millionen Konsolen verkauft wurden).
2. Die Screencast-Funktion in Windows 10 öffnen und nutzen
Die Xbox Game Bar mit der integrierten Screencast-Bildschirmaufzeichnungsfunktion öffnen Sie ganz einfach mit der Tastenkombination → Windows-Taste + G. Daraufhin öffnen sich mehrere kleine, schwarze Anwendungsfenster (sogenannte „Widgets“) für die verschiedenen Einstellungsmöglichkeiten und Funktionen.

-
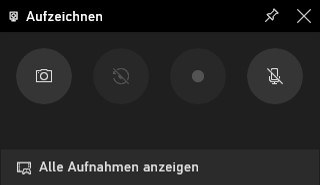
Starten Sie Ihre Bildschirmaufnahme im Widget-Bereich der Xbox Game Bar. Über das → Widget-Menü in der zentralen Menüleiste am oberen Bildschirmrand können Sie sich die jeweils benötigten Anwendungsfenster öffnen. Wählen Sie hier → Aufzeichnen aus.
- Im linken oberen Widget sehen Sie nun die Aufnahmefunktionen für Ihren Screencast in Windows 10. Die Schaltfläche mit dem runden Punkt in der Mitte ist die benötigte Taste zum Starten des Bildschirmvideos.
- Rechts neben der Aufnahmetaste finden Sie die Schaltfläche für das Einschalten und Ausschaltens des Mikrofons während der Screencast-Videoaufnahme. In dem Fenster direkt darunter können Sie die Audio- und Mikrofoneinstellungen festlegen.
Für Screencasts mit der Xbox Game Bar können Sie Audio- und Mikrofoneinstellungen festlegen.
- Sobald Sie die Aufnahme eines Screencasts in Windows 10 gestartet haben, wird Ihnen während der Aufnahme rechtsoben ein kleiner Balken mit zwei wichtigen Informationen bzw. Funktionen eingeblendet: Die Dauer, wie lange Sie schon aufzeichnen, und die Stopp-Taste zum Beenden der Videoaufzeichnung.
3. Speicherort: Das aufgenommene Screencast-Bildschirmvideo wiederfinden und ansehen
- Der Speicherort für die Screencasts in Windows 10 finden Sie standardmäßig unter → C:Benutzer/IhrBenutzernamen/Videos/Aufzeichnungen. Am schnellsten finden Sie Ihre Screencast-Videos jedoch wieder in der Xbox Game Bar, die Sie mit der Tastenkombination → Windows-Taste + G öffnen. Alle Ihre bisherigen Bildschirmvideos sehen Sie dann in dem Bereich → Aufzeichnen durch einen Klick auf → Alle Aufnahmen anzeigen.
- In dieser Übersicht haben Sie nun die Möglichkeit, sich die Videodateien auch wie gewohnt in Ihrem Datei-Explorer anzeigen zu lassen. Klicken Sie hierfür einfach oberhalb der Liste auf das Symbol → In Datei-Explorer öffnen.
- Die Video-Datei Ihres Windows-10-Screencasts können Sie dann wie gewohnt ansehen, kopieren, versschieben, teilen, onlinestellen etc.
4. Alternative: Screencasts statt mit Windows 10 mit dem VLC-Player aufnehmen
Der VLC Media Player ist eines der beliebtesten kostenlosen Audio- und Videowiedergabeprogramme (hier gelangen Sie zum offiziellen → kostenlosen Download des Herstellers). Im Unterschied zu den Screencasts in Windows 10 kann der VLC Mediaplayer jedoch keine Audio-Tonspur aufnehmen, sondern nur Bilder. Dafür tut er sich jedoch leichter, wenn es darum geht, Screencasts über verschiedene Anwendungen hinweg aufzunehmen. Bei Bedarf lassen sich per Videobearbeitung nachträglich auch noch Audiokommentare hinzufügen.
- Klicken Sie im Menüband des VLC Mediaplayers auf den Reiter → Medien und dann auf → Aufnahmegerät öffnen.
- Wählen Sie nun in dem Bereich → Aufnahmemodus die Einstellung → Desktop aus. Direkt darunter können Sie die Bildwiederholrate einstellen, mit der der Screencast aufgenommen werden soll. Für eine gute Bildqualität werden mindestens 15 Bilder pro Sekunde (f/s = frames per second) benötigt, besser noch 30 f/s.
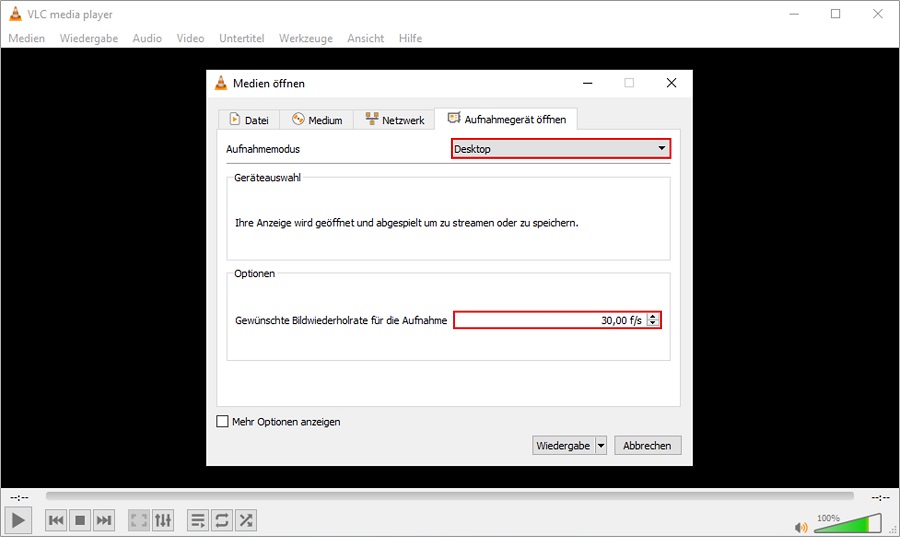
Stellen Sie Ihr Aufnahmegerät im VLC Media Player vor der Benutzung richtig ein. - Den Speicherort und den Namen des mp4-Bildschirmvideos können Sie dann noch durch einen Klick auf → Wiedergabe → Konvertieren und → Zieldatei/Durchsuchen einstellen.
- Nach einem Klick auf → Start beginnt die Aufzeichnung des Screencast. Die Videoaufzeichnung beenden Sie dann durch einen Klick auf die Stopp-Taste ganz links unten. Durch das Beenden des Videos wird die Aufzeichnung automatisch in dem eingestellten Zielverzeichnis abgespeichert.
5. Tipps rund um Windows 10 und 11 sowie Microsoft 365
Windows 10 bzw. 11 ist nicht die einzige Microsoft-Software, die (analog zu den Screencasts) „versteckte“ nützliche Zusatzfunktionen besitzt. Auch in Microsoft 365 (ehemals Office 365), Outlook, Teams und OneNote gibt es viele praktische und hilfreiche Funktionen, die den meisten Nutzern noch unbekannt sind. Das folgende Büro-Kaizen-Video unten zeigt Ihnen sieben unbekannte Windows Funktionen, die Ihnen in Ihrem Arbeitsalltag helfen werden! Weitere Tipps, Tricks und praktische Funktionen rund um Microsofts Bürosoftware haben wir Ihnen hier zusammengestellt.
- Microsoft 365 im Überblick: Die wichtigsten Anleitungen, Tricks und Video-Tutorials
- Kostenloses Büro-Kaizen-Downloadcenter: Weitere praxisnahe Tipps und Tricks für mehr Effizienz in der digitalen Büroarbeit finden Sie → in unserem kostenlosen Downloadcenter!
🚀 7 unbekannte Windows-Funktionen, die Dein Leben vereinfachen!
Sie sehen gerade einen Platzhalterinhalt von YouTube. Um auf den eigentlichen Inhalt zuzugreifen, klicken Sie auf die Schaltfläche unten. Bitte beachten Sie, dass dabei Daten an Drittanbieter weitergegeben werden.
(Dauer 11:32 Minuten)