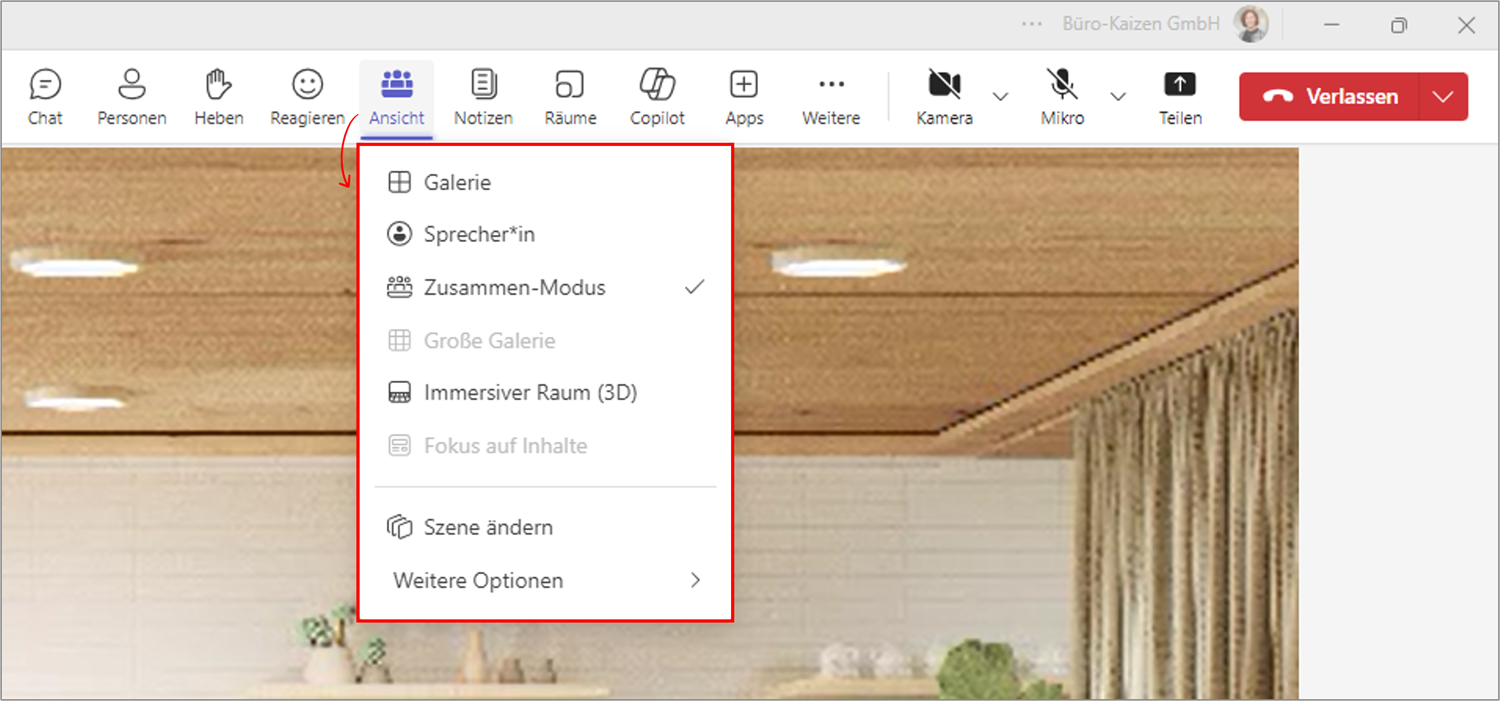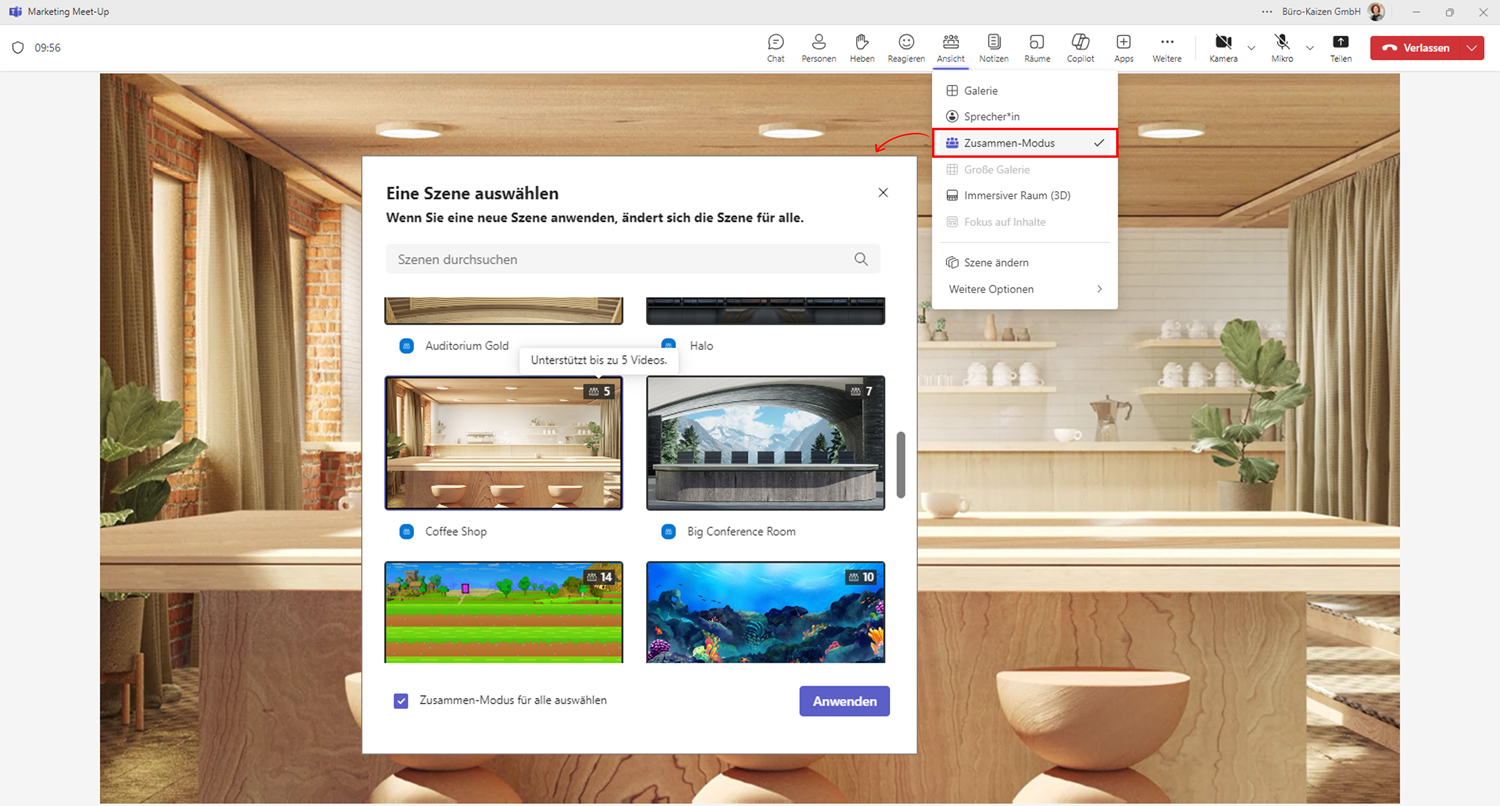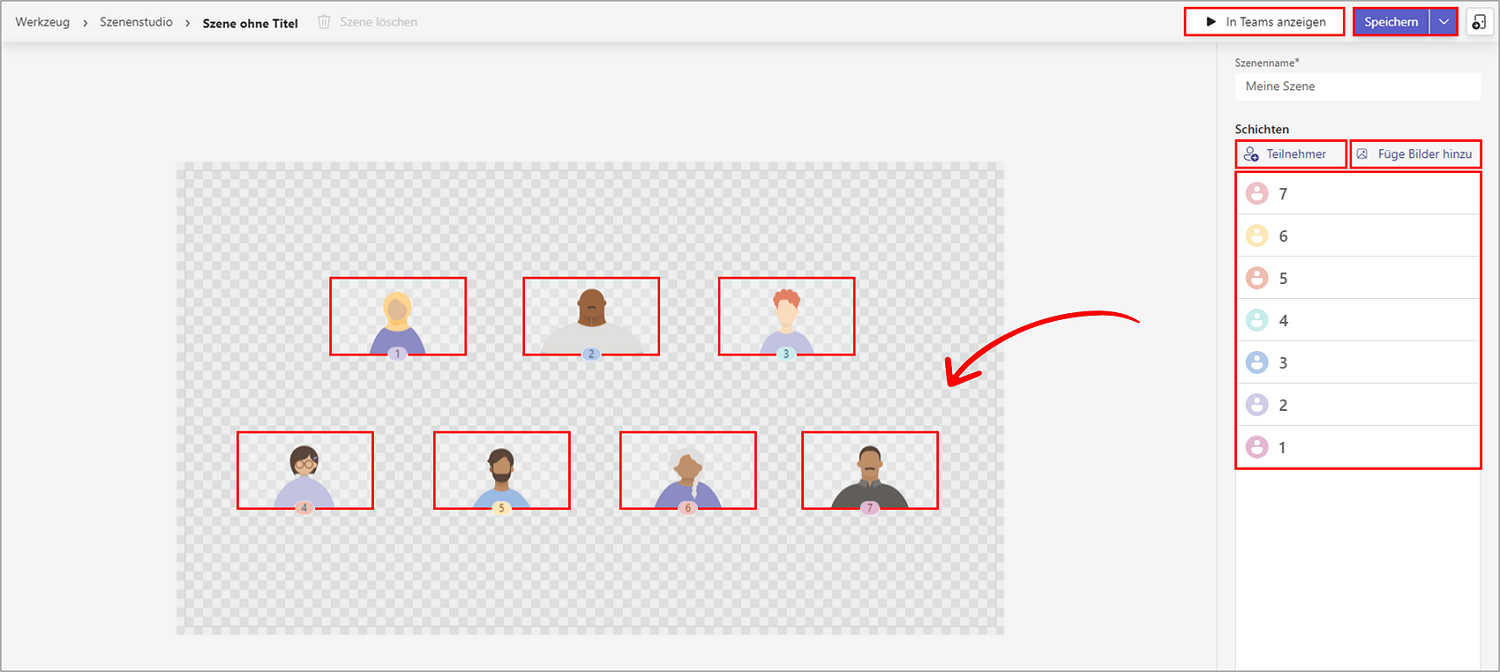Microsoft hat Ende 2020 einen „Zusammen-Modus“ für die Video-Besprechungen in seiner Teams-App veröffentlicht. In dieser „All-in-one“ Gruppen-Ansicht werden alle Video-Streams der Teilnehmer zusammen vor einem einzigen gemeinsamen Hintergrund platziert. Das hat den großen Vorteil, dass man automatisch alle anwesenden Nutzer gleichzeitig und auf einmal sehen kann. Das stärkt nicht nur die Gruppenidentität – die zum Teil recht witzigen Hintergründe lockern auch die Arbeitsatmosphäre auf, was vielen hybriden Meetings spürbar guttut und der Kreativität auf die Sprünge hilft. Wie Sie nun den Zusammen-Modus in Ihrem Teams aktivieren, dabei zwischen den verfügbaren Standard-Hintergründen wechseln oder auch einen ganz eigenen, individuellen „Get-Together“-Hintergrund erstellen können, erfahren Sie in unserem Büro-Kaizen-Beitrag.
Lesedauer ca. 7 Minuten
Inhaltsverzeichnis
1. Was ist der Zusammen-Modus in Teams? Und welche Voraussetzungen gelten dafür?
Bei dem „Zusammen-Modus“ (im englischen Original: „Together-Mode“) handelt es sich um eine Gruppen-Ansicht in Microsoft Teams, die das Anzeigen aller Teilnehmer einer Video-Konferenz (Online-Besprechung) in einem einzigen, gemeinsamen Video-Stream ermöglicht. Dafür werden die Porträt-Videos der Teilnehmer (die einzelnen Video-Streams) mittels einer Künstlichen Intelligenz in einer gemeinsamen virtuellen Szene zusammengefügt, anstatt wie bislang in einzelnen Miniaturansichten separat nebeneinander angezeigt zu werden.
- Regel Nr. 1: Der Zusammen-Modus kann von jedem Teilnehmer einer Teams-Besprechung für die eigene Ansicht ausgewählt werden. Dabei wird eine Aktivierung dieser Ansicht jedoch nur individuell für einen selbst und nicht auch gleich für alle anderen Teilnehmer vollzogen. Die Ansicht muss also von jedem Teilnehmer selbst eingestellt werden.
- Ausnahmen von der Regel 1: Gast-Teilnehmer, die keine Mitglieder dieses Teams sind, können selbst keine Zusammenansicht auswählen. Der Besprechungsorganisator kann die Zusammen-Funktion allerdings mittlerweile für alle Teilnehmer global auswählen, so dass alle Personen automatisch in die gemeinsame Szene umgeschaltet werden, das gilt dann auch für alle Gäste (siehe unten, Punkt 4). Auch Nutzer der mobilen Teams-App auf einem Smartphone können die Zusammen-Funktion derzeit noch nicht aktivieren. Wenn jedoch ein Desktop-Nutzer diese Ansicht aktiviert, werden die mobilen Nutzer zwar in der gemeinsamen Zusammen-Szene platziert, sie selbst sehen aber weiterhin nur die klassische Galerie-Ansicht.
- Regel Nr. 2: Die Auswahl einer bestimmten Hintergrundszene im Zusammen-Modus ist immer für alle Nutzer dieser Ansicht gleich. Wird die Szene des Hintergrunds also von einem Teilnehmer geändert, ändert sich das auch für alle anderen, die gerade in dieser Besprechung die Zusammenansicht nutzen.
- Ausnahme von der Regel 2: Von dem Wechsel der Hintergrundszene sind alle Teilnehmer ausgenommen, die für sich die Galerie-Ansicht eingestellt haben (auch Desktop-Nutzer). Bei diesen wird auch weiterhin unverändert die Galerie-Ansicht angezeigt.
- Regel Nr. 3: Um den neuen Zusammen-Modus nutzen zu können, musste bislang zuvor einmalig zunächst noch die „neue Besprechungsansicht“ in den Teams-Einstellungen aktiviert werden (siehe Punkt 2 unten).
- Ausnahme von der Regel 3: Diese Voraussetzung scheint mittlerweile obsolet geworden zu sein. Der Together-Modus funktioniert bei einer neueren Teams-Version in der Regel auch ohne eine vorherige Aktivierung der neuen Besprechungsansicht.
- Regel Nr. 4: Die Mindestteilnehmerzahl für den Zusammen-Ansichts-Modus in Teams liegt laut Microsoft bei fünf Personen, die maximale Höchstanzahl – je nach ausgewählter Szene – bei bis zu 49 Personen.
- Ausnahmen von der Regel 4: Mittlerweile ist die Together-Ansicht aber auch schon ab zwei Personen möglich. Der Besprechungsorganisator kann sie sogar in einer Solobesprechung als einziger Teilnehmer einstellen, zum Beispiel um sie für ein spontanes Meeting (Sofort-Besprechung) vorzubereiten. Mittlerweile gibt es auch Hintergrundszenen, die nicht nur für maximal 49 Teilnehmer, sondern auch für 50 Personen möglich sind.
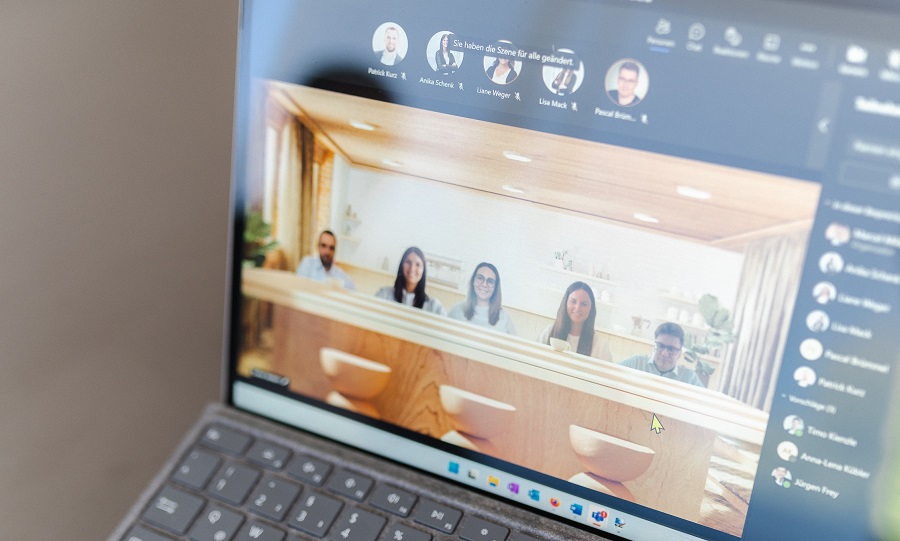
Übersicht: Die derzeit verfügbaren Ansichten in einer Microsoft Teams Videokonferenz
- Galerie (Standardansicht): In dieser Standardansicht werden bis zu neun Teilnehmer mit den Miniaturbildern ihrer Videostreams, also ihrer freigegebenen Kameras, in einem Galerie-Layout mit maximal 3×3 Bildern dargestellt. Nehmen mehr als neun Personen teil, priorisiert die Teams-App automatisch die jeweils sprechende Person sowie auch diejenigen Teilnehmer mit den größten Redeanteilen.
- Große Galerie (große Katalogansicht): Bei Online-Besprechungen mit mehr als 10 Teilnehmern, die ihre Kamera aktiviert und freigegeben haben, kann auch eine größere Galerie-Ansicht mit bis zu 49 Teilnehmern in einem 7×7 Layout gleichzeitig angezeigt werden. Nehmen mehr als 49 Personen an dieser Videokonferenz teil, werden mehrere „Katalog“-Seiten mit je maximal 49 Teilnehmern erstellt, zwischen denen man hin und herwechseln kann (die Seitenauswahl erfolgt dann mittels den eingeblendeten Navigationssteuerelementen „< >“).
- Gemeinsamer Zusammen-Modus: Hierbei zoomt Teams den Kopfbereich der Teilnehmer heraus und packt alle vergrößerten Nahaufnahmen in einen gemeinsamen virtuellen Raum mit derselben Hintergrundszene. Dafür können verschiedene voreingestellte Hintergründe genutzt oder auch ein ganz eigener Hintergrund erstellt werden. Jeder Hintergrund bietet dabei unterschiedlich viel Platz für die maximale Anzahl teilnehmender Personen (z. B. kleinere Tische mit maximal fünf Plätzen bis zu großen Hörsälen mit bis zu 50 Plätzen). Das Erstellen eines eigenen individuellen Get-Together-Hintergrundbildes, zum Beispiel mit einem Foto des eigenen Konferenzraums oder im Corporate Design mit Logo des eigenen Unternehmens, ist dabei zwar etwas aufwendiger, aber durchaus machbar (siehe Punkt 4 unten).
- Sprecher*in: Bei dieser Einstellung wird die Person, die gerade spricht, in einer Großaufnahme angezeigt. So können sich die Teilnehmer der Besprechung besser auf die vortragende Person konzentrieren.
- Immersiver Raum (3D): Diese Option ermöglicht es Ihnen eine Teams Besprechung in einer 3D (dreidimensionalen) Umgebung abzuhalten. Somit wird eine interaktivere und realistischere Besprechungserfahrung geschaffen.
- Fokus auf Inhalte: Ist der Fokus-Modus aktiviert, werden die Video-Feeds der Teilnehmer ausgeblendet, so dass die geteilten Inhalte wie Präsentationen und Co. im Vordergrund stehen.
2. Den Zusammen-Modus aktivieren
Um den Get-Together-Modus in Teams nutzen zu können, musste bislang noch zunächst die „Neue Besprechungsansicht“ in den Teams-Einstellungen aktiviert werden. Dies ist aktuell nicht mehr so. Der Zusammen-Modus ist bei der aktuellen Teams-Version automatisch aktiviert.
Hinweis: Wird die Zusammen-Modus-Funktion in Ihrem Teams zwar angezeigt, ist aber ausgegraut und das Anklicken funktioniert nicht, dann hat das eine andere Ursache. Entweder nehmen dann nicht genügend Personen an der Konferenz teil, oder es sind zu viele Teilnehmer für die ausgewählte Hintergrundszene oder Sie sind als Gast-Nutzer angemeldet.
3. Wo findet man den Zusammen-Modus in Teams und wie ändert man den Hintergrund?
Die Get-Together-Ansicht können Sie direkt während einer Videokonferenz in Teams anschalten und auch wieder ausschalten und beenden (ganz einfach, indem Sie zu einer klassischen Galerie-Ansicht zurückwechseln).
- Klicken Sie während einer Video-Besprechung auf → Ansicht in Ihrer Menüleiste.
- In dem Dropdown-Menü finden Sie nun untereinander die verschiedenen Ansichtsoptionen „Galerie“, „Sprecher*in“, „Zusammen-Modus“, „Große Galerie“, „Immersiver Raum (3D)“ und „Fokus auf Inhalte“.
- Hinweis: Nicht verfügbare Funktionen sind ausgegraut und damit nicht anklickbar.
- Durch einen Klicken auf die Option → Zusammen-Modus öffnet sich zunächst ein Auswahlfenster mit den verschiedenen vorinstallierten Hintergrundszenen. In der Kopfzeile dieses Auswahlfensters weist Teams noch einmal explizit darauf hin, dass sich durch das Ändern einer Zusammen-Szene durch einen Teilnehmer, die Szene gleichzeitig auch für alle anderen Teams-Teilnehmer ändert, die in dieser Besprechung den Zusammen-Modus nutzen.
- Die Zahl rechts oben in dem Miniaturvorschaubild einer Hintergrundszene gibt die maximale Personenanzahl an, bis zu wie vielen Personen die jeweilige Szene geeignet ist.
- Klicken Sie auf eine gewünschte Szene und scrollen Sie ganz nach unten. Hier können Sie noch mit einem Haken den → Zusammen-Modus für alle auswählen, dann werden alle Teilnehmer der Besprechung in den Zusammen-Modus umgeschaltet. Sind Sie mit den Einstellungen zufrieden, einfach mit einem Klick auf → Anwenden bestätigen, fertig.
- Möchten Sie während einer bereits laufenden gemeinsamen „Zusammen-Videokonferenz“ die Szene des Hintergrunds erneut ändern, müssen Sie lediglich oben im Menü auf → Ansicht, dann → Szene ändern klicken und Ihnen wird wieder das Auswahlfenster „Eine Szene auswählen“ von gerade eben aus dem Schritt zuvor eingeblendet.
Hinweis zur Aufzeichnung einer Besprechung im Zusammen-Modus:Wenn Sie ein Online-Meeting in Teams aufzeichnen, dann wird das Besprechungsvideo immer nur in dem Standard-Galerie-Layout (max. 3×3 Bilder) aufgenommen, selbst wenn der Initiator der Videoaufzeichnung selbst eine große Galerie-Ansicht (7×7) oder die Zusammen-Modus-Ansicht eingestellt hat. |
4. Einen eignen Hintergrund für den Zusammen-Modus in Teams erstellen
Der Organisator einer Teams-Besprechung kann auch einen eigenen Hintergrund für den Zusammen-Modus erstellen. Dabei sind der Kreativität keine Grenzen gesetzt: Das kann ein lustiger und aufheiternder Hintergrund sein (zum Beispiel ein Raumschiff, eine Szene aus einem Film oder ein berühmtes Gemälde) oder auch ein professionell-gediegener Hintergrund im Corporate Design des eigenen Unternehmens. Das Erstellen eines eigenen Zusammen-Hintergrunds erfolgt nun in der Browser-Web-App „Microsoft Scene Studio“ des Microsoft Entwicklerportals. Allerdings müssen dafür einige Voraussetzungen erfüllt werden.
- Hinweis: Für das Erstellen eines eigenen Zusammen-Modus-Hintergrunds müssen Sie über ein Microsoft-Entwicklerkonto verfügen.
- Der Administrator muss Ihnen zudem die Berechtigung zum Hochladen einer benutzerdefinierten App erteilt haben (eine Hintergrundszene ist nämlich technisch betrachtet nichts anderes als eine Teams-App).
- Die verwendeten Bilder müssen das PNG-Dateiformat besitzen.
- Jedes Bild darf maximal 5 MB groß sein, die gesamte Szene maximal 10 MB, mit einer Auflösung von höchstens 1920×1080 Pixel.
- Bei überlappenden Bildern muss das Häkchen in das Kontrollkästchen „Transparent“ gesetzt werden, um Konflikte zu vermeiden.
Anleitung für das Erstellen eines eigenen Hintergrunds für den Zusammen-Modus in Teams:
- Öffnen Sie den Scenes Editor im Teams Entwickler-Portal – oder klicken Sie alternativ in einer (Solo-)Video-Besprechung in Teams auf → Weitere Aktionen, → Zusammen-Modus → und dann auf → + Erstellen Sie Ihre eigene Szene.
- Wählen Sie → Neue Szene erstellen und geben Sie einen aussagekräftigen Namen dafür ein.
- Auf der rechten Seite können Sie nun unter → Bilder hinzufügen ein eigenes Bild hochladen und passend zuschneiden, sowie unter → Teilnehmer die Teilnehmeranzahl eingeben, bis zu der diese Szene entworfen werden soll.
- Anschließend müssen Sie die Avatare der angegebenen Teilnehmerzahl der Reihenfolge nach in das Szenenbild hineinziehen und wie gewünscht platzieren. An diesen Stellen wird dann Teams später die Videostreams der echten Teilnehmer einblenden.
- Sobald Ihr Szenenbild fertig arrangiert ist, rechts oben zunächst auf → Speichern klicken. Daraufhin wird aus der neuen Szene ein Teams-App-Paket erstellt und im Entwicklerportal gespeichert.
- Wenn Sie anschließend auf → In Teams anzeigen klicken, wechseln Sie über das Menü im Entwicklerportal zu Teams und können dort automatisch auf dieses App-Paket zugreifen und sich anzeigen lassen.
- Alternativ können Sie sich im Entwicklerportal auch einen Link zu dem neu erstellten Szenen-App-Paket erstellen lassen und den Link dann mit anderen Teams-Nutzern teilen (oder auch als Zip-Datei exportieren und versenden). Über diesen Link, bzw. die Datei, können die anderen Nutzer dann Ihre neu erstellte Szene in ihre eigene Teams-Anwendung importieren, installieren und verwenden.
5. Extra-Tipps für Microsoft Teams: Ansichten, Hintergrund und versteckte Funktionen
Microsoft Teams ist der kontinuierlich weiterentwickelte Nachfolger von Skype for Business. Die Teams-App wurde dabei von Microsoft als die zentrale Kollaborations- und Kommunikationsplattform für die digitale Zusammenarbeit in Organisationen und Unternehmen konzipiert. Dementsprechend vielseitig ist das Leistungsspektrum der Anwendung. Über folgende Links und Büro-Kaizen-Beiträge erfahren Sie mehr über die vielen Möglichkeiten, die Teams mittlerweile alles bietet – vom Ändern der Ansichten und Hintergründe, über separate Pop-Out-Chats und Breakout-Gruppenräume, dem Teilen des Bildschirms bis zu den Aufgaben-, Schichtplanungs- und Zeiterfassungs-App in Teams und vielem mehr.
- Microsoft Teams im Überblick: Die ultimative Büro-Kaizen-Bedienungsanleitung für Microsoft Teams mit den wichtigsten Erklärungen zum Aufbau und den Funktionen.
- Themenseite „Microsoft Teams“: Alle Büro-Kaizen-Anleitungen rund um die einzelnen Teams-Funktionen und für einen effizienten Einsatz des Kollaborationstools.
- Kostenloses Download-Center: Weitere praxisnahe Tipps und Tricks für mehr Effizienz im Büro, in Meetings, am Schreibtisch und bei der digitalen Zusammenarbeit finden Sie in unserem → kostenlosen Büro-Kaizen Download-Center!
📷 Teams-Videokonferenz: Alles was Du wissen musst!
Sie sehen gerade einen Platzhalterinhalt von YouTube. Um auf den eigentlichen Inhalt zuzugreifen, klicken Sie auf die Schaltfläche unten. Bitte beachten Sie, dass dabei Daten an Drittanbieter weitergegeben werden.
(Dauer 15:36 Minuten)
Inhalt dieses Microsoft Teams Video-Tutorials:
- Einleitung 00:00
- Teams-Besprechung in Outlook erstellen, planen und einladen 00:25
- Besprechung direkt in Teams erstellen 02:54
- Teams-Meeting starten (als Organisator) 04:12
- Teams-Videokonferenz beitreten und teilnehmen (als Teilnehmer) 05:21
- Grundlegende Steuerelemente während einer Besprechung 06:12
- Eigenen Hintergrund ändern 11:31
- Bildschirm und Inhalte teilen 13:33
- Abschluss und Videoempfehlung 15:20