Microsoft Teams (*2017) ist der Nachfolger von Skype for Business und als zentrale Kommunikations-Plattform in Office 365 für Online-Besprechungen aller Art im Unternehmenseinsatz prädestiniert. Dafür stehen in dem Office-Tool zahlreiche Funktionen zur Verfügung, damit die Nutzer möglichst effiziente und produktive (Sofort-)Besprechungen mit Teams durchführen können, wie z.B. Besprechungsnotizen, Bildschirmteilen, gemeinsame Online-Whiteboards oder Video-Aufzeichnungen.
Inhaltsverzeichnis
1. Die Einführung von Besprechungen mit Microsoft Teams
Jedes neue Programm benötigt eine Einführung und eine gewisse Einarbeitungszeit, bis jeder damit umgehen kann. Das gilt auch für Microsoft Teams. Dabei ist Teams allerdings nicht nur das neue Kommunikations-Tool in Office 365 (von Chats bis Online-Meetings/Besprechungen und HD-Videokonferenzen), sondern gleichzeitig auch eine Kollaboration-Plattform, in die je nach Bedarf weitere Tools eingebunden werden können. So können mit der Teams-Plattform alle Funktionen für die Online-Kommunikation und auch die Zusammenarbeit in Unternehmen an einer zentralen Stelle zur Verfügung gestellt werden (= digitaler Workplace). Die Vielzahl an Kombinationsmöglichkeiten erschwert Einsteigern allerdings oftmals den Überblick.
2. Besprechungen in Microsoft Teams planen, einrichten und sich einwählen
- Wie Sie neue Besprechungen in Microsoft Teams für ein zeiteffizientes Online-Meeting planen und erstellen – und wie Sie dafür das praktische Teams-Besprechungs-Add-In für Outlook nutzen können – erfahren Sie in unserem Büro-Kaizen-Blogbeitrag → „Microsoft Teams: Besprechungen planen und Meetings erstellen“. So können Sie schnell und effizient über einen Link in Outlook Teams Besprechungen planen und aus dem Kalender heraus dem Meeting beitreten.
- Die Teilnahme erfolgt ganz einfach mit einem Klick auf den E-Mail-Einladungslink, oder über den Link in dem Kalender, Kanal oder Chat. In den Besprechungsdetails finden Sie zudem auch die Telefonnummer, mit der Sie sich als Audioteilnehmer von unterwegs aus in diese Teams-Besprechung einwählen können. Die Besprechungsinformationen können Sie jederzeit mit einem Klick im Menü links auf → Besprechungen und einem Weiteren auf die jeweilige Besprechung einsehen.
- Für die Teilnahme an einer Besprechung wird kein Teams-Konto benötigt. Somit können auch Nutzer außerhalb Ihres Unternehmens an Ihren Online-Meetings teilnehmen, z. B. externe Mitarbeiter oder Abstimmungsrunden mit Kunden.
3. Tools und Funktionen für produktivere Besprechungen in Microsoft Teams
Teams unterstützt Sie mit zahlreichen Funktionen, damit Sie Ihre Online-Besprechungen möglichst effizient und produktiv abhalten können. Die fünf wichtigsten sind: (1) Bildschirmfreigabe, (2) Besprechungsnotizen, (3) Whiteboard, (4) Weichzeichnen des Hintergrunds und (5) Multitasking.
- Bildschirmfreigabe: Um Ihren Bildschirm den anderen Besprechungsteilnehmern freizugeben, müssen Sie einfach in Ihren Besprechungs-Steuerungselementen oben auf das (Bildschirm-)Symbol → Teilen/Inhalte freigeben klicken. Teams stellt Ihnen dann verschiedene Freigabe-Optionen zur Auswahl: Ob Sie den ganzen Bildschirm freigeben wollen, oder nur eine einzige Anwendung/Fenster (z. B. PowerPoint, Excel oder Word) oder auch nur eine einzelne Datei – der Rest wird nicht übertragen und bleibt damit uneinsehbar.
- Besprechungsnotizen: Sie können während Ihres Online-Meetings auch gleich direkt in Teams die dazugehörigen Besprechungsnotizen erstellen. Klicken Sie dafür rechts oben auf das Zeichenblock-Symbol für → Besprechungsnotizen und wählen Sie dann → Beginnen/Starten aus (siehe Abb. 2). Die Notizen können formatiert, in Abschnitte gegliedert sowie zuständige Personen darin @-erwähnt werden. Die Besprechungsnotizen können dann im Nachgang in dem automatischen Besprechungs-Post im jeweiligen Teams-Kanal oder Chat im Vollbildmodus angezeigt oder heruntergeladen werden. Praxistipp: Bei einer Besprechungsserie in Teams bleiben auch die dazugehörigen Besprechungsnotizen als jeweils eigener Absatz erhalten.
- Whiteboard: Jede Teamsbesprechung erhält automatisch auch ein Online-Whiteboard, auf dem alle Teilnehmer in Echtzeit skizzieren, entwerfen, Inhalte freigeben und Ideen austauschen können. Klicken Sie dafür in dem Besprechungsfenster einfach auf das Symbol für → Freigeben und dann auf → Microsoft Whiteboard.
- Weichzeichnen des Hintergrunds: Bei dieser Funktion verwischt Teams automatisch Ihren Hintergrund, so dass die anderen Teilnehmer nur Sie in der Videobesprechung scharf erkennen können – was sich hinter Ihnen abspielt, bleibt verborgen. Wenn Sie das Verwischen vor einer Teams-Besprechung aktivieren wollen, wählen Sie die entsprechende Besprechung aus, auf → Videoeffekte klicken und dann auf → Weichzeichner (neben dem Video-Regler) ganz nach rechts verschieben.
- Multitasking: Mit dieser Multitasking-Funktion können Sie während Ihres Online-Meetings beispielsweise Ihre Teams-Nachrichten checken oder die News und Aktivitäten in anderen Kanälen und Chats einsehen. Klicken Sie hierfür einfach auf einen Teams-Bereich außerhalb der aktuellen Online-Besprechung und das Meeting-Video wird zu einem kleinen Fenster in der Ecke verkleinert. Sie nehmen aber weiterhin an der Besprechung teil und sehen und hören alles ohne Unterbrechungen oder Einschränkungen.
4. Online-Besprechungen in Teams aufzeichnen, bearbeiten und freigeben
Im Berufsalltag kommt es häufig vor, dass nicht alle benötigten Mitarbeiter an einer Besprechung teilnehmen können. Teams bietet für diese Fälle die einfache Möglichkeit, das Online-Meeting aufzuzeichnen und den Kollegen freizugeben, sogar inklusive automatisch erstelltem Aufzeichnungstranskript (barrierefrei für Hörgeschädigte).
- Die Aufnahme von Besprechungen und Gruppenanrufen kann nicht nur durch den Besprechungsorganisator gestartet und beendet werden, sondern auch von Mitgliedern aus dessen Unternehmen/Organisation. Für diese gilt dann allerdings die Voraussetzung, dass sie eine gültige Office 365 Enterprise E1-, E3-oder E5-Lizenz sowie eine Aufzeichnungs-Lizenz durch einen IT-Administrator besitzen. Eingeladene externe Gäste können Ihre Teamsbesprechungen hingegen nicht aufzeichnen.
- Klicken Sie zum Starten sowie zum Beenden einer Aufzeichnung in dem Besprechungsfenster bei den Steuerungselementen unten auf die drei Punkte → Weitere Optionen und dann auf → Aufzeichnen und transkribieren. Daraufhin wird jeder Teilnehmer automatisch über den Beginn der Aufzeichnung informiert und eine Nachricht über den Aufzeichnungsstart in dem jeweiligen Kanal oder Chat gepostet.
- Über diesen automatisch erstellten Post können die Teamsmitglieder dann die Aufzeichnung nach Beendigung des Online-Meetings einsehen. Mit einem Klick auf diesen Post können Sie zudem auch einen Link abrufen, um die Besprechungsaufzeichnung mit Personen außerhalb Ihres Teams zu teilen. Für das Herunterladen der Aufzeichnung müssen Sie das Video jedoch extra im Speicherort öffnen, in der Microsoft-Stream-Cloud (siehe nächster Punkt). Aus Teams heraus ist ein Download nicht möglich.
- Der Aufzeichnungs-Besitzer (der die Besprechungsaufzeichnung in Teams gestartet hat) besitzt abschließend noch die Möglichkeit, das für Hörgeschädigte automatisch erstellte Untertitel-Transkript zu bearbeiten, um kleinere Fehler oder Ungenauigkeiten zu korrigieren. Klicken Sie dafür neben der Chatnachricht, die beim Start der Aufzeichnung Ihrer Teamsbesprechung automatisch gepostet wurde, auf die drei Punkte für → Weitere Optionen und dann auf → In Microsoft Stream öffnen. In dem Stream-Portal können Sie sich die VTT-Untertiteldatei dann herunterladen und nötige Änderungen vornehmen. Zum Hochladen einfach den Browser nutzen, das → Auto-Generieren einer Beschriftungsdatei deaktivieren, auf → Caption-Datei hochladen klicken und dann die bearbeitete VTT-Untertiteldatei auswählen.
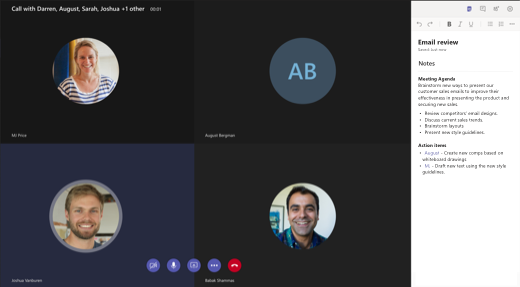
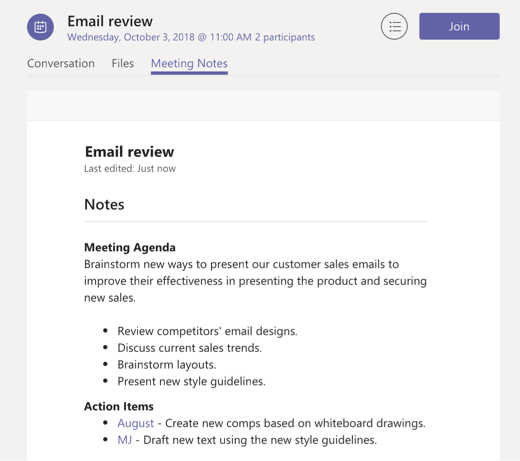
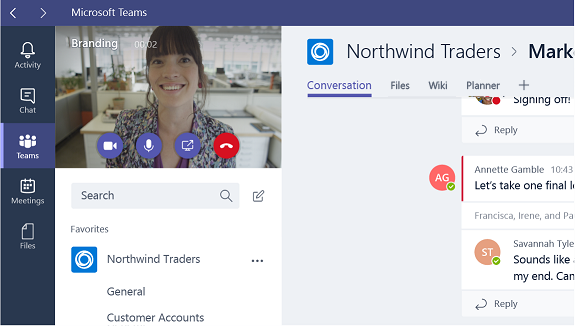
5. Extra-Tipp: Eine Sofortbesprechung direkt aus einer Unterhaltung in Teams heraus starten
Sie können jede Unterhaltung in Microsoft Teams auch per Mausklick in eine Sofortbesprechung umwandeln. Besonders praktisch: Der gesamte Kontext der bisherigen Unterhaltung bleibt dabei erhalten. Klicken Sie für das Starten einer Sofortbesprechung einfach auf das Audio- oder Videosymbol und dann auf → Jetzt besprechen. Anschließend können Sie durch das Eintippen der Namen, E-Mail-Adressen oder Telefonnummer schnell und einfach weitere Personen zu Ihrer Sofortbesprechung in Teams einladen und hinzufügen.
Microsoft Teams ist ein sehr vielseitiges Kommunikations- und Kollaboration-Tool, das je nach Bedarf modular um weitere Funktionen erweitert werden kann. Eine besonders sinnvolle Kombination für den Berufsalltag ist zum Beispiel die Integration des Projektmanagement-Tool Planner in Teams. Wie das genau geht, und wie Sie bei der Einführung des Teams-Tool in Ihr Unternehmen am besten vorgehen, haben Ihnen die Bürooptimierer von Büro-Kaizen hier zusammengefasst:
- Microsoft Teams: Anleitung für die Teamerstellung und den Start in Ihrem Unternehmen.
- Microsoft Planner: Den Planner in Teams integrieren – für das perfekte Kollaboration-Tool!
- Beratung, Weiterbildung und kostenlose Vorlagen: Die Bürooptimierung mit Büro-Kaizen führt im Schnitt zu 20% mehr Effizienz im Unternehmen. Wir helfen Ihnen mit Weiterbildungen, Seminaren und Schulungen , dieses enorme Effizienzpotenzial in Ihrem Unternehmen zu heben! In dem kostenlosen Büro-Kaizen Downloadcenter finden Sie darüber hinaus auch viele praktische Vorlagen, Checklisten und Anleitungen für mehr Effizienz in der täglichen Büroarbeit.
Video-Tutorial: Microsoft Teams Meeting erstellen & einladen
(Dauer 09:23 Minuten)















