„Mein Microsoft Teams Kalender fehlt, wie kann ich den hinzufügen?“ Im besten Fall mit zwei einfachen Klicks, im schlimmsten Fall jedoch gar nicht. Was es mit dem fehlenden Teams-Kalender auf sich hat, erklären wir Ihnen hier in diesem Büro-Kaizen Blogbeitrag.
Inhaltsverzeichnis
1. In dem kostenlosen Microsoft Teams fehlt der Kalender automatisch
Nutzen Sie die kostenlose Programmversion von Microsoft Teams? Dann ist das der Grund, warum die Kalenderfunktion bei Ihnen fehlt. Denn der klassische Teamskalender, der auf der linken Seite in der Menüleiste als Registerkarte eingeblendet wird, ist eine Eins-zu-Eins-Kopie Ihres persönlichen Outlook-Kalenders – der zentralen Kalenderfunktion innerhalb des Microsoft/Office-365-Ökosystems. Dieser individuelle Kalender wird Ihnen auch in Teams angezeigt, damit Sie nicht laufend zwischen den Anwendungen hin und her wechseln müssen und beim Planen von Teams-Besprechungen keine Termine doppelt vergeben. Und genau aus diesem Grund müssen sich die beiden „Kalenderorte“ auch gegenseitig synchronisieren können.
- Die technologische Basis, damit die Kalenderdaten zwischen Outlook und Teams überhaupt ausgetauscht/synchronisiert werden können, ist „Microsoft Exchange Online Server“
- Exchange Online ist aber nur als fester Bestandteil eines Microsoft 365/Office 365 Abonnements erhältlich – genauso wie auch der E-Mail-Client Outlook ein fester Bestandteil der Office-Pakete ist.
- Das kostenlose Microsoft Teams (free) ist hingegen eine abgespeckte Standalone-Programmversion, die auch ohne Microsoft/Office 365 läuft. Das ist schön. Nur kann sie dann eben natürlich nicht auf die weiteren, kostenpflichtigen Office-365-Tools zurückgreifen, sondern muss auf diese Bestandteile verzichten!
- Dementsprechend können in der kostenlosen Teams-free-Version nicht alle Funktionen der kostenpflichtigen Vollversion enthalten sein – der Kalender und Exchange Online sind nur zwei Beispiele von mehreren, die fehlen.
- Hier finden Sie mehr Details zu dem → Unterschied zwischen der kostenlosen Microsoft Teams (free) Version vs. der Vollversion.
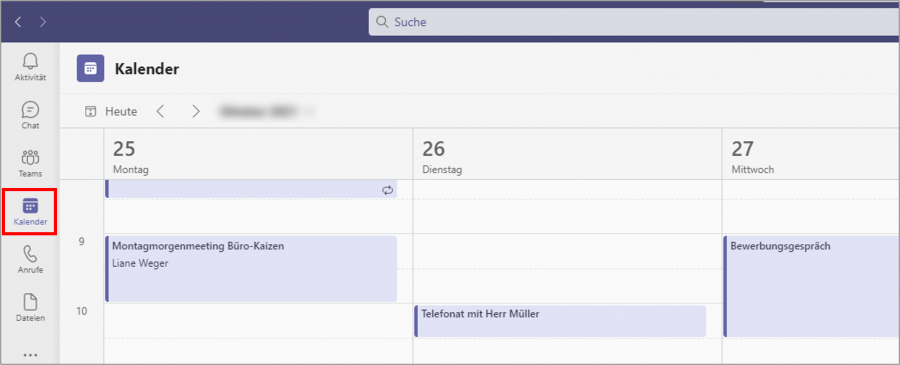
2. Woran erkenne ich, ob ich die kostenlose Programmversion von Microsoft Teams nutze?
Öffnen Sie Ihre Microsoft Teams Version und klicken Sie rechts oben auf Ihr Icon beziehungsweise Profilbild. In dem sich daraufhin öffnenden Infofenster steht, falls Sie die kostenlose Version nutzen, dann in der Kopfzeile ganz oben „Microsoft Teams free“.
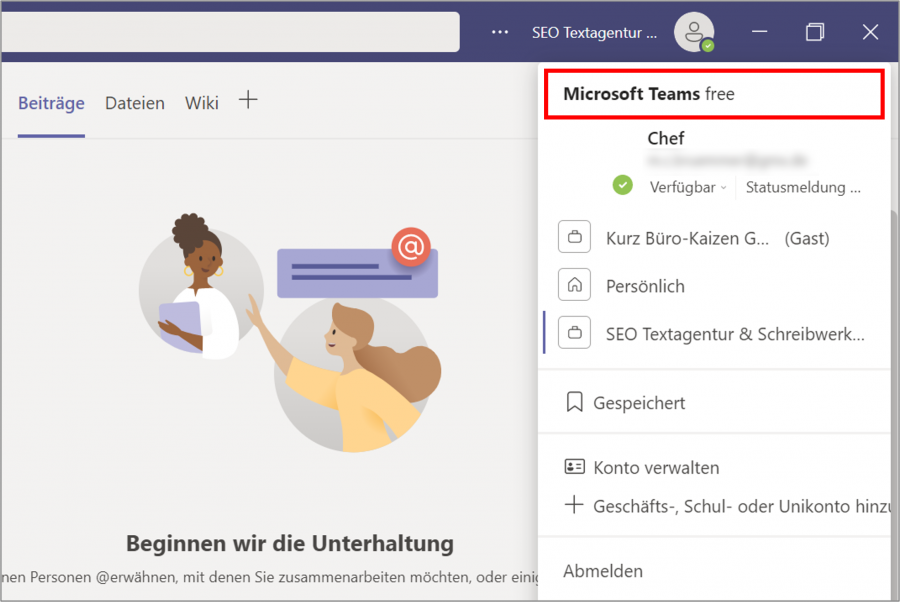
In welchen Microsoft/Office 365 Plänen ist die Vollversion von Microsoft Teams alles enthalten?
- Microsoft 365 Business Basic, Business Standard und Business Premium
- Microsoft Office 365 Enterprise E1, E3 und E5
- Microsoft 365 A1, A1 Plus und A5 (Bildungswesen)
- Microsoft 365 G1, G3 und G5 (Government)
- Hier finden Sie Microsofts offizielle Übersicht zu seinen Microsoft/Office 365 Plänen (Preise, Lizenzen und Leistungsumfang)
3. Und wenn der Kalender bei einer kostenpflichtigen Microsoft Teams Lizenz fehlt?
Dies kann drei Ursachen haben. Entweder wurde (1.) die Kalenderfunktion noch nicht im Admin Center von Teams aktiviert, oder (2.) der Exchange Online Dienst muss noch freigeschaltet werden oder (3.) die betreffende Person wurde als „Externer Benutzer (Gast)“ zu dem jeweiligen Teams hinzugefügt.
- Fehlende Teams-Kalender im Admin Center aktivieren: Öffnen Sie das Admin Center → https://admin.microsoft.com und folgen Sie dem Navigationspfad → Teams-Apps → Einrichtungsrichtlinien → Angeheftete Apps → Global. Nun werden Ihnen alle Apps angezeigt, die Ihren Teams-Nutzern in der Menüleiste am linken Bildschirmrand zur Verfügung stehen und dort angezeigt werden. Klicken Sie auf → + Apps hinzufügen und suchen Sie nach dem → Kalender/Calendar.
- Freischalten von Exchange Online im Admin Center: Öffnen Sie auch hierfür das Admin Center → https://admin.microsoft.com und klicken Sie dann auf → Benutzer → aktive Benutzer und dann auf die Person mit dem fehlenden Teams-Kalender. Nun können Sie unter → Lizenzen und Apps einsehen und einstellen, was diese Person alles nutzen darf und gegebenenfalls Exchange Online aktivieren. Der Dienst steht der Person dann nach einigen (bis zu 15) Minuten Wartezeit zur Verfügung und der Kalender wird anschließend nach einem Neustart von Teams automatisch hinzugefügt und angezeigt.
- Umwandeln eines Gast-Kontos: Sie können ganz leicht einsehen, ob Sie einem Teams als vollwertiges Mitglied, oder lediglich als Gast hinzugefügt wurden – und somit den Zugriff auf die Kalenderfunktion haben oder eben nicht. Klicken Sie dafür in Teams rechts oben auf Ihr Nutzer-Icon. In dem nun aufgehenden Infofenster sehen Sie alle Teams, auf die Sie Zugriff haben. Steht hinter einem Teamsnamen oder auch Ihrem Nutzernamen ein „(Gast)“, dann wird Ihnen in diesem Team auch kein Kalender angezeigt. Das Umwandeln eines Gast-Kontos in ein reguläres Konto muss jedoch ein Administrator übernehmen. Dieser muss dann den Gast zunächst löschen und dann als vollwertigen Nutzer neu anlegen.
- Mehr Infos und eine Anleitung rund um das Microsoft Admin Center: …finden Sie in unserem Büro-Kaizen Blogbeitrag → Das „Microsoft 365 Admin Center“ und das „Teams Admin Center“: Überblick, Anleitung und Hilfe.
4. Extra-Tipp: Der neue Gruppen-Kanalkalender in Microsoft Teams
Wenn die Kalenderfunktion in Ihrem Microsoft Teams fehlt, dann haben Sie leider auch keinen Zugriff auf den Kanalkalender, da dieser ebenfalls Exchange Online benötigt. Dies ist eine vergleichsweise neue Teams-Funktion, die einen eigenen Kalender für jeden Teams-Kanal bereitstellt. So erhalten alle Mitglieder einen gemeinsamen Gruppenkalender in diesem Kanal. Dies ist zum Beispiel für einen Projektkalender extrem praktisch, um alle Termine für dieses Projekt auf einen Blick einsehen, anlegen und verwalten zu können. Oder hat bei Ihnen jede Abteilung einen eigenen Teams-Kanal? Dann können Sie hiermit künftig einen eigenen, internen Terminkalender für jede Abteilung anlegen. Mehr Details hierzu lesen Sie in unserem Büro-Kaizen Blogbeitrag → Der neue Kanalkalender in Microsoft Teams: Ein gemeinsamer Gruppenkalender für jeden Teams-Kanal (Anleitung mit Video-Tutorial). Weitere praktische Tipps rund um Microsoft Teams und für mehr Effizienz im Büro finden Sie hier:
- Anleitung für eine Microsoft Teams Videokonferenz: Alle Funktionen für die Online-Besprechungen im Überblick (mit Video-Tutorial)
- So funktioniert Microsoft Teams: Anleitungen und Video-Tutorials von A bis Z zum Aufbau und den Funktionen in der Teams-App.
- Kostenlose Checklisten, Tipps und Vorlagen: Mehr praxiserprobte Tipps für ein effizienteres Büro finden Sie in unserem → kostenlosen Büro-Kaizen Download-Center!
5. Büro Kaizen Video-Tutorial: Der gemeinsame (Kanal-)Kalender in Microsoft Teams
Sie sehen gerade einen Platzhalterinhalt von YouTube. Um auf den eigentlichen Inhalt zuzugreifen, klicken Sie auf die Schaltfläche unten. Bitte beachten Sie, dass dabei Daten an Drittanbieter weitergegeben werden.
(Dauer 07:39 Minuten)















