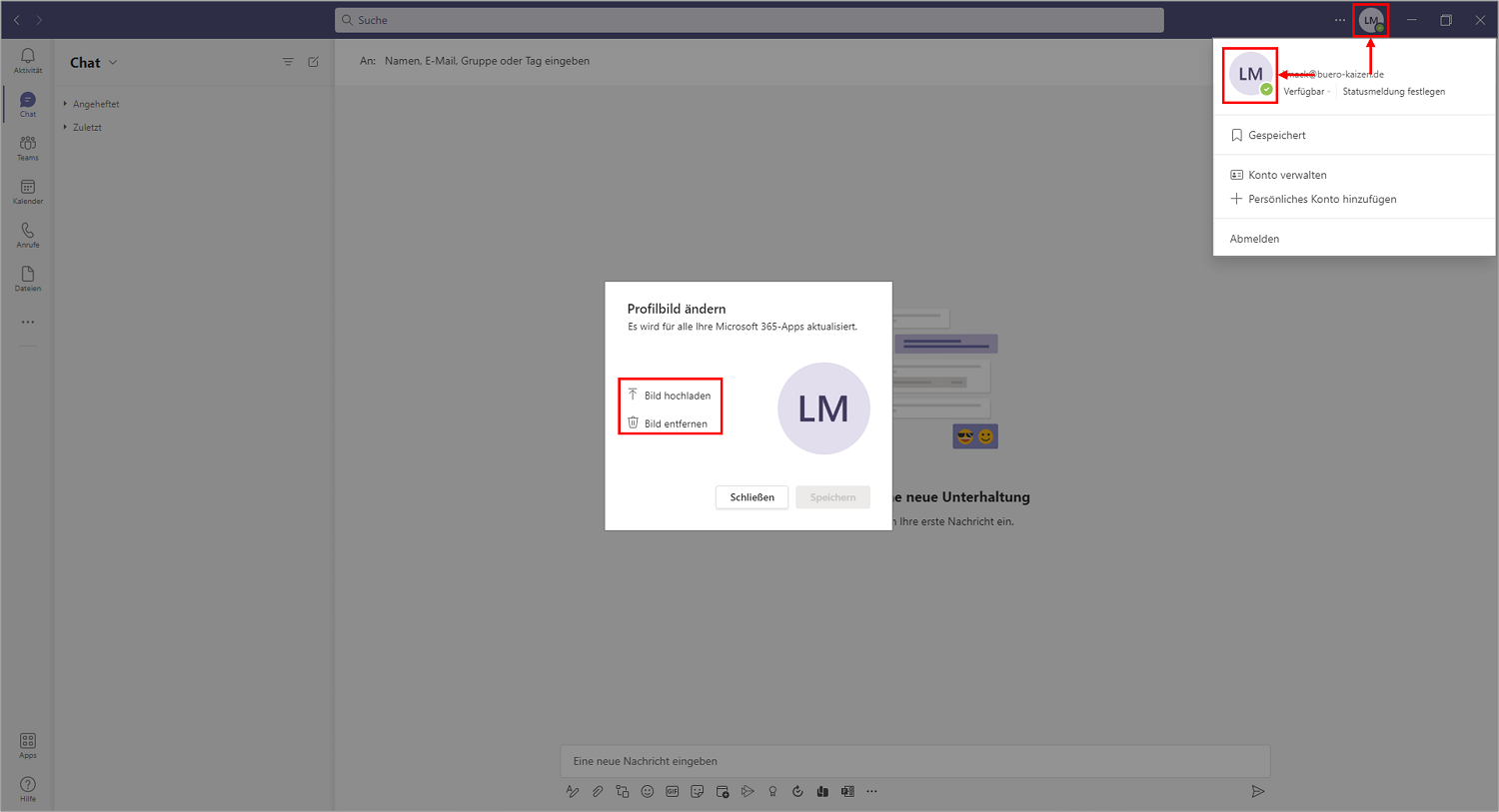An für sich ist es ganz einfach, das Teams-Profilbild hochzuladen, zu ändern oder zu löschen. Manchmal klappt es jedoch nicht auf Anhieb, die Änderung geht gar nicht erst oder das neue Foto wird nicht aktualisiert und nicht angezeigt. Was Sie tun müssen, damit es mit dem Einstellen Ihres neuen Profilbild in Microsoft Teams dennoch funktioniert, erfahren Sie hier in dieser Büro-Kaizen-Anleitung.
Inhaltsverzeichnis
1. Die Basics: Wo speichert Microsoft Teams die Profilbilder ab?
Microsoft Teams nutzt für das Speichern von Dateien die beiden Office-Schwesterprogramme SharePoint Online und OneDrive (das ebenfalls auf SharePoint basiert). Der Speicherort der Teams-Profilbilder ist somit ein Ordner in der Bibliothek → Benutzer Fotos der Websitesammlung → Meine Website Host in SharePoint Online.
- Bei einem Teams-Nutzer mit Microsoft 365 Account werden die Benutzerprofilbilder zentral verwaltet und dann für alle Microsoft-365-Apps einheitlich bereitgestellt. Die Synchronisierung erfolgt dabei mittels des Office-365-Tools Exchange Online.
- Wenn Sie nun Ihr Profilbild in Teams ändern, ändert sich also auch Ihr Nutzerbild in allen anderen Office-365-Anwendungen – nur das Teamsbild alleine zu tauschen, funktioniert also leider nicht.
- Manche Endgeräte unterstützen auch die Funktion, ein Profilfoto mittels einer eingebauten Kamera aufzunehmen. Dann ist mitunter auch ein so gelungenes Portrait dabei, dass Sie dieses gerne auch woanders verwenden möchten und daher in Originalgröße kopieren wollen. Den lokalen Speicherort dieser Profilbilder finden Sie (bei Windows- Geräten) unter → %AppData%\Microsoft\Windows\AccountPictures. Zum Einsehen dieses Ordners müssen Sie lediglich → Windows-Taste + R gleichzeitig drücken, dann → %AppData%\Microsoft\Windows\AccountPictures in die Eingabeleiste kopieren und auf → Ok klicken.
2. Wie kann man ein Profilbild in Microsoft Teams hochladen, hinzufügen und einstellen?
- Öffnen Sie Ihre Microsoft Teams-App und klicken Sie rechts oben auf Ihr aktuelles Bild. Haben Sie noch kein Profilbild eingestellt, sehen Sie hier als Platzhalter ein stilisiertes Icon.
- Fahren Sie dann in dem sich öffnenden Dropdown-Menü mit der Maus über das runde Symbol mit Ihren Initialen, also den Anfangsbuchstaben Ihres Profilnamens, und klicken Sie in diesem Kreis auf das erscheinende Kamerasymbol (siehe Abb. 1).
- In dem darauffolgenden Dialogfenster „Profil bearbeiten“ erhalten Sie nun die drei Optionen: (1.) Ihren Namen in Teams ändern, (2.) ein Profilbild hochladen oder (3.) ein Profilbild löschen. Klicken Sie auf → Profilbild hochladen, wählen Sie das entsprechende Foto aus Ihren Dateien aus und bestätigen Sie mit einem Klick auf → Speichern.
3. Kann man bei dem Profilfoto in Teams die Größe ändern oder einen Bild-Ausschnitt wählen?
Die Größe eines Profilbilds lässt sich leider nicht direkt in Teams ändern. Das Limit für die Bildergröße beträgt 4 MB. Ist Ihre Bilddatei größer, kann das Foto nicht hochgeladen werden. Dann müssen Sie die Dateigröße des Fotos zuvor extern in einem der gängigen Bildbearbeitungsprogramme entsprechend reduzieren (z.B. mit den kostenlosen Fotobearbeitung-Apps Paint, Pixlr, GIMP, Krita, Fotosizer oder der hauseigenen Foto-App in Windows 10). Auch das Auswählen eines Bildausschnitts ist in Teams (derzeit noch) nicht möglich. Auch dies müssen Sie also vor dem Hochladen in einer externen Bildbearbeitungs-App machen.
4. Kann man das Profilbild in Teams auch als Gast ändern?
Teams-Nutzer mit Gastzugriff können ihr Profilfoto leider noch nicht selbst ändern. Da diese Funktion jedoch von der Nutzer-Community (im „Feature Request“ an Microsoft) stark nachgefragt wird, dürften die Microsoft-Entwickler dies jedoch vermutlich bald nachreichen. Bis dahin kann dies für Gäste nur ein Administrator des Zielunternehmens übernehmen. Der Admin muss dann das Profilfoto des Gastes im Nutzer-Verzeichnis des Azure Admin Centers einstellen (Hinweis: Die maximale Bildgröße beträgt hier nur 100 Kilobyte). Dies bietet sich vor allem für externe Geschäftspartner an, mit denen häufig eng mittels Microsoft Teams zusammengearbeitet wird. Die Bildsynchronisierung vom Azure Admin Center zu Teams kann jedoch einige Zeit in Anspruch nehmen und mitunter sogar bis zu einer Woche dauern.
5. Profilbilder in Teams löschen und entfernen
Das Löschen eines alten Profilfotos in der Teams-App erfolgt ähnlich wie das Hochladen eines neuen Bilds (siehe Punkt 2, oben). Klicken Sie dafür rechts oben auf Ihr derzeitiges Profilbild und in dem anschließenden Aufklappfenster auf das Kamerasymbol innerhalb Ihres Fotos (siehe Abb. 1 oben). In dem daraufhin folgenden Dialogfenster erhalten Sie dann die Option → Profilbild löschen.
6. Problemlösung: Warum wird mein Profilbild, oder die anderer, nicht in Teams angezeigt?
- Profilbild in Teams lässt sich gar nicht erst ändern: Die Administratoren Ihres Unternehmens haben möglicherweise das Anzeigen von Profilbildern deaktiviert. Wenn dies der Fall ist, erhalten Sie beim Versuch, das Bild zu ändern oder ein Foto hochzuladen, die Antwort → Bildoptionen sind per Richtlinie deaktiviert.
- Meine Änderung des Profilfotos war erfolgreich, wird aber nicht angezeigt: Teams synchronisiert die Bilder nur einmal pro 24 Stunden mit Exchange Online. Daher kann es 1 bis 24 Stunden dauern, bis Änderungen aktualisiert werden und dann für alle Nutzer sichtbar sind. Die Synchronisierung zwischen Azure AD zu Microsoft Teams kann sogar unter Umständen bis zu einer Woche benötigen. Bis dahin zeigt Teams noch Ihr altes Profilbild an. Tipp: Manchmal hilft es, sich von Teams abzumelden, den Computer herunterzufahren, kurz zu warten und sich dann nach dem Neustart erneut in der Teams-App anzumelden. Eine weitere Möglichkeit ist, zu kontrollieren, ob die Bildänderung in der Web-Browser-Version der Teams-Anwendung angezeigt wird → https://www.microsoft.com/de-de/microsoft-teams/log-in.
- Ich kann die Miniaturprofilbilder der anderen Nutzer in meinem Teams nicht sehen: Dieser Fehler besteht, wenn Ihnen administrative Rollen zugewiesen wurden. Wenn Sie jedoch „nur“ die globale Admin-Rolle besitzen, tritt der Fehler nicht auf. Microsofts lapidare Empfehlung lautet, Administratoren nur für administrative und nicht operative Aufgaben (also die Nutzung von Microsoft Teams) einzusetzen.
7. Extra-Tipps und Video-Tutorial rund um Microsoft Teams
Microsoft Teams ist das Schweizer Taschenmesser unter den Office-365-Apps. Als Kommunikations- und Kollaborationsplattform ist es von vorneherein sehr breit aufgestellt. Zudem lassen sich auch viele weitere Tools in Teams integrieren und unter dessen Bedienoberfläche zentral und gemeinsam nutzen. Das macht die Anwendung extrem vielseitig – aber stellenweise auch komplex. Daher haben wir Ihnen die besten Tipps, Tricks und Anleitungen rund um die zentralen Teams-Funktionen in folgenden Beiträgen und im nachfolgenden Video zusammengestellt!
- Microsoft Teams: Anleitung und Tipps für Besprechungen & Sofortbesprechungen.
- So funktioniert Microsoft Teams: Die besten Anleitungen und Video-Tutorials von A bis Z zum Aufbau und den Funktionen in der Teams-App.
- Kostenloses Büro-Kaizen eBook: Microsoft Teams – die Top 10 Funktionen für die Arbeit mit Teams.
Büro-Kaizen Video-Tutorial: Die Top 11 versteckten Funktionen in Microsoft Teams!
(Dauer 08:56 Minuten)
Inhalt dieses Video-Tutorials:
- Einleitung 00:00
- E-Mail in einen Teams Kanal ablegen 00:22
- Spotlight in Meetings aktivieren 01:10
- Teilnehmern das Aufheben der Stummschaltung im Meeting verbieten 02:14
- Einstellungen wer im Meeting präsentieren darf 02:56
- Anwesenheitsliste eines Meetings herunterladen 03:27
- Abstimmung in einem Kanal durchführen 03:55
- Wichtige Chats anheften 04:40
- Rich-Text Nachrichten im Chat nutzen 05:17
- Outlook-Aufgabe aus Chat-Nachricht erstellen 06:35
- Tastenkombinationen in Teams nutzen 07:34
- Dark Mode verwenden 08:04