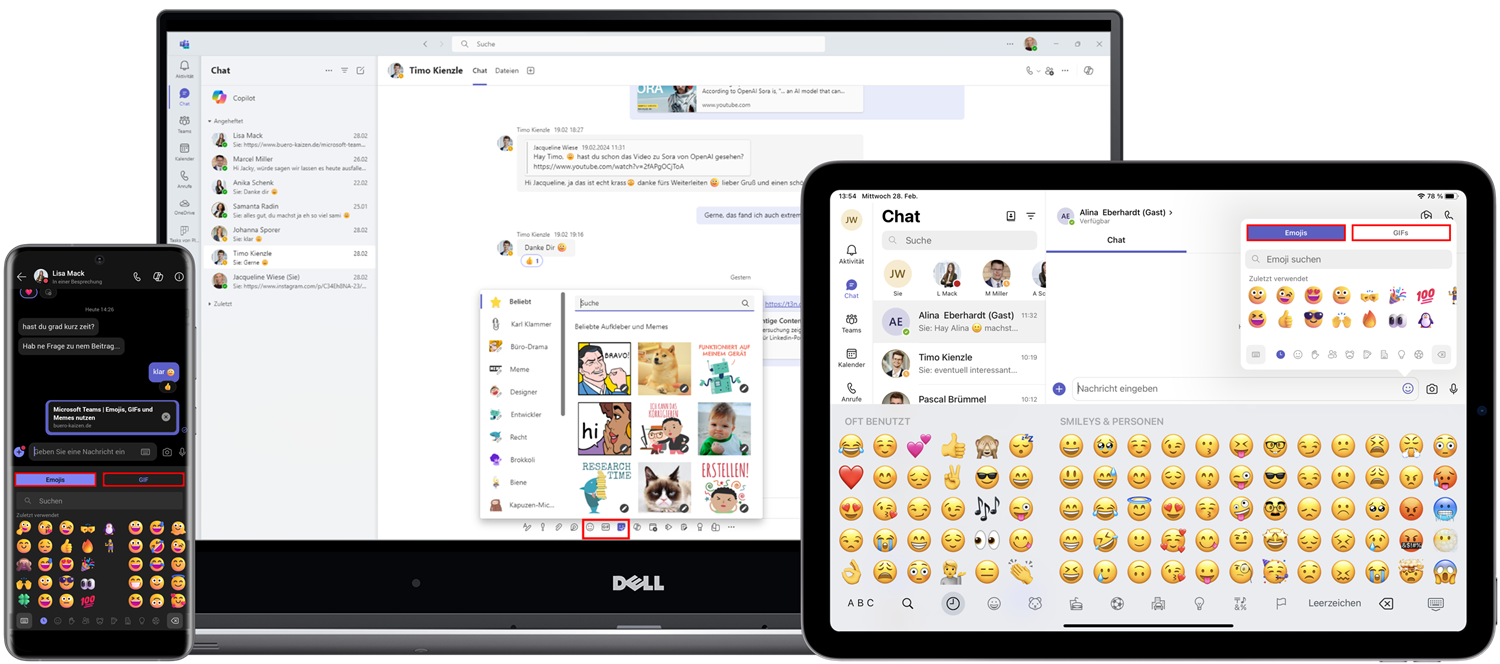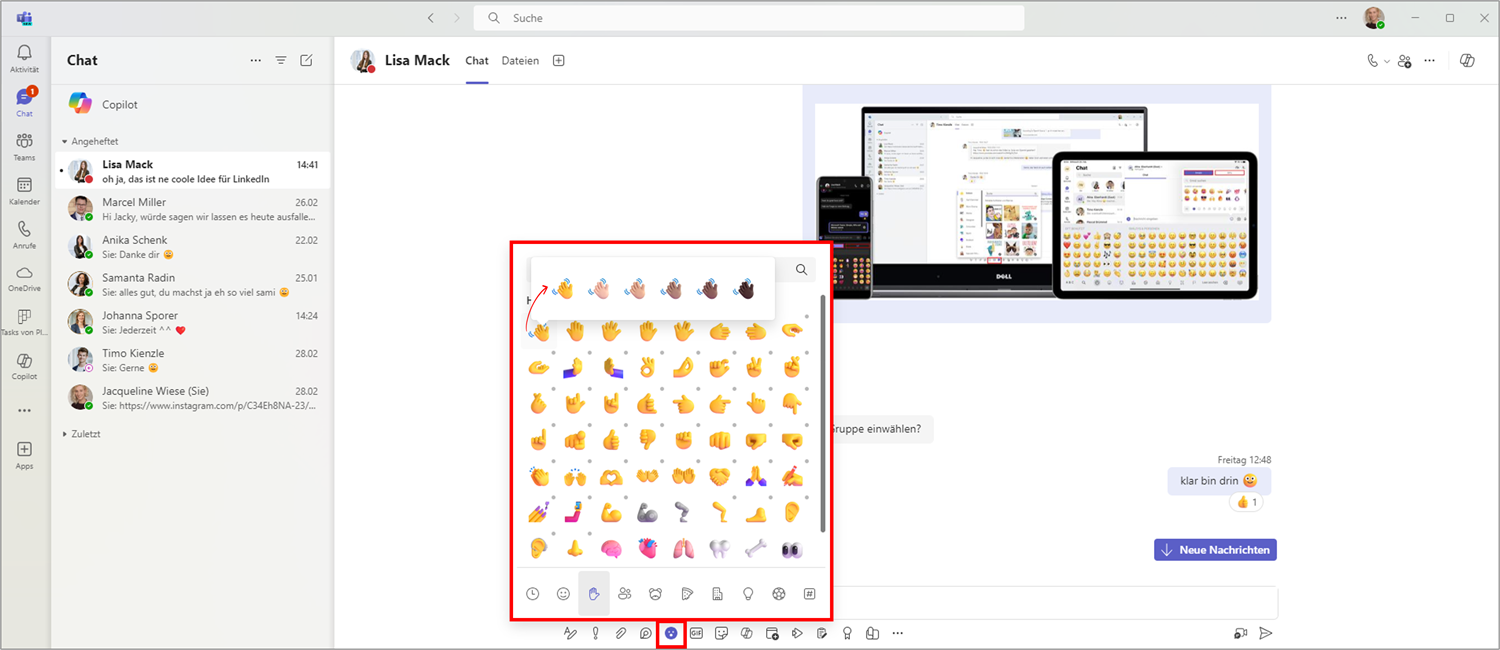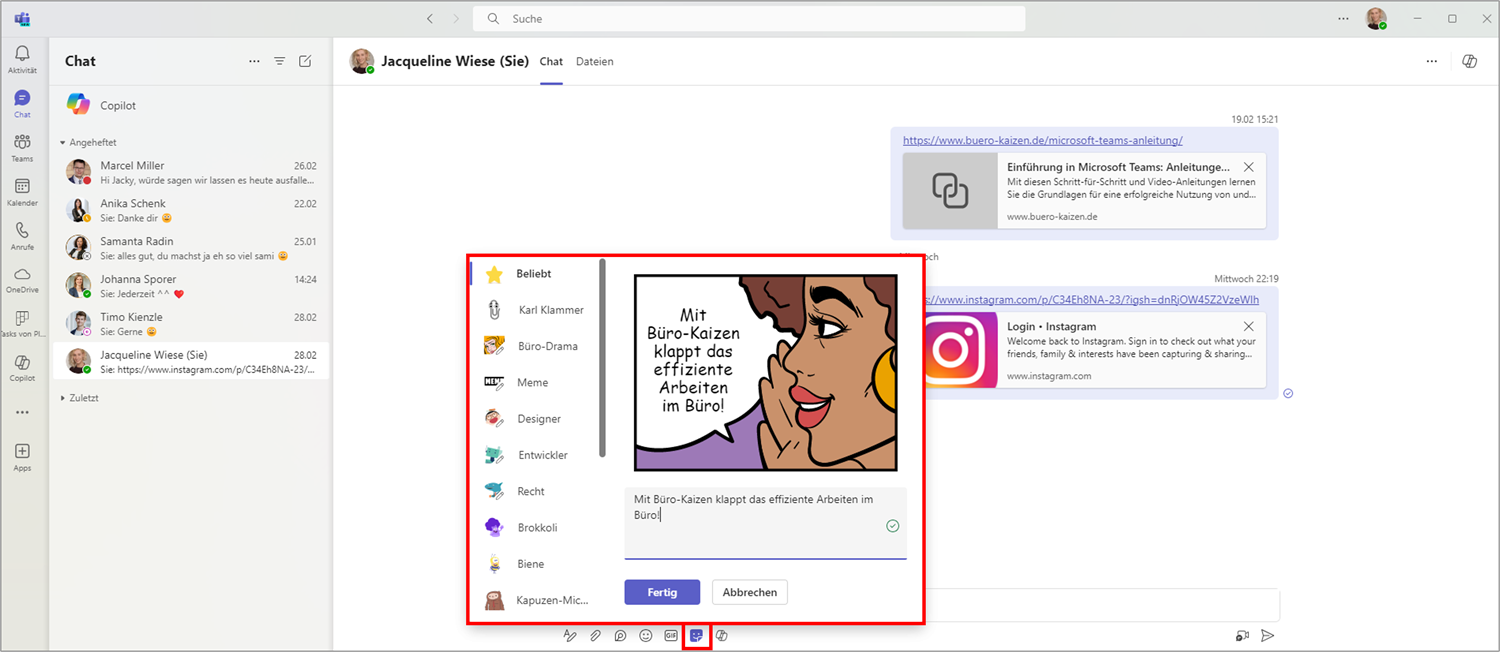„Ein bisschen Spaß muss sein, dann ist die Welt voll Sonnenschein!“ Was Roberto Blanco schon 1972 wusste, hört heutzutage auch nicht bei der beruflichen Konversation auf – denn auch im Kollegenkreis darf es mal ein lachendes, wartendes oder cooles Smiley (Emoji) sein oder eine lustige animierte Grafik (GIF). Daher gibt es die Emoticons & Co auch in Microsoft Teams. Hier zeigen wir Ihnen nun, wie Sie in Chats von Microsoft Teams Emojis, GIFs und Memes-Sticker mit selbst gestalteten Sprüchen einfügen können!
Lesedauer ca. 4 Minuten
Inhaltsverzeichnis
1. Verfügbarkeit von Emojis, GIFs und Co. in Microsoft Teams
Bis vor kurzem war das Einfügen von Emojis und lustigen GIFs nur mit der Desktop- und Webversion von Microsoft Teams möglich. Nutzern von Tablets, iPads und Smartphones wurde dieser Spaß vorenthalten. Mittlerweile haben auch die Android- sowie iOS- Nutzer von Microsoft Teams die Möglichkeit, in den Chats mit ihren Kollegen passende Emojis und GIFs einzufügen. Die Memes-Sticker sind allerdings nur in der Web- und Desktopversion verfügbar.
2. Im Microsoft Teams Chat Emojis einfügen
Das Einfügen von Emojis in einen Chat ist so einfach gestaltet, wie in den gängigen Messenger-Diensten, wie z. B. WhatsApp, Facebook-Messenger und Co. Gehen Sie für das Einfügen eines Emoticons in einem Teams Chat oder Kanal folgendermaßen vor.
- Öffnen Sie die Kanal-Unterhaltung oder den entsprechenden Chat in Teams, in dem Sie ein Emoticon posten wollen.
- Unter der Eingabezeile finden Sie ein Smiley-Symbol → Emoji, klicken Sie darauf.
- Es öffnet sich nun ein kleines Fenster, in dem Sie sich das entsprechende Emoticon raussuchen können.
- Sie finden schneller den passenden Emoji, indem Sie in die Suchzeile einen Suchbegriff eingeben, z. B. lachen, warten, lieb, etc. .
- Nun zeigt Ihnen Microsoft Teams passende Emojis an.
- Zum Einfügen des Emoticons klicken Sie auf das passende Symbol.
- Sie können gegebenenfalls den Emoji anpassen, indem Sie einen Rechtsklick darauf tätigen.
- Nun können Sie entweder nach dem Emoji weiterschreiben oder die fertige Nachricht versenden bzw. posten.
3. Lustige GIFSs in Microsoft Teams einfügen
Das Einfügen eines GIFS in einem Microsoft Teams Chat oder einer Kanal-Unterhaltung funktioniert genauso einfach, wie bei den Emojis. Gehen Sie dafür wie folgt vor:
- Öffnen Sie den Kanal, den Chat oder die Unterhaltung in Teams, in dem Sie ein GIF versenden wollen.
- Wählen Sie das → GIF-Symbol unter dem Eingabefeld Ihrer Nachricht aus.
- Suchen Sie sich nun aus der sich öffnenden Liste das passende GIF aus.
- Anstatt durch die Auswahlliste zu scrollen, können Sie auch einfach einen Suchbegriff in die Suchzeile eingeben.
- Teams zeigt Ihnen dann automatisch eine Auswahl der dazu passenden GIFs an. Für die animierten GIF-Grafiken sind Suchbegriffe wie → lustig, Baby, Katze, Hund oder Vogel besonders beliebt.
Hinweis: Bisher ist es leider nicht möglich eigene GIFs in Microsoft Teams zu bearbeiten oder hochzuladen.
4. (Eigene) Memes und Sticker in Microsoft Teams erstellen und einfügen
Ein Meme (auch als Aufkleber oder Sticker bezeichnet) ist eine Kombination aus einem aussagekräftigen Motiv (z. B. Bild oder Comic) mit einem flotten, lustigen oder konterkarierenden Spruch, der dem Bildmotiv eine witzige und/oder neue Bedeutung verleiht. In Microsoft Teams ist dabei die Auswahl an Aufklebern und vorgefertigten Memes ist recht groß. Diese finden Sie unter dem Eingabefeld für Nachrichten bei dem Symbol → Aufkleber.
- Das Witzige ist nun, dass Sie die Sprüche auf den Aufklebern/Memes in Teams ändern und selbst eintippen können!
- Sie können Ihre eigenen Memes erstellen, indem Sie auf den → Stift einer Meme-Vorlage klicken und dann den individuellen Text eingeben.
- Wenn Sie z. B. als Bildmotiv die Comic-Serie „Büro-Drama“ wählen, können Sie Ihre eigenen Sprüche in die Sprechblasen der Comicfiguren hineinschreiben.
- Neben dem Comic-Bildmotiv „Büro-Drama“ finden Sie in den Aufkleber-Memes in Teams auch weitere Vorlagenkategorien mit speziellen Bildmotiven, z. B. für Entwickler, Designer und den Jura-/Rechtsbereich.
Hinweis: Nicht alle Meme-Vorlagen lassen sich anpassen. Nur die Memes, bei denen ein Stift-Symbol angezeigt wird, können Sie selbst gestalten.
5. Tipp: Die meistgehasste Büroklammer der Welt nun als Meme in Teams
Nicht alle Marketingmaßnahmen sind vom Glück gesegnet und Erfolg gekrönt. Ein peinlich großes Desaster hat Microsoft beispielsweise mit seiner animierten Comicfigur „Karl Klammer“ (im Englischen Clippy) als Office-Assistenten hingelegt. 1996 erstmals in Erscheinung getreten, avancierte Clippy schnell zur meistgehassten Büroklammer der Welt. Die Büroklammer wurde verspottet, parodiert und von den eigenen Entwicklern bei Microsoft intern sogar als „The Fucking Clown“ (kurz TFC) bezeichnet. Die Antipathie war so enorm, dass Microsoft 2001 die Reißleine zog und den animierten Assistenten zunächst deaktivierte und 2007 sogar vollständig entfernen musste.
- Im März 2019 sorgte dann eine Schlagzeile für Furore: Clippy alias Karl Klammer ist zurück. Und zwar als Meme bzw. Sicker in Microsoft Teams!
- Sie finden Karl Klammer, wie oben beschrieben, bei den anderen Memes. Oder können den Suchbegriff „Clippy” bei den GIFs eingeben.
- Durch einen einfachen Klick auf das gewünschte Meme oder GIF von Clippy, können Sie dieses in Ihren Chat einfügen.
- Hinweis: Leider lassen Sich die Memes/Sticker von Karl Klammer nicht individualisieren.
Reicht Ihnen die beschauliche Auswahl an Emojis in Microsoft Teams nicht aus?
Dann laden Sie sich einfach bei Büro-Kaizen kostenlos die bekanntesten 200 Emojis aus WhatsApp herunter! Diese Emoji-Sammlung haben wir ursprünglich für Outlook angelegt, denn hier stehen Ihnen ab Werk nur eine Handvoll verschiedener Smileys zur Auswahl. Für Teams können Sie die 200 ausgefallenen Emoticon aber auch einfach per „Strg + C“ & „Strg + V“ aus unserer Liste in Ihren Chat kopieren.