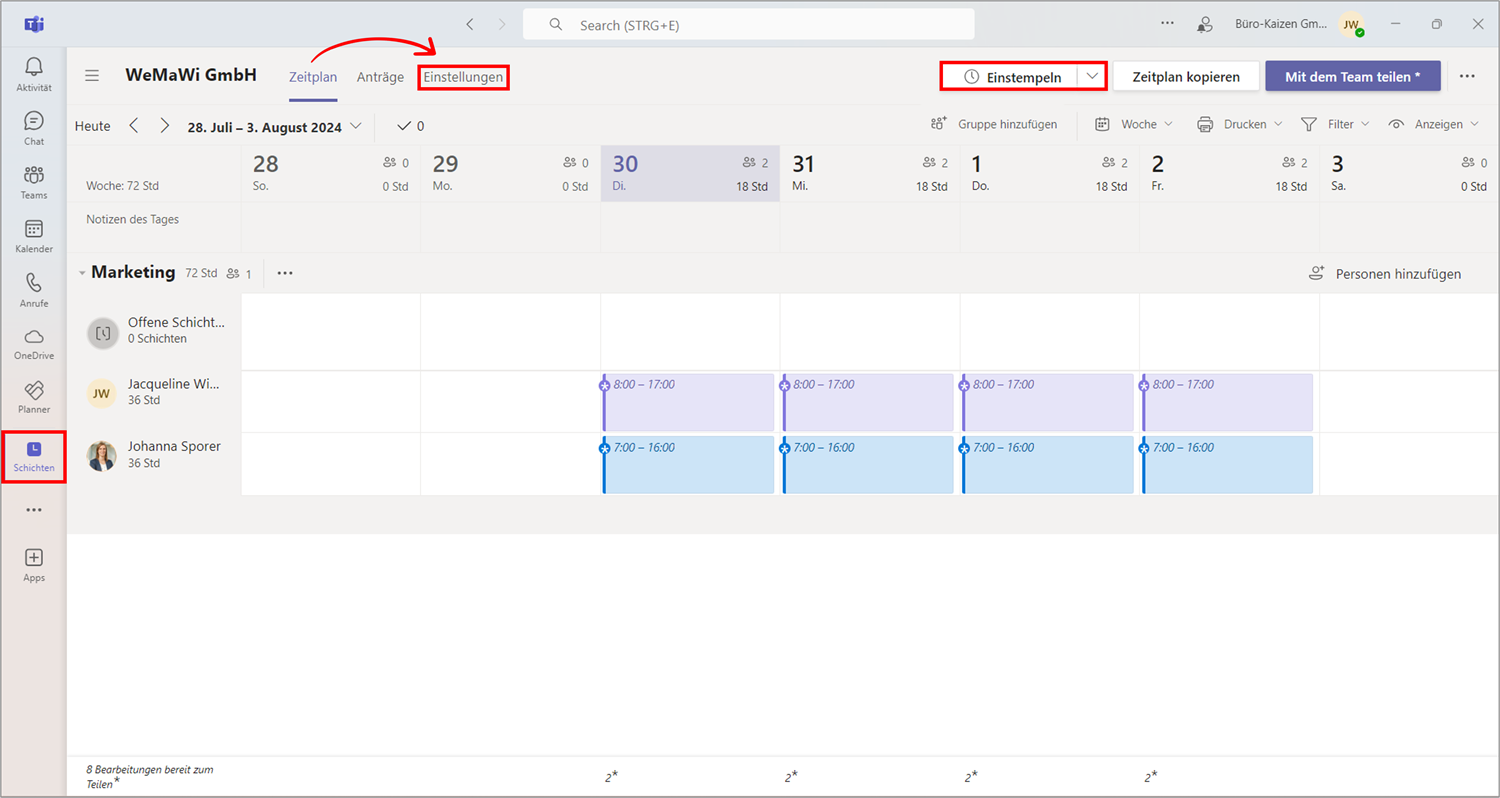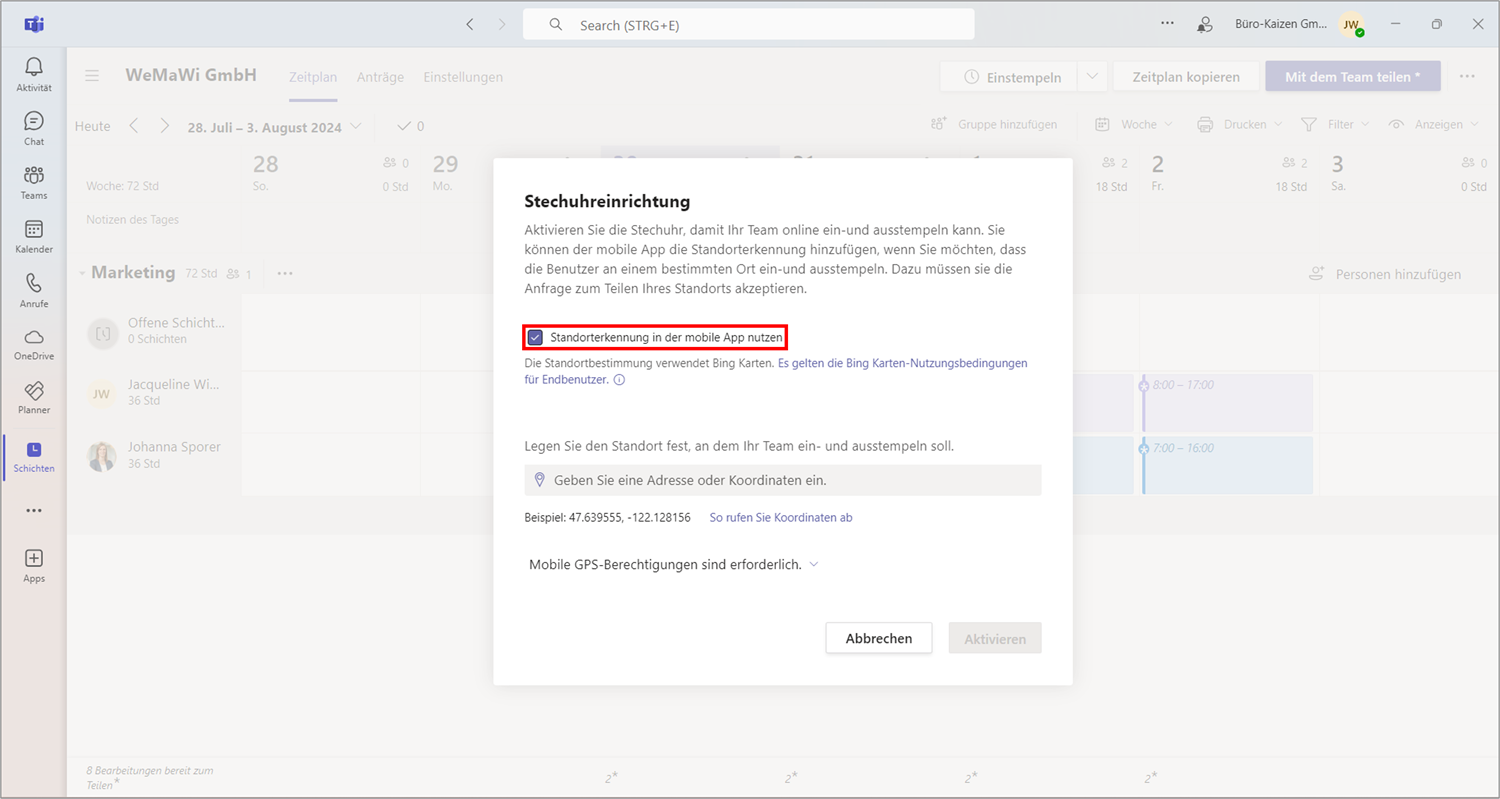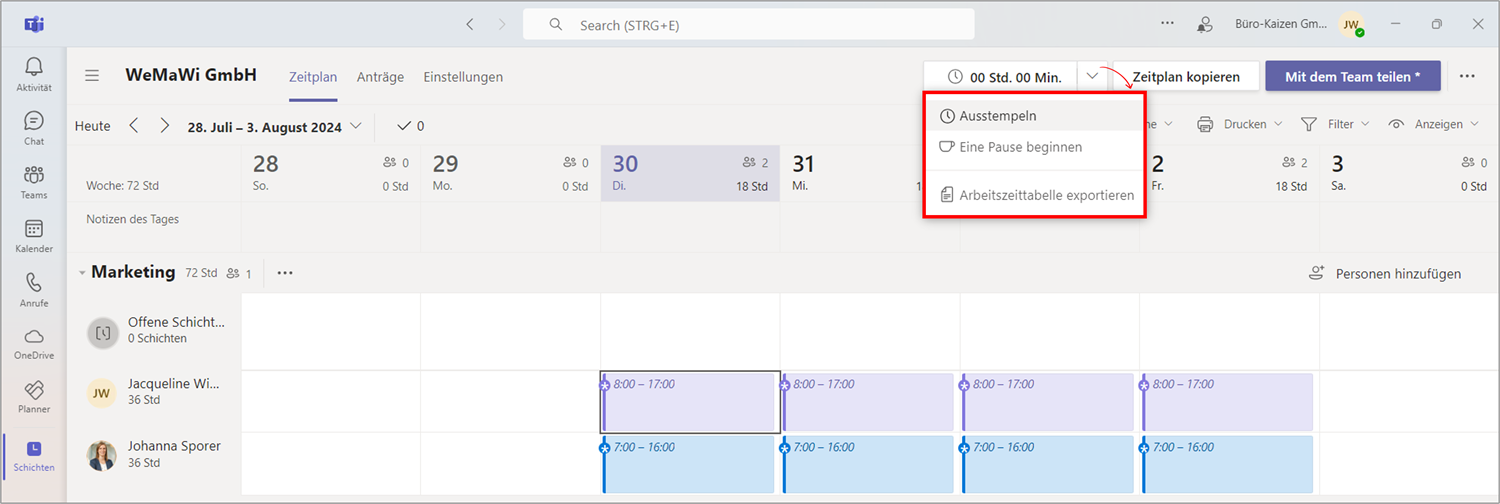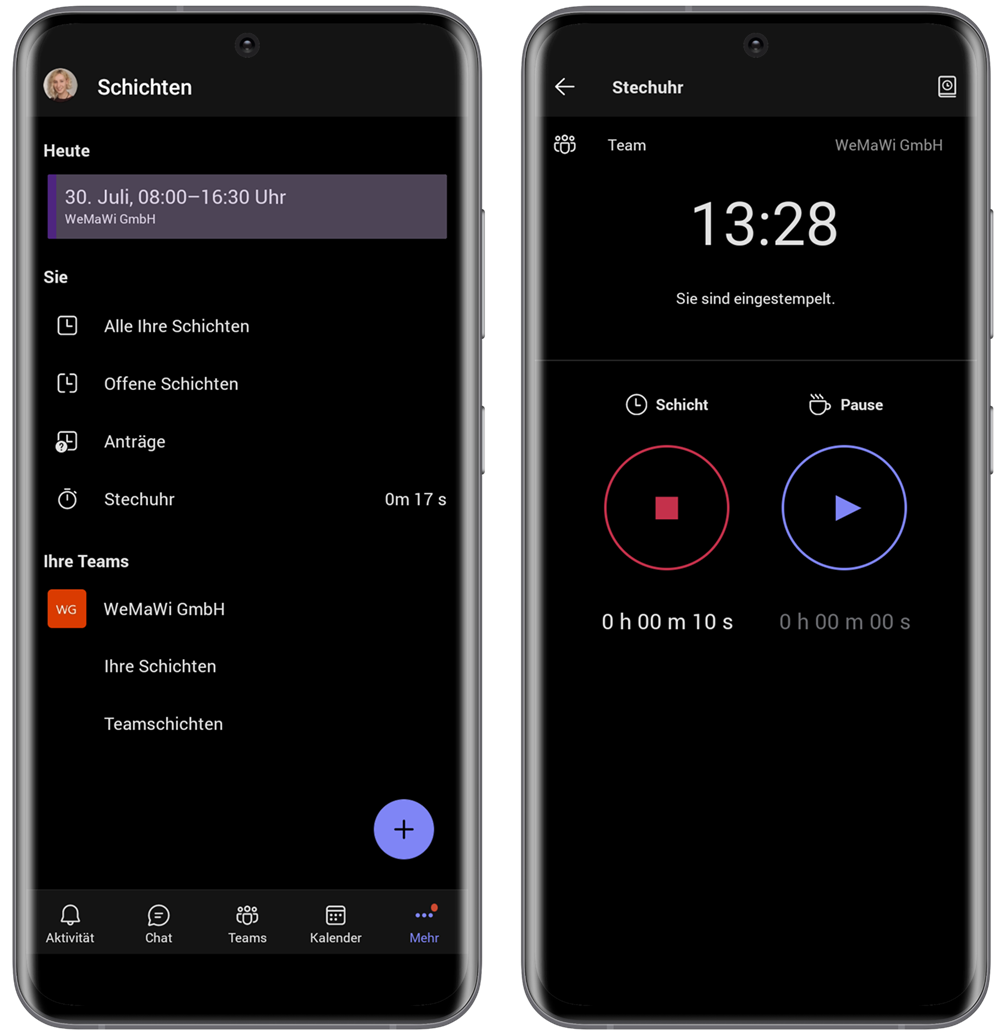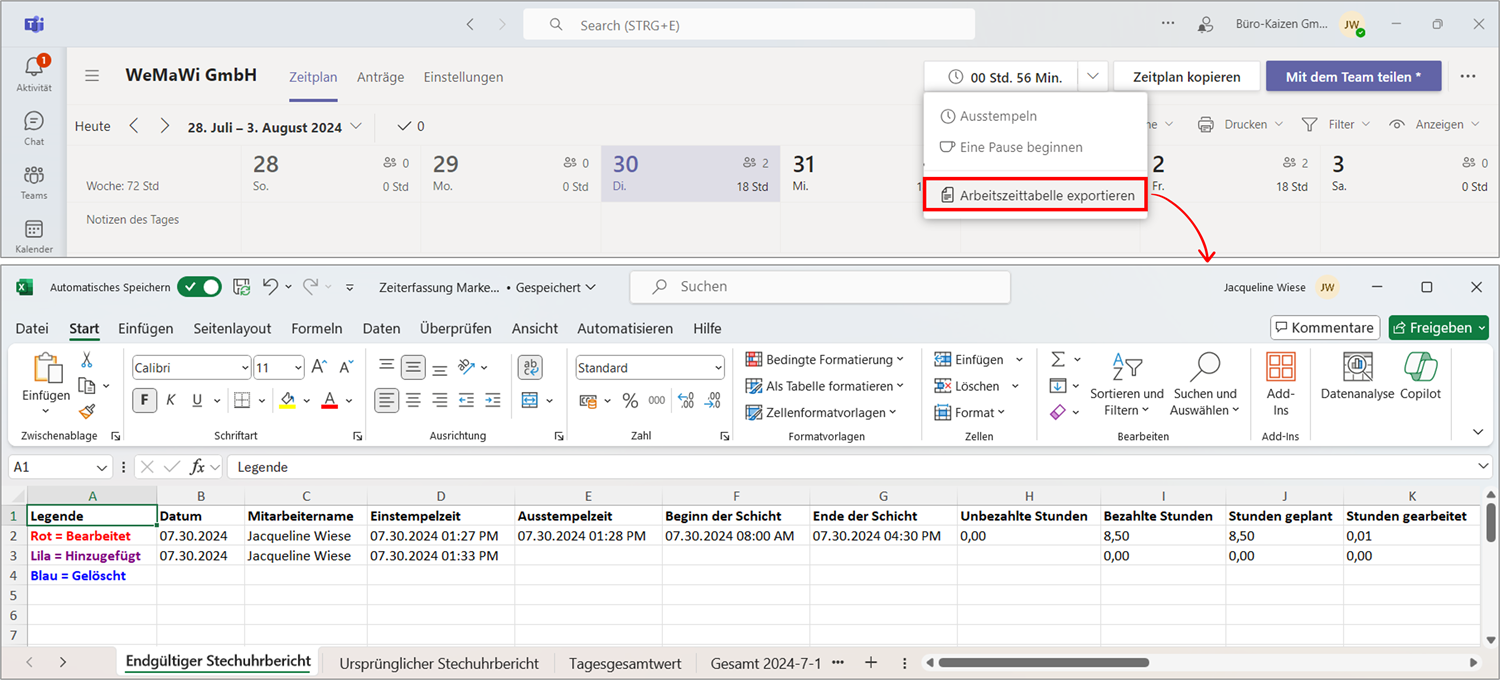Mit der digitalen Stechuhr bietet Microsoft Teams eine sehr praktische Lösung für die elektronische Zeiterfassung der Arbeitszeit. Damit können Ihre Mitarbeiter ganz einfach mobil per Smartphone ein- und ausstempeln, während alle erfassten Arbeitszeiten gleichzeitig digital dokumentiert werden. Bei Bedarf erfolgt auch eine Anwesenheits-Überprüfung während des Stempelvorgangs am vorgegebenen Standort (mittels GPS). Wie einfach die Zeiterfassung in Microsoft Teams mit der Stechuhr funktioniert, erfahren Sie in diesem Büro-Kaizen Blogartikel – sowie in unserem Video-Tutorial am Ende dieser Beitragsseite!
Lesedauer ca. 6 Minuten
Inhaltsverzeichnis
Die Einsatzplanung und Zeiterfassung mit der Microsoft Teams-App „Schichten“
Für die Personaleinsatzplanung und Arbeitszeiterfassung der Mitarbeiter gab es in Microsoft/Office 365 bis Juni 2020 noch die eigenständige App „StaffHub“. Mittlerweile wurden dessen Features und Funktionen jedoch komplett in Microsoft Teams überführt und die StaffHub-Anwendung eingestellt. Die Dienstplanerstellung für die Personaleinsatzplanung, inklusive einer digitalen Stechuhr für die Zeiterfassung, erfolgt nun zentral in Microsoft Teams. Dafür wurde Teams mit der neuen App-Erweiterung „Schichten“ ertüchtigt.
- Microsoft Teams ist die zentrale Plattform in Microsoft 365 – nicht nur für die digitale Kommunikation, sondern auch für die digitale Zusammenarbeit in Unternehmen. In Teams finden Sie alle wichtigen Funktionen und Informationen in einer Anwendung und an einem Ort konzentriert. Zudem lassen sich auch beliebige andere Programme von Drittanbietern flexibel in Teams und damit unter einer einzigen Bedienoberfläche einbinden, bearbeiten und im Chat-Bereich kommentieren → hier finden Sie mehr Details zu Microsoft Teams.
- Mit der neuen Teams-Erweiterungs-App „Schichten“ wird nun auch das Erstellen von Dienst- und Schichtplänen für die Personaleinsatzplanung aus Teams heraus möglich und deutlich einfacher. Die Schichten-App verfügt zugleich auch über eine digitale Stempeluhr, so dass damit auch die Arbeits- oder Projektzeiterfassung der Mitarbeiter direkt in Teams möglich wird → hier finden Sie mehr Details zu der Microsoft Teams-App „Schichten“ (inklusive Video-Tutorial).
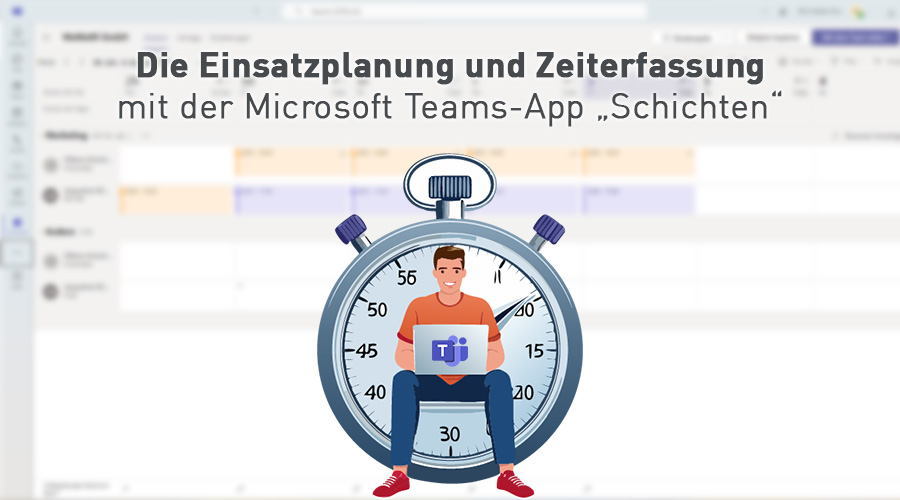
Funktionen und Kosten: Was für Funktionen bietet die digitale Stempeluhr in der Teams-App „Schichten“ alles?
- Ihre Mitarbeiter können schnell und einfach per Smartphone mobil ein- und ausstempeln – auch für deren Pausenzeiten. Somit geht keine Arbeitszeit mehr verloren und alles wird gleichzeitig digital dokumentiert, was den Bearbeitungsaufwand deutlich reduziert.
- Mit der optionalen Funktion der Standortbestimmung können Sie zudem einen konkreten Ort vorgeben, an dem mobil gestempelt werden soll, um Missbräuche zu verhindern (z. B. das Einstempeln von unterwegs oder daheim aus).
- Die erfassten Arbeitszeiten können Sie sich dann bequem als einen gesammelten „Stechuhrbericht“ von Teams aus nach Excel exportieren, kontrollieren und dort wie gewohnt beispielsweise für die Lohnabrechnung verwenden.
Ist die digitale Stechuhr-App für die Arbeitszeiterfassung in Microsoft Teams kostenlos?
Jein. Die Mitarbeiter können die Schichten-App kostenlos über die mobile Handy-App von Microsoft Teams nutzen. Für das initiale Anlegen eines Schichtdienstplans wird jedoch eine Microsoft 365 Enterprise-Lizenz benötigt. Manager verwenden dann für die Zeitplanerstellung am besten die Desktop- oder Webanwendung der Schichten-App, für das Einstempeln und die individuelle Mitarbeitersicht wurde hingegen die mobile Teams-App optimiert (für iOS- und Android-Smartphones und -Tablets).
Anleitung für die elektronische Zeiterfassung mit der Microsoft Teams „Schichten“
In Microsoft Teams funktioniert die Zeiterfassung mit folgenden vier Schritten:
- Schritt: Digitale Stechuhr aktivieren
- Schritt: Stechuhr einrichten
- Schritt: Stempeluhr nutzen
- Schritt: Stechuhrbericht exportieren nach Excel
Schritt 1: Die digitale Stechuhr für die Arbeitszeiterfassung in Microsoft Teams aktivieren
Als Teams-Besitzer müssen Sie die Zeiterfassungsfunktion in der Teams-App zunächst noch aktivieren. Erstellen Sie dafür, wie hier in unserer Büro-Kaizen Anleitung zur Schichten-App beschrieben, einen Schichtplan. (Tipp: Wenn Sie nur die Stempeluhr für die Erfassung der geleisteten Arbeitszeit nutzen wollen und keine konkrete Personaleinsatzplanung benötigen, dann genügt es, lediglich die gewünschten Mitarbeiter in Ihr Schichten-Team hinzuzufügen, ohne konkrete Schichten anzulegen.) Anschließend haben Sie zwei Möglichkeiten, die digitale Stempeluhr zu aktivieren.
- Klicken Sie dafür in der (zu Ihrem Teams hinzugefügten) Schichten-App ganz oben auf den Reiter → Einstellungen, dann ganz nach unten scrollen und in dem Feld „Stechuhr“ auf → Stechuhr aktivieren klicken. Alternativ können Sie auch in dem „Zeitplan“ von Schichten oben auf die Schaltfläche → Einstempeln klicken.
- Das Setup für die Stechuhreneinstellung ist dann schnell in drei Schritten gemeistert. Eine Seite mit knappen Hintergrundinformationen bestätigen, eine weitere Seite für die optionale Aktivierung der Standortbestimmung beim Ein- und Ausstempeln (siehe nächster Schritt 2) und dann nur noch auf den Button → Aktivieren klicken. Und schon ist die Zeiterfassungs-Funktion in der Teams-App aktiv geschaltet und kann sofort von jedem Mitarbeiter, der diesem Schichtplan hinzugefügt wurde, genutzt werden.
Schritt 2: Die digitale Stempeluhr in Teams einrichten und die optionale Standorterkennung aktivieren
Beim Einrichten der Stechuhr für die Zeiterfassung werden Sie zunächst von der Teams-App „Schichten“ gefragt, ob Sie die Standorterkennung für das Ein- und Ausstempels via GPS-Koordinaten aktivieren wollen oder nicht. Falls Sie dies für einen festen Standort wünschen (z. B. eine Niederlassung), müssen Sie lediglich das Häkchen bei → Standorterkennung in der mobilen App nutzen aktivieren und in der Zeile darunter dann die entsprechenden GPS-Koordinaten für den jeweiligen Standort eintragen.
- Die GPS-Koordinaten (Längengrad und Breitengrad) können Sie beispielsweise schnell mit Google Maps herausfinden. Öffnen Sie dafür www.google.de/maps/ und klicken Sie den gewünschten Zielort mit der rechten Maustaste an. Im Kontextmenü sowie in dem Menüpunkt „Was ist hier“ werden Ihnen nun die entsprechenden Koordinaten angezeigt und können kopiert werden.
- Die Standorterkennung für den Zeitpunkt des Ein- oder Ausstempelns ist jedoch kein Standort-Tracking im herkömmlichen Sinn. Es wird lediglich kontrolliert, ob die übermittelten Koordinaten mit der Standortvorgabe übereinstimmen. Ist dies nicht der Fall, dann wird in der Arbeitszeittabelle (siehe Schritt 4) in der Spalte „Standort“ der Hinweis „falsch“ eingetragen. Aus Gründen des persönlichen Datenschutzes wird zu keinem Zeitpunkt der tatsächliche Standort des Mitarbeiters angezeigt oder abgespeichert.
Schritt 3: Die Stempeluhr zur Zeiterfassung in Microsoft Teams aus Mitarbeitersicht nutzen
Microsoft hat die Schichten-App in Teams so designt, dass man v.a. auch mit mobilen Endgeräten möglichst schnell und bequem ein- und ausstempeln kann. Da die Nutzer sowieso in Teams eingeloggt sind, wird auch automatisch gleich deren Nutzername mitübermittelt, so dass keine weiteren Eingaben erforderlich sind, außer den Stechuhr-Stempelbutton zu drücken.
- Auf einem Desktop-PC oder Mac finden Sie ganz oben die jeweils benötigte Schaltfläche „Einstempeln“ bzw. „Ausstempeln“.
- Sobald Sie eingestempelt sind, wird in dieser Schaltfläche Ihre aktuell schon geleistete Arbeitszeit angezeigt. Durch einen Klick auf den Menüpfeil rechts daneben können Sie jederzeit wieder ganz ausstempeln (Feierabend) oder für eine Pause ausstempeln.
- Sollte ein Mitarbeiter einmal vergessen haben, sich ein- oder auszustempeln, dann kann der Start- oder Endzeitpunkt von dem Mitarbeiter auch noch nachträglich manuell bearbeitet und korrigiert werden – diese Bearbeitung wird dann jedoch dem Vorgesetzten gesondert markiert angezeigt.
Zeiterfassung über die mobile Microsoft Teams App
In der mobilen Version für Smartphones ist es sogar fast noch einfacher. Öffnen Sie einfach die kostenlose Teams-App für mobile Endgeräte und dann in Teams die App „Schichten“. Hier wird Ihnen gleich die Funktion → Stechuhr angeboten. Diese besteht dann im Wesentlichen nur aus einem Start-, Stopp- und Pausenknopf, einer Auswahlmöglichkeiten für verschiedene Teams sowie einer Zeitinformation, wie lange die Zeiterfassung schon läuft.
Schritt 4: Den Stechuhrbericht der erfassten Arbeitszeiten aus Teams nach Excel exportieren
Der Teams-Manager kann sich eine Tabelle mit den erfassten Arbeitszeiten aller Mitarbeiter seines Schichtplans (= „Stechuhrbericht“) auch ganz einfach nach Excel exportieren und dort weiterverarbeiten, zum Beispiel für die Lohn- und Gehaltsabrechnung.
- Klicken Sie dafür einfach in der Desktop- oder Webanwendung oben auf den Menüpfeil rechts neben der Schaltfläche → Einstempeln und in dem Dropdownmenü dann auf → Arbeitszeittabelle exportieren. Nun nur noch den gewünschten Zeitraum für den Stechuhrbericht festlegen und mit → Exportieren bestätigen. Die Tabelle wird dann standardmäßig in Ihrem Download-Ordner abgespeichert und kann dort geöffnet, kopiert oder verschoben werden.
- In der Arbeitszeittabelle werden alle erfassten Stempelzeitpunkte nach Mitarbeitern sortiert aufgelistet (sowohl die geplanten Schichtzeiten als auch die tatsächlich geleisteten Arbeitszeiten), addiert sowie Tages- oder Wochengesamtwerte angezeigt. Hat ein Mitarbeiter seine Arbeitszeiterfassung nachträglich bearbeitet, dann wird dies dem Teams-Manager hier zur Kontrolle farblich markiert hervorgehoben.
Tipps und Tutorial: Microsoft Teams kann viel mehr als nur Arbeitszeiterfassung oder Video-Telefonie!
Microsoft hat seine Teams-App als die zentrale Plattform für die digitale Zusammenarbeit konzipiert. Dementsprechend vielseitig ist diese auch einsetzbar. Von Gruppen-Chats und Online-Meetings bis zur gemeinsamen Erstellung von Dokumenten und der Zusammenarbeit an anderen Programmen (nun auch mit elektronischer Zeiterfassung). Damit Sie die geballte Power von Microsoft Teams voll nutzen können, haben wir Ihnen auf folgender Seite alle unsere kostenlosen Büro-Kaizen-Anleitungen rund um die verschiedenen Teams-Funktionen übersichtlich in einem eigenen Absatz zusammengestellt.
- Microsoft 365: Kostenlose Anleitungen von A bis Z!
- Microsoft Bookings: Dieses Online-Buchungs-Tool ermöglicht Ihnen und Ihren Kunden eine einfachere Terminvereinbarung (Anleitung mit Video-Tutorial).
- Kostenlose Checklisten, Büro-Tipps und Druckvorlagen: Weitere praktische Tipps, Tricks und Hilfen für die moderne Büroarbeit (z.B. Schreibtisch, Besprechungszimmer, Personalarbeit oder Vertrieb) finden Sie in unserem → kostenlosen Büro-Kaizen Download-Center!
Zeiterfassung in Microsoft Teams (mit dieser versteckten Funktion)
Sie sehen gerade einen Platzhalterinhalt von YouTube. Um auf den eigentlichen Inhalt zuzugreifen, klicken Sie auf die Schaltfläche unten. Bitte beachten Sie, dass dabei Daten an Drittanbieter weitergegeben werden.
(Dauer 09:34 Minuten)