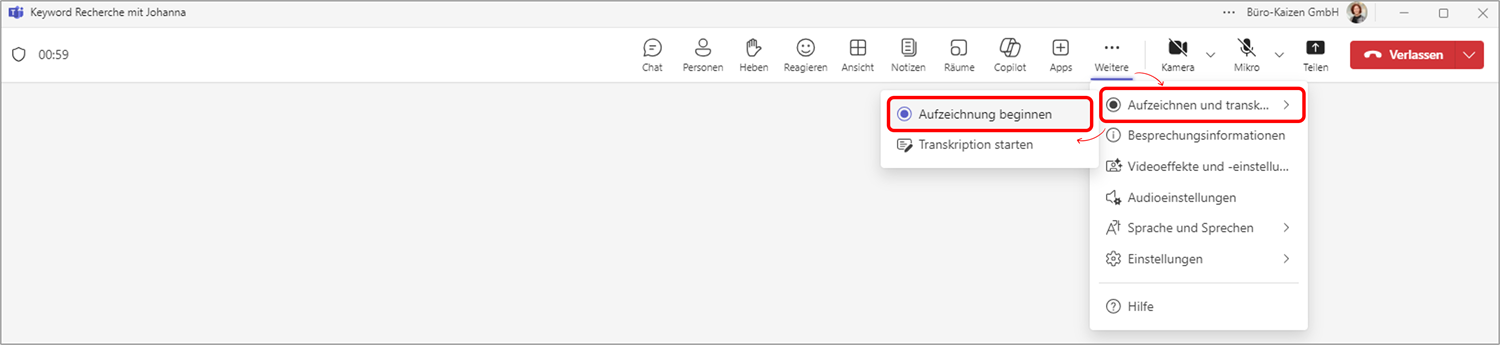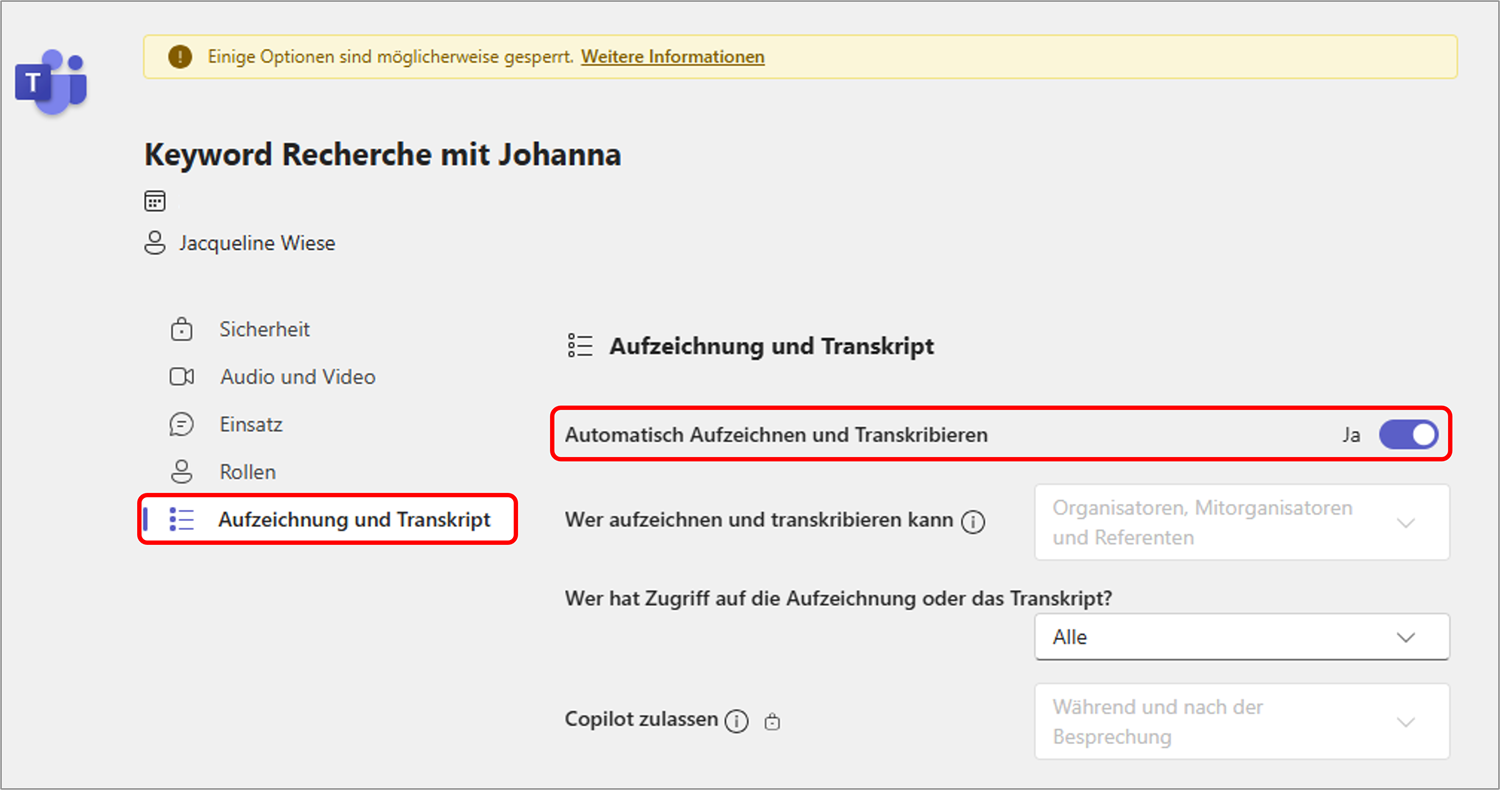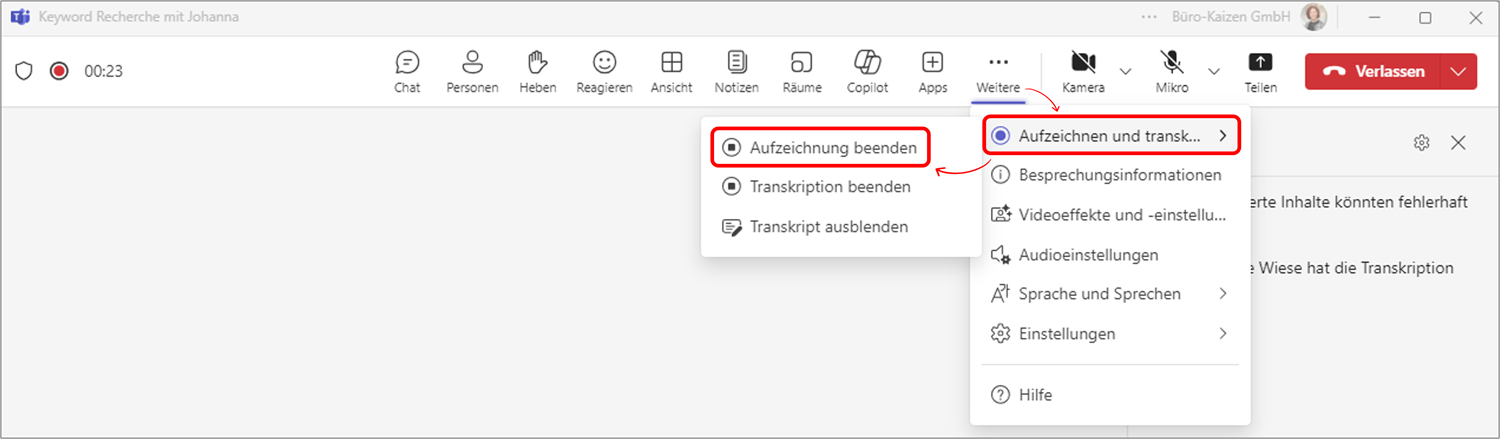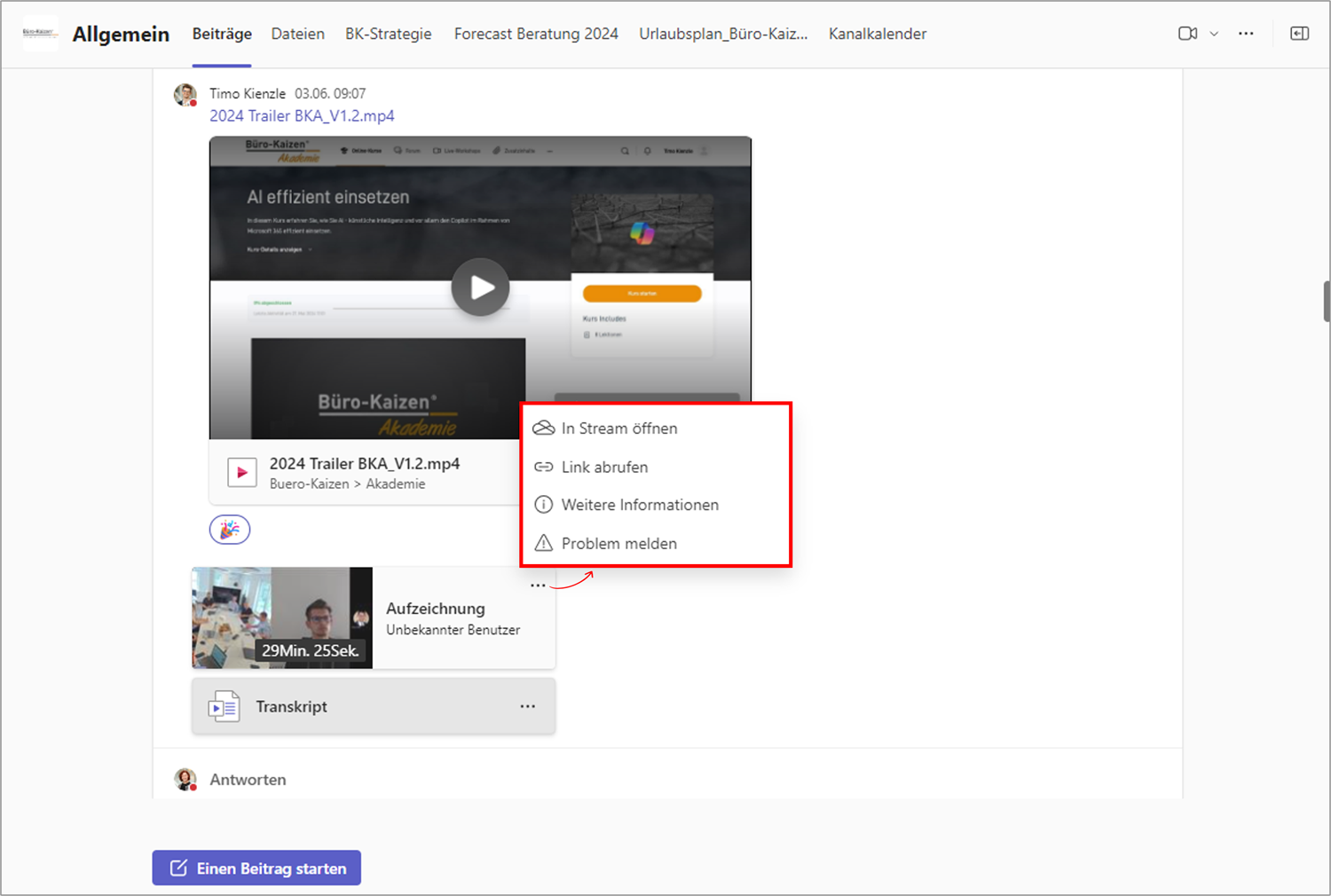Eine sehr praktische Funktion in Microsoft Teams ist das Aufzeichnen von Meetings. Das aufgenommene Besprechungsvideo kann dann im Nachgang Kollegen, Mitarbeitern und externen Partnern zur Verfügung gestellt werden, die an der Online-Konferenz nicht teilnehmen konnten. Darüber hinaus können die aufgezeichneten Meeting-Videos auch bearbeitet werden, in eine Registerkarte umgewandelt werden, um dafür einen gesonderten Bearbeitungsbereich in Teams zu schaffen, oder auch in eine Webseite eingebettet werden. Wie das Aufzeichnen von Besprechungen in Microsoft Teams genau funktioniert, wer das überhaupt alles darf und wie Sie Probleme dabei lösen können, lesen Sie in unserer Büro-Kaizen Anleitung – oder sehen Sie zum einfachen Nachklicken gleich hier in unserem Video-Tutorial!
(Lesedauer ca. 7 Minuten)
Inhaltsverzeichnis
1. Büro-Kaizen Video-Tutorial: Teams Meetings planen, aufzeichnen und vieles mehr
In unserem Tutorial erfahren Sie nicht nur wie Sie eine Besprechung planen und dazu einladen, sondern auch wie Sie ein Teams Meeting aufzeichnen können.
📷 Teams-Videokonferenz: Alles was Du wissen musst!
Sie sehen gerade einen Platzhalterinhalt von YouTube. Um auf den eigentlichen Inhalt zuzugreifen, klicken Sie auf die Schaltfläche unten. Bitte beachten Sie, dass dabei Daten an Drittanbieter weitergegeben werden.
(Dauer 15:36 Minuten)
Inhalt dieses Video-Tutorials zu Besprechungen in Teams:
- Einleitung 00:00
- Teams-Besprechung in Outlook erstellen, planen und einladen 00:25
- Besprechung direkt in Teams erstellen 02:54
- Teams-Meeting starten (als Organisator) 04:12
- Teams-Videokonferenz beitreten und teilnehmen (als Teilnehmer) 05:21
- Grundlegende Steuerelemente während einer Besprechung 06:12
- Eigenen Hintergrund ändern 11:31
- Bildschirm und Inhalte teilen 13:33
- Abschluss und Videoempfehlung 15:20
2. Wer darf und kann überhaupt alles ein Meeting in Teams aufnehmen?
Nicht jeder Teilnehmer einer Online-Besprechung hat automatisch das Recht (die Berechtigung oder die nötige Lizenz), das Meeting auch aufzunehmen. Und auch nicht jedes Unternehmen hat diese Funktion (und auch für alle Mandanten) freigeschaltet. Fehlt die individuelle Berechtigung oder die Freischaltung im Admin-Center, ist die Funktion „Meeting aufzeichnen“ entweder ausgegraut oder gar nicht erst vorhanden.
- Um eine Besprechung in Teams aufnehmen zu können, benötigen sowohl der Besitzer wie auch die aufnehmende Person eine der folgenden Microsoft 365 Lizenzen: Microsoft 365 Business Basic, Microsoft 365 Business Standard, Microsoft 365 Business Premium oder Office 365 Enterprise E1, E3, E5, F3, A1, A3 oder A5. Mit der kostenlosen Version „Microsoft Teams Free“ ist somit generell keine Video-Aufzeichnung möglich.
- Auch Personen, die nur als Gast, Verbundnutzer oder anonymer Benutzer einem Teams-Meeting beiwohnen, haben generell keine Erlaubnis, diese Besprechung aufzunehmen. Das ist einerseits eine Frage des Datenschutzes (DSGVO) und soll zudem vermeiden, dass ein Gast-Nutzer möglicherweise sensible Informationen ohne Erlaubnis heimlich aufnehmen kann. (Nice Fact: Das lässt sich allerdings nicht verhindern und ziemlich leicht umgehen. Das Angebot an entsprechenden Freeware-Tools oder anderen Möglichkeiten ist groß – eine aufzeichnende Handykamera außerhalb des Sichtbereichs reicht prinzipiell bereits aus.)
- Im Microsoft Teams-Admin Center muss zudem die Einstellung „Zulassen von Cloud-Aufnahmen“ in den Teams-Besprechungsrichtlinien durch den IT-Administrator aktiviert worden sein; zumindest für den Besprechungsorganisator und, falls abweichend, auch für das aufzeichnende Teammitglied.
- Mehr Hinweise zur Problemlösung, wenn das Aufzeichnen von Meetings in Teams nicht geht, erfahren Sie unten in Punkt 7.
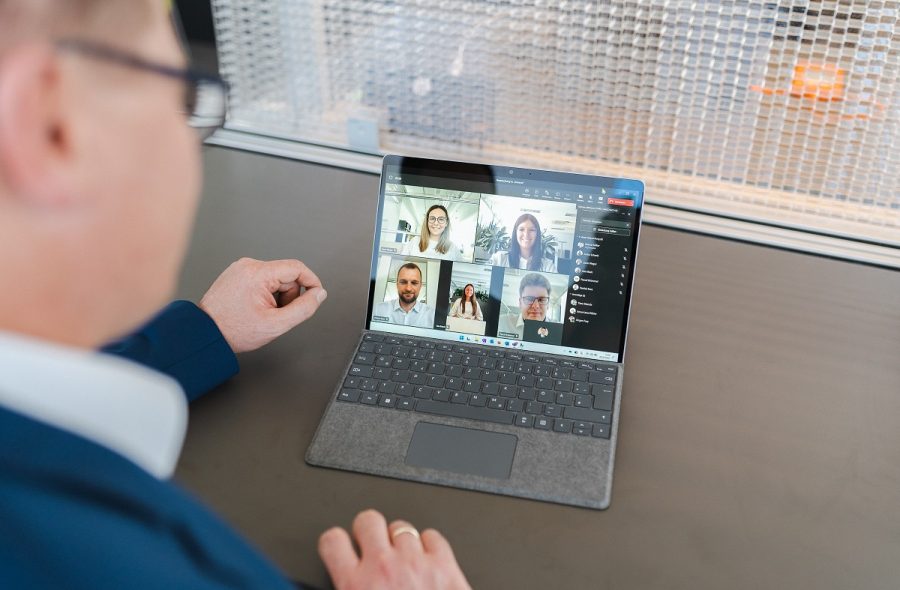
3. Was wird alles vom Teams-Meeting aufgezeichnet und was nicht?
Wenn Sie eine Teams-Besprechung aufnehmen, dann werden sämtliche Audio- und Videoaktivitäten sowie die Bildschirmfreigaben aller Teilnehmer aufgezeichnet. Auch eine Transkription mit Untertiteln ist möglich. Nicht mit aufgezeichnet werden hingegen in dem Meeting verwendete Whiteboards, freigegebene Notizen und Anmerkungen sowie Videos und Animationen, die in eine PowerPoint Live Präsentation eingebunden waren, die einer der Teilnehmenden gehalten hat.
4. Anleitung: Wie man in Microsoft Teams eine Meeting-Aufzeichnung startet
Das Aufzeichnen einer Online-Besprechung in Microsoft Teams ist kinderleicht. Auch das weitere Teilen und Nutzen der Aufnahme geht sehr einfach und vielseitig. Sobald das Teams Meeting aufgenommen und transkribiert wird, können Sie auch den Copilot in Teams optimal nutzen.
Die Aufzeichnung während eines laufenden Teams-Meeting starten
- Starten Sie eine Online-Besprechung (z. B. eine Kanalbesprechung oder Sofortbesprechung) und geben Sie dieser einen aussagekräftigen Titel als Betreff (z. B. „Kick-off-Meeting Projekt XY“).
- Klicken Sie dann in dem laufenden Online-Meeting in der Playliste/Menüleiste auf die drei Punkte für → weitere Aktionen und anschließend auf die Option → Aufzeichnen und transkribieren und dann auf → Aufzeichnung beginnen.
- Daraufhin blendet Teams am oberen Bildschirmrand den Hinweis ein „Sie zeichnen diese Besprechung auf. Teilen Sie dies unbedingt allen Teilnehmern mit“ (inklusive einem Link zu den Datenschutzrichtlinien). In der Playliste/Menüleiste erscheint nun zudem auch der typische rote Punkt eines aufzeichnenden Videorekorders mit der dazugehörigen Laufzeit (der bisherigen Dauer der laufenden Aufzeichnung).
Das Teams Meeting automatisch aufzeichnen
Damit Sie nicht vergessen das Meeting aufzunehmen, können Sie bereits bei der Planung des Meetings festlegen, dass die Aufzeichnung automatisch startet.
- Planen Sie direkt in Teams oder über Outlook eine Teams Videokonferenz wie gewohnt.
- Klicken Sie nun auf die → Besprechungsoptionen.
- Navigieren Sie nun in dem neuen Fenster zum Menüpunkt → Aufzeichnung und Transkript.
- Hier müssen Sie bei der Option → Automatisch Aufzeichnen und Transkribieren den Regler nur noch auf → Ja stellen.
- Zum Schluss noch mit → Speichern den Vorgang beenden. Somit wird das Teams Meeting beim Starten automatisch aufgezeichnet.
Besprechungsaufzeichnung beenden, maximales Limit und automatisches Ablaufdatum:
- Die Aufzeichnung wird automatisch beendet, sobald das Meeting beendet wurde und/oder alle Teilnehmer die Besprechung verlassen haben.
- Alternativ kann die Videoaufzeichnung auch manuell beendet werden. Dafür einfach erneut auf die drei Punkte → weitere Aktionen klicken und dann die Option → Aufzeichnen und transkribieren und dann → Aufzeichnung beenden wählen.
- Nach Beendigung wird die Videoaufzeichnung automatisch abgespeichert und steht anschließend direkt in Teams zur Verfügung.
- Wichtig: Die Aufzeichnung endet nicht automatisch, wenn die aufzeichnende Person das Meeting verlässt. Sondern erst, wenn die Besprechung beendet wird. Vergisst jemand sich abzumelden, endet die Aufzeichnung automatisch nach dem Limit von 4 Stunden.
- Nice to know: Jede Meeting-Aufzeichnung besitzt zudem ein Ablaufdatum, nachdem sie von der Teams-App automatisch gelöscht wird. Die Standardeinstellung liegt bei 120 Tagen und kann vom IT-Administrator festgelegt werden. Wie Sie das Ablaufdatum ausschalten, individuell einstellen und verlängern können, erfahren Sie hier in dieser Microsoft-Anleitung.
5. Wie kann man das Meeting-Video in Teams teilen, per E-Mail senden, bearbeiten etc.?
Sobald die Besprechung beendet wurde, postet Teams einen entsprechenden Hinweis zu dem Video in dem Chat oder in der Kanalunterhaltung. In dieser Benachrichtigung kann die Aufzeichnung wie gewohnt mit Antwortnachrichten kommentiert werden. Bis der automatische Speichervorgang abgeschlossen ist – und damit auch der Link zu dem Video in dieser Chatnachricht verfügbar ist – dauert es allerdings in der Regel rund 2 Minuten. Sobald das der Fall ist, stehen Ihnen über diese Chatbenachrichtigung folgende Funktionen und Möglichkeiten zur Verfügung.
- Die Aufzeichnung des Videos kann jederzeit on demand abgespielt werden. Dann öffnet der Player ein neues Anwendungsfenster, mit Vollbildmodus und Einstellmöglichkeit der Wiedergabegeschwindigkeit und Qualität.
- In diesem Wiedergabefenster sieht man dann auch eine kleine Statistik, wie oft die Meeting-Aufzeichnung bereits abgespielt und auch gelikt wurde.
Mit einem Klick auf die drei Punkte „weitere Optionen“ rechts oben in der Chatnachricht erhalten Sie vier weitere Optionen:
- In Stream öffnen: Hiermit wird das Video in Ihrem Browser und der Microsoft 365 Web-App „Stream“ wiedergegeben. In der Stream-App erhalten Sie noch ein paar zusätzliche Bearbeitungsmöglichkeiten und differenziertere Möglichkeiten zum Teilen der Videoaufzeichnung (siehe unten).
- Link abrufen: Über diese Option können Sie den Streaming-Link zu der Meeting-Aufzeichnung abrufen, kopieren und beispielsweise per E-Mail an Personen außerhalb Ihrer Organisation zusenden.
- Weitere Informationen: Hier finden Sie die allgemeinen Informationen zu der Aufzeichnung, wie zum Beispiel Datum, Länge, Dateigröße und auch die teilnehmenden Personen.
- Problem melden: Hiermit können Sie direkt den Microsoft Support über Probleme informieren, um Hilfe zu erhalten.
Mehr Optionen für das Bearbeiten und Teilen der Meeting-Aufzeichnung gibt es in Stream:
Die Aufzeichnungsvideos können zudem auch in Microsoft Stream geöffnet werden, wo es einige zusätzliche Funktionen sowie Möglichkeiten für das Teilen und Bearbeiten der Aufzeichnungsvideos gibt, wie zum Beispiel.
- In Streams können Sie den Startzeitpunkt und das Ende des Videos zuschneiden. So können Sie die Startzeit auf einen späteren Zeitpunkt legen oder auch die Verabschiedung am Ende des Meetings herausschneiden.
- In Streams können Sie auch einen Einbettungs-Code erstellen lassen, mit dem die Meeting-Aufnahme auf einer Webseite eingebunden werden kann.
- Eine weitere Möglichkeit ist, die Aufzeichnung transkribieren und untertiteln zu lassen, so dass der Inhalt barrierefrei auch Hörgeschädigten zur Verfügung gestellt werden kann.
- Es können auch nachträglich Anmerkungen hineingezeichnet werden (z. B. Pfeile, um auf etwas aufmerksam zu machen), Farbfilter verwendet werden oder Aufkleber, die ein visuelles Interesse erzeugen und auf etwas hinweisen.
- Hier erfahren Sie mehr zu Microsoft Stream, dem Videoverwaltungsdienst und „YouTube für Unternehmen“ in Microsoft 365.
6. Speicherort: Wo wird ein aufgezeichnetes Besprechungsvideos in Teams abgespeichert?
Je nach der Besprechungsart speichert Teams die Aufzeichnung des Meetings entweder in OneDrive oder in SharePoint. Kanalbesprechungsvideos werden in SharePoint abgespeichert, Besprechungsvideos, die außerhalb eines Kanals stattgefunden haben, werden in OneDrive abgespeichert (jeweils in dem Ordner „Aufzeichnungen“ bzw. „Recordings“).
- Berechtigte Nutzer können eine Meeting-Aufzeichnungen aber auch erstellen, ohne dass sie OneDrive oder SharePoint aktiviert haben oder wenn deren Speicherkontingent dort erschöpft ist.
- Dann wird die Videodatei im temporären Teams-Speicher abgespeichert und kann innerhalb von 21 Tagen heruntergeladen und lokal abgespeichert werden, bevor sie automatisch gelöscht wird. Der Download ist dann jedoch nur über die Chatbenachrichtigung bezüglich der Aufzeichnung möglich – ein anderer Zugriff ist nicht möglich.
- Nice Fact: Pro Stunde Meeting-Aufzeichnung in Teams müssen Sie mit einer Dateigröße von rund 400 MB rechnen.
- Nice to know: Bis August 2021 war der Speicherort für die Besprechungsaufzeichnungen noch standardmäßig Microsoft Stream. Dann erfolgte automatisch der Umzug und Microsoft speichert die Videodateien seitdem standardmäßig in OneDrive und SharePoint.
| Besprechungstyp: | Speicherort: | Zugriffs- und Bearbeitungsrechte: |
|
Spontane oder geplante Besprechung |
Im OneDrive-Konto des aufzeichnenden Meeting-Teilnehmers |
|
|
Kanalbesprechung |
Im SharePoint-Speicherort von Teams für diesen Kanal |
|
7. Problemlösung: Wenn das Aufzeichnen eines Meetings in Teams nicht funktioniert
Microsoft bietet einen speziellen „Teams Besprechungsaufzeichnungstest“ an, der online ausgeführt werden kann. Mit diesem Diagnose-Tool kann Ihr IT-Administrator schnell und einfach überprüfen, ob das Microsoft-Konto des Mitarbeiters oder der Mitarbeiterin, die Probleme mit dem Aufzeichnen von Meetings haben, richtig konfiguriert sind und alle Anforderungen für diese Funktion erfüllen. Das „Diagnose-Tool zur Unterstützung von Besprechungsaufzeichnungen“ ist im Microsoft 365 Admin Center verfügbar. Weitere Problemlösungsmöglichkeiten bietet der Microsoft Support hier auf seiner Hilfeseite „Probleme mit Besprechungsaufzeichnungen in Microsoft Teams“ an.
8. Extra-Tipps und Kurzvideo mit den Top 15 versteckten Funktionen in Microsoft Teams!
Microsoft hat seine Teams-App 2017 als Nachfolger von Skype-for-Business veröffentlicht. Dabei wurde Teams als die zentrale Drehscheibe für die Kollaboration (Zusammenarbeit) und Kommunikation in Unternehmen und Organisationen konzipiert. Entsprechend vielseitig sind auch die Möglichkeiten und Features des „Schweizer Taschenmessers“ innerhalb der Microsoft 365 Suite. Einen guten Überblick über das Tool sowie die 15 besten versteckten Teams-Funktionen haben wir Ihnen hier zusammengestellt.
- So funktioniert Microsoft Teams: Anleitungen und Video-Tutorials von A bis Z zum Aufbau und den Funktionen in der Teams-App.
- Die Büro-Kaizen Themenseite zu Microsoft Teams: Wie man Teams in mehreren Organisationen nutzt, Gruppenräume erstellt, Hintergrund ändert, Integrationen, mobiles Arbeiten etc.
- Tipps, Checklisten & Druckvorlagen: Viele weitere praktische Tipps, Tricks, Checklisten und Druckvorlagen für mehr Effizienz im Büro, in Meetings, am Schreibtisch und bei der digitalen Zusammenarbeit finden Sie hier in unserem → kostenlosen Büro-Kaizen Download-Center!
Büro-Kaizen Video-Tutorial: 🤩 15 versteckte Teams-Funktionen, die Du kennen solltest!
Sie sehen gerade einen Platzhalterinhalt von YouTube. Um auf den eigentlichen Inhalt zuzugreifen, klicken Sie auf die Schaltfläche unten. Bitte beachten Sie, dass dabei Daten an Drittanbieter weitergegeben werden.
(Dauer 08:02 Minuten)
Inhalt dieses Video-Tutorials zu den versteckten Teams-Funktionen:
- Einleitung 00:00
- Standardreaktionen anpassen 00:19
- Kanal „Allgemein“ verstecken/umbenennen 00:49
- Inaktive Kanäle nicht automatisch ausblenden 01:12
- Gruppieren mit Tags 01:42
- Abstimmungen durchführen 02:15
- Nachricht später senden 02:40
- Aufgaben zuweisen mit Loop-Komponenten 03:09
- Aufgabe aus Teams-Nachricht erstellen 03:42
- Teams-Nachrichten weiterleiten 04:13
- Nachrichten durchsuchen mit Strg + F 04:35
- Slash-Kommandos 05:00
- Ordner hervorheben 05:21
- Loop-Besprechungsnotizen hinzufügen 05:47
- Eigenes OneNote-Notizbuch für Kanal anlegen 06:38
- Unterhaltung zu OneNote-Seite 07:07