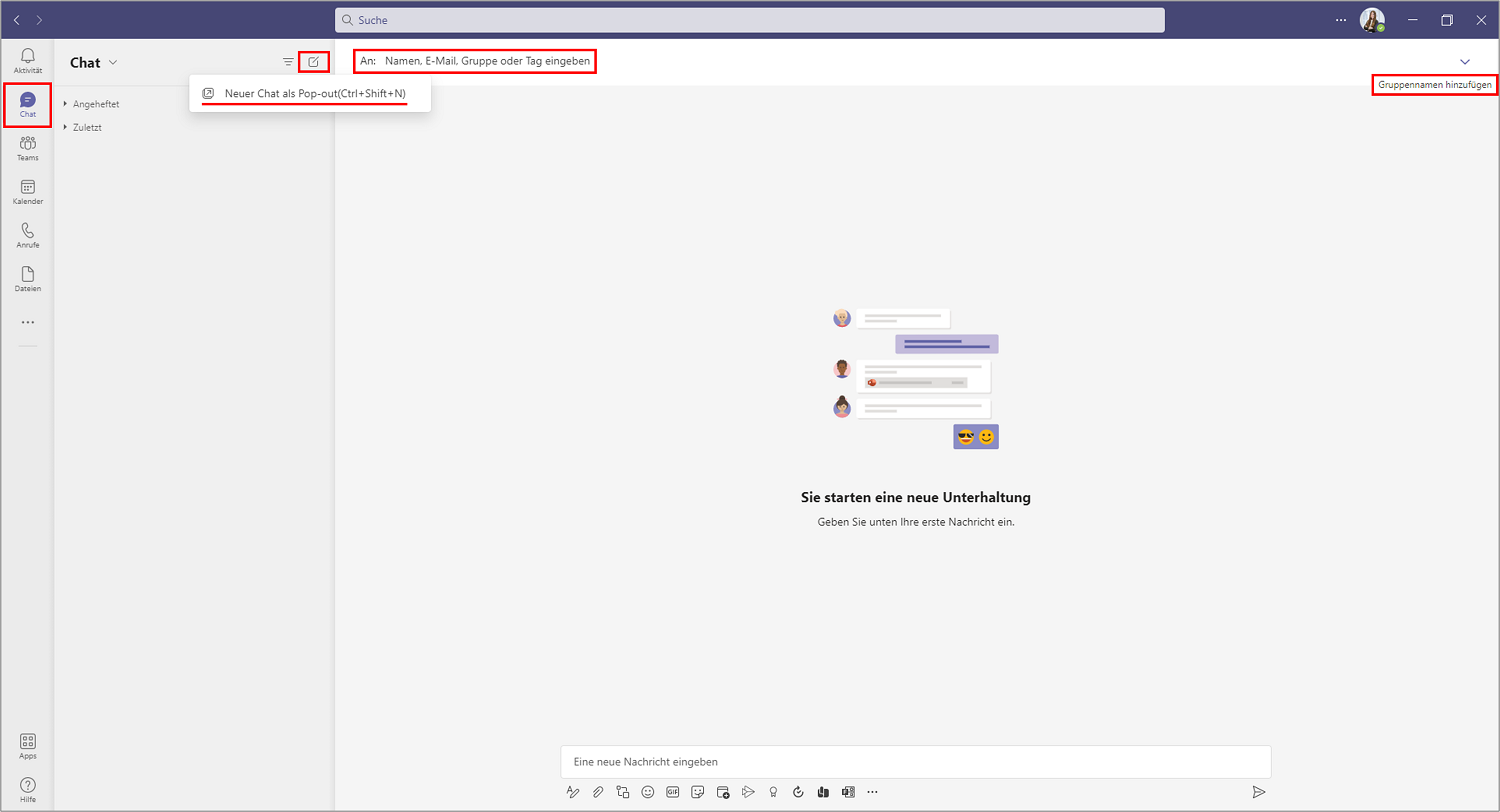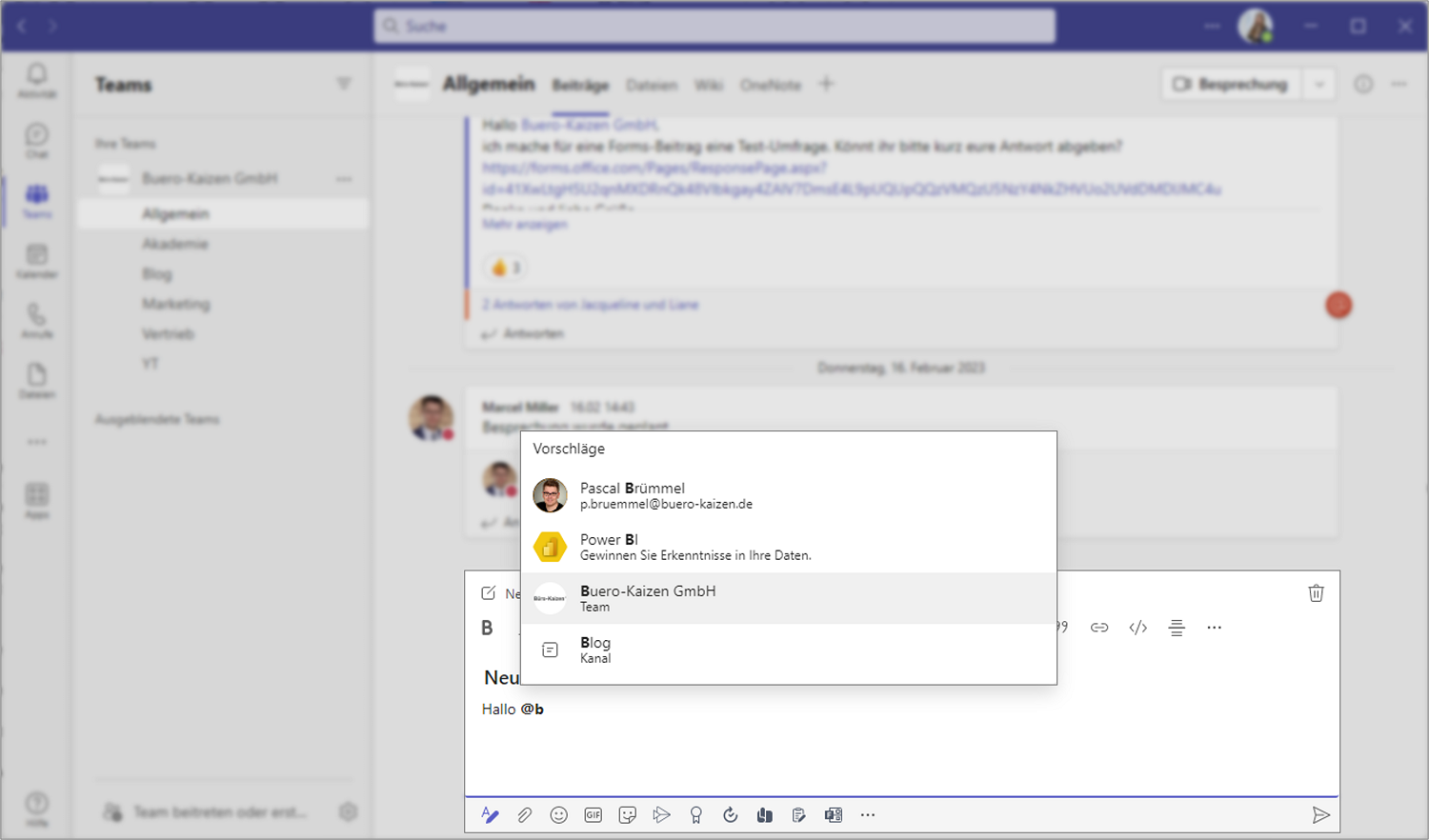Die Chats sind eine der wichtigsten Funktionen in Microsoft Teams. Denn Teams ist sowohl Kollaborations- wie auch Kommunikationstool. So gibt es auf allen Ebenen einen eigenen Chat-Bereich – in Form der direkten 1-zu-1 und Gruppenchats, der Kanalunterhaltung in jedem einzelnen Kanal sowie des Chatbereichs auf jeder einzelnen Registerkarte. So kann immer in dem jeweiligen Kontext und direkt vor Ort themenbezogen über Details und Abläufe gechattet werden. Das macht Absprachen erheblich übersichtlicher und damit effizienter. Wie Sie nun in Microsoft Teams chatten – und was für Möglichkeiten und Funktionen sich Ihnen dabei bieten – erfahren Sie hier in diesem Büro-Kaizen Blogbeitrag.
Inhaltsverzeichnis
1. Wo finde ich in Microsoft Teams die Chat-Funktion?
In Microsoft Teams gibt es eine zentrale Chat-Funktion, die auch so genannt wird, und mehrere weitere Chatbereiche, die allerdings „Unterhaltungen“ genannt werden. Die Kommunikation in diesen „Unterhaltungen“ in den verschiedenen Kanälen und Registerkarten ist jedoch ebenfalls chatähnlich aufgebaut. Daher sind die Optionen und Funktionen, die Ihnen in den verschiedenen Chatbereichen zur Verfügung stehen, nahezu identisch (z. B. @Erwähnungen, Formatierungen, Antworten etc.).
- Die zentrale Chat-Funktion ermöglicht direkte Einzel- und Gruppen-Chats – sowohl mit den eigenen Kontakten wie auch mit externen Gästen. Sie finden diesen Chat-Bereich in der senkrechten Menüleiste am linken Bildschirmrand Ihres Microsoft Teams (siehe Abb. 1). Dies ist auch die einzige Chat-Funktion in Teams, die auch wirklich „Chat“ heißt.
- Darüber hinaus finden Sie auf nahezu jeder Seite in der Teams-Anwendung einen eigenen separaten Chatbereich. So gibt es beispielsweise einen eigenen Kanal-Chat für jeden eigenen Themen-Kanal. Damit können Informationen, Neuigkeiten und Hinweise übersichtlich genau zum jeweiligen Themenbereich gepostet werden, ohne woanders abzulenken oder E-Mail-Postfächer zu verstopfen. Das erleichtert zugleich auch das Wiederfinden relevanter Informationen enorm. Diese Kanal-Chats werden in Teams allerdings schlicht „Unterhaltungen“ genannt.
- Und auch jede einzelne Registerkarte zum Bearbeiten spezifischer Aufgaben innerhalb eines Kanals enthält einen eigenen, separaten Chat. Diese Chat-Spalte wird am rechten Bildschirmrand eingeblendet und heißt offiziell „Unterhaltung zur Registerkarte“.
- Zudem gibt es auch die Möglichkeit, dass sich die Teilnehmer einer Besprechung (Online-Meeting bzw. Videokonferenz) in einem eigenen Chat während der Videobesprechung austauschen. Dieser spezielle Chat wird in Teams offiziell „Besprechungschat“ genannt“.
2. Wie starte ich einen neuen Chat in Microsoft Teams?
Öffnen Sie Ihre Teams-Anwendung und klicken Sie in der Menüspalte am linken Bildschirmrand auf das Sprechblasen-Symbol → Chat. Nun haben Sie die Wahl, einen neuen Chat innerhalb des aktuellen Teams-Anwendungsfenster zu starten, oder den Chat in einem separaten neuen „Pop-out-Fenster“ zu öffnen. Letzteres ist besonders dann hilfreich, wenn Sie mehrere Chats auf einmal parallel führen wollen – dann müssen Sie nicht immer wieder aufs Neue innerhalb der Teamsanwendung zu den jeweiligen Chats vor und zurück klicken.
- Neuen Chat starten: Klicken Sie im Menü links auf das Symbol → Chats und dann rechts daneben mit der linken Maustaste auf das Symbol mit dem Rechteck und einem diagonalen Strich in der rechten Ecke (siehe Abb. 1). Daraufhin erscheint rechts daneben die Eingabezeile „An“, in die Sie entweder den Namen des Chatpartners eingeben können (bei bestehenden Kontakten) oder alternativ eine E-Mail-Adresse. Über die Eingabe der E-Mail-Adresse können Sie auch mit externen Gästen chatten, die kein Mitglied in Ihrem Team sind.
- Separaten Pop-out-Chat starten: Wenn Sie dasselbe Rechteck-Symbol im Chatbereich allerdings mit der rechten Maustaste anklicken, erhalten Sie die Option → Neuer Chat als Pop-out. Wenn Sie diese Option anklicken, öffnet sich ein neues Anwendungsfenster, in dem nur dieser neue Chat läuft (hier finden Sie unsere detaillierte → Pop-out-Chat-Anleitung für Microsoft Teams, mit Video-Tutorial).
- Neuen Gruppenchat starten: Wenn Sie sich mit mehreren Personen in einem Gruppenchat unterhalten wollen, müssen Sie einfach nur alle benötigten Teilnehmer hintereinander in die Eingabezeile „An“ eintippen (Namen oder E-Mail-Adresse), fertig.
- Gruppenchatnamen eingeben: Optional können Sie jedem Chat auch noch einen eigenen, aussagekräftigen Namen vergeben. Klicken Sie dafür einfach in der Eingabezeile „An“ rechts auf das Pfeil-Symbol → Gruppennamen hinzufügen, dann den Namen eintippen und bestätigen.
3. Eine weitere Person und Gäste zu einem bestehenden Chat hinzufügen
Sie können einen 1-zu-1-Chat jederzeit in einen Gruppenchat umwandeln oder auch bei einem Gruppenchat noch weitere Personen hinzufügen. Öffnen Sie dafür einfach den betreffenden Chat und klicken Sie rechts oben auf das stilisierte Symbol mit den beiden Personen-Icons und dem Plus-Zeichen für → Kontakte hinzufügen. Bei einem Gruppenchat können Sie mit einem Klick auf dieses Symbol zudem auch erfahren, welche Personen alles an diesem Chat bereits teilnehmen (sich also alle Teilnehmer anzeigen lassen).
4. Die Chatnachrichten in Teams formatieren und weitere Funktionen
Innerhalb eines Chatbereichs sehen Sie am unteren Bildschirmrand die Eingabezeile, um eine Nachricht zu verfassen. Unterhalb dieser Eingabezeile finden Sie eine Zeile mit verschiedenen Optionen, Funktionen und Formatierungsmöglichkeiten. Dies sind von links nach rechts (siehe Abb. 2):
- Formatieren: Hier finden Sie die typischen Formatierungsmöglichkeiten, die Sie zum Beispiel auch aus Words kennen. Das sind vor allem Fett- und Kursivdruck, unterstreichen, Listen und Aufzählungen, Zitate, Links einfügen, Tabellen, Schriftfarbe, farbliche Texthervorhebung und vieles mehr.
- Zustellungsoptionen festlegen: Sie können zwischen den Prioritäten „Standard“, „Wichtig“ und „Dringend“ wählen.
- Dateien anfügen: Hiermit hängen Sie Dateien aus Ihrem OneDrive an oder laden eine von Ihrem Computer aus hoch.
- Livekomponente einfügen: Dies sind „gemeinsame“ Formatierungselemente (Aufzählung, Checklisten, Tabellen, Aufgabenlisten etc.), die jeder Chatteilnehmer auch noch nachträglich bearbeiten/abarbeiten kann.
- Emoji: Bilder sagen manchmal mehr als tausend Worte. Also senden Sie doch einfach ein Smiley – oder eins der vielen anderen, meist lustigen Emojis.
- GIF: Das sind mehrere Einzelbilder, die zu einer kurzen Animation hintereinandergelegt werden.
- Aufkleber: Das sind thematische Bilder und Comics, die Sie selbst noch anpassen können, zum Beispiel mit einem situativ passenden Spruch. (Hier finden Sie unsere dazugehörige → Anleitung, um Emojis, GIFs und Aufkleber in Teams zu nutzen und selbst zu gestalten).
- Lob: Statt ein Lob selbst zu formulieren, können Sie sich auch einfach einen vorformulierten Schulterklopfer aus dieser Sammlung auswählen, der mit einem passenden Symbol bzw. Bildchen kombiniert ist.
- Genehmigungen: Zum Erstellen einer neuen Genehmigungsanforderung (mit oder ohne digitale Signatur).
- Viva Learning: Dies ist Microsofts neue integrierte und interaktive Lernplattform .
- Tasks: Microsoft hat die verschiedenen, bislang isolierten Aufgaben-Container aus Planner, Teams, Outlook und To-Do in der relativ neuen Teams-Funktion → „Tasks“ (= Aufgaben) zusammengeführt. Über diese Schaltfläche können Sie somit neue Aufgaben erstellen und mittels einer Chatnachricht anderen Teilnehmern zuweisen.
- Messaging-Erweiterungen: Darüber hinaus können Sie je nach Lizenz (Teams free vs. kostenpflichtiges Microsoft 365-Abonnement) weitere Komponenten und Ergänzungen hinzufügen. Zum Beispiel Forms (Formulare) für schnelle Blitz-Umfragen unter den Chatteilnehmern (siehe unten, Punkt 7).
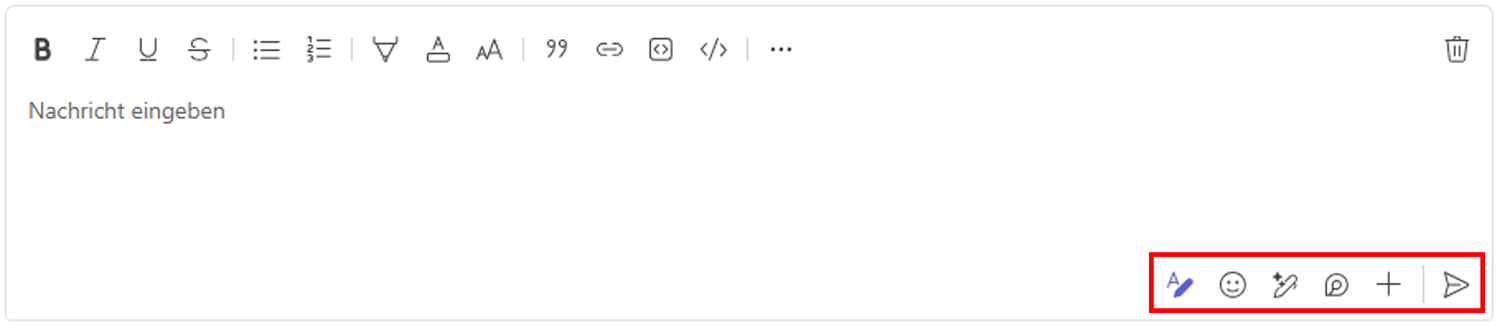
5. Wie man in einem Teams-Chat antwortet und @erwähnt
Wenn Sie auf einen bestimmten Post (Nachricht) in einem Chat antworten wollen, müssen Sie diese Nachricht lediglich mit der Maus überfahren. Daraufhin erscheint direkt darüber ein kleines Menüband. Klicken Sie darin dann auf die drei Punkte für → Weitere Optionen und wählen Sie die Option → Antworten.
@Erwähnungen wiederum sind sehr praktisch, um eine bestimmte Person in einem Gruppenchat direkt anzusprechen. Diese @Erwähnung wird dann nicht nur farblich hervorgehoben, um visuell aufzufallen. Die betreffende Person wird zudem automatisch über ihre @Erwähnung gesondert benachrichtigt (in deren Menübereich „Aktivität“). Sie müssen dafür lediglich ein @ vor dem Namen der betreffenden Person eintippen und dann die zutreffende Person aus der vorgeschlagenen Liste auswählen.
Möglichkeiten von @Erwähnungen in Microsoft Teams
Die Verwendung von @Erwähnungen funktioniert nicht nur bei einzelnen Personen. Wenn Sie zum Beispiel mehrere Personen direkt ansprechen möchten, können Sie folgende @Erwähnungen verwenden:
- @<Vorname> <Nachname>: Bei gezielter Ansprache von einer oder mehreren einzelnen Personen, z. B. Pascal Brümmel.
- @<Tag>: Bei gezielter Ansprache mehrerer Einzelpersonen (Tags müssen manuell erstellt werden).
- @<Kanal>: Nur bei themenspezifischer Ansprache eines Kanals. Die Benachrichtigung wird nur bei eingeblendeten Kanälen angezeigt, z. B. Blog.
- @<Team>: Nur bei themenübergreifender Ansprache aller Personen eines Teams, z. B. @Buero-Kaizen GmbH.
Spielregeln für den Umgang mit @Erwähnungen
Unterhaltungen in Teams sollen dann verwendet werden, wenn es um Themen geht, bei denen alle mitdiskutieren oder zumindest mitlesen sollen. Die Erwähnungen werden nur dort verwendet, wo es wichtig ist, dass bestimmte Personen diese Nachricht lesen. Unsere Empfehlung: Nutzen Sie die Teams-Funktion nur dann, wenn Sie eine zeitnahe Rückmeldung erwarten. Ansonsten entsteht eine ähnliche Problematik wie bei E-Mails, die an alle gesendet werden. Niemand bekommt gerne, Mails, die ihn nicht betreffen. Eine Spielregel für Ihre Unternehmen könnte also sein: Unterhaltungen entsprechen E-Mails, die man in CC erhält und das Lesen, aber nicht zwingend eine Antwort erfordern. @Erwähnungen hingegen erfordern eine zügige Antwort (in einem vereinbarten Zeitrahmen).
6. Einen Chatverlauf nach bestimmten Nachrichten oder Dateien durchsuchen
Mit der integrierten Suchfunktion können Sie innerhalb von Chats (und auch Kanälen) nach bestimmten Nachrichten oder Dateien suchen lassen. Öffnen Sie dafür einfach den betreffenden Chat (bzw. die Kanalunterhaltung). Am oberen Bildschirmrand wird Ihnen nun eine Eingabezeile „Suche“ eingeblendet (vgl. Abb. 2). Einfach die passende Suchphrase eintippen und mit der Eingabetaste bestätigen, fertig.
7. Anleitung um Aufgaben aus Teams Chat-Nachrichten heraus zu erstellen
Für ein erfolgreiches Selbstmanagement können Sie Chat-Nachricht in Teams direkt in Aufgaben umwandeln. Wähen Sie dazu eine beliebige Nachricht aus. Über die 3 Auswahlpunkte öffnet sich ein Pop-Up-Menü. Durch einen Klick auf → Aufgabe erstellen öffnet sich ein weiteres Fenster. Dort haben Sie die Möglichkeit die Aufgabenliste, Priorität und ein Fälligkeitsdatum, sowie Notizen einzutragen. Jetzt müssen Sie nur noch → Aufgabe erstellen klicken.
8. Umfrage-Tool und Shortcut-Tastenkombinationen für effizientere Teamchats
Microsoft Forms („Formulare“) ist ein Online-Tool zum Erstellen von Umfragen, Quiz- und Preisrätseln. Das Tool kann aber auch in Microsoft Teams genutzt werden, um schnelle Blitzumfragen und Abstimmungen innerhalb der Chatmitglieder durchzuführen. Wie das genau funktioniert, erfahren Sie hier → Umfrage-Tool „Forms“ in einem Teams-Chat nutzen.
Für viele häufig benötigte Funktionen gibt es in den meisten Programmen oft spezielle Tastenkombinationen, um einen Schnellzugriff zu erhalten, anstatt sich zeitaufwendiger durch das Programmmenü klicken zu müssen. Die bekannteste Tastenkombination ist vermutlich „Strg + C“ für das Kopieren und „Strg + V“ für das Einfügen beliebiger Inhalte. Für den Chatbereich in Teams gibt es nun ebenfalls eine ganze Reihe von → Shortcuts und spezielle Tastenkombinationen, die Ihnen im Arbeitsalltag viel Zeit und Geklicke ersparen können.

9. Einen Chat in Microsoft Teams löschen
Das Löschen eines Chats in Microsoft Teams ist derzeit nur mit einem kleinen Umweg möglich. Wie das genau funktioniert, lesen Sie in unserem Büro-Kaizen-Beitrag → „Microsoft Teams Chatverlauf löschen: Mit diesem Workaround können Sie jeden beliebigen Teams-Chat leeren (mit Video-Tutorial-Anleitung)“.
10. Extra-Tipp: Die wichtigsten Tipps, Tricks und Anleitungen rund um Microsoft Teams!
Microsoft hat seinen Skype-for-Business-Nachfolger „Teams“ als die zentrale Kommunikations- und Kollaborationsplattform für die digitale Zusammenarbeit in Unternehmen und Organisationen konzipiert. Dementsprechend vielseitig und facettenreich ist die Anwendung auch. Einen guten Überblick, was mit Teams alles möglich ist – sowie die besten Tipps und Tricks – haben wir Ihnen hier zusammengestellt.
- Microsoft Teams (gratis eBook): Die Top 10 versteckten Funktionen, die Sie kennen sollten!
- So funktioniert Microsoft Teams: Anleitungen und Video-Tutorials von A bis Z zum Aufbau und den Funktionen in der Teams-App.
- Kostenloses Büro-Kaizen Downloadcenter: Praxisnahe Checklisten, Anleitungen, Tipps und Tricks für ein effizienteres und produktiveres Büro.
Büro-Kaizen Video-Tutorial: 11 neue Funktionen in Teams
Sie sehen gerade einen Platzhalterinhalt von YouTube. Um auf den eigentlichen Inhalt zuzugreifen, klicken Sie auf die Schaltfläche unten. Bitte beachten Sie, dass dabei Daten an Drittanbieter weitergegeben werden.
(Dauer 08:07 Minuten)
Inhalt dieses Büro-Kaizen Video-Tutorials:
- Einleitung 00:00
- Chats löschen 00:16
- Person einfach zu Gruppenchat hinzufügen 00:49
- Chat verzögert senden 01:42
- Video-Chatnachricht senden 02:36
- Mit STRG+F Chats durchsuchen 03:31
- Nur ungelesene Benachrichtigungen anzeigen 04:02
- Erweiterte Emoji-Reaktionen 04:23
- Excel Live in Teams Meetings 04:56
- Sofortumfragen im Teams-Meeting 05:29
- Umfragen mit mehreren Fragen 06:21
- Bild in Umfrage einfügen 07:02