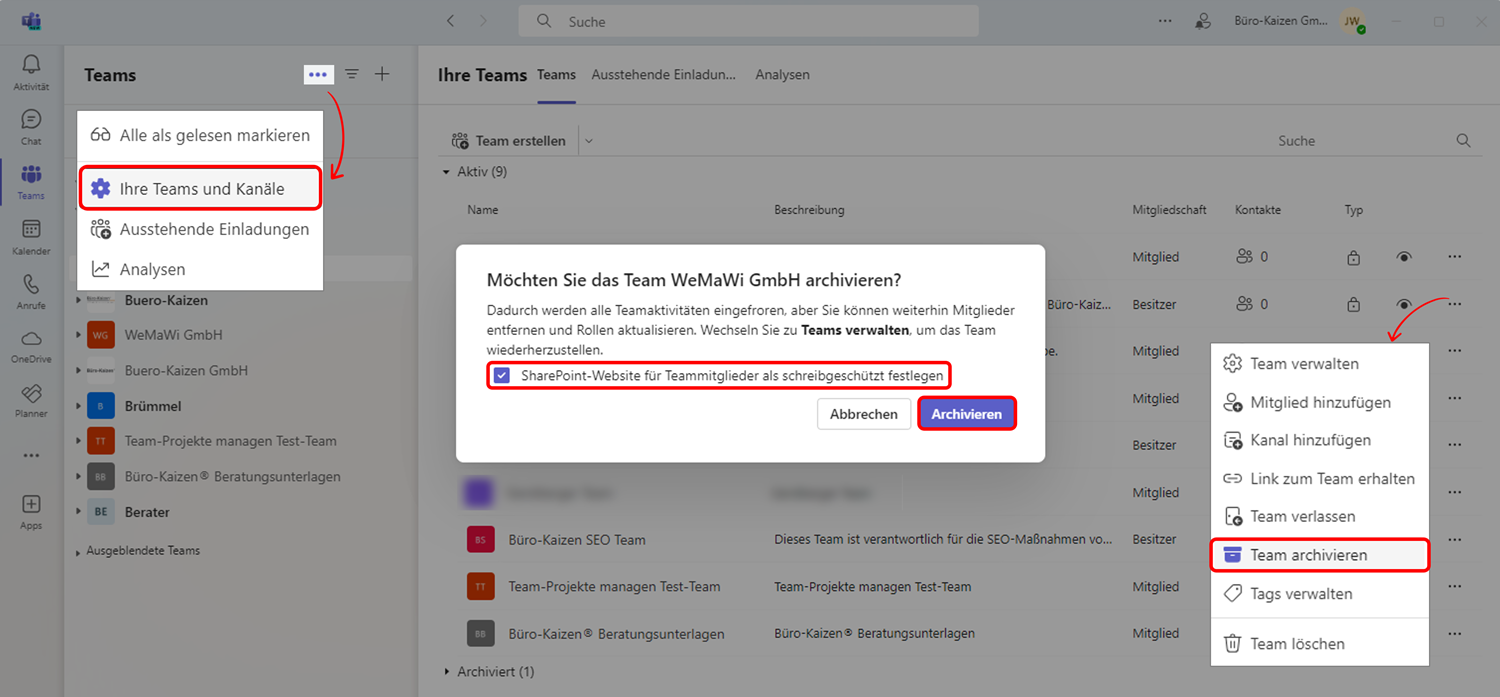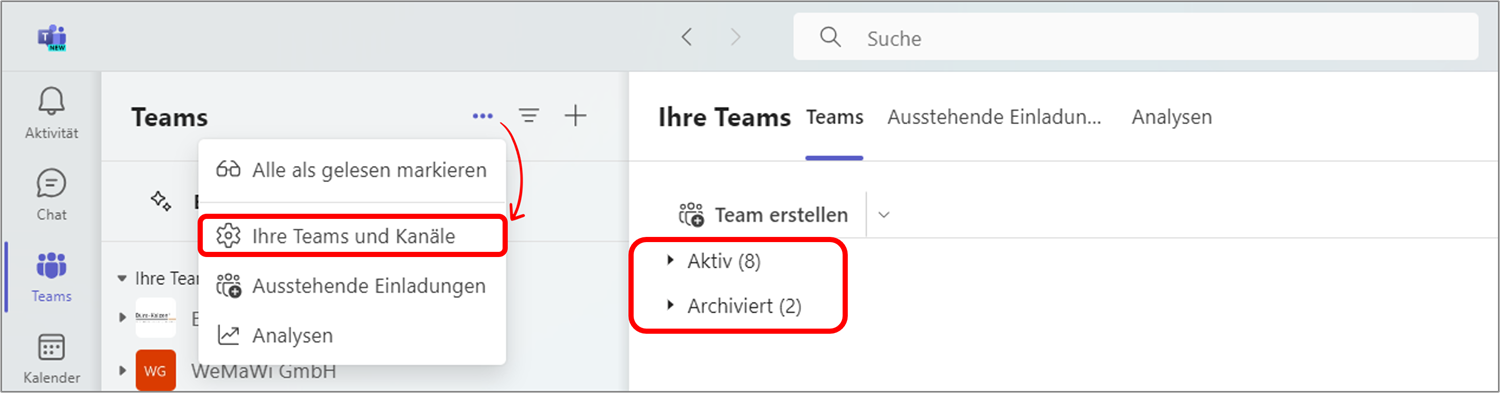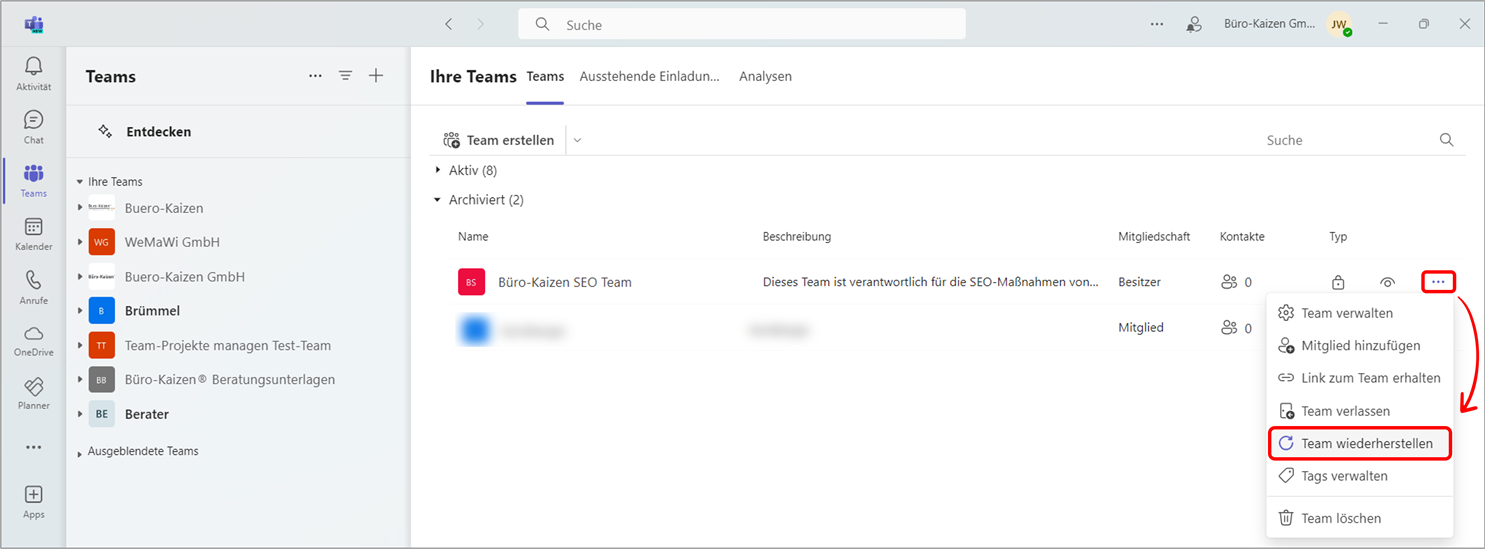Das Archivieren von wichtigen Unternehmensdaten, wie zum Beispiel einem abgeschlossenen Projekt in Microsoft Teams, ist nicht nur eine Frage des Aufräumens und der Ordnung. Für bestimmte unternehmerische Daten gibt es auch eine gesetzlich vorgeschriebene Archivierungspflicht. In diesem Büro-Kaizen Blogbeitrag zeigen wir Ihnen daher nun, wie Sie ihre abgeschlossenen Vorgänge in Microsoft Teams archivieren können.
Lesedauer ca. 4 Minuten
Inhaltsverzeichnis
Einführung zur Archivierung von Microsoft Teams
Die Ordnung ist die Mutter der Bequemlichkeit – und um unnötige Störungen zu vermeiden, darf der Ordnung auch kein Urlaub gegönnt werden. Das Archivieren von Microsoft Teams (inklusive Kanälen und Unterhaltungen) ist zum Glück sehr einfach gelöst. Dabei gilt:
- Beim Archivieren werden generell nur abgeschlossene Vorgänge archiviert und in der Regel 6-10 Jahre unveränderbar aufbewahrt. (Backups hingegen dienen der Datensicherung der aktuellsten Datensätze und werden nach bestimmten Intervallen wieder überschrieben.)
- Archivierte Teams bleiben in ihrem ursprünglichen Speicherort erhalten, der Microsoft 365 Cloud. Sie tauchen dann allerdings nicht mehr in der Liste mit Ihren aktuellen Teams auf (was die Übersicht über Ihre aktiven Teams verbessert) und können im archivierten Zustand auch nicht mehr bearbeitet werden.
- Mehr Details zu den gesetzlichen Aufbewahrungsfristen für Unternehmensdaten und Tipps, was wo wie lange und von wem abgelegt werden soll, lesen Sie in unserem Büro-Kaizen Blogbeitrag → „Dokumente archivieren: Aber was, warum, wie lange und wie?“.
Schritt 1: Ein Microsoft Teams Team archivieren (inklusive Kanäle und Unterhaltungen)
- Öffnen Sie die Teams-Anwendung und klicken Sie im linken vertikalen Menü auf → Teams.
- Nun sehen Sie die Übersicht aller verfügbaren Teams. Klicken Sie dort oben auf die drei Punkte → Weitere Optionen.
- Klicken Sie anschließend auf das Zahnradsymbol → Ihre Teams und Kanäle.
- Klicken Sie dann in der rechten Fensterhälfte hinter dem betreffenden Team auf die drei Punkte → Weitere Optionen und in dem sich daraufhin öffnenden Dropdownmenü auf den Befehl → Team archivieren.
- Aktivieren Sie in dem Bestätigungsfenster zum Schluss noch das Häkchen bei → SharePoint-Website für Teammitglieder als schreibgeschützt festlegen und bestätigen Sie mit einem Klick auf → Archivieren.
Schritt 2: Ein archiviertes Team anzeigen lassen und nach Inhalten durchsuchen
Sobald Sie ein Team archiviert haben, ändert sich die Darstellung in Ihrem Teams-Hub. Ihnen werden nun die verschiedenen Teamsgruppen nach „Aktiv“ und „Archiviert“ getrennt angezeigt.
- Alle archivierten Teams werden zunächst automatisch ausgeblendet, das verbessert die Übersicht über alle aktiven Gruppen, in denen Sie in Ihrem aktuellen Tagesgeschäft weiterhin arbeiten.
- Mit einem Klick auf → Ihre Teams und Kanäle werden Ihnen dann zusätzlich auch alle archivierten Teams eingeblendet.
- Die archivierten Teams lassen sich von allen (noch nicht daraus entfernten) Teamsmitgliedern nach wie vor öffnen und alle Inhalte (in den Kanälen und Unterhaltungen) wie gewohnt durchsuchen. Wenn Sie, wie in Schritt 1 empfohlen, den Schreibschutz für das Archiv aktiviert haben, können die Mitglieder jedoch nur noch lesen, aber keine Änderungen mehr vornehmen (nur Lese-, keine Schreibberechtigung).
Schritt 3: Ein archiviertes Team wiederherstellen/restoren
In der Alltagspraxis kommt es allerdings häufig auch vor, dass ein Projekt wiederbelebt werden muss. Zum Beispiel aufgrund eines Folgeprojekts (Fortsetzung) oder einer Kundenreklamation. Dann muss auch das dazugehörige Teams (mit allen Kanälen und Unterhaltungen) aus dem Archivierungsschlaf wiedererweckt werden.
- Klicken Sie wieder, wie in Schritt 1 beschrieben, auf das Zahnradsymbol → Ihre Teams und Kanäle.
- Klicken Sie dann rechts neben dem archivierten Team auf die drei Punkte → Weitere Optionen und wählen Sie im Dropdownmenü die Option → Team wiederherstellen.
Der Unterschied zwischen Archivieren, Datensicherung und Datenschutz bei Microsoft Teams
Die Teamsdaten aufgrund der gesetzlichen Vorhaltevorschrift zu archivieren, ist die eine Sache. Eng damit verwandt, aber dennoch grundverschieden, sind die Datensicherung und der Datenschutz der in Teams verwendeten Dateien, Daten und Dokumente. Hier erfahren Sie mehr zum Datenschutz und der Datensicherheit mit Microsoft Office 365.
- Bei der Datensicherung geht es darum, aktuelle Daten mit Hilfe eines Backups (einer Sicherungsdatei) jederzeit wiederherstellen zu können (restoren). Dieses Vorhalten der aktuellsten Datensätze schützt vor den Folgen unsachgemäßem Löschens, versehentlicher Änderungen oder unvorhergesehener Hardwareprobleme. Die Backups werden daher nicht wie ein Archiv jahrelang aufbewahrt, sondern versioniert regelmäßig aktualisiert und überschrieben. Mehr Details zum Thema Datensicherung lesen Sie im Büro-Kaizen Blogartikel → „OneDrive Backup: Ist die Datensicherung in Microsofts OneDrive bereits ausreichend? Nein, Sie benötigen ein Backup!“
- Durch den Datenschutz wiederum werden weniger die Daten, als vielmehr die Personen hinter diesen Daten vor einer unsachgemäßen Verarbeitung und Weitergabe ihrer personenbezogenen Daten geschützt. In Europa regelt das seit Mai 2018 die europäische Datenschutz-Grundverordnung DSGVO. Mehr Details zum Datenschutz in Microsoft 365 erfahren Sie in → „Datenschutz: 2 Lösungen, um Microsoft 365 DSGVO-konform zu nutzen (Verschlüsselung/datensparsame Konfiguration)“.
Büro-Kaizen Video: Mehr Übersicht in Microsoft Teams
Nicht nur das Archivieren von Teams, Kanälen und Co. verschafft Ihnen mehr Übersicht in Microsoft Teams, sondern auch folgende Funktionen in unserem Video-Tutorial.
🏆 Microsoft Teams: Endlich mehr Übersicht (dank diesen Funktionen!)
Sie sehen gerade einen Platzhalterinhalt von YouTube. Um auf den eigentlichen Inhalt zuzugreifen, klicken Sie auf die Schaltfläche unten. Bitte beachten Sie, dass dabei Daten an Drittanbieter weitergegeben werden.
(Dauer 11:40 Minuten)