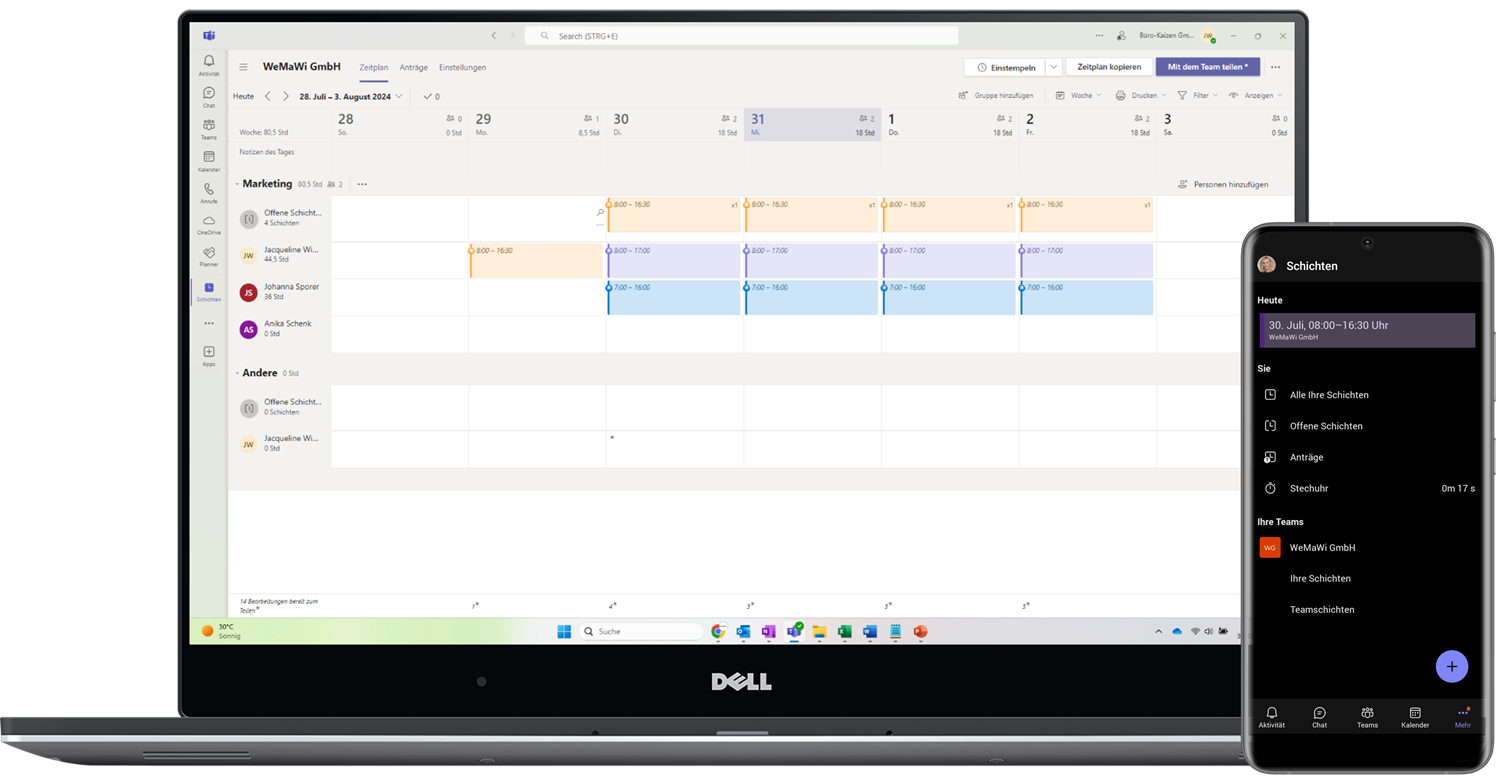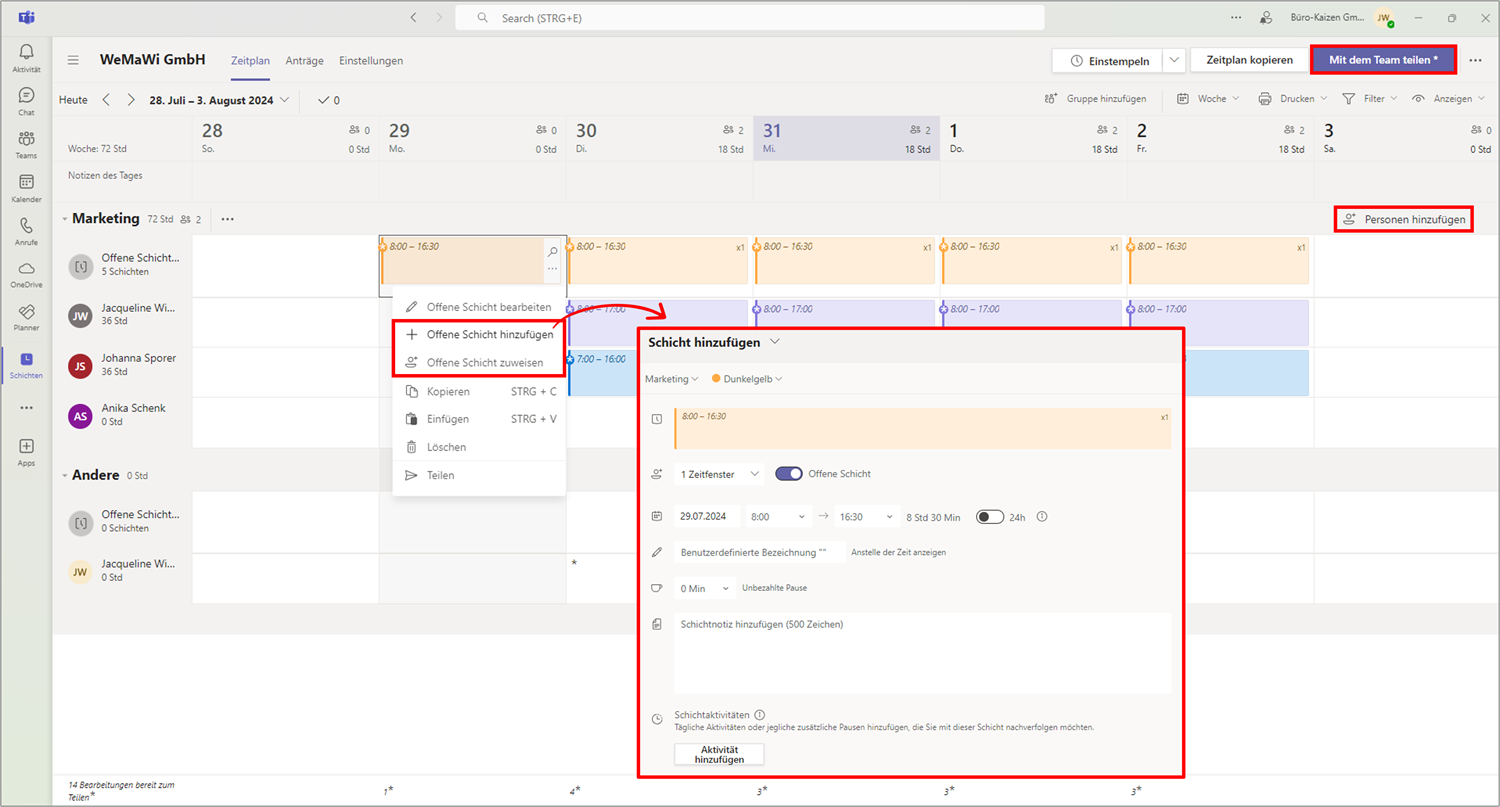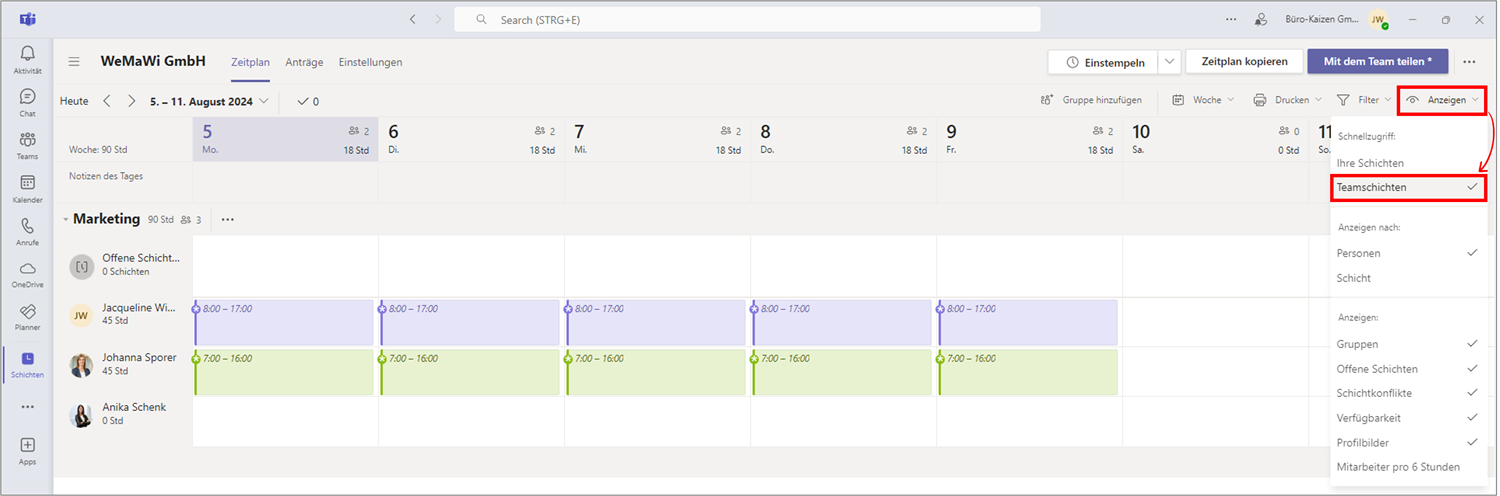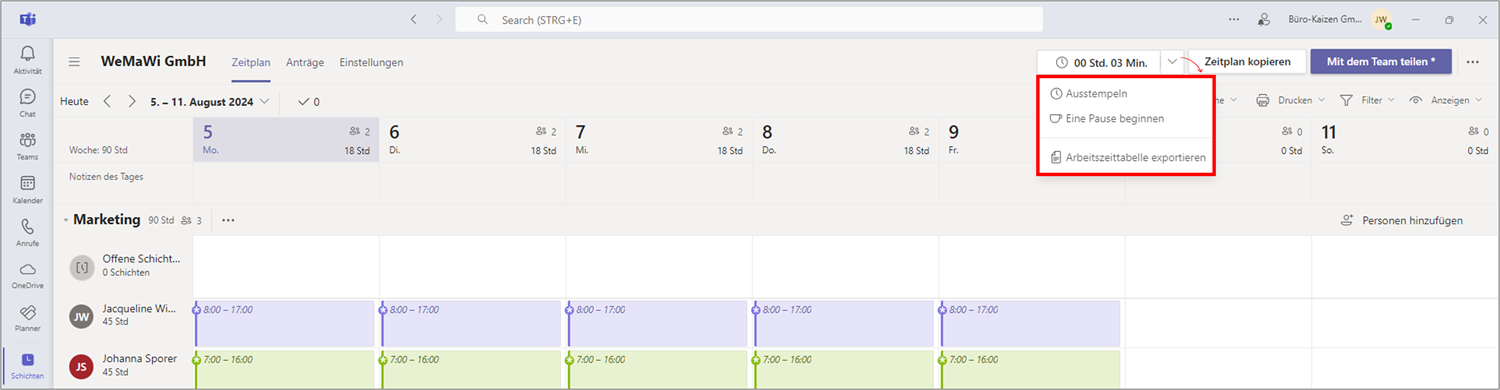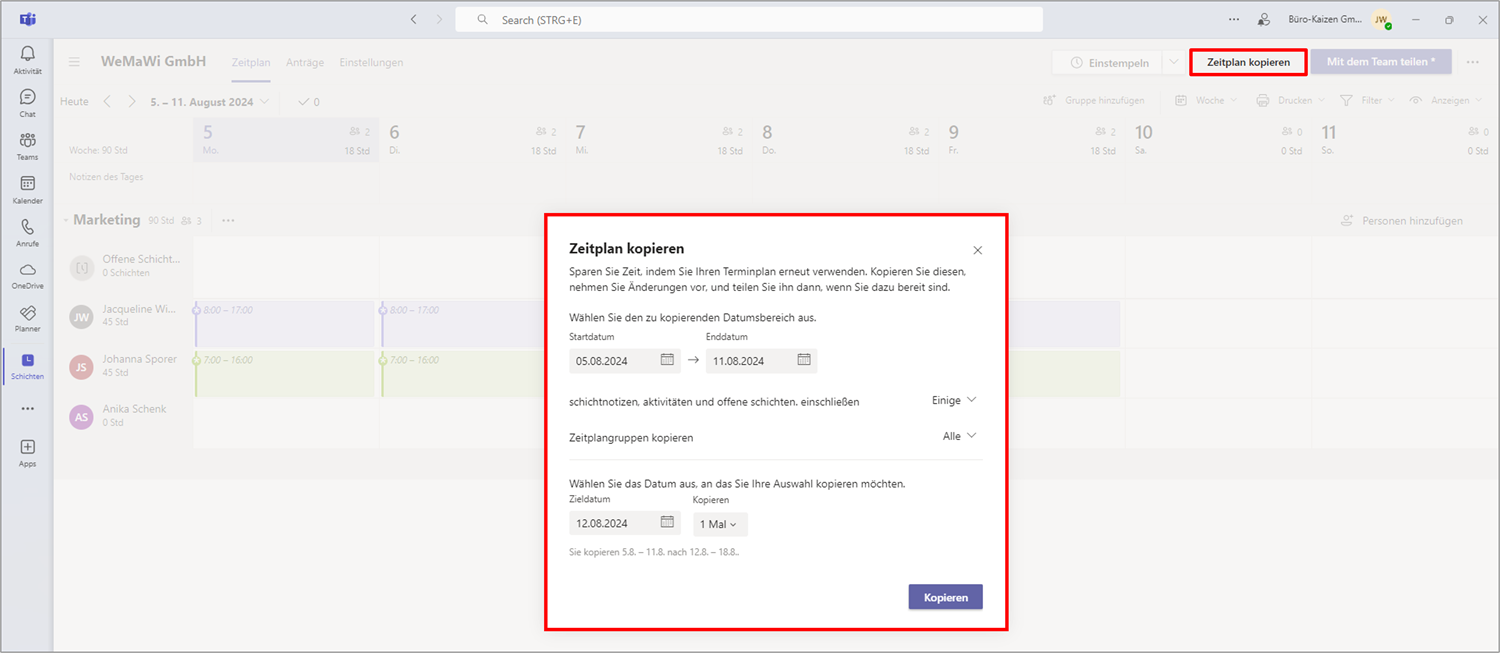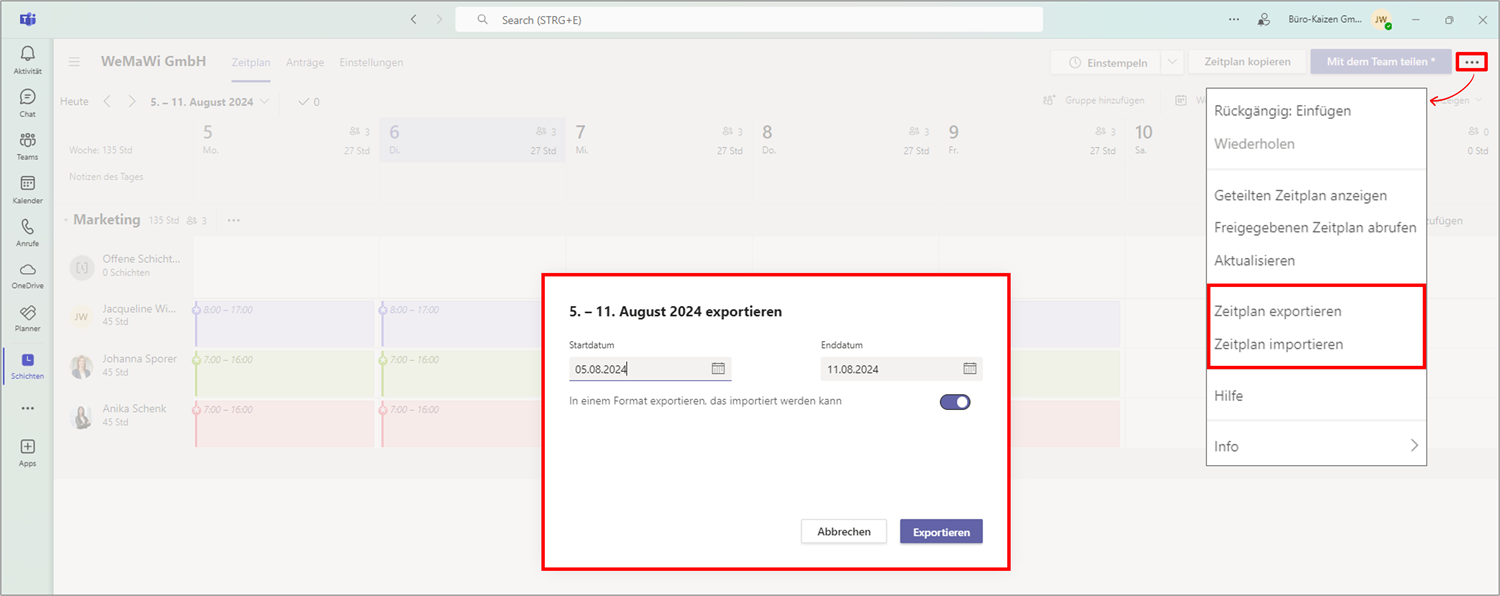Für Microsoft Teams gibt es die kostenlose App-Erweiterung „Schichten“. Damit wird das Erstellen eines Dienstplans im Rahmen der Personaleinsatzplanung noch einmal deutlich einfacher – und effizienter. Denn als zentrales Kommunikations- und Kollaborations-Tool in Microsoft 365 ist Teams der ideale Ort, um einen Personal-Zeitplan zu erstellen, mit den Mitarbeitern zu teilen und dann flexibel auf deren Änderungswünsche reagieren zu können. Welche Vorteile Ihnen die Microsoft Teams-App „Schichten“ für die Personalplanung alles bringt, erfahren Sie in diesem Büro-Kaizen Blogbeitrag sowie in unserem Video-Tutorial am Ende dieses Artikels.
Inhaltsverzeichnis
Definition und Vorteile: Was ist Microsoft Teams „Schichten“?
Die neue Teams-App „Schichten“ (engl. „Shifts“) löst die bislang eigenständige Office-365-Anwendung „StaffHub“ ab. Bereits im Januar 2019 hat Microsoft damit begonnen, zentrale Funktionen des Mitarbeiter-Planungs-Tools StaffHub in Teams bereitzustellen. Dies umfasst im Wesentlichen die Zeitplan- und Dienstplanerstellung sowie die Zeiterfassung der Mitarbeiter. Mit der Zeit sollen jedoch sukzessiv noch weitere Funktionen und Neuerungen für die Personaleinsatzplanung (PEP) folgen.
- Zum 30. Juni 2020 wurde der StaffHub-Dienst endgültig eingestellt.
- Wer die Anwendung dennoch öffnen will, wird seitdem zur Anmeldeseite von Teams weitergeleitet.
- Die Schichten-App ist derzeit allerdings nur im Rahmen einer Microsoft 365 Enterprise-Lizenz verfügbar.
Was sind die Vorteile der Schichten-App in Microsoft Teams?
Wer für die Zeitplanung der Mitarbeiter bislang noch Excel verwendet hat, wird die Vorteile der Schichten-App schnell zu schätzen wissen. Denn damit können die Schichtpläne nicht nur schnell und einfach direkt in Teams erstellt, verwaltet und an die Mitarbeiter verteilt werden. Auch für die Mitglieder ist es einfacher, die Personaleinsatzpläne einzusehen (z. B. via Smartphone) und bei Bedarf Verschiebungen für einzelne Tage zu beantragen, Schichten untereinander zu tauschen, eine Krankheit zu melden oder eine freie Zeit bzw. Urlaub zu beantragen. Die Vorgesetzten können zudem auch für jede einzelne Schicht Anmerkungen und Erinnerungen hinzufügen, was an diesem Tag alles zu erledigen oder zu beachten ist. Damit eignet sich das Zeitplanverwaltungstool nicht nur für die Schichtplanung, sondern beispielsweise auch für die Koordination von Workstreams.
- Die Schichten-App ist für Mobilgeräte (Android und iOS), die Desktop-Anwendung und den Web-Client von Microsoft Teams verfügbar.
- Derzeit umfasst die Mobile-App jedoch noch nicht den kompletten Funktionsumfang der beiden anderen Versionen. Microsoft arbeitet allerdings bereits an einer „Funktionsparität“.
- Manager erstellen die Personalzeitpläne idealerweise mit der Desktop- oder Web-App – nicht zuletzt wegen des größeren Bildschirms und dem einfachen Drag & Drop per Maus.
- Die Mobile-Schichten-App wurde hingegen für die Mitarbeiterperspektive optimiert, um den eigenen Einsatzplan schnell unterwegs auf dem Handy einsehen und bei Bedarf auch gleich Änderungen beantragen zu können. Dies ist v.a. für die „Firstline Worker“ wichtig, jene Mitarbeiter mit Kundenkontakt, die häufig nur ein Handy aber keinen Laptop oder PC zur Hand haben.
- Die Änderungsanfragen der Teamsmitglieder können die Manager dann ebenfalls schnell und bequem am Smartphone oder Tablet beantworten und verwalten.
Schritt-für-Schritt Anleitung: So funktioniert die Zeitplan-Erstellung in der Teams-App „Schichten“
In den nächsten Abschnitten haben wir Ihnen ausführliche Anleitungen zu den folgenden Schritten in der Microsoft Teams-App „Schichten”.
- Schritt: Zeitplan erstellen
- Schritt: Plan anzeigen & Änderungen beantragen
- Schritt: Nachrichten schicken
- Schritt: Stempeluhr nutzen
- Schritt: Wiederkehrende Pläne kopieren
- Schritt: Nach Excel exportieren
- Schritt: Zeitplanung löschen
Schritt 1: Einen neuen Zeitplan in der Teams-App „Schichten“ erstellen
Nur die jeweiligen Teambesitzer können eine Schichtplanung machen und dafür die Teammitglieder hinzufügen und einteilen. Tipp: Für das erste „Schichten“ bietet es sich an, ein Testteam anzulegen. So können Sie die Funktionen der App gefahrlos testen und ausprobieren.
- Öffnen Sie Microsoft Teams, melden Sie sich an und klicken Sie im Hauptmenü links auf die drei Punkte für → Weitere Apps anzeigen. Tippen Sie dann in die sich öffnende Suchleiste „Schichten“ ein. Mit einem Rechtsklick auf die Kachel können Sie sich die App an das Hauptmenü anheften.
- Wenn Sie die Schichten-App öffnen, werden Ihnen alle Teams angezeigt, von denen Sie der Besitzer sind und für die Sie einen Einsatzzeitplan erstellen können. Wählen Sie sich ein Teams aus und klicken Sie auf → Erstellen. Bestätigen Sie anschließend die Zeitzone, in der Sie sich befinden (für Deutschland → UTC + 01:00 Amsterdam, Berlin etc.).
- Die Schichten-App startet zunächst mit einer Blanco Vorlage für eine „unbekannte Gruppe“. Diesen Gruppennamen können Sie beliebig umbenennen, z. B. in „Filiale 1“ oder „Standort XY“ (siehe Video-Tutorial unten bei Minute 01:50). Fügen Sie nun als erstes die entsprechenden Teamsmitglieder hinzu, indem Sie auf die Schaltfläche rechts → Personen hinzufügen klicken.
- In der obersten Zeile „Offene Schichten“ können Sie als nächstes mit einem Klick auf die drei Punkte die benötigten Schichten anlegen und dann die Details zu dieser Schicht eintragen. Das sind die Anfangs- und Endzeit, wie viel unbezahlte Pause enthalten ist und wie viele Personen für diese Schicht benötigt werden (= Anzahl der „Zeitfenster“). Bei Bedarf können Sie auch noch ein paar Anmerkungen in das Notizfeld eintragen.
- Tipp: Wenn Sie eine zweite Schicht für diesen Tag anlegen, sollten Sie dafür eine andere Farbe auswählen, das verbessert die Übersicht! Sobald Sie die Schichten für einen Tag angelegt haben, können Sie diese Schichtvorlagen auch einfach mittels → Strg + C und → Strg + V in die restlichen Wochentage kopieren.
- Nun müssen nur noch die offenen/unbesetzten Schichten den jeweiligen Personen zugewiesen werden. Klicken Sie dafür auf die drei Punkte in der entsprechenden Schicht → Weitere Optionen, dann in dem Dropdownmenü auf → Offene Schicht zuweisen und wählen Sie den gewünschten Kontakt aus (im Video-Tutorial unten ab Minute 04:55).
- Sobald Sie den Zeitplan erstellt und die Schichten zugewiesen haben, können Sie diesen für Ihre Teammitarbeiter (= Mitarbeiter) freigeben. Klicken Sie dafür rechts oben auf → Mit dem Team teilen. Erst dann wird der gerade erstellte Schichtplan für die Teammitglieder einsehbar.
Schritt 2: Den eigenen Schichtplan in der Teams-App anzeigen lassen und Änderungen beantragen
Die einzelnen Mitarbeiter sehen zunächst einmal standardmäßig nur ihre eigene Schichten sowie die, die noch nicht zugewiesen und noch offen sind. Um Schichten tauschen oder Änderungen beantragen zu können, kann sich jeder Mitarbeiter jedoch auch die anderen Schichten in dem betreffenden Zeitraum anzeigen lassen. Dafür müssen Sie lediglich rechts oben auf die Schaltfläche → Anzeigen klicken und dann im Aufklappmenü das Häkchen von → Ihre Schichten auf → Teamschichten wechseln.
- Die Mitarbeiter können sehr schnell und einfach die verschiedensten Anfragen an ihren Vorgesetzten schicken, wie z. B. einen Krankheitstag melden, Elternzeit oder Urlaub eintragen, einen unbezahlten freien Tag beantragen, Weiterbildungen anmelden oder auch offene (benutzerdefinierte) Anfragen stellen.
- Darüber hinaus können sich die Mitarbeiter auch untereinander Schichten zum Tausch anbieten und andere Teammitglieder diesbezüglich anfragen.
- Wie Sie als Mitarbeiter solche Anfragen stellen, und als Vorgesetzter genehmigen, sehen Sie in unserem Video-Tutorial unten ab Minute 09:10.
Schritt 3: Als Vorgesetzter eine Nachrichten an Einzelne oder die Gruppe schicken
Eine praktische Zusatzfunktion ist, dass die Vorgesetzten die Teams-Schichten-App auch nutzen können, um allen oder einzelnen Mitarbeitern eine Nachricht mit konkreten Informationen oder Anweisungen zu schicken. Dies kann z. B. ein Hinweis sein, dass ein bestimmtes Gerät oder Anlage kaputt ist, für die Schicht außerplanmäßig weniger Personen zur Verfügung stehen, besonderer Besuch erwartet wird oder sich der Filialleiter ausnahmsweise verspätet. Bei Bedarf kann der Nachricht auch ein Dokument oder Video angehängt werden.
Schritt 4: Stempeluhr mit Standorterkennung für die individuelle Zeiterfassung der Schichtarbeiter
Eine weitere praktische Funktion in der Schichten-Teams-App (Desktop sowie Mobile) ist die Stempeluhr. Über diese digitale Stechuhr können die Mitarbeiter schnell und einfach via Smartphone in ihre Schichten und Pausen ein- und wieder ausstempeln. Die dokumentierten Arbeitszeiten werden dann für die Zeiterfassung automatisch in eine Liste übertragen und nach Excel exportiert. Dabei kann optional auch eine Standorterfassung via GPS-Position aktiviert werden. So lässt sich sicherstellen, dass das digitale Ein- und Ausstempeln vom Firmenstandort aus erfolgt und nicht etwa von irgendwo unterwegs aus.
- Die Übermittlung der Geo-Position ist allerdings kein Standort-Tracking im allgemeinen Sinn.
- Um die gesetzlichen Anforderungen an den Datenschutz zu erfüllen, wird lediglich geprüft, ob die übermittelte Geo-Position mit der vorgegebenen übereinstimmt.
- Nur wenn dies nicht der Fall ist, wird in der Excel-Tabelle unter „Standort“ der Hinweis „= falsch“ eingetragen. Der genaue Standort des Mitarbeiters wird dabei aus Gründen des Datenschutzes nicht angegeben und gespeichert.
- Die Stempeluhr selbst kann ganz leicht bedient werden. Klicken Sie einfach oben auf das Symbol mit der Uhr → Einstempeln. Ihnen stehen dann die drei Funktionen → Einstempeln, → Ausstempeln und → Eine Pause beginnen zur Verfügung. Den Rest erledigt die App automatisch von allein.
- → Hier finden Sie unsere detaillierte Anleitung für die Zeiterfassung Ihrer Mitarbeiter mit der Stechuhr in Teams.
Schritt 5: Wiederkehrende Dienstpläne einfach in andere Zeiträume kopieren
Sobald Sie einen Schichtplan in der Teams-App erstellt haben, können Sie diesen leicht als Vorlage für weitere Zeiträume duplizieren. So müssen Sie nicht alles erneut von Hand eintragen. Dies kann einen Tag, einen Woche oder auch einen Monat betreffen. Die duplizierten Einsatzpläne können Sie dann noch beliebig anpassen und bearbeiten, bevor Sie diese an Ihre Mitarbeiter teilen und freigeben.
- Die verschiedenen Funktionen rund um das Kopieren der Schichtpläne finden Sie rechts oben mit einem Klick auf das Symbol → Zeitplan kopieren.
- Dort können Sie die gewünschten Einstellungen vornehmen und mit einem Klick auf → Kopieren für die angegeben Zeiträume übernehmen.
- Für weitere Details siehe unser Video-Tutorial unten ab Minute 13:25.
Schritt 6: Einen Schichtzeitplan nach Excel exportieren oder aus Excel in Teams importieren
- Das Exportieren eines Dienstplans aus der Schichten-App in das Tabellenkalkulationsprogramm Excel ist ebenfalls sehr einfach. Dies geht ganz schnell mit einem Klick auf → Weitere Optionen (rechts oben) und dann auf → Zeitplan exportieren. In Excel können Sie die Tabellen dann weiterverarbeiten und dokumentieren.
- Das Importieren eines in Excel erstellten Zeitplans ist etwas diffiziler. Denn die Tabelle muss in dem passenden Format sein, damit die Teams-App die Zeilen und Spalteninhalte richtig zuordnen kann. Daher hat die Schichten-App eine eigene „Beispieldatei“ integriert, die als Vorlage verwendet werden kann (dann müssen die Beispielvorgaben nur durch die eigenen Eingaben ersetzt werden). Diese Beispieldatei wird Ihnen zum Einsehen und Herunterladen angeboten, sobald Sie rechts oben auf → Weitere Optionen und dann auf → Zeitplan importieren klicken.
Schritt 7: Kann man eine Zeitplanung in der Schlichten-Teams-App auch wieder löschen?
Nur über einen Umweg. Ein Schicht-Zeitplan wird mit einem Teams verknüpft. Es ist nur möglich, das gesamte Teams zu löschen, dann wird auch der Einsatzplan in der Schichten-App gelöscht. Wird das Teams nun wiederhergestellt, bleibt der Dienstplan weiterhin gelöscht. Alternativ können Sie aber auch jederzeit einzelne Schichten löschen und bearbeiten oder auch, für einen gänzlich neuen Einsatzplan mit denselben Teamsmitgliedern, eine neue → Gruppe hinzufügen.
Tipp und Tutorial: So können Sie den Schichtzeitplan auch mit dem Outlook-Kalender synchronisieren!
Microsoft hat angekündigt, künftig auch eine einfache Integration der Zeitpläne aus der Schichten-App in Teams in den Outlook-Kalender zu ermöglichen. Diese Funktionserweiterung hat Microsoft bereits in seine geplante Entwicklungs-Roadmap eingetragen. Bis diese Funktion allerdings verfügbar ist, kann ein kleiner Umweg helfen: Sie können die Integration mittels eines automatisierten Workflows in „Power Automate“ (f.k.a. Microsoft Flow) einrichten. Über diesen Automatisierungsweg kann z. B. auch eine Synchronisation mit dem Google Calendar eingerichtet werden.
- Power Automate (ehemals Microsoft Flow): Anleitung mit 10 Tipps, Vorlagen und Praxisbeispielen für automatisierte Workflows und Prozesse.
- Einführung in Microsoft Teams: Aufbau, Anleitungen und Schulungen.
- Google Kalender mit Outlook synchronisieren – Hier erfahren Sie Step für Step, wie das funktioniert!
Video-Tutorial: Mit der Teams-App „Schichten“ zur optimalen Personalplanung!
Sie sehen gerade einen Platzhalterinhalt von YouTube. Um auf den eigentlichen Inhalt zuzugreifen, klicken Sie auf die Schaltfläche unten. Bitte beachten Sie, dass dabei Daten an Drittanbieter weitergegeben werden.
(Dauer 15:25 Minuten)