Microsoft Teams für iPhone und iPad ist ideal, um auch unterwegs sowie im Außendienst jederzeit flexibel und produktiv mit den Teams-Kollegen zusammenarbeiten zu können. Zum Beispiel, um Chats und Benachrichtigungen einzusehen, relevante Informationen in einem Kanal zu posten, Nachrichten an Teams-Kollegen zu schicken oder mobil an einer Teams-Besprechung teilzunehmen. In dieser Büro-Kaizen-Anleitung erfahren Sie nun, wie Sie Teams auf dem iPhone installieren, einrichten und anschließend richtig verwenden. Dabei geben wir Ihnen auch praktische Tipps, wie Sie die häufigsten Probleme und Fehler beheben, die bei Teams auf dem iPhone auftreten können.
Inhaltsverzeichnis
1. Die Teams-App auf dem iPhone installieren vs. als Web-App im Browser nutzen?
Microsoft Teams ist eine plattformübergreifende Kollaborations- und Kommunikations-App, die man auf allen Apple-, Windows- und Android-Geräten nutzen kann – und somit auch auf dem iPhone und iPad. Mit über 320 Mio. aktiven Nutzern (Stand: 12/2023) zählt sie zu den erfolgreichsten und am schnellsten wachsenden Anwendungen von Microsoft überhaupt. Die Teams-App selbst ist gratis verfügbar und kann kostenlos heruntergeladen werden – aber Teams ist nicht gleich Teams. Denn es gibt deutliche Unterschiede im Funktionsumfang. Und der hängt vor allem davon ab, ob der jeweilige Teams-Nutzer ein zahlungspflichtiges Microsoft 365-Abonnement besitzt oder ob die Anwendung ohne Abo komplett kostenlos genutzt werden soll.
- In Kombination mit einem bestehenden Microsoft 365-Account bietet die Desktop-App von Microsoft Teams, die lokal auf einem Rechner installiert wird (Mac, Windows-PC), den größten Funktionsumfang.
- Wird diese lokal installierbare Teams-App allerdings nur als Stand-alone-Lösung ohne Microsoft 365-Abonnement genutzt, wird der Funktionsumfang automatisch deutlich eingeschränkt.
- Der Funktionsumfang der mobilen Teams-Apps für iPhone, iPad und Android-Geräte ist zwar etwas geringer als bei der Desktop-App, aber immer noch größer als bei der online Web-App, bei der Teams ganz ohne Installation nur im Webbrowser läuft.
- Wird die mobile Teams-App auf dem iPhone oder iPad allerdings nicht mit einem Microsoft 365-Account, sondern nur mit einem kostenlosen Privat-Account genutzt, ist auch der Funktionsumfang noch einmal geringer.
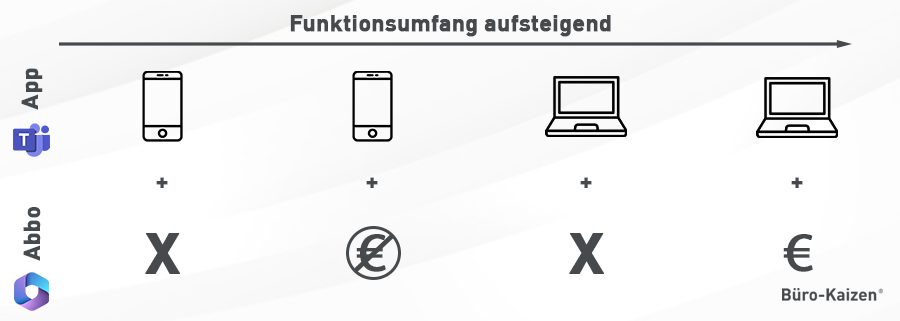
Fazit & Empfehlung:
Um Microsoft Teams optimal auf dem iPhone nutzen zu können, empfehlen wir Ihnen, die mobile Teams-App zu installieren und nicht die Web-App zu verwenden. Bei der Anmeldung sollten Sie zudem Ihre Microsoft 365-Anmeldedaten angeben. Denn durch diese Kombination bietet Ihnen das mobile Teams deutlich mehr Möglichkeiten, Funktionen und eine bessere Performance! Hier finden Sie mehr Infos über die → unterschiedlichen Teams-Versionen.
2. Die Teams-App auf dem iPhone installieren und einrichten
Besuchen Sie mit Ihrem iPhone den Apple App Store und laden Sie sich die mobile Teams-App herunter. Auf Installieren tippen und dann das Programm öffnen.
- Wenn Sie die Teams-App zum ersten Mal öffnen, müssen Sie sich zunächst einmalig mit Ihrer E-Mail-Adresse und dem Passwort Ihres Microsoft 365-Kontos anmelden.
- Falls Sie die kostenlose Version von Teams nutzen möchten, können Sie sich an dieser Stelle alternativ in wenigen Schritten ein kostenloses Microsoft-Konto erstellen lassen – dafür benötigen Sie lediglich eine gültige E-Mailadresse (z. B. bei GMX, Gmail, Web.de, Freenet etc.).
- Tipp: Sie können auch mehrere Konten in Teams hinzufügen, zum Beispiel Ihr privates und Ihr geschäftliches Konto – oder Zugänge zu verschiedenen Organisationen und Unternehmen. Sie müssen dann künftig lediglich auf Ihr Profilbild tippen, um zwischen den verschiedenen Konten wechseln zu können.
- Anschließend folgen einige kurze Einführungsschritte im Installationsprozess, bei denen Sie die wichtigsten Einstellungen vornehmen können, zum Beispiel die Erlaubnis oder Ablehnung für das Senden von Mitteilungen und Benachrichtigungen, für die Nutzung des Mikrofons sowie Datenschutzoptionen.
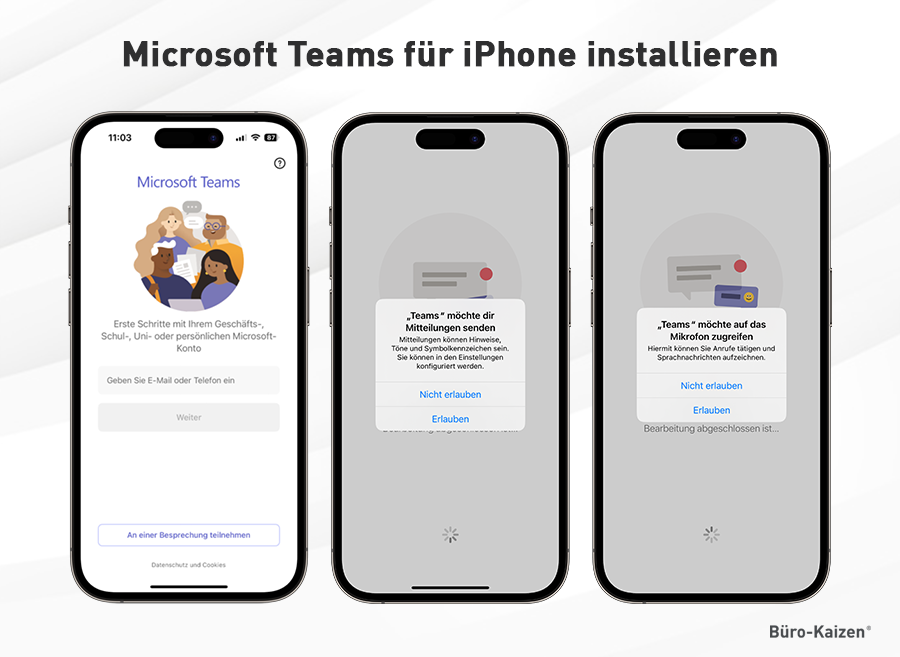
3. Übersicht: So funktioniert die Nutzeroberfläche von Teams auf dem iPhone
Es gibt zwei Möglichkeiten, wie man durch Teams auf dem iPhone steuert. Das sind zum einen die drei zentralen Kategorien und Arbeitsbereiche „Aktivitäten“, „Chat“ und „Teams“. Diese werden Ihnen horizontal am unteren Bildschirmrand angezeigt. Hinzukommt dann noch das Teams-Menü mit allen weiteren, grundlegenden Einstellungsoptionen. Dieses Menü öffnen Sie durch einen Fingertipp auf Ihr Profilbild in der linken oberen Ecke.
1. Die drei zentralen Kategorien & Arbeitsbereiche „Aktivitäten“, „Chat“ und „Teams“
- Aktivitäten-Bereich: In dem Bereich „Aktivitäten“ kann man in einer zentralen Übersicht alle Benachrichtigungen einsehen, die einen selbst betreffen. Zum Beispiel, wenn jemand auf einen eigenen Beitrag geantwortet hat, man @-erwähnt wurde oder einen Anruf verpasst hat. Umgekehrt können Sie sich hier auch eine Übersicht über alle Ihre letzten Aktivitäten und Aktionen in Teams anzeigen lassen. Dafür müssen Sie lediglich links oben auf → Feed tippen und diese Schaltfläche auf → Meine Aktivitäten umschalten. Mittels des → Filter-Trichters rechts daneben können Sie sich auch nur bestimmte Aktionen oder Ereignisse anzeigen lassen.
- Chat-Bereich: In dem Chat-Bereich kann man Nachrichten und Gruppenchats schreiben, die nicht mit den themen- oder projektspezifischen Teams zusammenhängen. Dies ist quasi der integrierte Messenger-Dienst in Teams für den direkten ungezwungenen Austausch unter den Teams-Kollegen, der ganz ähnlich funktioniert wie die Messenger-Apps Signal, WhatsApp, Threema, Telegram oder WeChat.
- Teams-Bereich: Hier werden Ihnen alle Teams angezeigt, in denen Sie Mitglied sind. Jedes Teams ist eine definierte Gruppe an Mitgliedern zur Bearbeitung oder Lösung bestimmter Aufgaben. Dabei kann jedes Teams wiederum verschiedene themenspezifische Kanäle nutzen, damit die jeweilige Diskussion und Zusammenarbeit immer orts- und kontextbezogen erfolgt. Das schafft Übersicht und spart Suchzeiten.
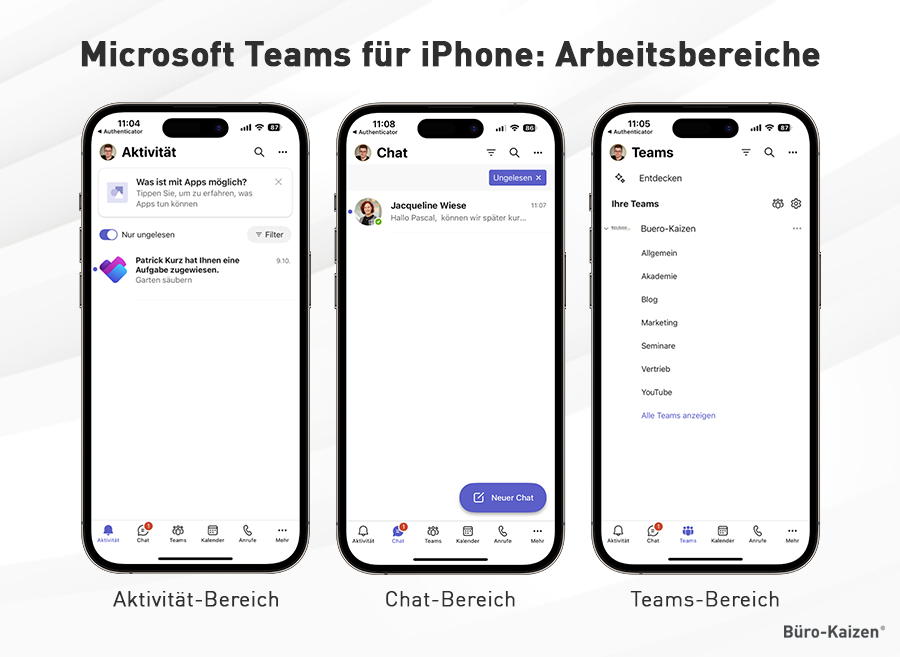
2. Das Teams-Menü und die Teams-Einstellungen auf dem iPhone
- Das Teams-Menü: Durch einen Fingertipp auf das Profilbild links oben (früher war hier ein Hamburgermenü) öffnen Sie das Teams-Menü. Hier können Sie Ihren für andere sichtbaren Status festlegen: Also ob Sie verfügbar/abwesend sind, wo Sie gerade arbeiten (Büro/Außendienst/Homeoffice) oder auch eine kurze Statusmeldung, mit was Sie gerade aktuell beschäftigt sind. Des Weiteren können Sie hier die Benachrichtigungsoption aktivieren/deaktivieren, um ungestört arbeiten zu können, sowie auch zwischen Ihren verschiedenen Teams-Konten wechseln (geschäftlich, privat, verschiedene Organisationen).
- Die „Einstellungen“ im Teams-Menü: Hier können Sie alle weiteren Einstellungen für Teams auf Ihrem iPhone vornehmen. Das reicht von dem Profil über Datenschutz bis zur Übertragungsqualität, Speicherorte, Schichtplanung, Untertitelung, Anrufoptionen und dem hinzufügen eines weiteren Kontos.

4. Kurzanleitung: Die wichtigsten Funktionen von Teams auf dem iPhone
Die Teams-Anwendung bietet Ihnen auch auf dem iPhone viele verschiedene Funktionen, um mit den Arbeitskollegen mobil zusammenzuarbeiten und zu kommunizieren. Hier die wichtigsten mobilen Teams-Funktionen für iOS-Geräte in der Kurzanleitung.
| Funktion/Feature | Anleitung für Teams auf iPhone |
|
Mit dem iPhone an einer Teams-Besprechung teilnehmen |
Mit der mobilen Teams-App können Sie jederzeit entweder selbst eine Online-Besprechungen organisieren oder einer Video-Konferenz beitreten, die von anderen organisiert wurde.
|
|
Den Teams-Kalender mit dem iPhone-Kalender synchronisieren |
Wenn Sie den Standard-Kalender Ihres iPhones oder iPads mit dem Kalender in Teams synchronisieren wollen, müssen Sie die Teams-App auf Ihrem iOS-Gerät öffnen und am unteren Bildschirmrand auf → Kalender, dann oben rechts auf das → Zahnradsymbol (Einstellungen) → Kontoeinstellungen und → Kalender tippen. Wählen Sie dann den gewünschten Kalender auf Ihrem iPhone oder iPad aus, der mit Teams synchronisiert werden soll. Nun werden diese Kalendertermine ebenfalls in der Teams-App angezeigt. Um einen neuen Termin zu erstellen, auf das → Plus-Symbol tippen. Um einen bestehenden Termin zu bearbeiten, auf den Termin und dann → Bearbeiten tippen. |
|
Kontakte vom iPhone in die Teams-Kontakte übertragen und synchronisieren |
Sie können entweder alle Kontakte oder nur einzelne ausgewählte Kontakte Ihrer Kontaktliste auf dem iPhone mit Microsoft Teams synchronisieren, so dass diese auch dort verfügbar sind. Öffnen Sie dafür die Teams-App auf Ihrem iOS-Gerät und tippen Sie am linken oder unteren Bildschirmrand auf → Anrufe, dann oben rechts auf das → Personen-Symbol. Nun werden Ihnen Ihre Kontakte angezeigt. Tippen Sie entweder links unten auf → Synchronisieren, um alle Kontakte von Ihrem iPhone mit Teams zu synchronisieren. Oder wählen Sie einzelne Kontakte aus und tippen auf → Synchronisieren, um nur diese zu synchronisieren. |
|
Front- und Rückkamera wechseln oder iPhone als Web-Kamera verwenden |
Wenn Sie mit Ihrem iPhone an einer Teams-Besprechung teilnehmen, können Sie währenddessen auch die Kamera wechseln, um zwischen der Frontkamera und der Rückkamera umzuschalten. Das wird zum Beispiel benötigt, um den anderen Konferenzteilnehmern etwas aus Ihrer Umgebung zeigen zu können. Dafür müssen Sie auf Ihrem iPhone lediglich auf das → Kamera-Symbol und auf → Kamera wechseln tippen. |
|
Den Hintergrund im mobilen Teams auf dem iPhone ändern |
Sie können jederzeit Ihren Hintergrund während einer Video-Konferenz in Teams ändern, um Ihre Umgebung zum Beispiel mit einem Unschärfe-Effekt unkenntlich zu machen oder um einen virtuellen Hintergrund zu verwenden. So sehen die anderen Teilnehmer nicht, wo Sie sich gerade mit Ihrem iPhone aufhalten. Dafür müssen Sie lediglich in der Teams-Besprechung auf das → Kamera-Symbol und auf → Hintergrundeffekte tippen und sich den gewünschten Hintergrund auswählen oder auch Ihren eigenen Hintergrund hochladen. |
|
Bluetooth-Headset für Teams-Besprechungen mit dem iPhone nutzen |
Wenn man mobil mit einem iPhone an einer Teams-Besprechung teilnimmt, stören oft laute Umgebungsgeräusche und auch die Audioqualität ist geringer. Hier hilft der Einsatz eines Bluetooth-Headsets. Dafür müssen Sie zunächst das Bluetooth-Headset mit Ihrem iPhone koppeln, dieses dann aber anschließend auch noch zusätzlich in Teams als Ihr Audio-Gerät auswählen. Öffnen Sie dafür die Teams-App und tippen Sie links oben auf Ihr → Profilbild (frühere Versionen: Hamburgermenü) und dann auf → Einstellungen und → Geräte. In dem Abschnitt → Audio-Geräte können Sie nun aus einer Liste der mit Ihrem iPhone gekoppelten Geräte das gewünschte Bluetooth-Headset auswählen. |
|
Tipp: Einen Teams-Widget auf Ihrem Starbildschirm erstellen! |
Ein Widget ist ein kleines Anzeigefenster auf dem Startbildschirm, das Ihnen einen schnelleren Zugriff auf bestimmte Informationen oder Funktionen einer Anwendung bietet. So ein Widget können Sie auch für die Teams-App auf Ihrem iPhone oder iPad erstellen. Zum Beispiel, um darin auf einen Blick Ihre nächsten Besprechungen zu sehen, eine neue Besprechung zu starten oder einen Chat zu beginnen. Um ein Widget zu erstellen, müssen Sie einen leeren Bereich Ihres Startbildschirms gedrückt halten, auf das → Plus-Symbol tippen und dann nach → Teams suchen. Anschließend können Sie den gewünschten Widget-Inhalt auswählen. |
5. Fehler & Problemlösung: Wenn Teams auf dem iPhone nicht funktioniert
Microsoft Teams auf dem iPhone ist an für sich eine ziemlich zuverlässige und stabile App, dennoch kann es manchmal zu Fehlern oder Problemen kommen. Hier finden Sie die wichtigsten Problemlösungen, wie Sie die häufigsten Fehler beheben können!
| Problem | Problemlösung |
|
Die Teams-App auf dem iPhone klingelt nicht |
Wenn Teams auf Ihrem iPhone nicht klingelt, wenn Sie einen Anruf erhalten, kann das verschiedene Ursachen haben. Das kann zum Beispiel an einer schlechten Internetverbindung, deaktivierten Benachrichtigungen oder falschen Anrufeinstellungen liegen. Probieren Sie daher folgende Schritte aus.
|
|
Auf dem iPhone werden keine Teams-Benachrichtigungen angezeigt |
Wenn Sie keine Benachrichtigung in Teams auf Ihrem iPhone erhalten, kann das an einer fehlenden Synchronisierung oder falschen Konfiguration der Benachrichtigungseinstellungen liegen.
|
|
Mikrofon, Kamera oder Ton funktionieren im iPhone-Teams nicht |
Ein häufig auftretendes Problem bei Teams-Besprechung via iPhone ist auch, dass die anderen einen nicht hören können, die eigene Kamera nicht funktioniert oder man selbst keinen Ton hört. Das lässt sich wie folgt lösen.
|
6. Tipps: Alle Microsoft Teams Funktionen einfach erklärt – mit Video-Tutorials!
Wenn Sie mehr über die vielen Funktionen von Microsoft Teams und den praktischen Nutzen im Berufsalltag erfahren wollen, besuchen Sie unsere → Übersichtsseite zu Microsoft Teams. Hier werden Ihnen alle Funktionen von Teams einfach und verständlich erklärt. Zum Beispiel, wie Sie separate Gruppenräume in Videokonferenzen einrichten, professionelle Hintergründe mit eigenem Branding erstellen, den KI-Assistenten „Copilot“ in Teams verwenden, das Projektplanungstool „Planner“ in Teams integrieren, mit Teams einen Schicht-Zeitplan erstellen und vieles mehr – häufig auch mit einem eigenen dazugehörigen Video-Tutorial zum einfachen Nachklicken!
- Einführung in Microsoft Teams: Anleitungen und Video-Tutorials zum Aufbau und den Funktionen der Teams-Anwendung.
- Microsoft Copilot in Teams nutzen: Anleitung, wie man den KI-Assistenten in Teams nutzt (Möglichkeiten, Bedienung & Beispielprompts).
- Kostenloses Download-Center: Hier können Sie sich viele weitere praxisnahe Checklisten und Vorlagen für mehr Effizienz im Büro kostenlos herunterladen!
- Microsoft Teams für iPad: Die wichtigsten Funktionen und Anleitungen für die App (inkl. Video-Tutorial)
Büro-Kaizen Video-Anleitung: Microsoft Teams auf dem iPad richtig nutzen (Tutorial)
Sie sehen gerade einen Platzhalterinhalt von YouTube. Um auf den eigentlichen Inhalt zuzugreifen, klicken Sie auf die Schaltfläche unten. Bitte beachten Sie, dass dabei Daten an Drittanbieter weitergegeben werden.
(Dauer 19:56 Minuten)














