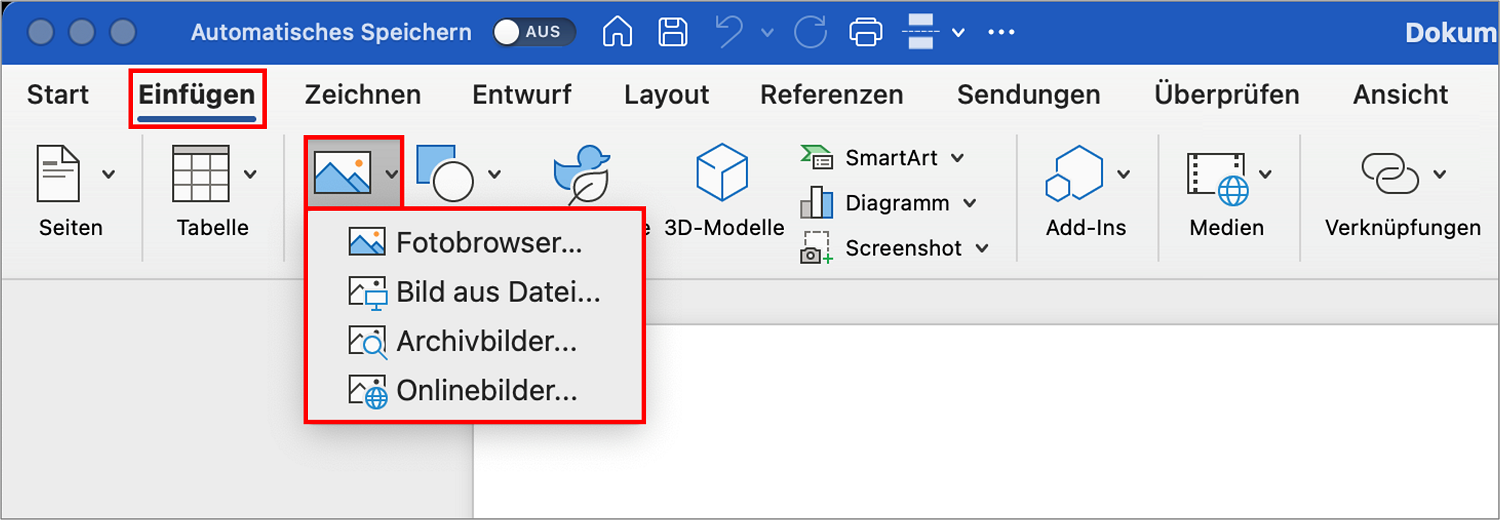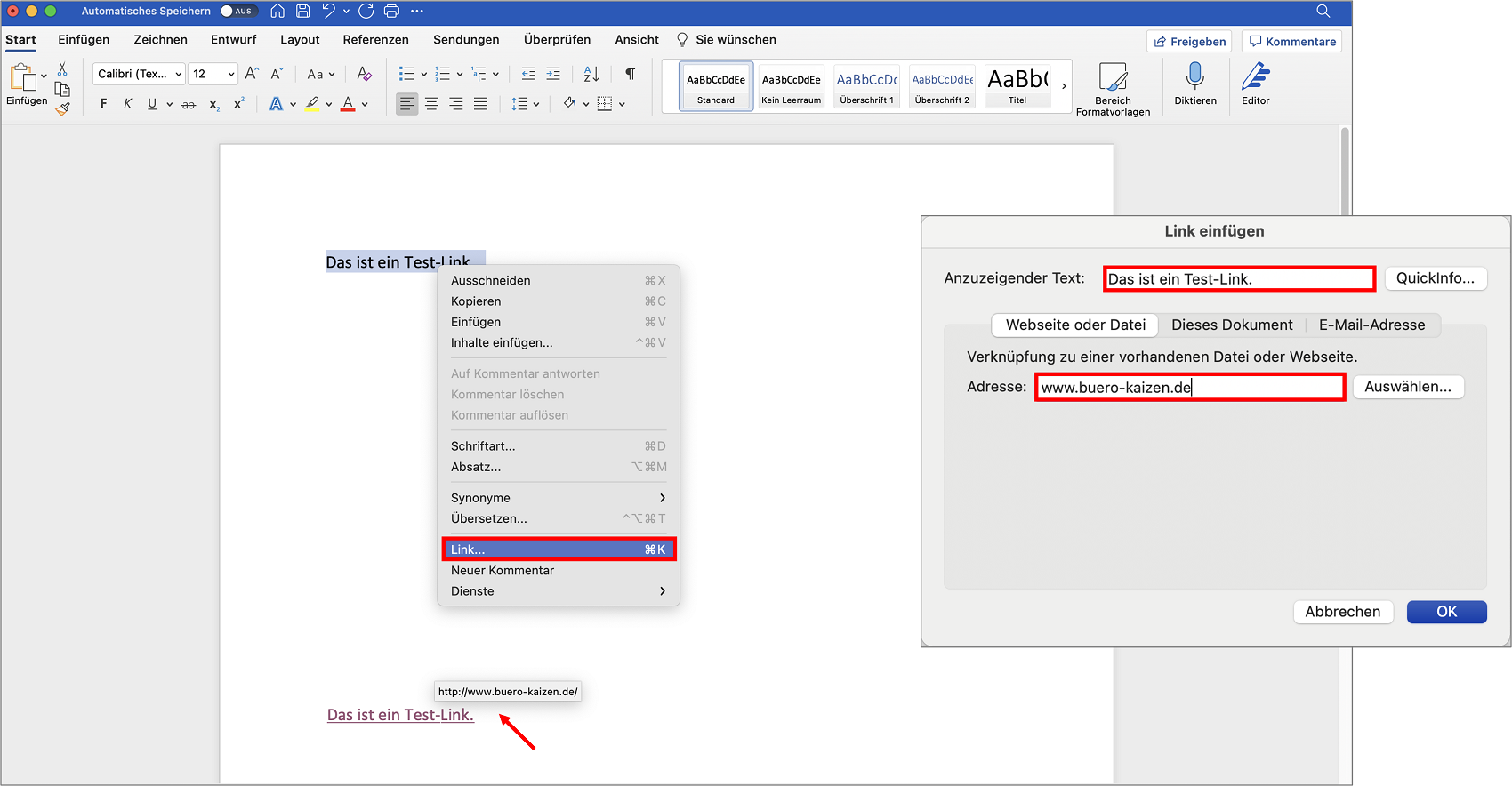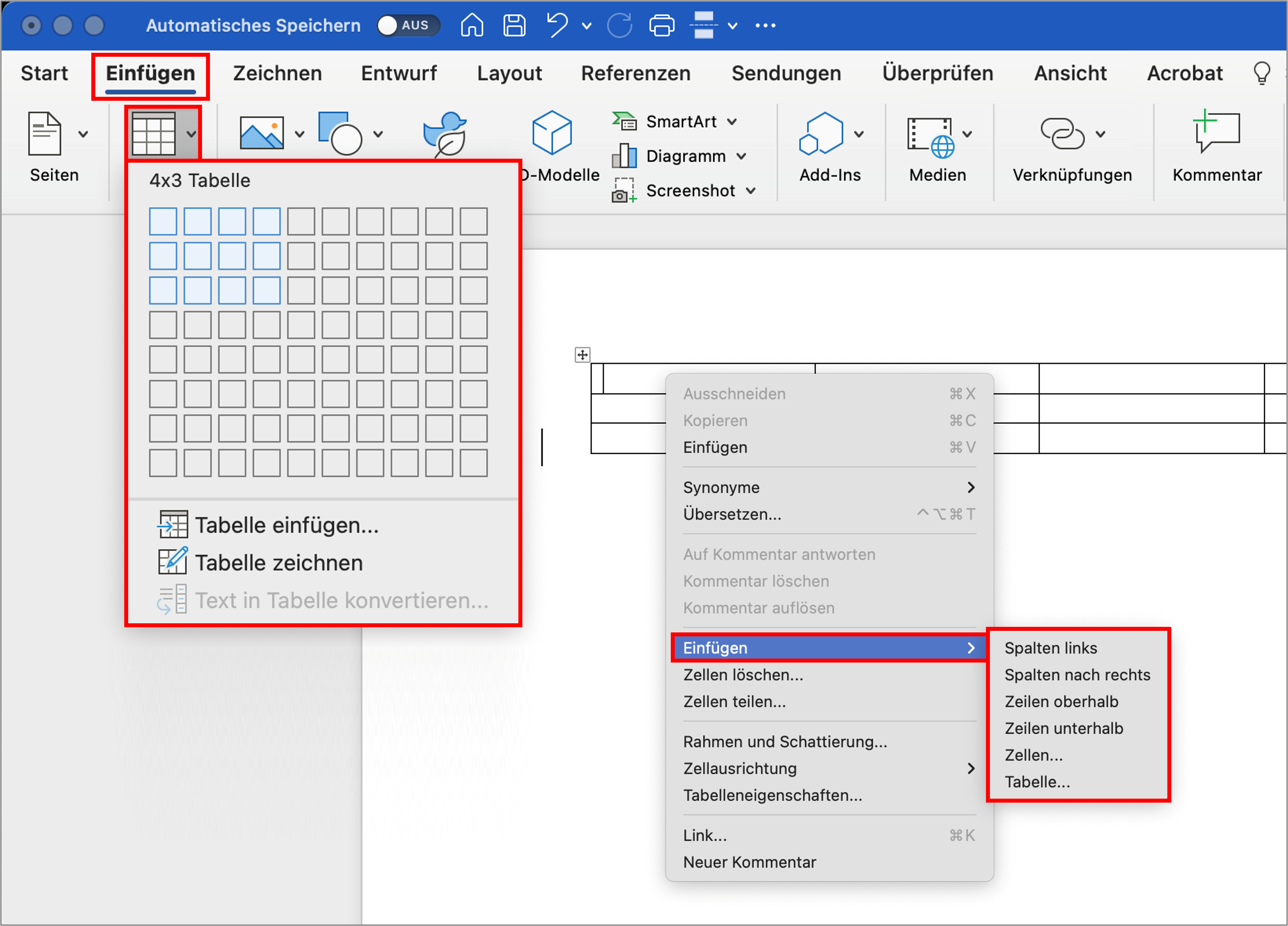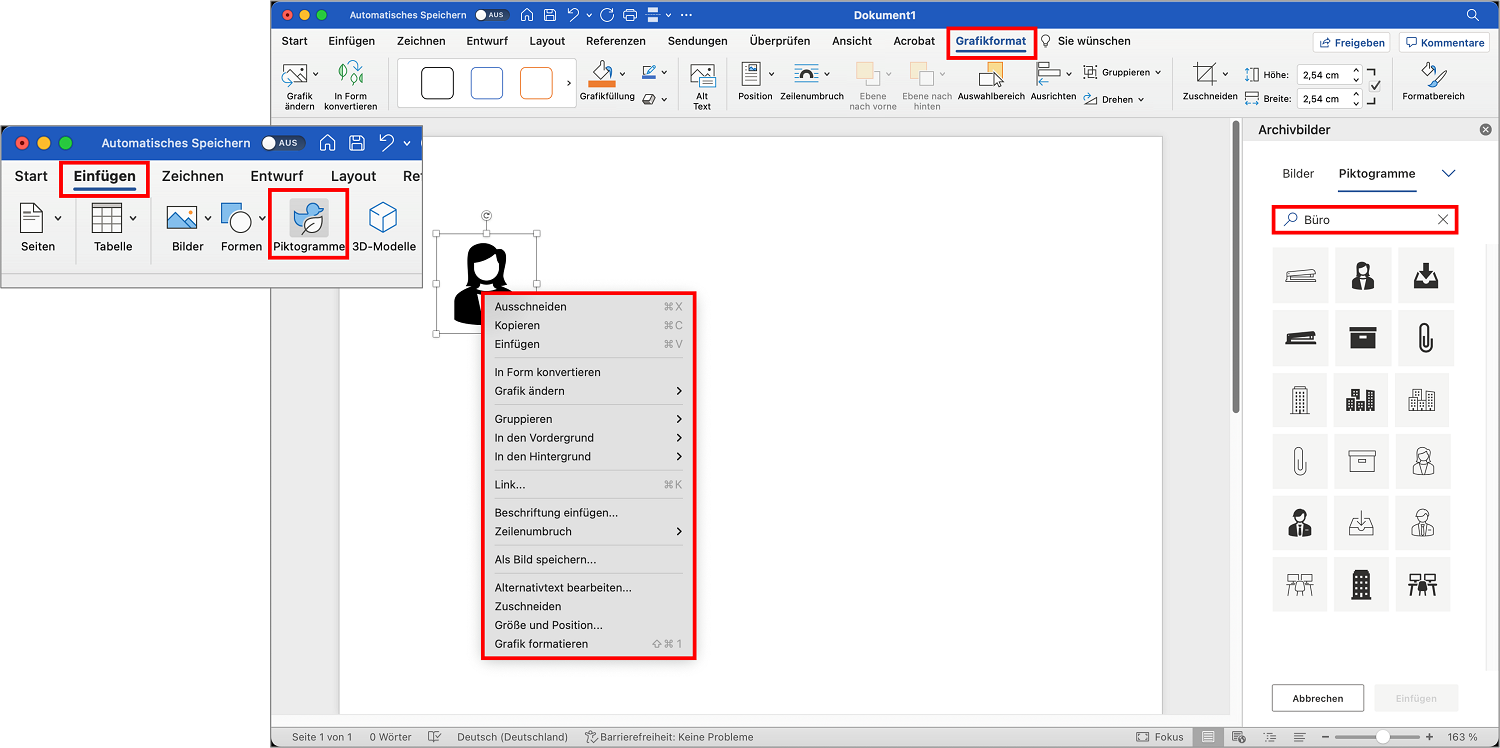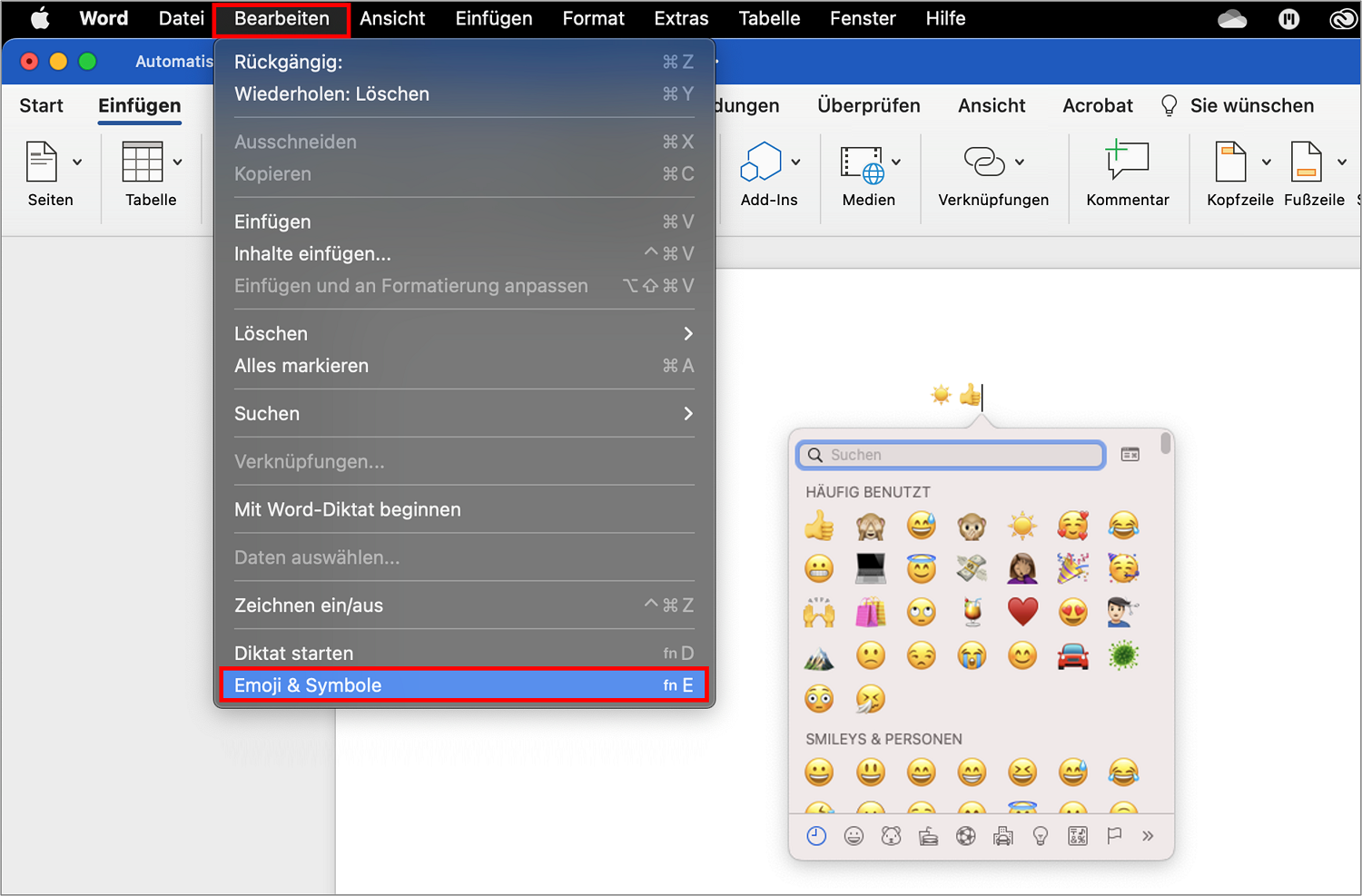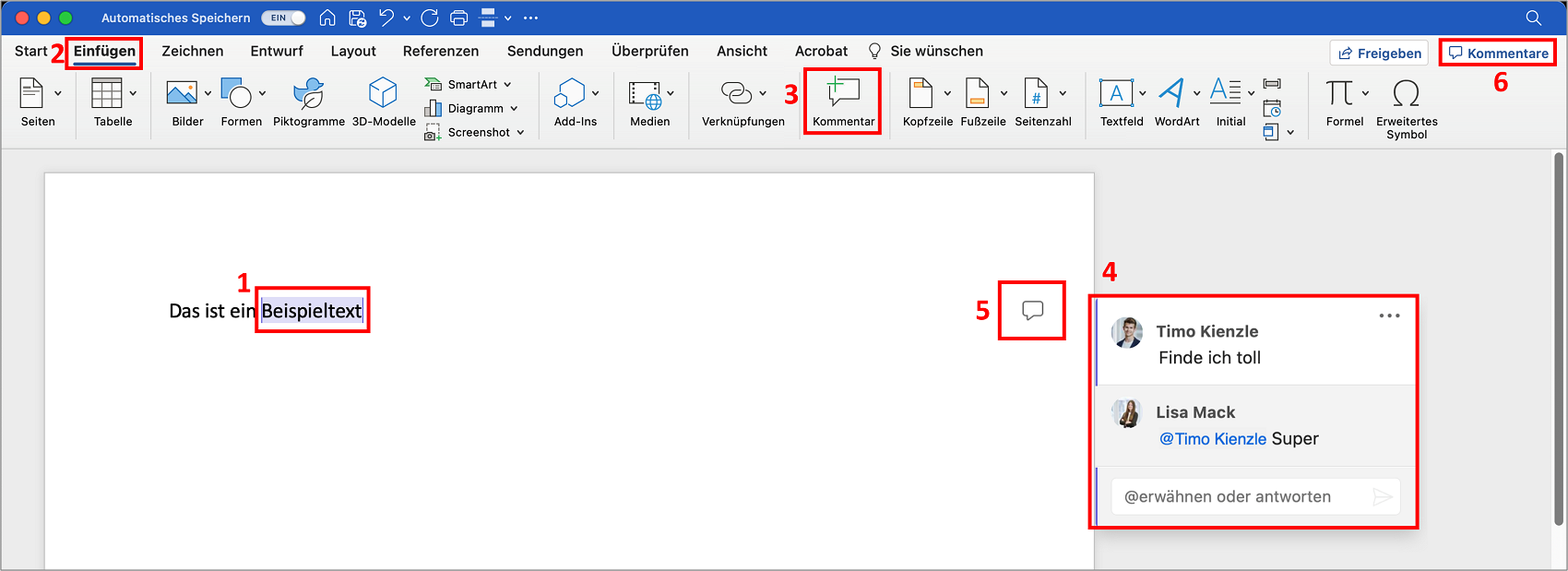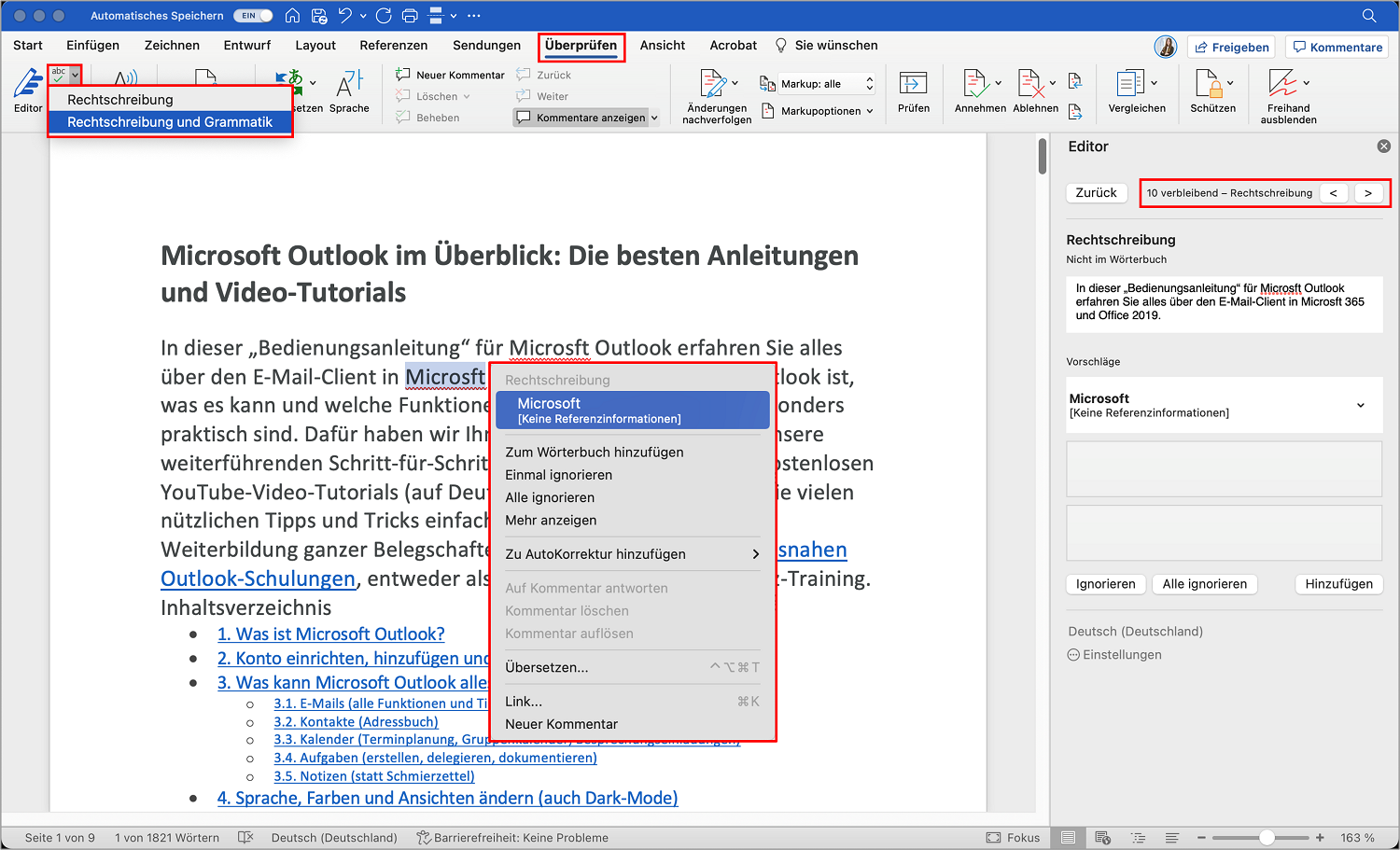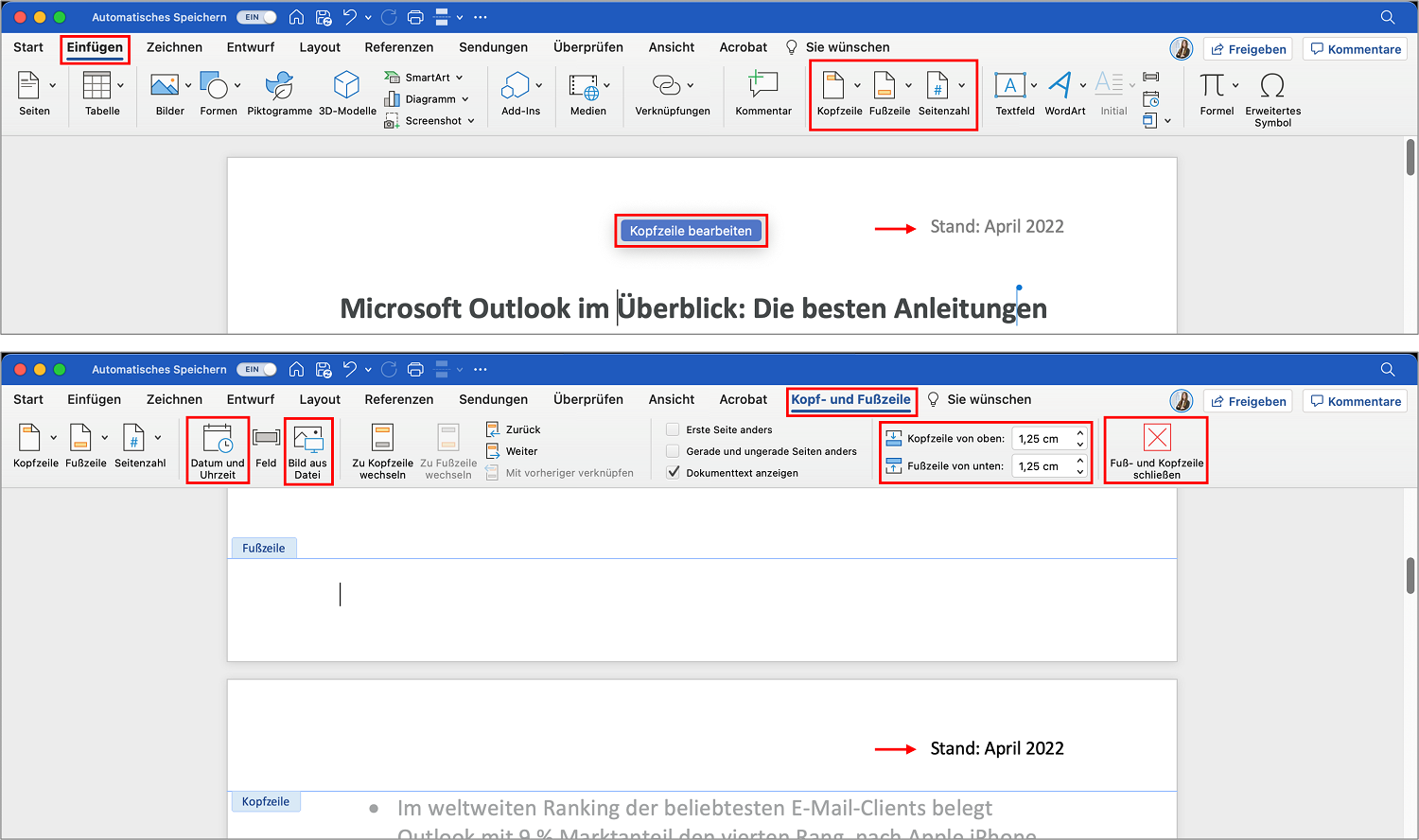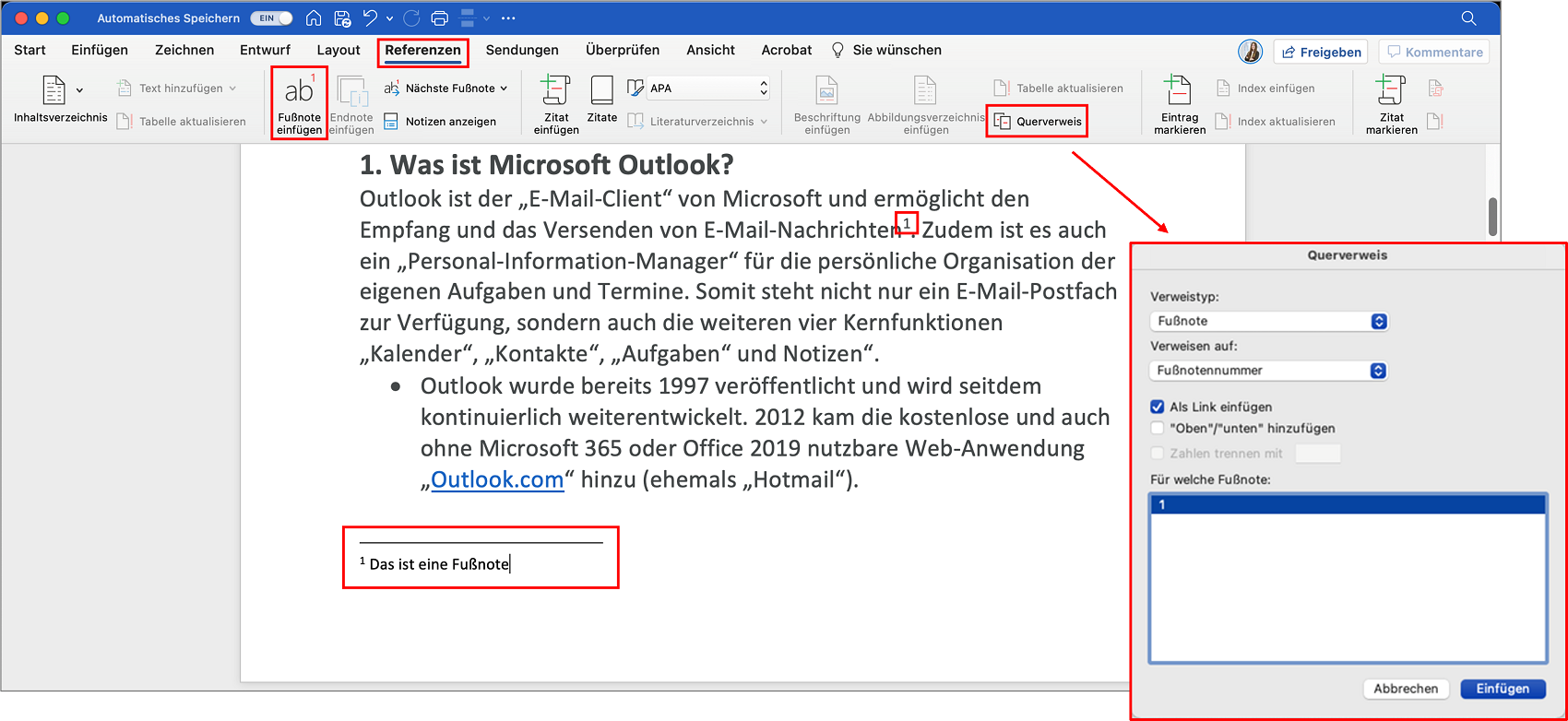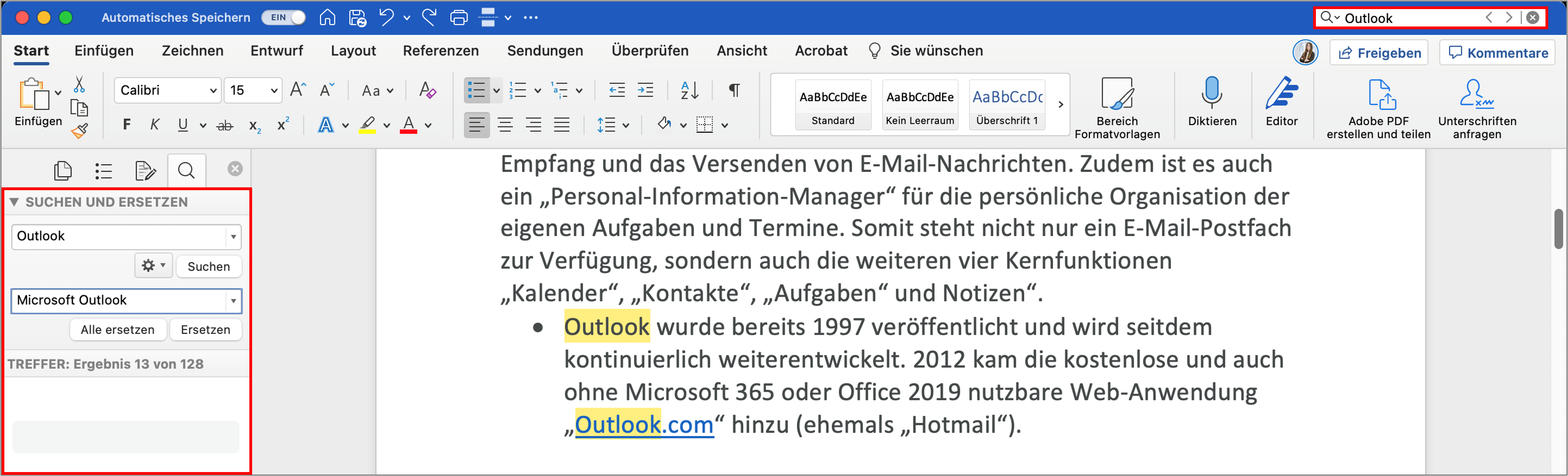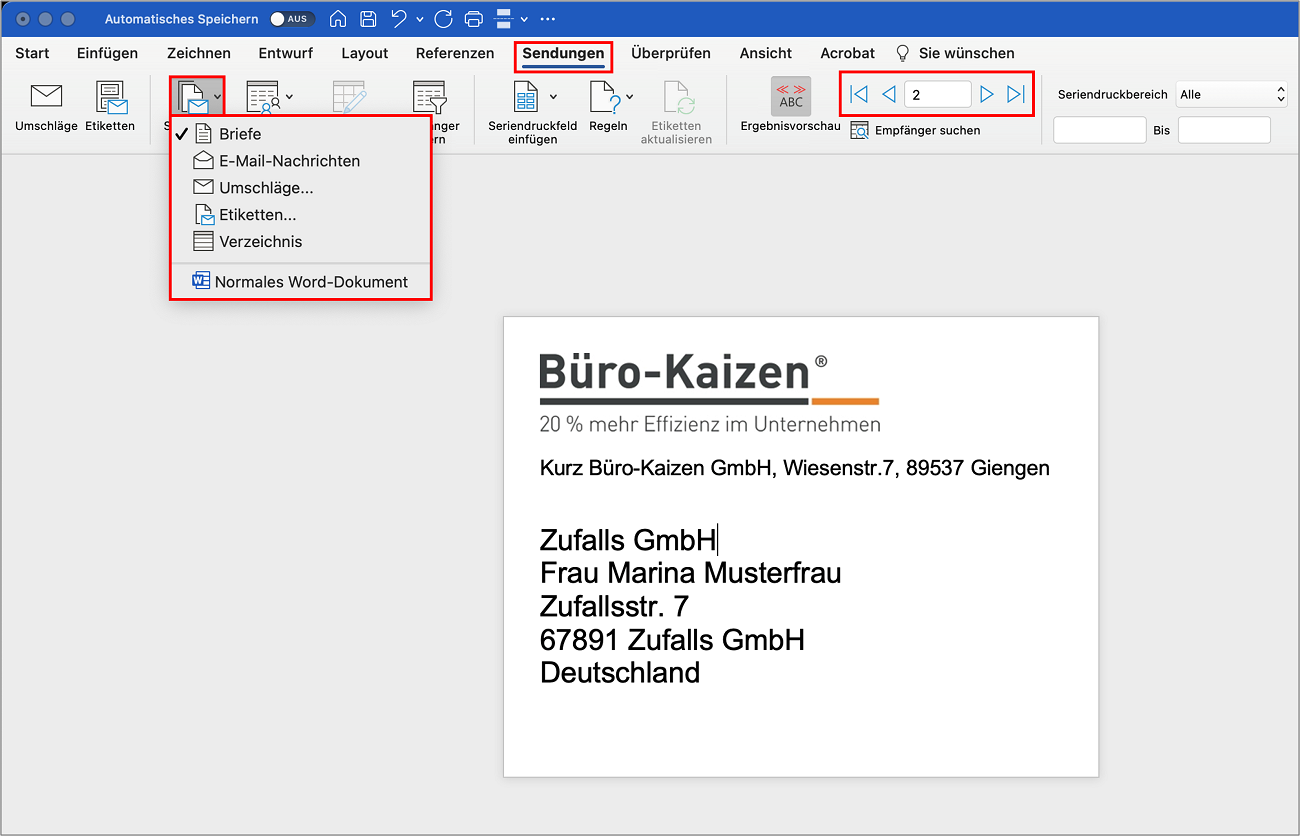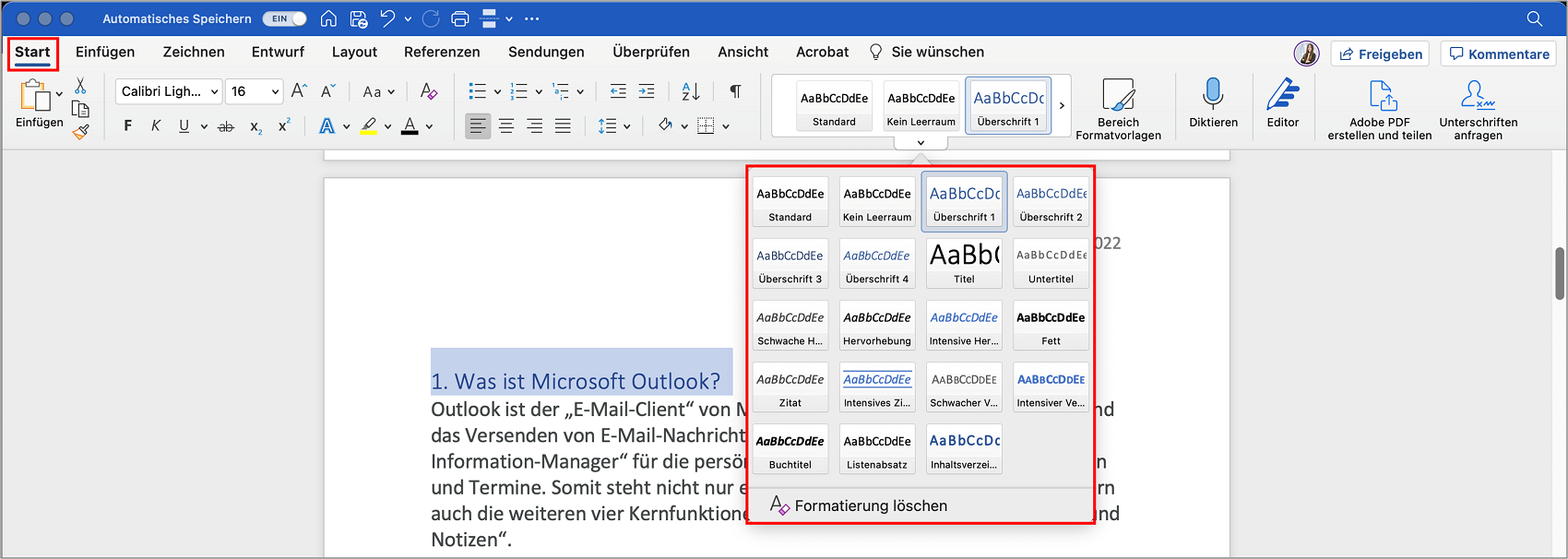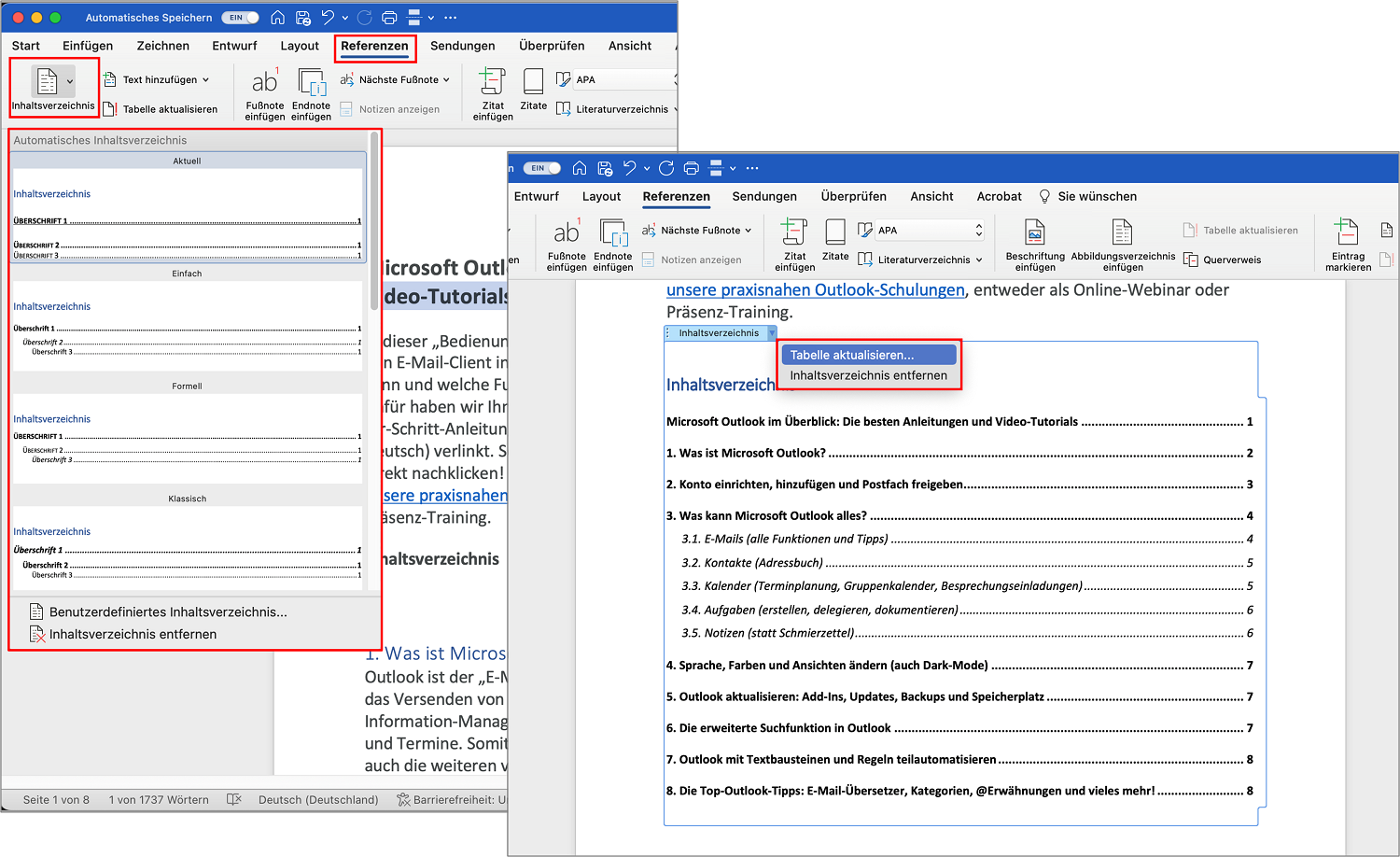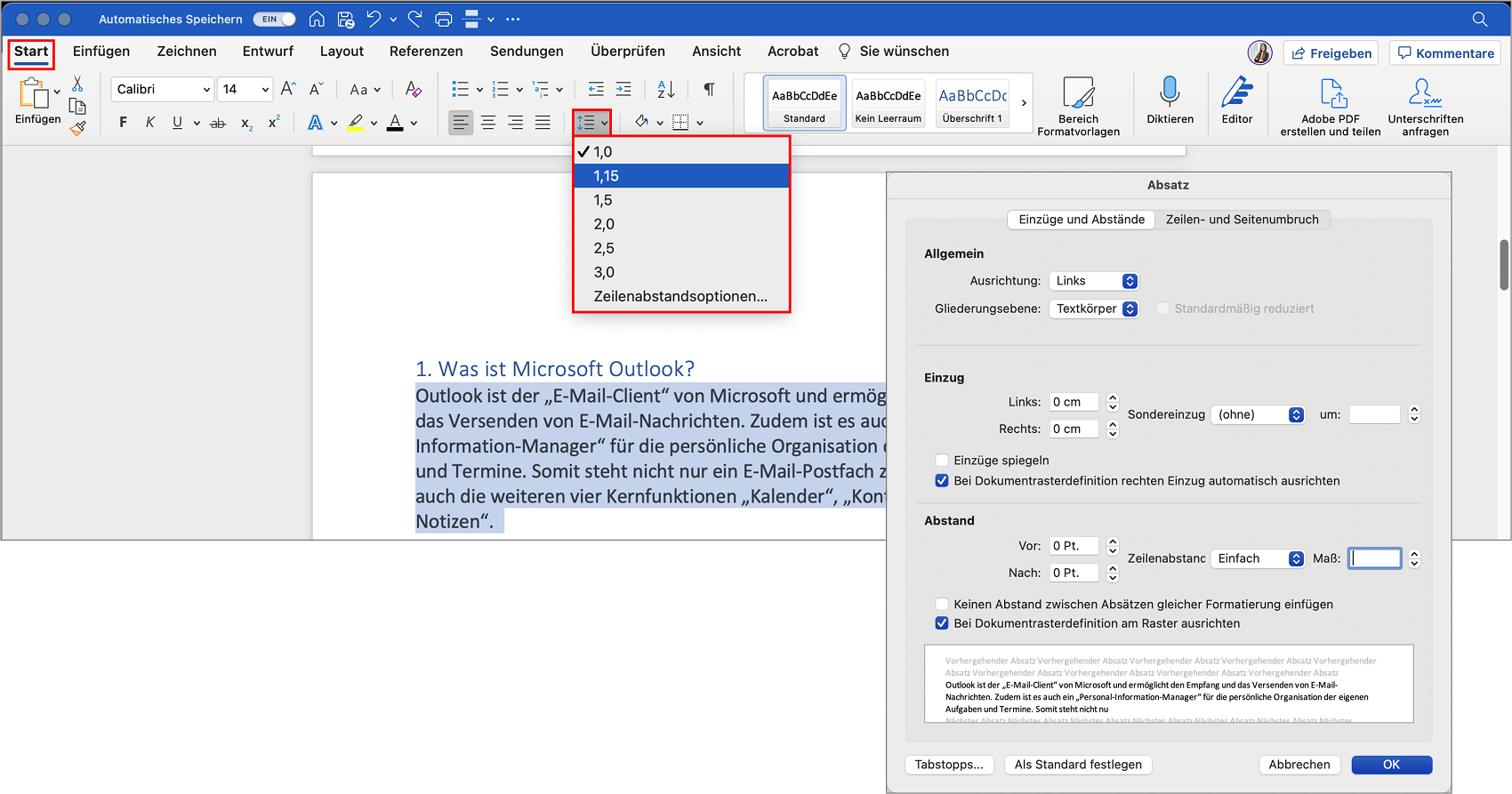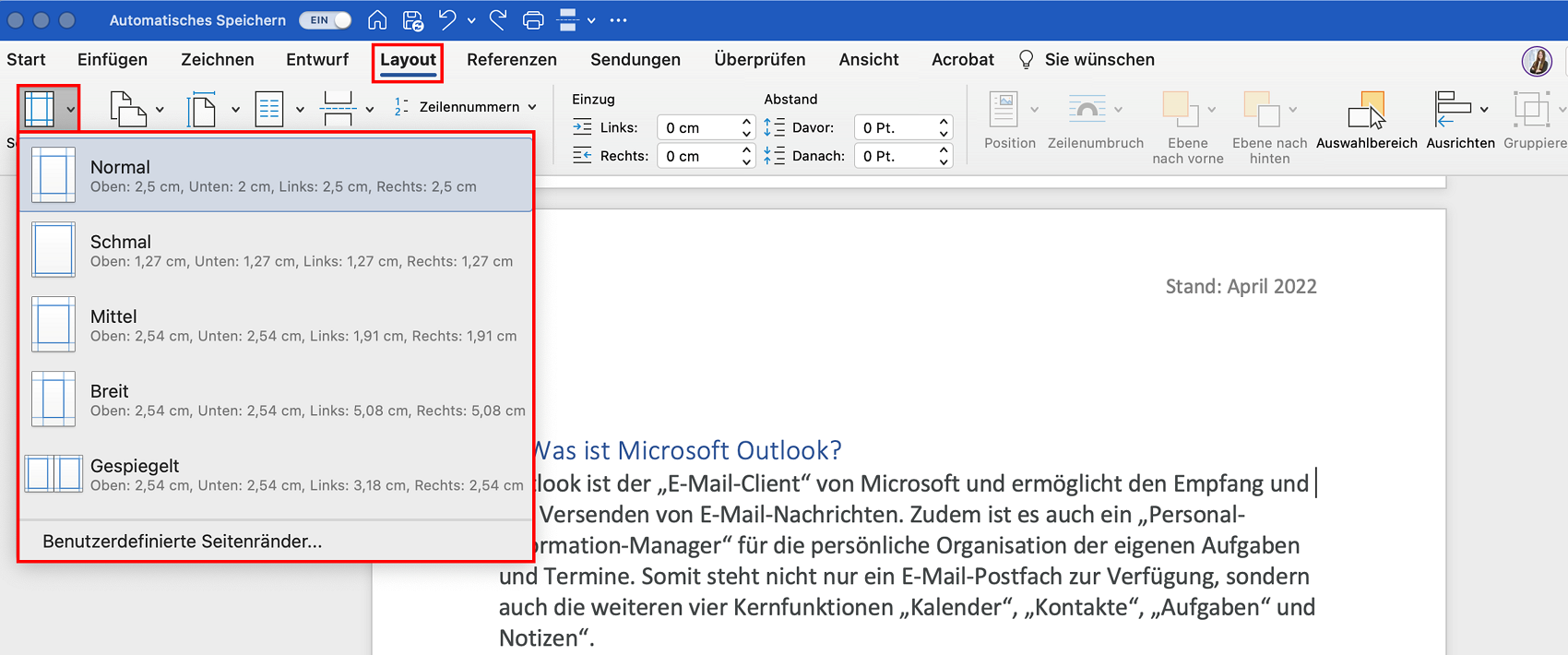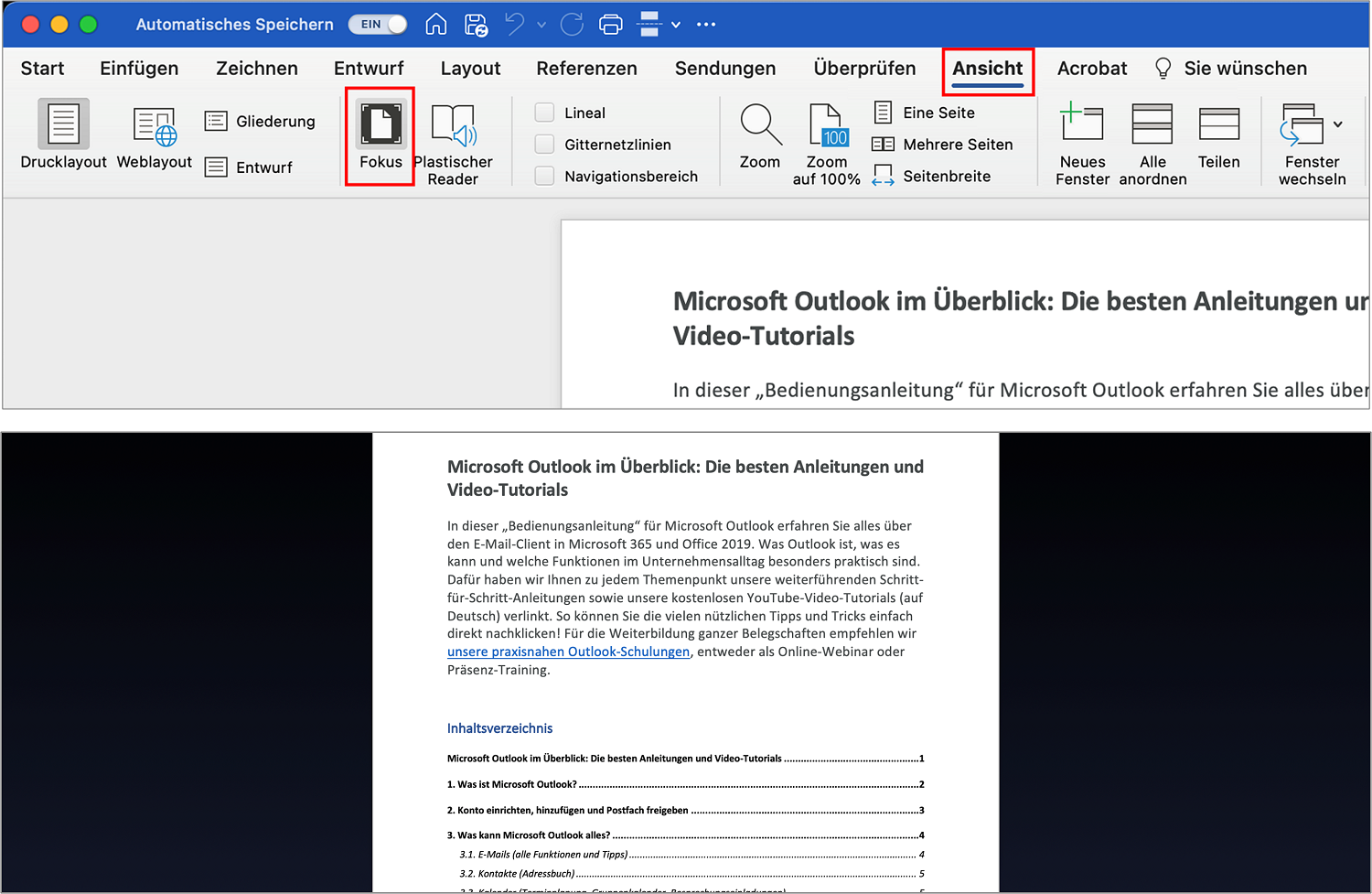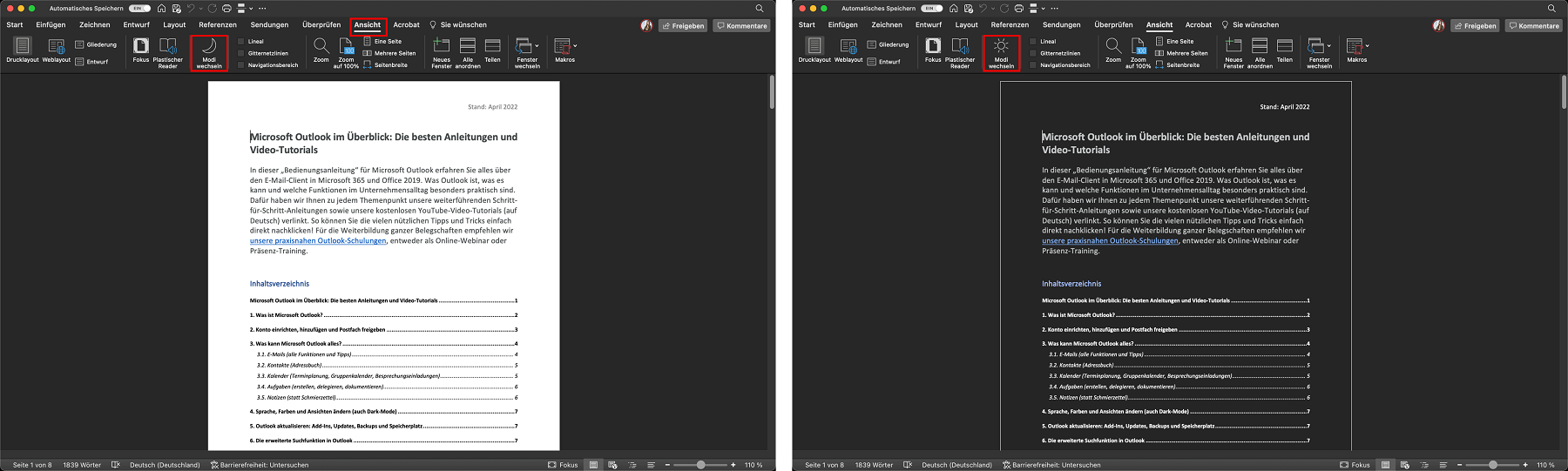Microsofts Textverarbeitungsprogramm Word ist gar nicht mehr aus unserem Alltag wegzudenken – egal ob privat oder beruflich. Oft werden Schreiben in Word erstellt und entsprechend weitergegeben. Doch die Frage ist nun: Was mache ich, wenn ich ein MacBook nutze? Kann ich Microsoft 365 und Programme wie Word auch auf meinem Apple-Gerät nutzen? In diesem Beitrag erfahren Sie alles, was Sie zur Nutzung von Microsoft Word auf dem Mac wissen sollten.
Inhaltsverzeichnis
1. Wie funktioniert Word für Mac-Nutzer?
Im großen und ganzen funktioniert Microsoft Word auf Apple-Geräten ähnlich wie auf einem Windows-PC. Falls Sie bereits mit Word gearbeitet haben, wird Ihnen der Einstieg auf dem Mac einfach fallen. Dokumente, die Sie mit Microsoft Word bearbeiten, werden automatisch als *.doc/*.docx gespeichert. Natürlich können Sie Ihre Dokumente auch in das PDF-Format umwandeln. Sobald Sie Word öffnen, erscheint direkt eine leere Seite. Diese können Sie individuell mit Text füllen und formatieren. Sie können Microsoft Word auch für grafische Darstellungen einsetzen.
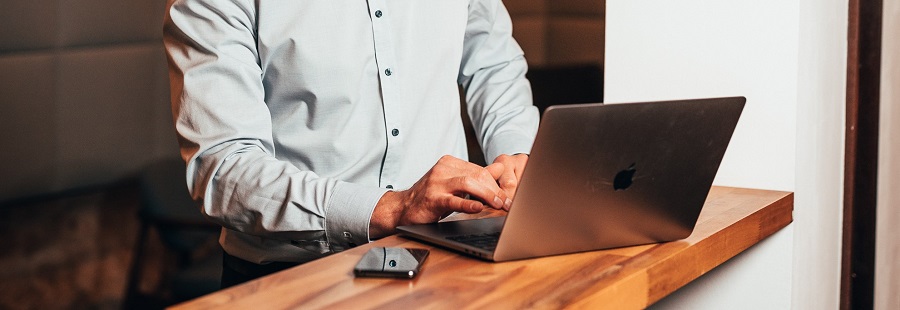
2. Microsoft Word auf dem MacBook herunterladen
Um Microsoft Word auf den Mac zu installieren gibt es drei Möglichkeiten:
- Wenn Sie das Microsoft Office-Paket als Einmalkauf erworben haben, wird mit der Installation des Office-Pakets auch Microsoft Word installiert.
- Wenn Sie Microsoft 365 als Abonnement erworben haben, haben Sie ebenfalls durch die Installation des Office-Pakets Zugriff auf Word. Office können Sie herunterladen, indem Sie die Seite https://office.com/ aufrufen und dort rechts oben auf „Office installieren“ klicken.
- Wenn Sie beispielsweise versehentlich Microsoft Word gelöscht haben oder einfach nicht das komplette Office-Paket auf Ihrem Mac installieren möchten, können Sie auch nur das Programm Microsoft Word im App Store Ihres MacBooks herunterladen. Öffnen Sie dazu den App Store auf dem Mac → suchen Sie nach „Microsoft Word“ → und klicken Sie auf „Laden“.
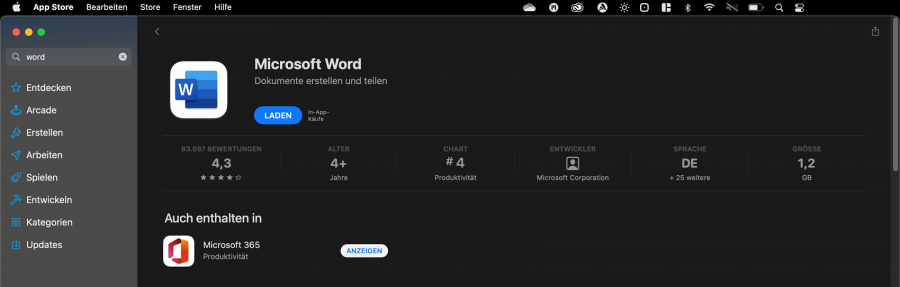
Hinweis: Nach der Installation müssen Sie sich beim ersten Öffnen von Word mit Ihrem Microsoft-Konto anmelden. Dadurch wird sichergestellt, dass Sie über die benötigte Lizenz verfügen. Das trifft allerdings nur auf die Möglichkeiten zwei & drei zu. Wenn Sie das Office-Paket als Einmalkauf (bspw. Home & Student oder Home & Business) erworben haben, müssen Sie Ihren Lizenzschlüssel eingeben.
3. Word Dateien auf dem MacBook bearbeiten
Notizen in Word auf dem Mac erstellen
Microsoft bietet auch den Mac-Nutzern eine Vielzahl an Möglichkeiten, wenn es um die Bearbeitung von Textdokumenten in Word geht. Wir haben Ihnen hier die einfachsten Funktionen und Tipps zusammengestellt:
Bilddateien einfügen
Wenn Sie bei Ihrem Dokument ein Bild oder eine Grafik ergänzen möchten, können Sie diese mit nur wenigen Klicks über das Menü einfügen:
- Wählen Sie zunächst im Menü den Reiter → Einfügen aus.
- Dort sehen Sie dann am rechten Rand bereits ein Bild-Icon.
- Sobald Sie dieses auswählen öffnet sich ein kleines Fenster. Wählen Sie nun eine der folgenden 4 Optionen aus:
- Fotobrowser
- Bild aus Datei
- Archivbilder
- Onlinebilder
Alternativ können Sie Bilder auch mit Copy und Paste einfügen. Auf dem MacBook geht das über die Tastenkombination → Command + C zum Kopieren und → Command + V zum Einfügen. Weitere Tastenkombinationen zeigen wir Ihnen weiter unten im Beitrag.
Texte und Bilder verlinken
Es ist immer hilfreich zu wissen, wie man in einem Textdokument einen Hyperlink einfügen kann. So können andere über das verlinkte Wort direkt zu einer Internetseite etc. gelangen. Wenn Sie also den Text in Ihrer Word-Datei verlinken möchten, gehen Sie am besten wie folgt vor:
- Markieren Sie zunächst den gesamten Text, den Sie verlinken möchten. Dabei kann es sich um einzelne Worte handeln, aber auch um ganze Sätze oder Bilder.
- Nun können Sie über einen Klick der rechten Maustaste ein Fenster öffnen und dort die Option → Link auswählen.
- Danach öffnet sich ein weiteres Fenster. Oben wird Ihnen noch einmal der Text angezeigt, der später verlinkt wird. In das Feld → Adresse können Sie jetzt den entsprechenden Link eintragen und mit → OK bestätigen.
Der verlinkte Text wird Ihnen nun nicht mehr in der ursprünglichen Textfarbe, sondern in blau und unterstrichen angezeigt. Wenn Sie die Maus über diesen Text bewegen, wird Ihnen der Link direkt angezeigt. Mit einem Klick können Sie nun den Weblink aus Ihrem Word-Dokument heraus öffnen.
Tabellen in Word erstellen und individuell bearbeiten
Gleich wie bei Bilder können Sie auch Tabellen über die Menü-Leiste in Ihr Word-Dokument einfügen:
- Dazu müssen Sie auf den Reiter → Einfügen wechseln und dort das Tabellen-Icon auswählen.
- Dann erscheint ein Fenster, in dem Sie bereits die Größe Ihrer Tabelle festlegen können. Bewegen Sie dazu die Maus über die Gitter und wählen Sie die Anzahl an Zeilen und Spalten aus (diese werden Ihnen auch oberhalb der Gitter angezeigt).
- Dann erscheint automatisch die fertige Tabelle in Ihrem Dokument.
- Die Tabelle können Sie auch nachträglich beliebig verändern. Machen Sie dazu innerhalb der Tabelle einen → Klick auf die rechte Maustaste.
- In dem sich öffnenden Fenster können Sie nun zwischen folgenden Funktionen wählen:
- Einfügen: Spalten links, Spalten nach recht, Zeilen oberhalb, Zeilen unterhalb, Zeilen und Tabelle
- Zellen löschen: Zellen nach links verschieben, Zellen nach oben verschieben, Ganze Zeile löschen, Ganze Spalte löschen
- Zellen teilen: Hier können Sie flexibel die Spalten- und Zeilenanzahl anpassen.
Über den Bereich → Layout können Sie noch weitere Formatierungen vornehmen. Sie haben dann die Möglichkeit Zellen und Spalten beliebig einzufügen, Abstände anzupassen, können Sortierungen vornehmen… Zusätzlich besteht auch die Möglichkeit, dass Sie einzelne Zellen innerhalb einer Zeile oder Spalte miteinander verbinden.
Sobald Sie die Tabelle in Word erstellt haben, können Sie im Menü-Reiter → Tabellenentwurf das Design der Tabelle individuell anpassen.
Piktogramme ergänzen
Jeder liebt sie, kleine Symbole und Icons die es dem Auge ermöglichen, etwas auf Anhieb aufzufassen. Diese Funktion gibt es auch in Microsoft Word für Ihr MacBook: Piktogramme. Die Piktogramme lassen sich ebenfalls über → Einfügen und dann → Piktogramme auswählen. Am rechten Bildschirmrand öffnet sich ein Bereich mit Suchfunktion. Dort können Sie nach Begriffen wie z. B. „Büro“ such und dann ein passendes Piktogramm auswählen. Sobald Sie das eingefügte Piktogramm auswählen, wird die Menüleiste durch den Bereich → Grafikformat ergänzt. Dadurch erhalten Sie Zugriff auf weitere Funktionen und können beispielsweise die Farbe an Ihre Corporate Identity anpassen.
Emojis und Symbole
Emojis können Sie in Microsoft Word auf Apple-Geräten am einfachsten über das Menü einfügen. Als Mac-Nutzer können Sie im Menü zu → Bearbeiten navigieren. Dort öffnet sich dann eine Auswahl, bei der Sie ganz unten → Emoji & Symbole auswählen können.
Als Alternative können Sie auch das Mac-Shortcut → FN + E (Command + Control + Leertaste) verwenden um auf dem Mac Emojis in Ihre Word-Datei einzufügen.
Word-Funktionen auf dem Mac
Microsoft Word’s Kommentar-Funktion
Wenn Sie gemeinsam mit anderen Personen Word-Dokumente bearbeiten, sollten Sie sich die Kommentar-Funktion unbedingt genauer anschauen. So können Sie ganz einfach Ihre Anmerkungen teilen. und so einfach geht’s:
- Markieren Sie zunächst den Text, den Sie kommentieren möchten, mit der rechten Maustaste. Dieser wird später auch immer angezeigt, wenn Sie den Kommentar anklicken.
- Nu können Sie über das Menü zu → Einfügen navigieren.
- Dort finden Sie mittig den Button → Kommentar.
- Rechts öffnet sich dann ein Feld, in dem Sie Ihren Kommentar einfügen können. Über die drei Punkte können Sie den Kommentar ggf. auch wieder löschen. Alle Kommentare die Sie persönlich schreiben, werden dort mit einer blauen Linie gekennzeichnet. Falls Kollegen eine Antwort ergänzen, wird diese direkt danach dargestellt. Auch die @-Markierung ist hierbei möglich, wenn Sie konkret eine weitere Person ansprechen möchten.
- Jeder Kommentar wird am rechten Rand des Dokuments mit einer kleinen Sprechblase gekennzeichnet. Somit können Sie Kommentare auch dann erkennen, wenn die Kommentarspalte nicht aufgeklappt ist.
- Über den Button → Kommentar rechts oben können Sie sich alle Kommentare des Word-Dokuments anzeigen lassen (bzw. ausblenden) und ebenfalls neue Kommentare erstellen.
Hier finden Sie alle weiteren Informationen rund um die Kommentar-Funktion von Microsoft Word.
Rechtschreibprüfung
Oft kann man über die Rechtschreibprüfung in Microsoft Word dankbar sein. Auch auf dem MacBook werden Schreibfehler in Word gekennzeichnet und direkt Vorschläge angezeigt. Wenn Sie sich bei einem Wort immer wieder vertippen, können Sie am Ende Ihrer Bearbeitung Ihren Text auf Fehler überprüfen. Word unterstreicht alle Wörter rot, wenn ein Schreibfehler vorhanden ist. Wenn Sie nun einen Klick mit der rechten Maustaste machen, öffnet sich ein Fenster. Dort können Sie zwischen folgenden Optionen wählen:
- Den Vorschlag von Microsoft Word annehmen (im Beispiel „Microsoft“ anstatt „Microsft“)
- Zum Wörterbuch hinzufügen (wenn ein Wort in der Rechtschreibung von Word nicht bekannt ist)
- Einmal ignorieren (wenn Sie etwas einmalig nicht korrekt schreiben möchten)
- Alle ignorieren (wenn Microsoft Word Ihnen ein Wort fehlerhaft verbessert)
- Mehr anzeigen
- Zu AutoKorrektur hinzufügen
Sie können auch über das Menü → Überprüfen → abc-Button → Rechtschreibung und Grammatik den Editor aufrufen. Dort werden dann alle Fehler und Verbesserungsvorschläge angezeigt und Sie können über die Pfeile von Fehler zu Fehler springen. Alternativ können Sie auch über die Tastenkombination → Command + Option + L zum Editor gelangen.
Seitenzahl, Kopf- und Fußzeile
Damit man stets den Überblick über das Geschriebene behalten kann, ist gerade bei langen Dokumenten die Funktion der Seitenzahl gefragt. Auch die Kopf- und Fußzeile macht bei umfangreichen Texten durchaus Sinn. Dort können Sie die Seitenzahl, das letzte Änderungsdatum, sowie Ihr Firmenlogo einfügen. Diese Informationen erscheinen dann automatsch auf jeder Seite des Dokuments und stören bei der Bearbeitung nicht. Die Kopf- und Fußzeile bearbeiten Sie separat zum eigentlichen Inhalt der Word-Datei. Es gibt 3 verschiedene Wege, wie Sie die Kopf- und Fußzeile in Word bearbeiten können.
- Doppelklick: Wenn Sie am oberen Rand einer Seite im Word-Dokument einen Doppelklick machen, öffnet sich automatisch der Bearbeitungsmodus für die Kopfzeile. Wenn Sie die Fußzeile bearbeiten möchten, geht das am Ende jeder Word-Seite.
- Rechtsklick mit der Maus: Ähnlich wir bei der ersten Möglichkeit müssen Sie an den Anfang einer Seite gehen. Wenn Sie dann einen rechtsklick mit der Maus machen, erscheint das Fenster „Kopfzeile bearbeiten“. Wenn Sie diesen auswählen, können Sie ebenfalls die Kopfzeile bearbeiten.
- Menüband: Der dritte Weg ist das Menüband. Wenn Sie dort zu → Einfügen gehen, finden Sie dir drei Funktionen → Kopfzeile → Fußzeile und → Seitenzahl. Wenn Sie eine der Funktionen auswählen, wird das Menüband erweitert und Sie erhalten weitere Möglichkeiten für die Bearbeitung (wenn Sie einen der ersten beiden Wege gewählt haben, gelangen Sie ebenfalls zum erweiterten Menü). Dort können Sie dann über den Button → Datum und Uhrzeit für die automatische Aktualisierung sorgen. Wenn Sie z. B. Ihr Firmen-Logo einfügen möchten, können Sie dies über den Button → Bild aus Datei einfügen. Auch die breite der Zeile können Sie dort individuell festlegen. Im Normalfall ist die Kopf- und Fußzeile jedoch 1,25 cm breit.
Woran erkennt man, ob Text in der Kopf- und Fußzeile ist? Wenn Sie einen Text in Microsoft Word schreiben, ist dieser in der Regel automatisch schwarz. Alles was in der Kopf- oder Fußzeile steht wird dann ausgegraut, damit es nicht stört. Sobald Sie die Kopf- bzw. Fußzeile bearbeiten ist es genau andersrum, das Textdokument wird grau und die Kopfzeile wird schwarz dargestellt. Sobald Sie mit der Bearbeitung fertig sind, können Sie den Button „Fuß- und Kopfzeile schließen“ auswählen um zum regulären Text zu gelangen.
Fußnoten und Querverweise
Wenn Sie Ihrem Textdokument eine Anmerkung hinzufügen möchten, oder die Quellenangaben für ein verwendetes Zitat angeben möchten, können Sie das über die Funktion → Fußnote einfügen machen. Wählen Sie dazu die Stelle im Text aus, die Sie markieren möchten. Dann können Sie im Menü über → Referenzen die → Fußnote einfügen. Die Textstelle wird dann mit einer 1 gekennzeichnet. Am Seitenende wird die Fußnote durch einen Trennstrich vom Fließtext getrennt und Sie können alle Informationen eintragen. Zusätzlich können Sie auch noch einen Querverweis erstellen und Passagen, Überschriften… innerhalb des Textes verlinken.
Suchfunktion (suchen und ersetzen)
Microsoft Word bietet auch für Mac-Nutzer die Suchfunktion an. Diese erreichen Sie über die Lupe im rechts oben im blauen Bereich oder mit der Tastenkombination → Command + F. Dort können Sie dann Ihr Suchwort eingeben und Word filtert das komplette Dokument. Die Wörter werden dann gelb markiert, solange die Suche aktiv ist. Zusätzlich gibt es auch noch die Funktion „suchen und ersetzen“. Dann können Sie nach einem Wort im Text suchen und automatisch alle Wörter abändern, in unserem Beispiel wird „Outlook“ zu „Microsoft Outlook“:
Seriendruck
Wenn Sie hin und wieder viele Briefe, E-Mails oder Etiketten auf einmal an verschieden Empfänger verschicken müssen, bietet sich die Funktion Seriendruck optimal an. Diese erreichen Sie über → Sendungen. Dann können Sie die entsprechenden Option auswählen, in unserem Beispiel sind es Etiketten. Alle Adressempfänger sollten Sie vorab in einem Excel-Dokument speichern. Hier finden Sie eine detaillierte Anleitung zum Versenden von Serienbriefen in Word. Über die feile in der Menüleiste können Sie sich alle Ergebinsse noch einmal anzeigen lassen und überprüfen.
So können Sie mit Ihrem MacBook Formatierungen in Word vornehmen
Überschriften und Inhaltsverzeichnis
Wenn Sie Microsoft Word nutzen, um lange Beiträge oder Artikel zu schreiben, bietet sich die Funktion „Inhaltsverzeichnis“ ideal an. Sobald Sie alle Überschriften als solche gekennzeichnet haben, kann Word automatisch ein Inhaltsverzeichnis erstellen und jederzeit aktualisieren.
Markieren Sie zunächst alle Überschriften, die später im Inhaltsverzeichnis erscheinen sollen, über das Menü → Start → Überschrift 1 → Überschrift 2 (bei Unterüberschriften).
Danach können Sie im Menü-Punkt → Referenzen auf → Inhaltsverzeichnis klicken. Dort können Sie entweder ein automatisches Inhaltsverzeichnis auswählen oder ein benutzerdefiniertes Inhaltsverzeichnis erstellen. Nun erscheint das Inhaltsverzeichnis direkt in Ihrem Word-Dokument. Sobald Sie Änderungen an Überschriften vorgenommen, oder Passagen ergänzt/entfernt haben, können Sie mit einem Klick das gesamte Inhaltsverzeichnis aktualisieren.
Zeilenabstand einstellen
Je nach Anlass kann es vorkommen, dass der Abstand zwischen den Zeilen angepasst werden muss. Im Word-Menü finden Sie unter → Start ein Symbol mit zwei Pfeilen: ↕. Wenn Sie nun den Text markieren und das Symbol auswählen, können Sie den Zeilenabstand anpassen. Falls die vorgeschlagenen Abstände nicht passen, können Sie über → Zeilenabstandsoptionen individuelle Abstandsangaben einstellen. Falls Sie diese Einstellungen öfters benötigen, bietet Microsoft Word auch die Möglichkeit, diese als Standard festzulegen.
Seitenränder individuell anpassen
Ein normales Word-Dokument hat folgende Maße bei den Seitenrändern:
- Oben: 2,5 cm
- Unten: 2,0 cm
- Links: 2,5 cm
- Rechts: 2,5 cm
Doch das ist nicht immer das Maß der Dinge. Hin und wieder ist Individualität gefragt. Deshalb bietet Microsoft Word die Möglichkeit, die Seitenränder benutzerdefiniert einzustellen. Über → Layout → Seitenränder und → Benutzerdefinierte Seitenränder können Sie Ihre Dokumente nach Ihren Anforderungen einstellen.
Inhalte/Seiten löschen
Wenn Sie eine Word-Datei auf dem MacBook bearbeiten und dabei eine Seite löschen möchten, gibt es dafür keine wirklich Lösung. Sie können das mit einem einfachen Trick gut umgehen. Markieren Sie dazu am besten den Inhalt, den Sie entfernen möchten. Dann können Sie einfach die Taste → Entfernen oder → Backspace (die Rückschritttaste) verwenden.
Ist im Hintergrund ein Seitenumbruch hinterlegt, können Sie mit einem Klick auf diese Funktion → ¶ die Tabstoppzeichen in Word ein- und ausblenden. Damit können Sie alle Leerzeichen, Absatzmarken, Seitenumbrüche oder Tabstopps in Ihrem Text sehen. Nun können Sie auch die Seitenumbrüche markieren und entfernen.
4. Ansichtseinstellungen in Word-Dokumenten auf dem Mac
Bei der Bearbeitung eines Word-Dokuments auf Ihrem Apple-Gerät können Sie verschiedene Ansichten einstellen. Wir stellen Ihnen in diesem Beitrag die Fokusansicht und den Darkmode vor.
Fokusansicht
Wenn Sie eine Word-Datei in der Fokus-Ansicht auf dem MacBook öffnen, sehen Sie das Dokument, als würde es in papierform vor Ihnen liegen. Dabei wird alles, was nicht zum eigentlichen Dokument gehört, ausgeblendet und der Hintergrund schwarz eingefärbt. Die Fokusansicht macht vor allem dann Sinn, wenn Sie z. B. etwas präsentieren oder ein Dokument nur lesen und nicht bearbeiten müssen. Über den Reiter → Ansicht im Menü können Sie den Button → Fokus auswählen. Schon erhalten Sie das Dokument in der gewünschten Darstellung.
Darkmode
Immer häufiger wird das Einstellen des Darkmodes gefragt. Auch in Microsoft Word ist diese Ansicht immer häufiger gefragt. Die Funktion des Darkmodes muss allerdings direkt in den allgemeinen Einstellungen Ihres Apple-Geräts geändert werden. Die Änderung können Sie im Bereich → Personalisieren durchführen. Dabei können Sie sich zwischen drei Optionen entscheiden:
- Dunklen Modus deaktivieren (normale Ansicht)
- Der dunkle Modus hat eine dunkle Seitenfarbe (der komplette Bildschirm wird dunkel dargestellt)
- Der dunkle Modus hat eine weiße Seitenfarbe (nur die Hintergründe sind dunkel dargestellt)
Wenn Sie sich nun für einen der dunklen Modi entschieden haben, können Sie sich innerhalb von Microsoft Word ebenfalls noch einmal zwischen dem Tag- und Nachtmodus entscheiden. Das geht im Bereich → Ansicht.
5. Word-Tastenkombinationen für Mac-Nutzer
Tastenkombinationen, bzw. auch Shortcuts genannt, können Sie auch innerhalb von Word unterstützen. Zusätzlich zu den Word-Tastenkombinationen gibt es für Apple-Geräte auch noch weitere Shortcuts, die Sie auf Ihrem MacBook verwenden können (z. B. wie Sie einen Screenshot erstellen können). Hier finden Sie die Kombinationen für alle Mac-Kurzbefehle. Apple verwendet Sondersymbole für die Ausführung von Tastenkombinationen. Für die Textverarbeitung in Microsoft Word reichen folgende Tasten:
- Befehlstaste oder Command (cmd)-Taste: ⌘
- Umschalttaste (Shift-Taste): ⇧
- Option-Taste oder Alt-Taste: ⌥
| Befehl | Tastenkombination |
| Text kopieren | ⌘ + C |
| Text einfügen | ⌘ + V |
| Vorherige Aktion rückgängig machen | ⌘ + Z |
| Vorherige Aktion wiederholen | ⌘ + Y |
| Emojis einfügen | FN + E / ⌘ + ⌥ + Leertaste |
| Text Fett markieren | ⌘ + B |
| Kursiv schreiben | ⌘ + I |
| Text unterstreichen | ⌘ + U |
| Link einfügen | ⌘ + K |
| Dokument speichern | ⌘ + S |
| Dokument drucken | ⌘ + P |
| Eckige Klammer öffnen | ⌥ + 5 |
| Eckige Klammer schließen | ⌥ + 6 |
| Suchfunktion | ⌘ + F |
| Neues Word-Dokument | ⌘ + N |
| Text linksbündig ausrichten | ⌘ + L |
| Text rechtsbündig ausrichten | ⌘ + R |
| Text im Blockabsatz ausrichten | ⌘ + J |
| Wörter markieren | ⌥ + ⇧ + ←/→ |
| Ganze Zeile markieren | ⌘ + ⇧ + ←/→ |
| Zum Zeilenanfang springen | ⌘ + ← |
| Zum Zeilenende springen | ⌘ + → |
| Von Wort zu Wort springen | ⌥ + ←/→ |

6. Word auf dem Mac öffnet nicht
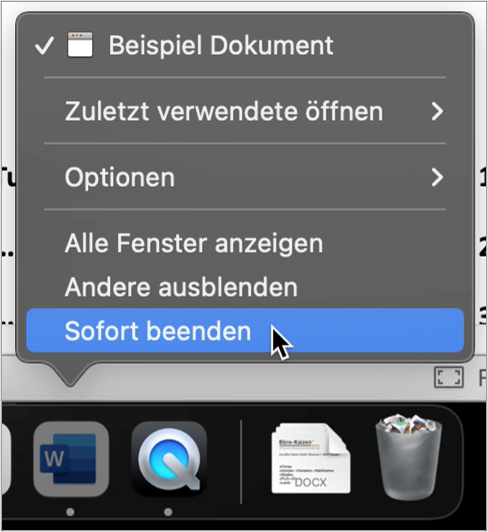
Auch bei Microsoft Word können hin und wieder einmal technische Probleme auftreten. Was die Ursache ist, weiß man meistens leider nicht. Wenn Microsoft Word sich nicht öffnen lässt, hilft jedoch meistens ein kompletter Neustart des Programms. Halten Sie dazu die Taste „option“ bzw. „alt“ auf der Apple-Tastatur gedrückt und klicken Sie mit der rechten Maustaste auf das Microsoft Word-Symbol in Ihrer Dock. Wählen Sie dann „Sofort beenden“.
Damit erzwingen Sie, dass das Programm geschlossen wird. Probieren Sie anschließend das Programm erneut zu öffnen. Wird das Problem dadurch nicht gelöst, gibt es weitere Handlungsempfehlungen:
- Starten Sie Ihren Mac komplett neu
- Prüfen Sie auf Updates für Microsoft Word und für Ihr macOS-Betriebssystem
- Installieren Sie ggf. Word bzw. das Office-Paket neu auf Ihrem Mac
7. PDF-Dateien auf dem Mac in Word-Dokumente umwandeln
Sie kennen die Situation bestimmt: Sie erhalten eine Datei per Mail, die Sie eigentlich dringend bearbeiten möchten – nur leider ist es keine Word-Datei, sondern PDF. Und nun? Am einfachsten können Sie die PDF über einen WEB-Anbieter machen. Dort können Sie die PDF-Datei hochladen und eine umgewandelte Word-Datei erhalten. Hier erhalten Sie einen Überblick über die Tools mit Schritt-für-Schritt-Anleitung, wie Sie auf dem MacBook die PDF in Word umwandeln können.
Weiter Tipps rund um Microsoft WordDas Textverarbeitungsprogramm Word bietet noch weitere spannende Funktionen. Deshalb haben wir hier eine Sammlung mit weiteren Beiträgen: |
|