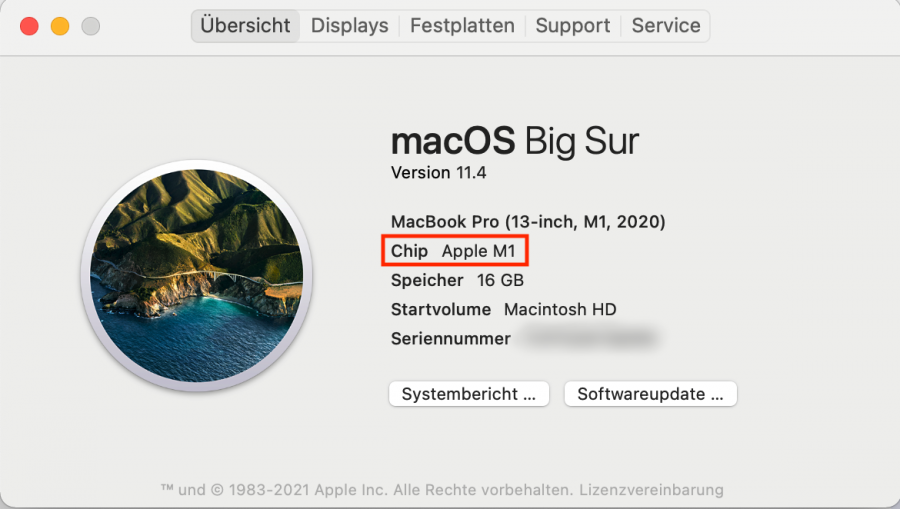Programme, Dokumente und Präsentationen – oft benötigen wir mehrere Anwendungen für die aktuelle Aufgabe. Hin- und her zu klicken kostet Zeit und Konzentration. In vielen Fällen lohnt sich deshalb ein zweiter Monitor. Zumal schon frühere Untersuchungen des Frauenhofer-Instituts ergeben haben: Die Arbeit mit mehreren Bildschirmen ist um mehr als ein Drittel produktiver. Da lohnt es sich, über einen zweiten Bildschirm nachzudenken.
Inhaltsverzeichnis
1. Zwei Bildschirme in verschiedenen Bereichen einsetzen
Zwei Monitore einzusetzen lohnt sich zum Beispiel für die Bearbeitung von Fotos und Videos oder das Korrigieren von Dokumenten. In diesen Fällen öffnen Sie die Dokumente auf beiden Monitoren und lassen das eine im Original stehen, während Sie das andere bearbeiten und als Version abspeichern. Wenn Sie Daten aus einer Excel-Tabelle oder einem anderen Office-Dokument benötigen, bewährt sich ebenfalls der Einsatz von zwei Bildschirmen: Auf dem ersten öffnen Sie die Tabelle und wählen die Daten aus, um sie dann in das Dokument auf dem zweiten Bildschirm zu übertragen.
Kurz-Beispiel: Wir bei tempus sichten und analysieren regelmäßig unsere Kennzahlen. Dafür öffnet meine Assistentin auf dem einen Monitor die Kennzahlentabelle, auf der anderen Seite die Analyse. So arbeitet sie konzentriert und flüssig, das spart Zeit und Energie. Bei Programmieraufgaben öffnen Sie die Softwaredokumentation auf dem einen Monitor, während Sie auf dem anderen an dem Programm arbeiten.
2. Die Vorteile von einem Arbeitsplatz mit zwei Bildschirmen
- Zwei Bildschirme sparen Zeit: Sie müssen nicht jedes Fenster aufs Neue suchen und ständig zwischen den Dokumenten hin- und her klicken.
- Mit mehreren Dokumenten gleichzeitig arbeiten: Sie können entspannt Informationen aus mehreren Quellen zusammenführen und können das zu bearbeitende Dokument dabei immer auf einer Seite offen lassen.
- Ihre Produktivität steigert sich: Sie müssen nicht jedes Fenster neu öffnen und können am Stück arbeiten. Dadurch können Sie gedanklich immer bei einer Aufgabe bleiben und werden nicht ständig aus dem Konzept gebracht.

Platz ist auf der kleinsten Fläche
Zwei Bildschirme auf einem Schreibtisch – das erfordert nicht unbedingt die Anschaffung eines größeren Schreibtisches. Meist helfen schon ein kritischer Blick und eine ordnende Hand, um auf dem Schreibtisch genügend Platz für zwei Bildschirme zu schaffen.
3. Tipps zum Arbeiten mit zwei Bildschirmen
Um zwei Bildschirme optimal zu nutzen, haben sich folgende Tipps bewährt:
- Beide Bildschirme stehen so, dass die Blickrichtung parallel zur Beleuchtung verläuft. Wenn nötig, lässt sich der Lichteinfall von Fenstern mit Rollos regulieren.
- Matte, entspiegelte Oberflächen vermeiden störende Blendungen.
- Die Bildschirme stehen nah beieinander und haben dieselbe Qualität und Auflösung. Am besten erreicht man dies mit zwei Bildschirmen vom selben Typ.
- Format und Größe der Bildschirme sind auf die Arbeitsaufgaben abgestimmt.
- Die Darstellungen sind gleichmäßig und stabil.
- Kontrast, Helligkeit und Zeichenqualität sind augenfreundlich.
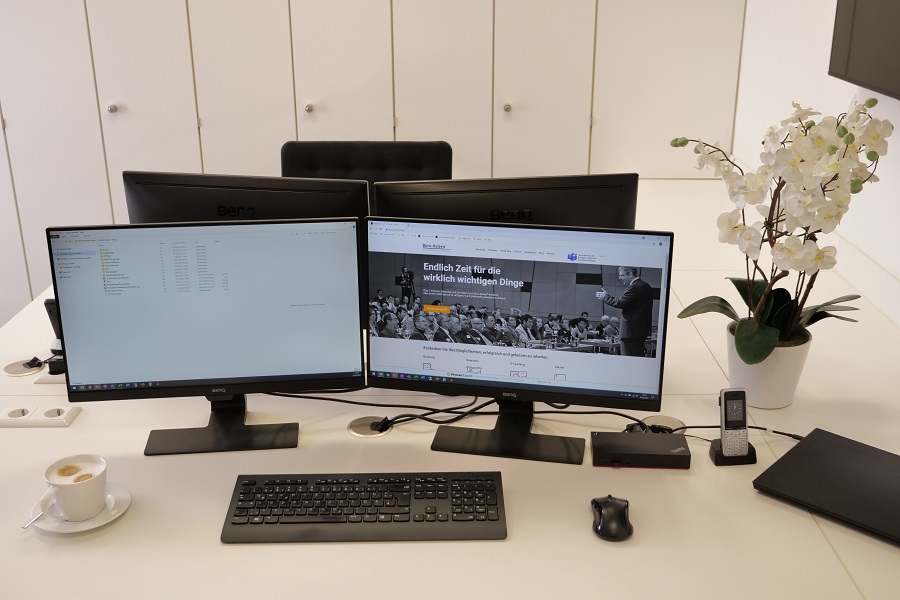
4. Achten Sie auf Ihre Gesundheit beim Arbeiten mit zwei Bildschirmen
Es ist wichtig, dass Sie auch beim Arbeiten mit zwei Bildschirmen auf eine gute Haltung achten. Oft helfen kleine Veränderungen, die Ihnen das Arbeiten im Büro enorm erleichtern:
- Allgemein wird empfohlen, dass die Bildschirme etwas tiefer stehen, so dass der Blick des Nutzers leicht nach unten geneigt ist. Besonders Träger von Gleitsichtbrillen empfinden diese Haltung häufig als angenehm.
- Die Bildschirme sollten sich leicht drehen und neigen lassen – sind im besten Fall sogar höhenverstellbar.
- Der Abstand zwischen Augen und Bildschirmen sollte gleich groß und entsprechend den individuellen Bedürfnissen des Nutzers sein. Manche empfinden hier eine Aufstellung im Halbrund als angenehm.
- Sehr junge Nutzer mit noch gut anpassungsfähigen Augen können auch unterschiedliche Sehabstände verkraften und dabei sogar die Anpassungsfähigkeit trainieren, fand Ernst-Udo Haner vom Frauenhofer Institut heraus.
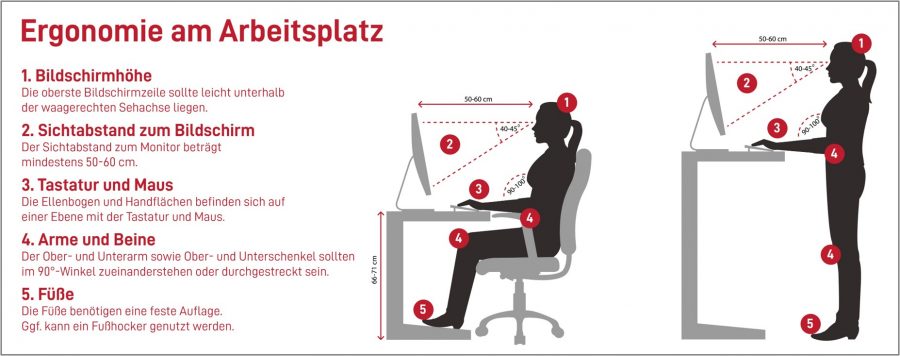
Gönnen Sie Ihren Augen nach jeder Stunde eine Pause von fünf oder zehn Minuten:
- Schließen Sie die Augen und bewegen Sie den Blick fünf bis zehn Mal nach oben, unten, links, rechts.
- Blinzeln Sie einige Male, das lockert die Augenlider und befeuchtet die Augen.
- Treten Sie ans Fenster, schauen Sie in die Ferne.
Sorgen Sie mit meinen Tipps für Bürogymnastik für regelmäßige Lockerung der wichtigsten Muskelgruppen – Sie werden staunen, wie kleine Übungen „Großes“ bewirken.
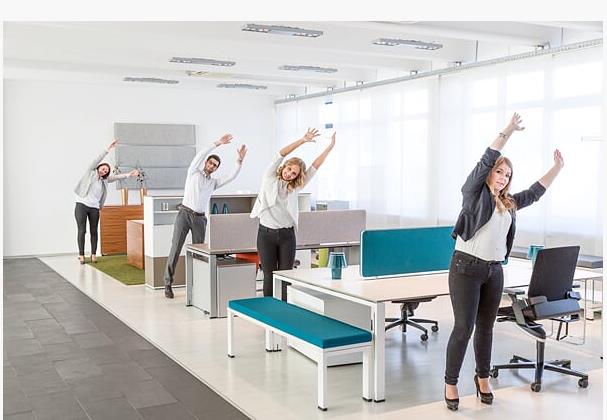
5. Zwei Bildschirme richtig einrichten
Nun wird es technisch. Ich zeige Ihnen, welche Voraussetzungen Sie für den Anschluss eines zweiten Monitors benötigen: Wenn Sie einen Desktop-Computer nutzen, finden Sie hier einen zweiten VGA- oder DVI-A-Anschluss oder einen HDMI-Port. So heißen die Anschlüsse, die für die Verbindung mit Monitoren geeignet sind. Tipp: Machen Sie eine Foto der vorhandenen Anschlüsse, und zeigen Sie es dem Verkäufer. So stellen Sie sicher, dass am Computer ein passender Anschluss für den Monitor Ihrer Wahl vorhanden ist. Falls Ihr Computer nicht den passenden Anschluss bietet, arbeiten Sie einfach mit einem Adapter.
Prüfen Sie vorab, ob die Grafikkarte Ihres Computers für einen zweiten Monitor geeignet ist; besonders, wenn Sie mit Bilder und Filme bearbeiten wollen. Lassen Sie sich im Zweifel von einem Hardware-Spezialisten beraten. Ist der Monitor angeschlossen, passen Sie die Auflösung an:
- Wählen Sie im Kontextmenü den Link zu Anzeigeeinstellungen aus.
- Windows findet den zweiten Bildschirm über die Funktion Erkennen.
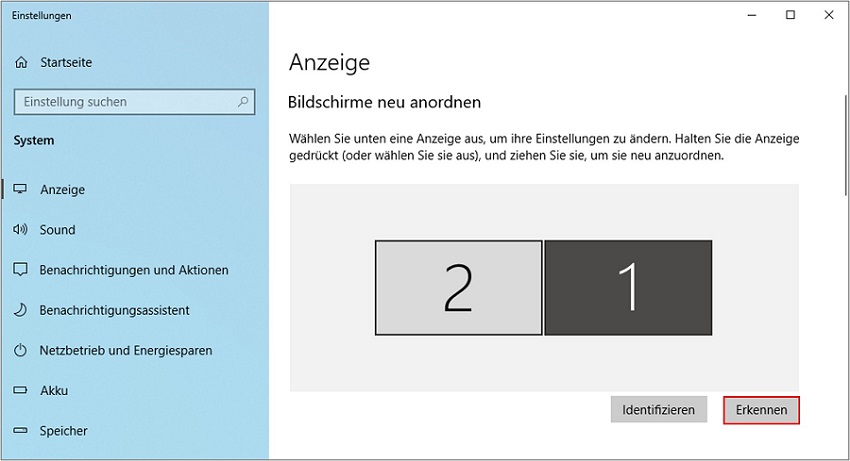
Über die Einstellungen im Bereich „Anzeige“ können Sie den zweiten Bildschirm erkennen. - Navigieren Sie nun in den Bereich Mehrere Bildschirme.
- Sollen die beiden Monitore unterschiedliche Inhalt anzeigen, klicken Sie auf Diese Anzeigen erweitern. Wenn der gleiche Inhalt angezeigt werden soll, wählen Sie Diese Anzeige duplizieren.
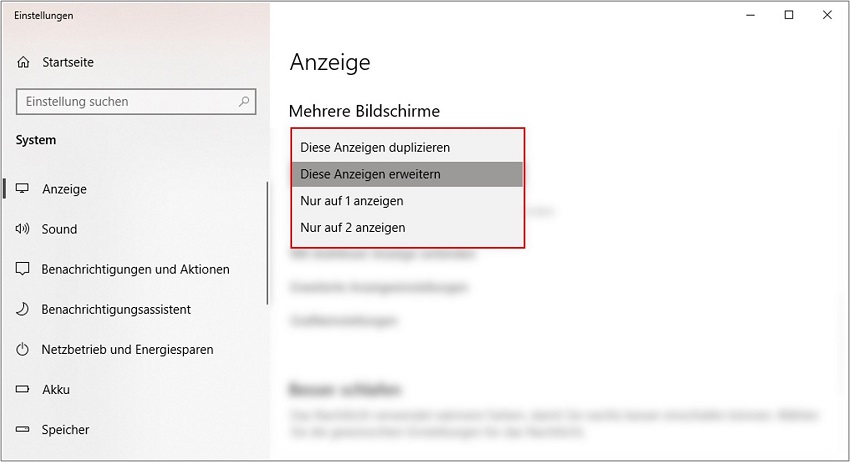
Wenn Sie mit zwei Bildschirmen arbeiten, können Sie über „Diese Anzeige erweitern“ unterschiedliche Inhalte anzeigen lassen. - Unter Erweiterte Anzeigeeinstellungen könne Sie die Auflösung der Monitore einstellen. Empfehlenswert ist hier der höchste Wert.
Ein Bildschirm mehr bedeutet, mindestens ein Kabel mehr unterzubringen. Sie sind noch unentschlossen, ob Sie einen zweiten Bildschirm anschaffen wollen? Dann kann Ihnen mein Artikel Sind mehrere Bildschirme Fluch oder Segen dabei helfen, Ihre Entscheidung zu finden.
6. Mit einer Dockingstation zwei Bildschirme am MacBook verwenden
Die komfortabelste Lösung um zwei Bildschirme am MacBook zu nutzen, ist eine Thunderbolt 3-Dockingstation zu verwenden. So können Sie Ihr MacBook mit nur einem Kabel mit all Ihren Geräten verbinden und zeitgleich aufladen – ohne zusätzliches Netzteil. und zeitgleich aufladen – ohne zusätzliches Netzteil.
Empfehlung: Hier gibt es beispielsweise die Belkin Thunderbolt 3 Dock Pro oder Elgato Thunderbolt 3 Pro Dock.
Hinweis: Ihr MacBook sollte auf jeden Fall Thunderbolt 3 unterstützen. Wie überprüfen Sie das? Alle MacBooks die über einen USB-C Anschluss verfügen, sind kompatibel.
7. Wie verbinde ich zwei Bildschirme mit meinem MacBook?
Damit Sie Ihre Bildschirme richtig mit Ihrem MacBook verbinden können, sollten Sie vorab folgende Dinge beachten:
- Stellen Sie sicher, dass Sie über eine Thunderbolt 3-Dockingstation verfügen.
- Identifizieren Sie, über welche Anschlüsse Ihr Monitor verfügt: HDMI oder Displayport?
- Zur Verbindung mit dem Monitor brauchen Sie zwei Kabel:
- Kabel Nr. 1: USB-C auf HDMI/DP*
- Kabel Nr. 2: DP auf HDMI/DP*
- Verbinden Sie die Thunderbolt 3-Dockingstation mit den beiden Monitoren.
- Nun müssen Sie die Dockingstation nur noch über das mitgelieferte Thunderbolt 3-Kabel mit dem MacBook verbinden.
- Jetzt sind Sie startbereit und können mit Ihrem MacBook und zwei externen Bildschirmen arbeiten.
*abhängig vom Anschluss an Ihrem Monitor
8. Hilfe! Warum kann ich mein MacBook nicht mit zwei externen Bildschirmen verbinden?
Apple verbaut seit November 2020 keine Intel-Chips mehr in seinen Macs. Die neuesten MacBooks sind mit dem Apple M1-Chip ausgestattet. Diese unterstützen (derzeit) von Haus aus keine zwei externen Monitore mehr. Überprüfen Sie daher unbedingt, ob in Ihrem MacBook ein M1-Chip verbaut ist.
Wie finde ich heraus, ob mein MacBook einen M1-Chip hat?
In diesen 3 Schritten finden Sie heraus, ob Ihr MacBook einen M1-Chip hat:
- Klicken Sie oben links in der Menüleiste auf das Apple-Logo
- Wählen Sie „Über diesen Mac“
- Überprüfen Sie ob unter Übersicht → Chip → „Apple M1“ steht
9. Wie verbinde ich zwei Bildschirme an meinem MacBook mit M1-Chip?
- Stellen Sie sicher, dass Sie über eine Thunderbolt 3-Dockingstation verfügen.
- Identifizieren Sie, über welche Anschlüsse Ihr Monitor verfügt: HDMI oder Displayport?
- Zur Verbindung mit dem Monitor brauchen Sie zwei Kabel und einen DisplayLink-Adapter:
- Kabel Nr. 1: USB-C auf HDMI/DP*
- Kabel Nr. 2: HDMI auf HDMI/DP*
- Adapter: USB auf HDMI-Adapter mit DisplayLink-Technologie**
- Verbinden Sie die Thunderbolt 3-Dockingstation mit den beiden Monitoren.
- Stecken Sie dazu Kabel Nr. 1 in den USB-C-Anschluss der Dockingstation und den Monitor.
- Stecken Sie den DisplayLink-Adapter in den USB 3.0 Anschluss der Dockingstation. Nun können Sie den USB auf HDMI-Adapter durch Kabel Nr. 2 mit dem Monitor verbinden.
- Installieren und öffnen Sie den DisplayLink Treiber für macOS auf Ihrem MacBook.
- Nun müssen Sie die Dockingstation nur noch über das mitgelieferte Thunderbolt 3-Kabel mit dem MacBook verbinden.
- Jetzt sind Sie startbereit und können mit Ihrem MacBook trotz M1-Chip mit zwei externen Bildschirmen arbeiten.
* abhängig vom Anschluss an Ihrem Monitor
** Mit Hilfe der DisplayLink-Technologie können Sie die Einschränkung des M1-Chips umgehen. Diesen Adapter verwenden wir bei Büro-Kaizen.
Hinweis: Derzeit funktioniert dieser Workaround. Es gibt keine Garantie, dass dies dauerhaft so funktionieren wird. Apple kann jederzeit die Unterstützung von DisplayLink unterbinden. Es gibt auch Spekulationen, dass Apple mit einem Update die hauseigene Unterstützung von zwei Displays mit dem M1-Chip wieder einführen wird.