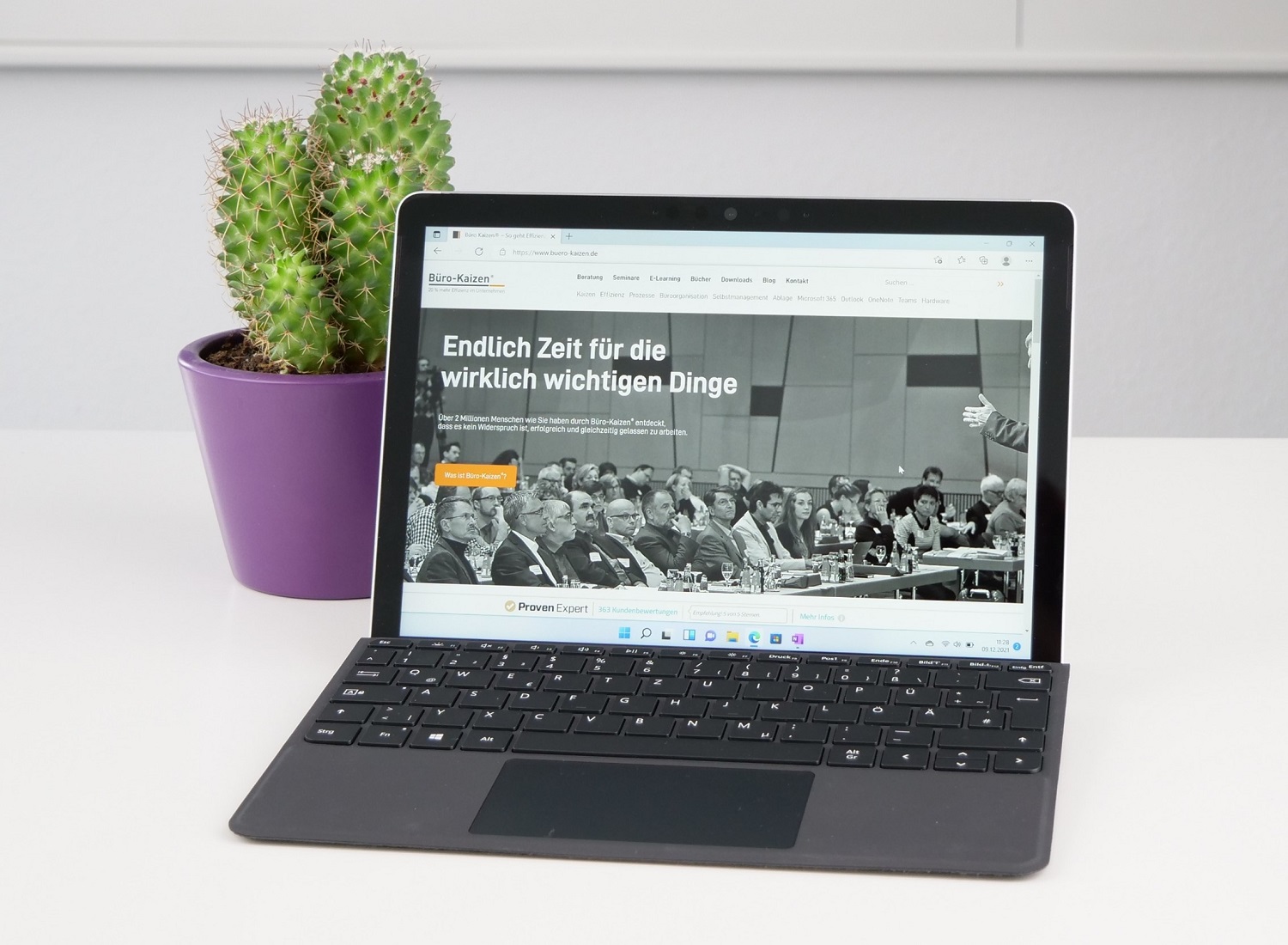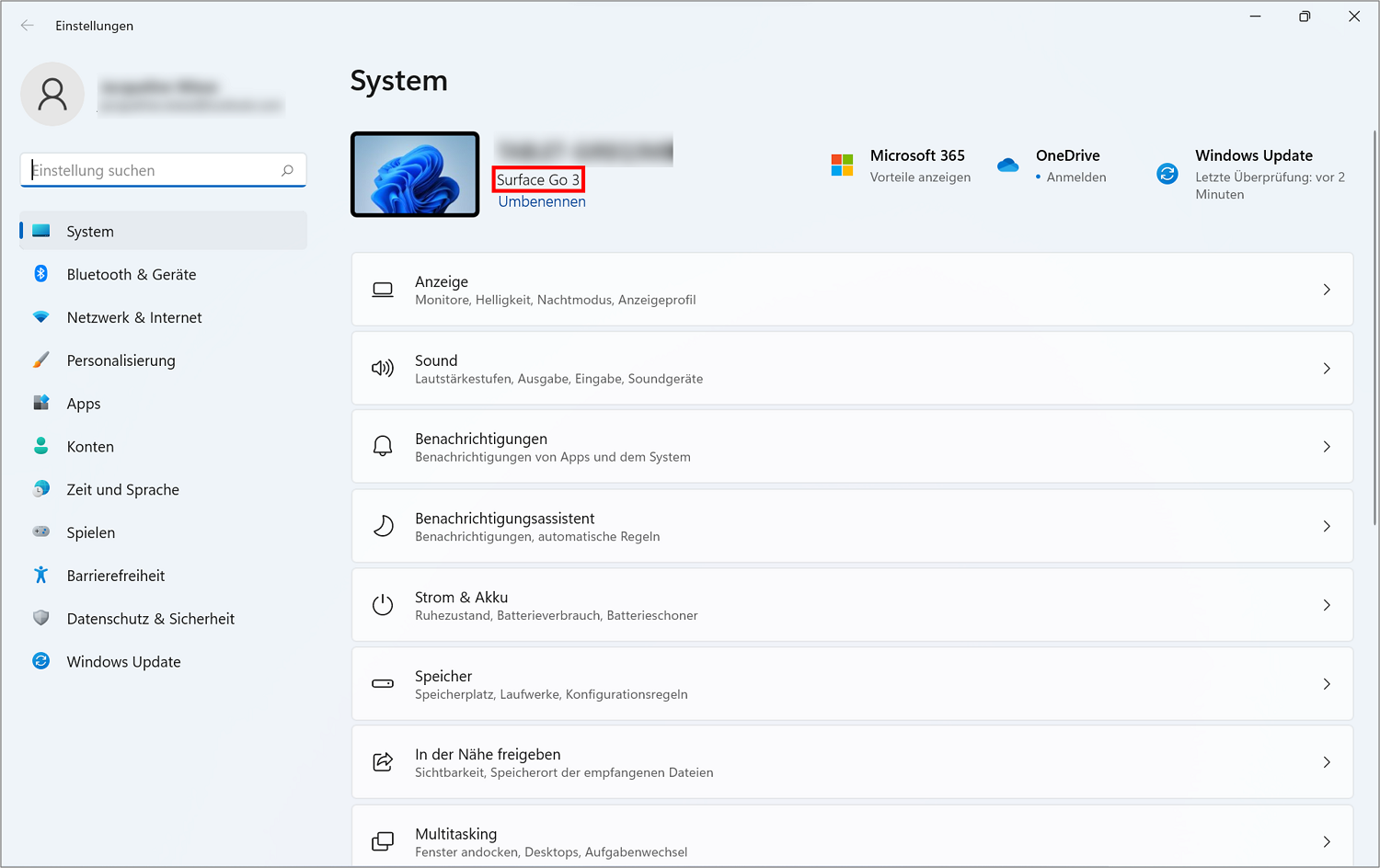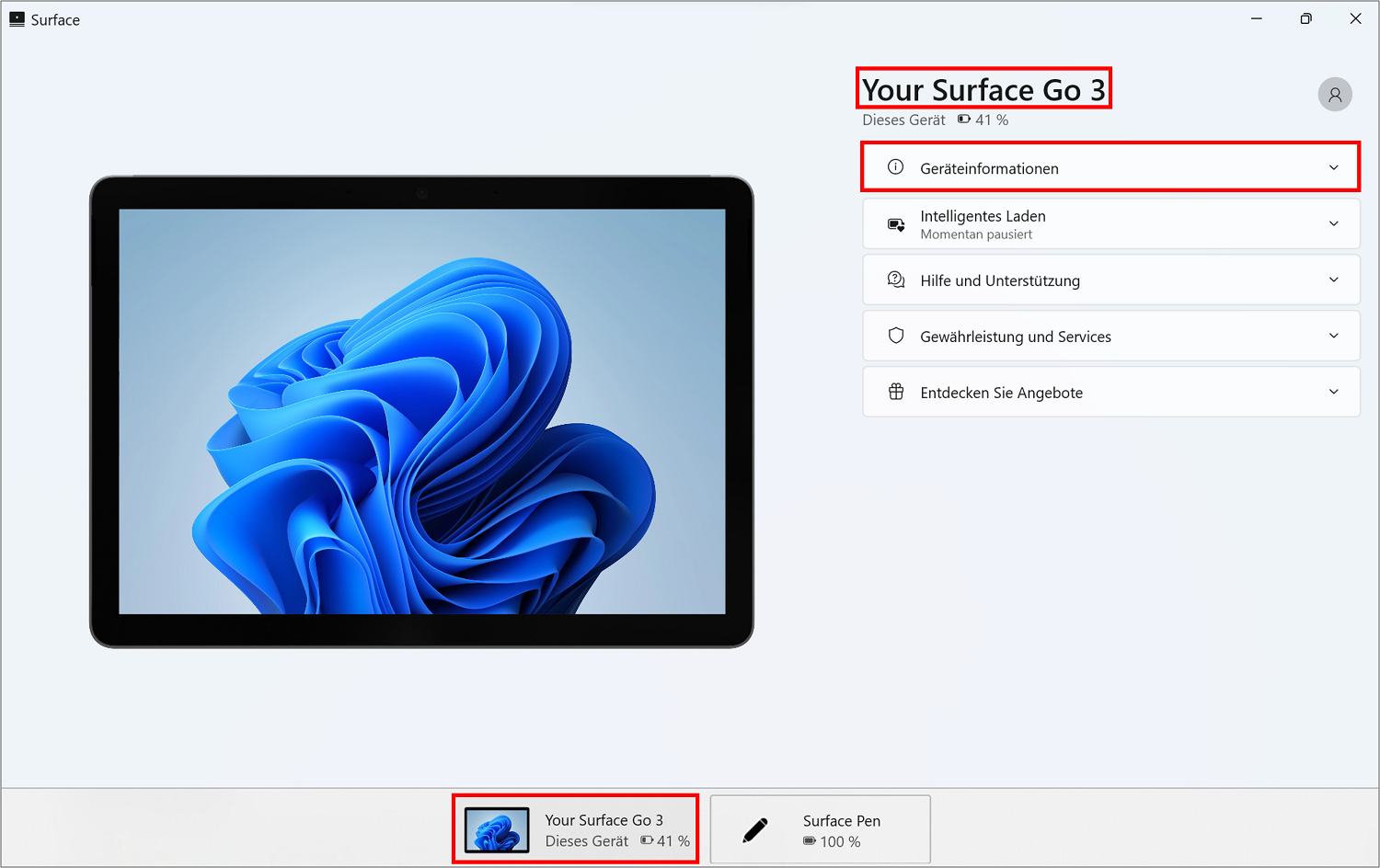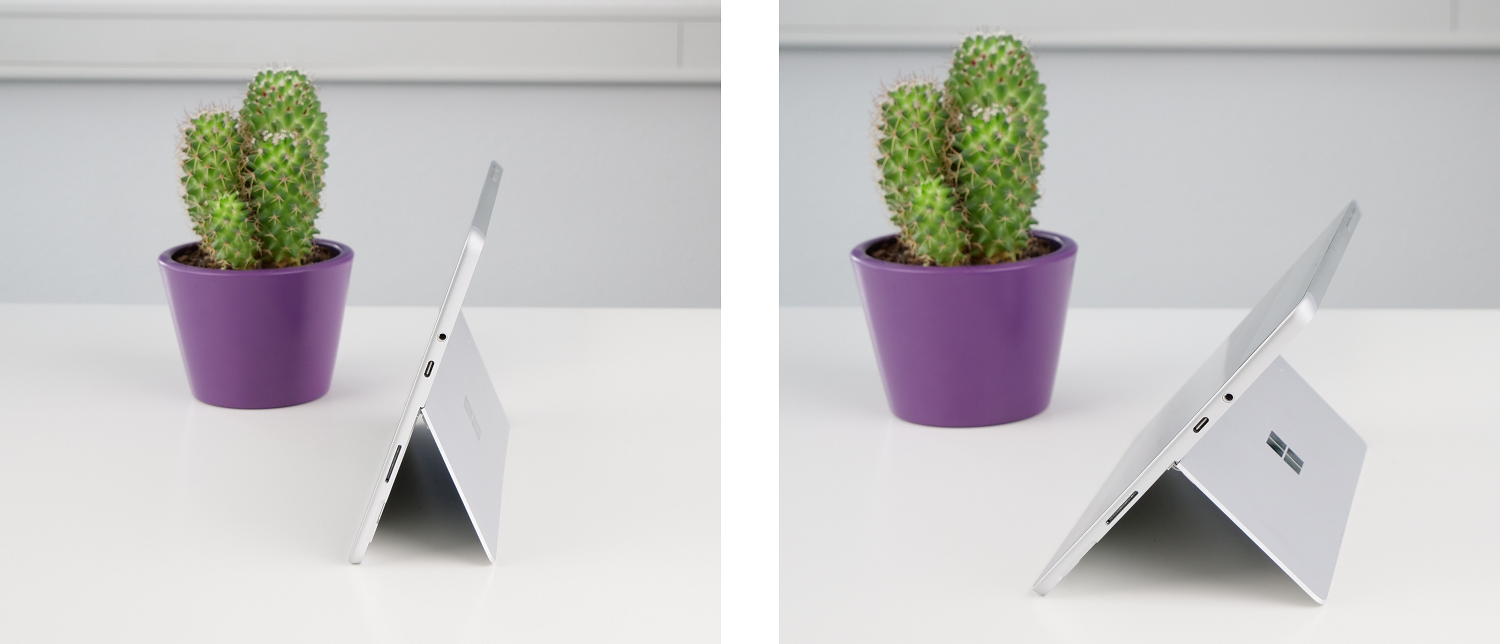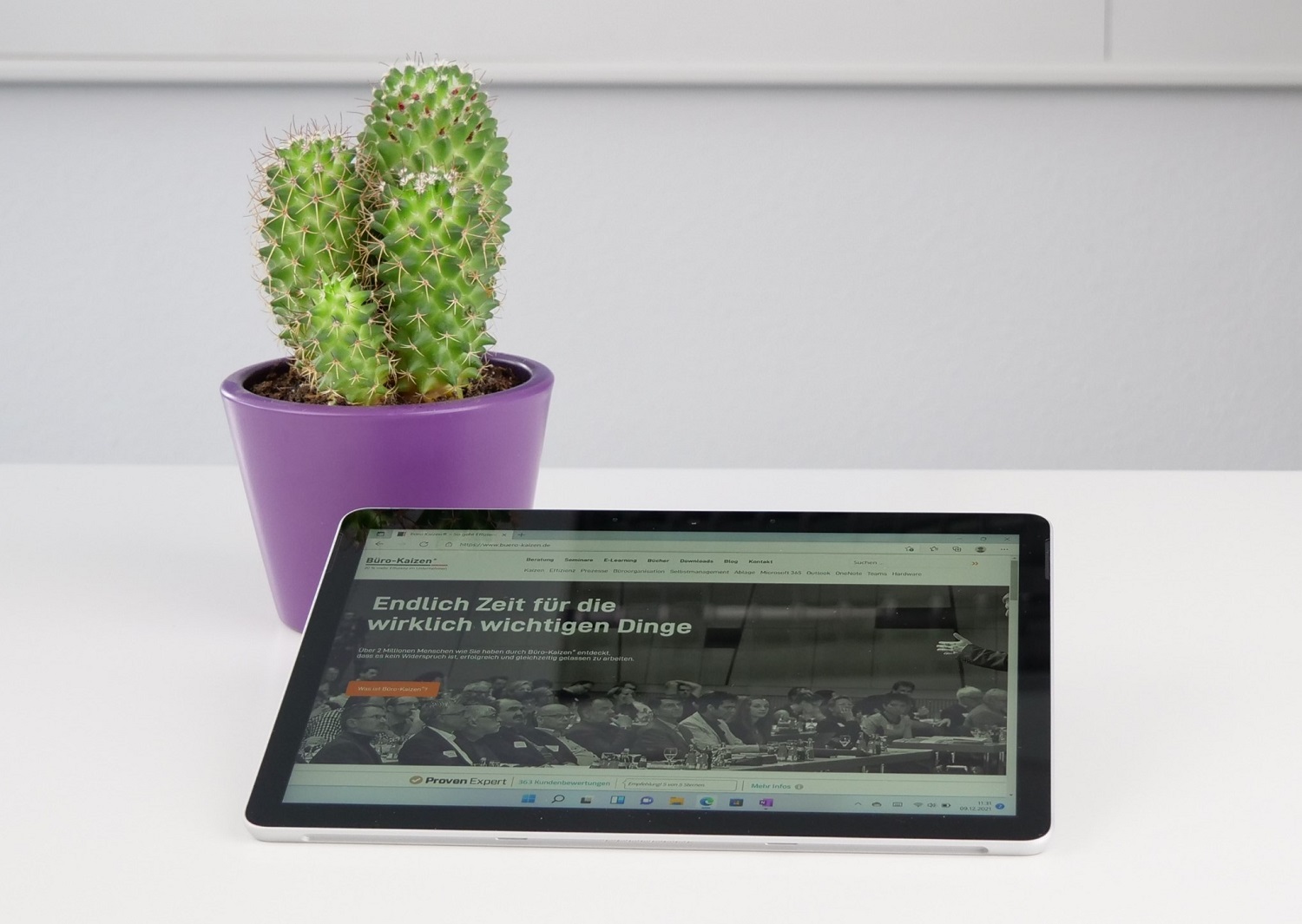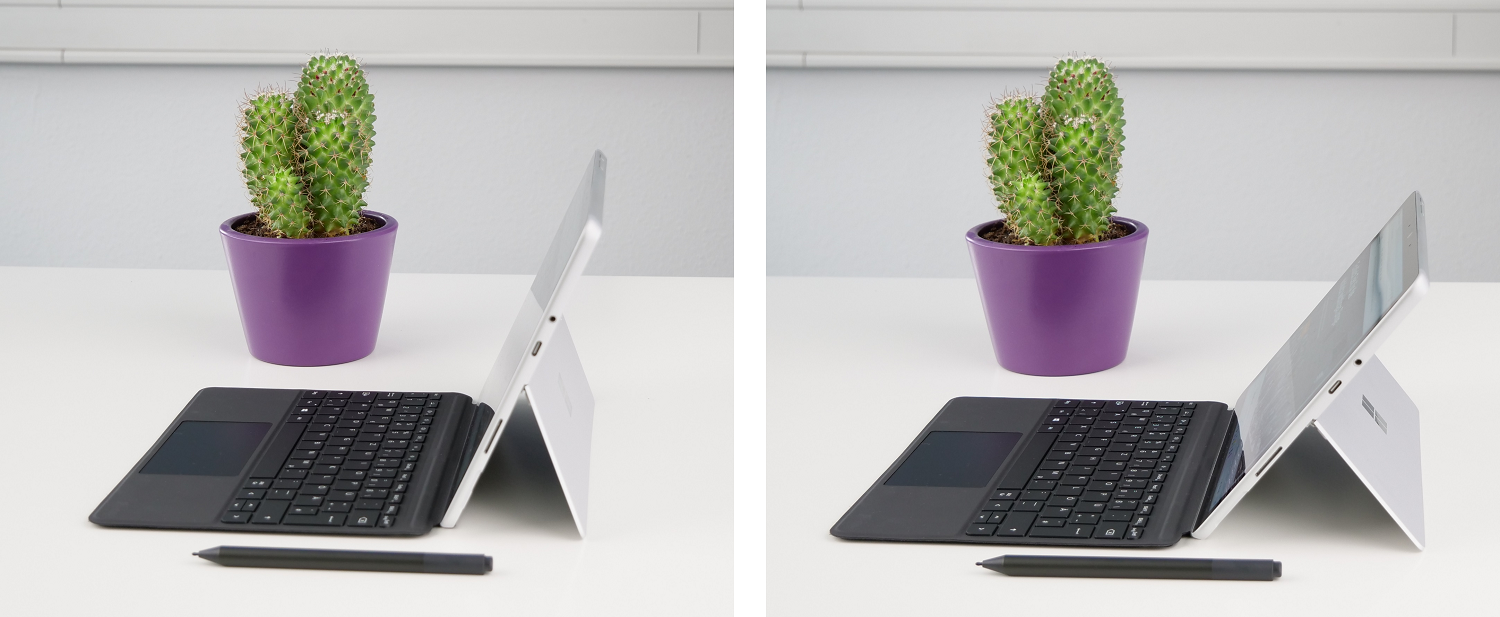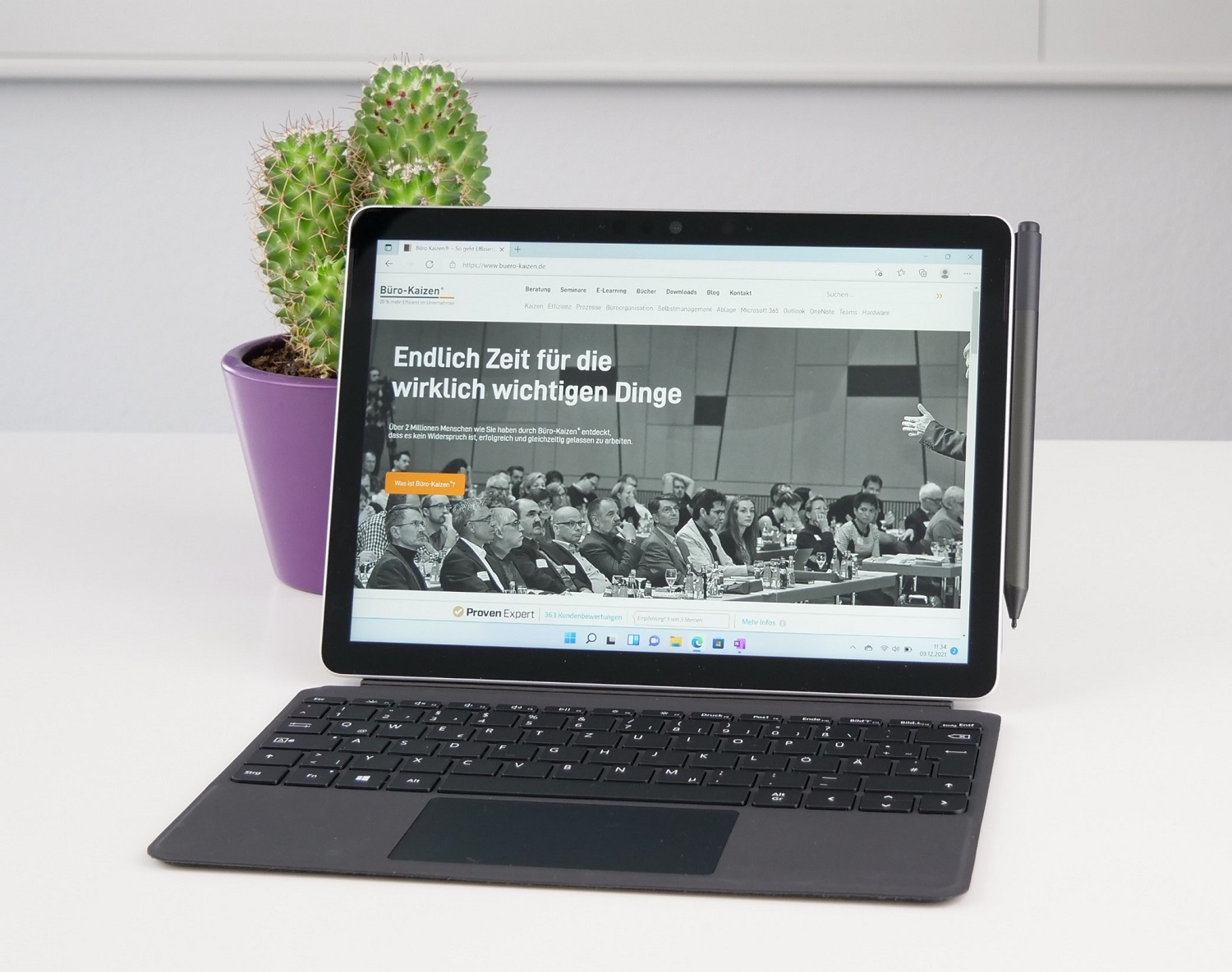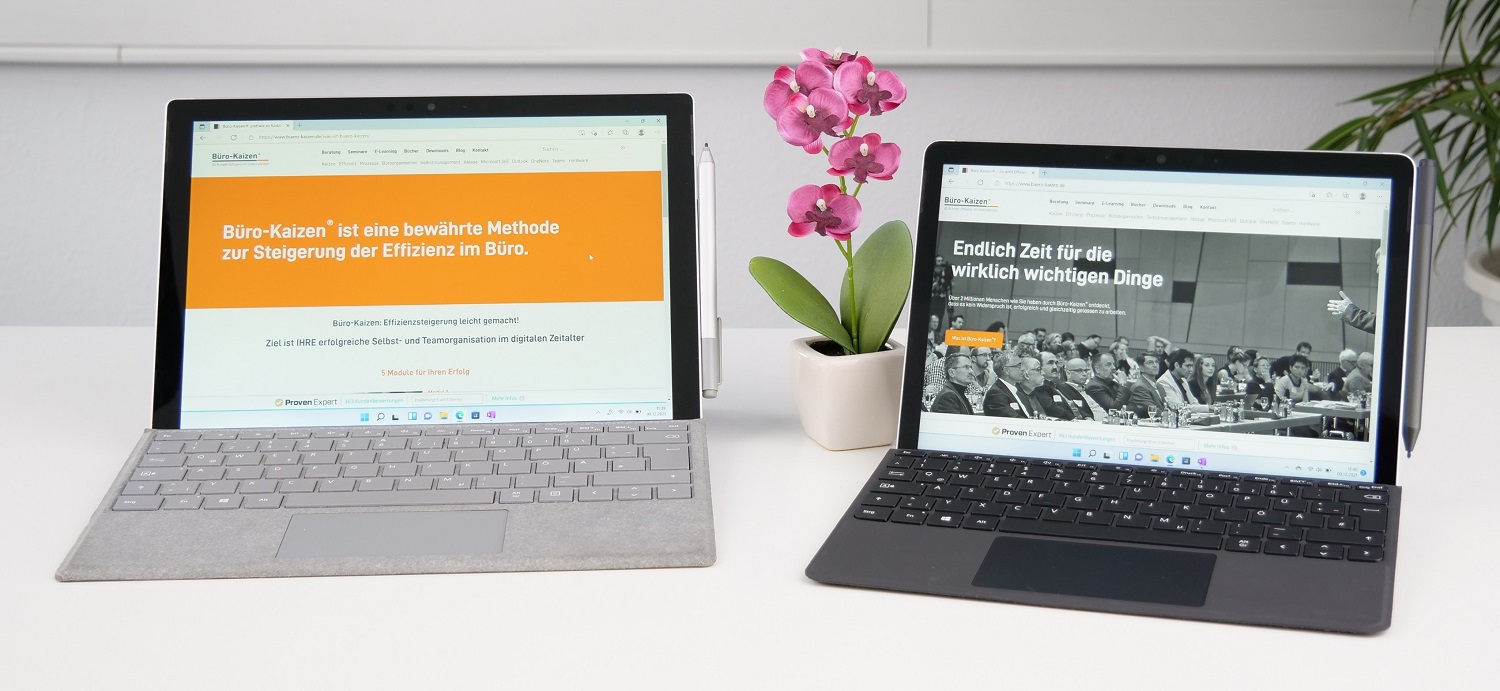Das Surface Go ist in der Reihe der Microsoft Surface-Produkte ein relativ junger Tablet-PC. Die erste Version kam im Sommer 2018 auf den Markt, und diese hat mit dem Surface Go 2 seit Frühjahr 2020 auch seinen ersten Nachfolger. Seit dem 5. Oktober 2021 ist nun auch das neueste Surface-Go-Gerät von Microsoft auf dem deutschen Markt zu finden. In diesem Beitrag möchten wir die Modelle näher vorstellen und dabei auch untersuchen, für welche Anwendungsbereiche das Surface Go, Surface Go 2 und Surface Go 3 in Frage kommen. Da sich die drei Rechner nicht großartig voneinander unterscheiden.
Inhaltsverzeichnis
1. Was ist das Microsoft Surface Go?
Die Surface Go-Geräte sind die mobilen 2-in-1-Geräte von Microsoft. Diese Geräte bieten im Gegensatz zu anderen Geräten die Tablet-zu-Laptop-Vielseitigkeit. Doch was genau bedeutet das? Ganz einfach! Sie können die Surface Go-Modelle sowohl, wie ein Tablet nutzen, als auch, wie einen kleinen Laptop. Um das Surface-Gerät, wie einen Laptop nutzen zu können, ist das Surface Go Type Cover notwendig. Aufgrund Ihrer Größe gelten Sie als das kleinste Surface-Tablet.
2. Die Surface Go-Modelle im Vergleich
Microsoft baut seine Produktreihen der Surface-Geräte immer weiter aus. So nun auch bei den Surface Go-Geräten. Aus diesem Grund haben wir Ihnen eine kurze Übersicht über die Eigenschaften des Surface Go, Surface Go 2 und Surface Go 3 erstellt.
| Surface Go | Surface Go 2 | Surface Go 3 | |
| Software |
Windows 10 S |
Windows 10 S |
Windows 11 S |
| Maße |
245 mm x 175 mm x 8,3 mm |
245 mm x 175 mm x 8,3 mm |
245 mm × 175 mm × 8,3 mm |
| Gewicht (ohne Type Cover) |
522 g LTE-Version: 532 g |
544 g LTE-Version: 553 g |
544 g LTE-Version: 553 g |
| Display |
|
|
|
| Prozessor |
Intel Pentium Gold 4415Y-Prozessor |
|
|
| Arbeitsspeicher |
4 GB RAM oder 8 GB RAM |
4 GB RAM oder 8 GB RAM |
4 GB RAM oder 8 GB RAM |
| Speicher |
eMMC-Laufwerk: 64 GB oder 128 GB SSD |
eMMC-Laufwerk: 64 GB oder 128 GB SSD |
eMMC-Laufwerk: 64 GB oder 128 GB SSD |
| Material |
Gehäuse aus Magnesium |
Gehäuse aus Magnesium |
Gehäuse aus Magnesium |
| Farbe |
Silber |
Platin |
Platin |
| Anschlüsse |
|
|
|
| Sensoren |
|
|
|
| Akku |
bis zu 9 Stunden Laufzeit |
bis zu 10 Stunden Laufzeit |
bis zu 11 Stunden Laufzeit |
Tipp: Das Betriebssystem im S-Modus upgraden zu Windows 10 oder Windows 11
Bei den Surface-Geräten, die mit dem Betriebssystem von Windows im S-Modus laufen, können Sie nur Microsoft Edge als Browser nutzen, sowie nur Apps und Programme aus dem Microsoft Store verwenden.
Sie können das Betriebssystem jederzeit upgraden, wenn Ihnen der S-Modus nicht gefällt, indem Sie das Betriebssystem im S-Modus abschalten und das Neue aktivieren. Allerdings müssen Sie beachten, dass dieser Schritt nicht mehr umkehrbar ist und der Speicherplatz schnell knapp werden kann.
Welches Gerät besitzen Sie?
Bei der heutigen Vielfalt an technischen Geräten und der sich nur teilweise ändernden Optik ist es manchmal etwas schwer zu wissen, welches Gerät man überhaupt besitzt. Dies können Sie auf zwei verschiedene Arten ganz einfach feststellen:
- Über die Einstellungen des Surface Go oder
- Über die Surface-App
Wenn Sie keine App herunterladen möchten, gehen Sie, wie folgt, vor:
- 1. Melden Sie sich an Ihrem Surface Go-Modell an
- 2. Öffnen Sie die Einstellungen
- 3. Klicken Sie nun im linken Menü auf → System
- 4. Sie können nun unter dem Gerätenamen die Modellversion ablesen
Falls Sie nicht nur mit dem Surface Go arbeiten, sondern auch das Zubehör nutzen, empfehlen wir Ihnen folgende Vorgehensweise, um Ihr Modell zu ermitteln:
- 1. Downloaden Sie die Surface-App
- 2. Öffnen Sie nun die installierte App
- 3. Sie können den Gerätetyp sowohl in der unteren Leiste, auf der rechten Seite des Fensters sowie unter → Geräteinformationen ermitteln
Tipp: Wenn Sie das Zubehör für das Microsoft Surface Go benutzen, empfehlen wir Ihnen die App, da Sie hier Anpassungen, beispielsweise am Surface Pen, vornehmen können.
3. Die Anmeldung am Surface Go
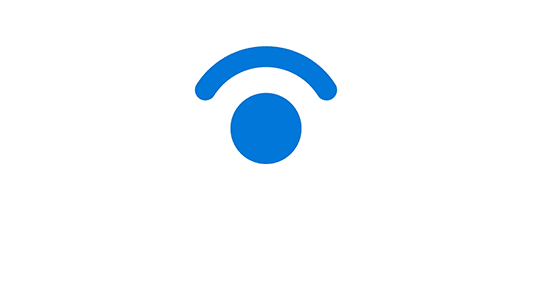
Die Anmeldung am Gerät erfolgt auf biometrischem Weg ohne Passwort, sondern über die sogenannte Windows Hello-Kamera per Gesichtserkennung. Ein LED-Blitz ist nicht verbaut, die Auflösung von fünf Megapixeln (vordere Kamera) ist gut, solange das Licht der Umgebung ausreichend ist. Die Rückkamera des Microsoft Surface Go besitzt eine Auflösung von acht Megapixeln.
Windows Hello ist dabei eine persönliche und sichere Methode sich bei Ihrem Surface-Gerät anzumelden. Die Windows Hello-Kamera erkennt beim Scannen Ihr Gesicht und Ihre Iriserkennung. Dadurch können Sie sich schnell und unkompliziert mit nur einem Blick anmelden.
Alternativ können Sie auch eine PIN für Ihr Gerät festlegen. Diese müssen Sie auch eingeben, wenn Sie Windows Hello nicht erkennt. Es kann passieren, dass Sie Windows Hello nicht erkennt, wenn Sie erst vor Kurzem aufgestanden sind und sich noch, wie üblich, richten müssen. 😉
Tipp: Während des Scans von Windows Hello leuchtet ein rotes Licht neben der Frontkamera, so erkennen Sie, ob Sie gescannt werden.
4. Handling der Surface Go-Tablets
Der kleine Tablet-PC lässt sich, sowohl mit als auch ohne Tastatur, auf verschiedene Weisen positionieren. Durch den Ständer aus Metall, mit den recht flüssig biegsamen Scharnieren, lässt sich das Surface Go in nahezu jede Position versetzen.
Positionierung ohne Tastatur
Der Tablet-PC lässt sich problemlos auch ohne Tastatur überall platzieren. Jedoch ist der Halt mit einem Type Cover deutlich besser. Durch das biegsame Scharnier lassen sich sowohl spitze als auch gestreckte Winkel einstellen, die in dieser Position halten.
Sollten Sie Freihand etwas auf Ihrem Surface Go zeichnen oder schreiben wollen, geht das ebenfalls recht einfach! Um mit der Hand oder dem Surface Pen zeichnen oder schreiben zu können, entfernen Sie das Type Cover und biegen Sie den Metallständer vorsichtig um. So können Sie nun das Tablet auf dem Schoß oder Tisch platzieren und mit Ihrer kreativen Arbeit loslegen. 🎨
Positionierung mit Type Cover
Für das Arbeiten unterwegs bietet es sich an mit dem Surface Go und dem dazugehörigen Type Cover zu arbeiten. Die Tastatur bietet einen stabileren Halt, egal auf welche Fläche Sie das Surface Go platzieren. Auch mit der magnetischen Tastatur lassen sich verschiedene Winkel, je nach Bedarf, einstellen.
Auch mit dem Type Cover lässt sich das Scharnier des Surface Go gut in verschiedene Positionen hinbiegen. Auch mit der verbundenen Tastatur können Sie Freihand malen oder schreiben. Allerding geht das mit der Tastatur nicht so einfach, da schnell ungewünschte Eingaben in Ihrer Arbeit erscheinen könnten – hier empfehlen wir ohne die Tastatur zu arbeiten.
5. Die Leistung der Surface Go-Tablets
Die Akkulaufzeit von neun, zehn bzw. elf Stunden ist zunächst einmal keine schlechte Benchmark. Es kommt natürlich immer darauf an, für was Sie das Gerät verwenden möchten. Zum Spielen und zum Videoschauen für unterwegs sind die Tablets ideal, auch das Surfen, die Bildbearbeitung und einfaches Arbeiten mit Office gehen gut von der Hand. Schwierig wird es, wenn Sie anspruchsvollere Büroaufgaben auf diesen Geräten durchführen möchten – aber nicht aufgrund der Laufzeit des Akkus, sondern weil die Surface Go-Modelle auf Dauer zu klein dafür sind.
6. Zubehör der Surface-Go-Geräte
Auch beim Surface Go gibt es eine solide Anzahl an hilfreichem Zubehör, wie etwa:
- Der Surface Pen
Mit dem Surface Pen können Sie elegant und schnell das Surface Go bedienen. Dabei kann der Surface Stift als Maus dienen oder Ihnen das Gefühl geben Sie würden traditionell mit Papier und Stift arbeiten, nur digital. Hier haben wir Ihnen einen Blogbeitrag mit weiteren Informationen zum Surface Pen. Den Surface Pen können Sie ebenfalls in verschiedenen Farben, passend zum Surface Go, Surface Go Type Cover oder der Surface Mobile Mouse erhalten.
Den Surface Pen können Sie leider nicht, wie beim Surface Pro 8, in der Tastatur laden sowie aufbewahren. Aber dennoch lässt sich der Surface Stift seitlich, sowohl auf der linken als auch auf der rechten Seite, magnetisch am Bildschirm befestigen.
Tipp: Befestigen Sie den Pen am besten am linken Bildschirmrand, damit Sie das Gerät gegebenenfalls gleichzeitig laden und die anderen Anschlüsse nutzen können.
- Das Surface Go Type Cover
Und wer es liebt, seine Persönlichkeit mit den Farben seiner Geräte zu unterstreichen, der wird auch bei dem Surface Go Type Cover fündig. Die Tastatur gibt es in verschiedenen Farben: Eisblau, Mohnrot, Platin Grau und Schwarz. Somit können Sie Ihre Tastatur in der passenden Farbe zu Ihrem Gerät auswählen.
- Die Surface Mobile Mouse

Die Surface Mobile Mouse können Sie passend zu Ihrem Surface Go kaufen. (Bild: Microsoft) Neben dem Surface Pen können Sie ebenfalls eine Mobile Mouse zum Navigieren nutzen. Die kleine und zugleich leichte Mouse lässt sich ganz einfach mittels Bluetooth mit Ihrem Surface Go verbinden. Auch hier können Sie mit der Wahl der Farbe ein Statement, passend zum Type Cover oder dem Surface Pen, setzen, denn die Mouse gibt es in den Farben Eisblau, Mohnrot und Sandstein.
- Die Surface Go Hülle
Zum Schutz des Surface Go gibt es bereits verschiedene Modelle von Schutzhüllen: - STM Dux Schutzhülle (mit durchsichtiger Rückseite)
- UAG Scout Series Surface Go-Hülle mit Handschlaufe
- Incipio Truman-Hülle (aus Nylon mit gepolstertem Innenfutter)
- UAG Metropolis Surface Go Hülle (mit Stifthalterung)
- Das Surface Dock

Mit dem Surface Dock können Sie Ihr Surface Go mit zwei Bildschirmen verbinden. (Bild: Microsoft) Mit dem Surface Dock können Sie Ihr Surface Go wie einen Desktop-PC verwenden. Somit können Sie einfach und flexibel entweder mobil oder an Ihrem gewohnten Arbeitsplatz arbeiten. Mit Surface Dock können Sie zwei Bildschirme an Ihr Surface Go anschließen und es gleichzeitig laden.
Tipp: Das Zubehör für die Surface Go-Geräte ist leider nicht im Lieferumfang des Surface Go enthalten. Sie müssen das Zubehör separat kaufen.
7. Das Type Cover beim Surface Go – ja oder nein?
Geld sparen wollen ist in vielen Fällen eine lobenswerte Einstellung, in Sachen Elektronik wird aber oft am falschen Ende gespart. Das gilt auch für das Type Cover, jene externe Tastatur, die aus zwei Gründen sinnvoll ist:
- Wenn Sie dieses Teil zuklappen, können Sie es nämlich als Displayschutz benutzen, sollten Sie keine Hülle oder Ähnliches besitzen.
- Und wenn Sie das Type Cover ausklappen und andocken, dann verfügen Sie über eine komplette Tastatur, deren Tasten nicht besonders groß sind – dafür sind sie beleuchtet. Für einige User kann die Tastengröße zum Arbeiten ausreichend sein, andere Nutzer wiederum können das Surface Go, Surface Go 2 bzw. Surface Go 3 nicht über längere Zeit als Büro-Tablet benutzen.
Es hängt also von den individuellen Vorlieben ab, ob Sie das Type Cover dazukaufen möchten. Zum Eingeben von Wörtern in ein Office-Dokument oder in eine Mail ist die externe Tastatur allerdings um Längen angenehmer als über die virtuelle Tastatur des Touch-Displays. Apropos Touch: Nahezu perfekt gestaltet wurde das Touchpad, das – im Vergleich zur Kompaktheit der Tablets – relativ großzügig gestaltet worden und dadurch prima zu bedienen ist. Auch die Reaktion des Touchpads hinsichtlich der Empfindlichkeit sticht positiv hervor.
8. Lautsprecher und Lärm des Microsoft Surface Go
Bei Tablets ist es fast zur Regel geworden, dass zwei Lautsprecher verbaut sind. Bei den Generationen der Surface Go-Serie befinden sich diese Boxen jeweils am Rande des Displays, wo sie nicht auffallen und den Sound in die Richtung des Anwenders transportieren. Die maximale Lautstärke ist zwar nicht besonders hoch, dafür erzeugen die beiden Lautsprecher einen feinen Stereoton. Diesen Effekt haben Sie natürlich nicht, wenn Sie mit dem Tablet Filme oder Videos ansehen und dabei Kopfhörer nutzen.
Wir bleiben beim Thema Lautstärke und kommen auf den Lärm zu sprechen, den die Surface Go-Geräte bei der Benutzung erzeugen: gar keinen. Das liegt daran, dass es sich jeweils um ein System ohne Lüfter handelt. Die Temperatur der Tablets steigt während der Nutzung zwar an, bleibt dabei jedoch stets unkritisch.
9. Das Microsoft Surface Go in der täglichen Nutzung
Um ein Surface Go-Tablet langfristig als Ersatz für ein Notebook mit deutlich größerer Bildschirmdiagonalen zu nutzen, müssen Anwender sich deutlich umstellen. Es ist nicht nur die Größe des Displays, die – mindestens zu Beginn – Schwierigkeiten vor allem bei der Arbeit mit dem Gerät mit sich bringt. Wer unterwegs damit zurechtkommt und das Surface Go im Home-Office oder im Büro mit einem großen externen Monitor verbindet (eine Anleitung dazu finden Sie hier), kann mit dem Device vernünftig arbeiten. Mit einem Surface Dock oder einem USB-C Travel Hub können Sie gleichzeitig mehrere externe Geräte anschließen – neben einem Monitor zum Beispiel auch eine Tastatur.
10. Fazit: Leicht und handlich – doch für das Arbeiten zu klein?
Die Displaygröße hat sich auf 10,5 Zoll und die Auflösung auf 1.920 auf 1.280 Pixel verbessert. Die Auflösung des Displays ist sowohl beim Surface Go, Surface Go 2 als auch beim Surface Go 3 hervorragend für die Größe des Displays, Kontraste und Farben werden in beiden Fällen sehr gut dargestellt. Entspiegelt ist der Bildschirm aber nicht. Aber nicht nur der Display sondern auch der Prozessor hat sich mit jedem neuen Modell verbessert. Dank dem Prozessor sind umfangreichere Aufgaben, die im Büroalltag anfallen, leicht zu bewältigen.
Und auch die Akkulaufzeit verbessert sich mit jedem neuen Surface Go-Modell – statt neun bzw. zehn Stunden hält die Batterie des Surface Go 3 nun ca. elf Stunden durch, wenn man Videos wiedergibt. Ein großer Nachteil ist, dass das Type Cover und der Surface Pen bei der Anschaffung gesondert bezahlt werden müssen.
Wenn Sie zum Surface Go das Type Cover und den Surface Pen kaufen und dazuzählen, dann liegt das Bundle insgesamt unter der ein- Kilo-Grenze. Das Design der Tablets ist aufgrund der etwas dick ausgefallenen Ränder an der Seite des Bildschirms nicht unbedingt futuristisch, aber solide, und das gilt auch für die Verarbeitung der Geräte. Das Praktische an den etwas dicker ausgefallenen Rändern ist, dass Sie das Tablet mit der Hand viel besser halten können, wenn Sie es nicht vor sich auf eine ebene Fläche stellen können oder wollen. Versehentliche Aktionen auf dem Bildschirm werden dadurch nicht ausgeführt.
Somit ist das Surface Go ein handlicher, solider Tablet-PC mit dem Sie unterwegs gut arbeiten können. Allerdings empfehlen wir Ihnen nicht mit dem Surface Go dauerhaft Ihre Büroaufgaben zu bewältigen.
11. Mehr Büro-Kaizen-Infos rund um Microsofts Surface-SerieMicrosofts leistungsstarke Surface-Geräte wenden sich vor allem auch an anspruchsvolle Business-Anwender. In folgenden Büro-Kaizen-Beiträgen haben wir Ihnen die wichtigsten Vertreter der Surface-Serie einmal vorgestellt und die Vorteile und Nachteile zusammengefasst:
|