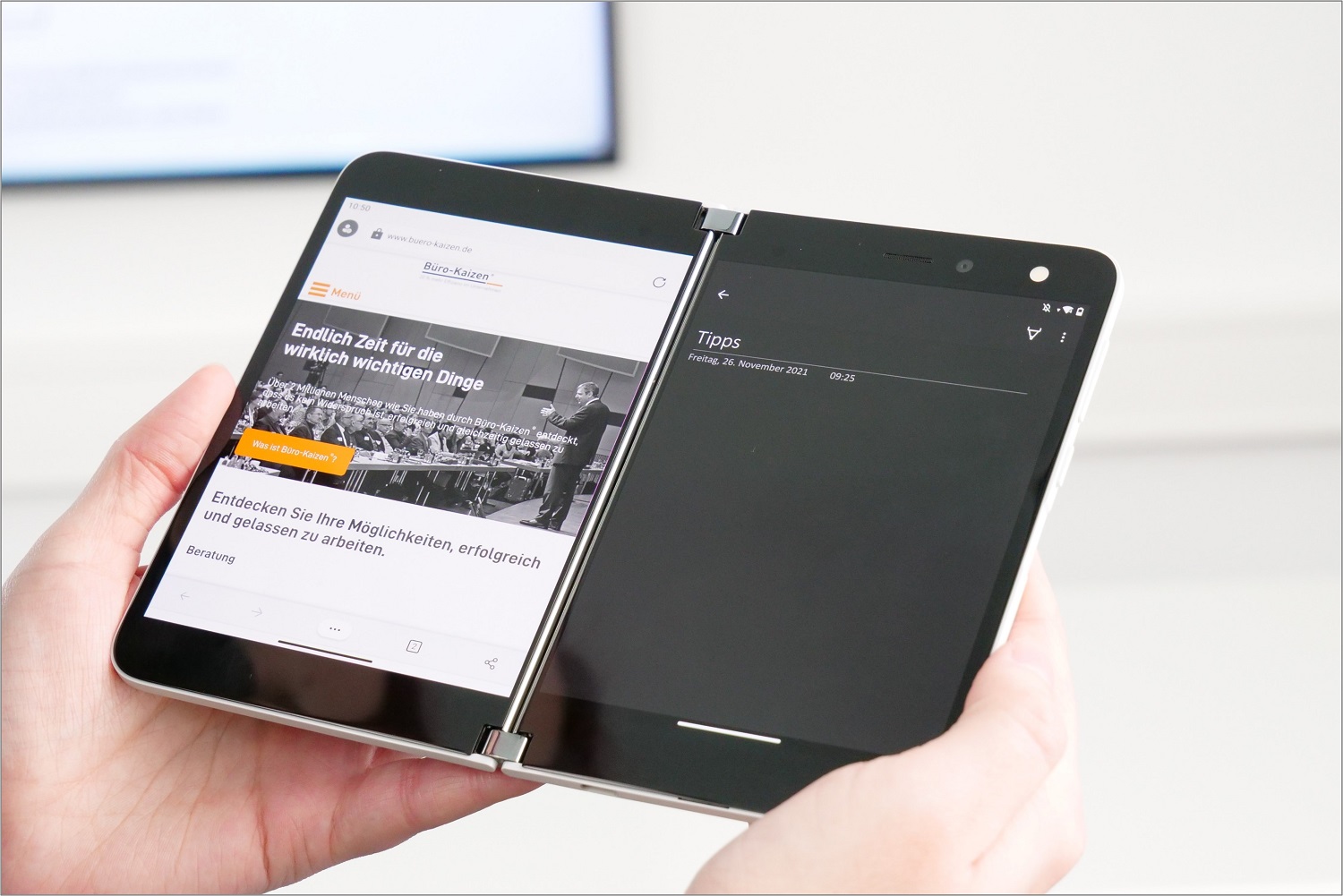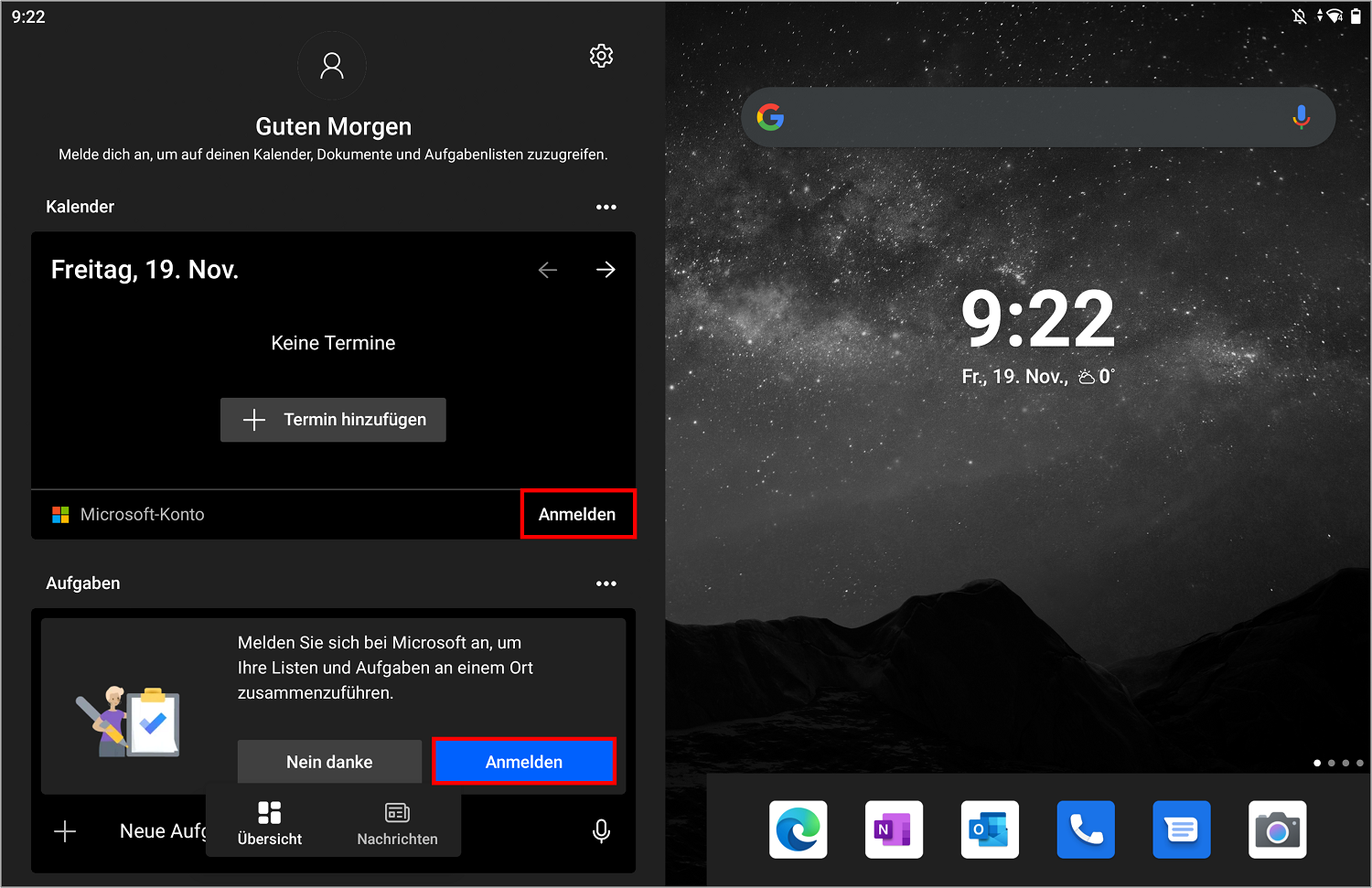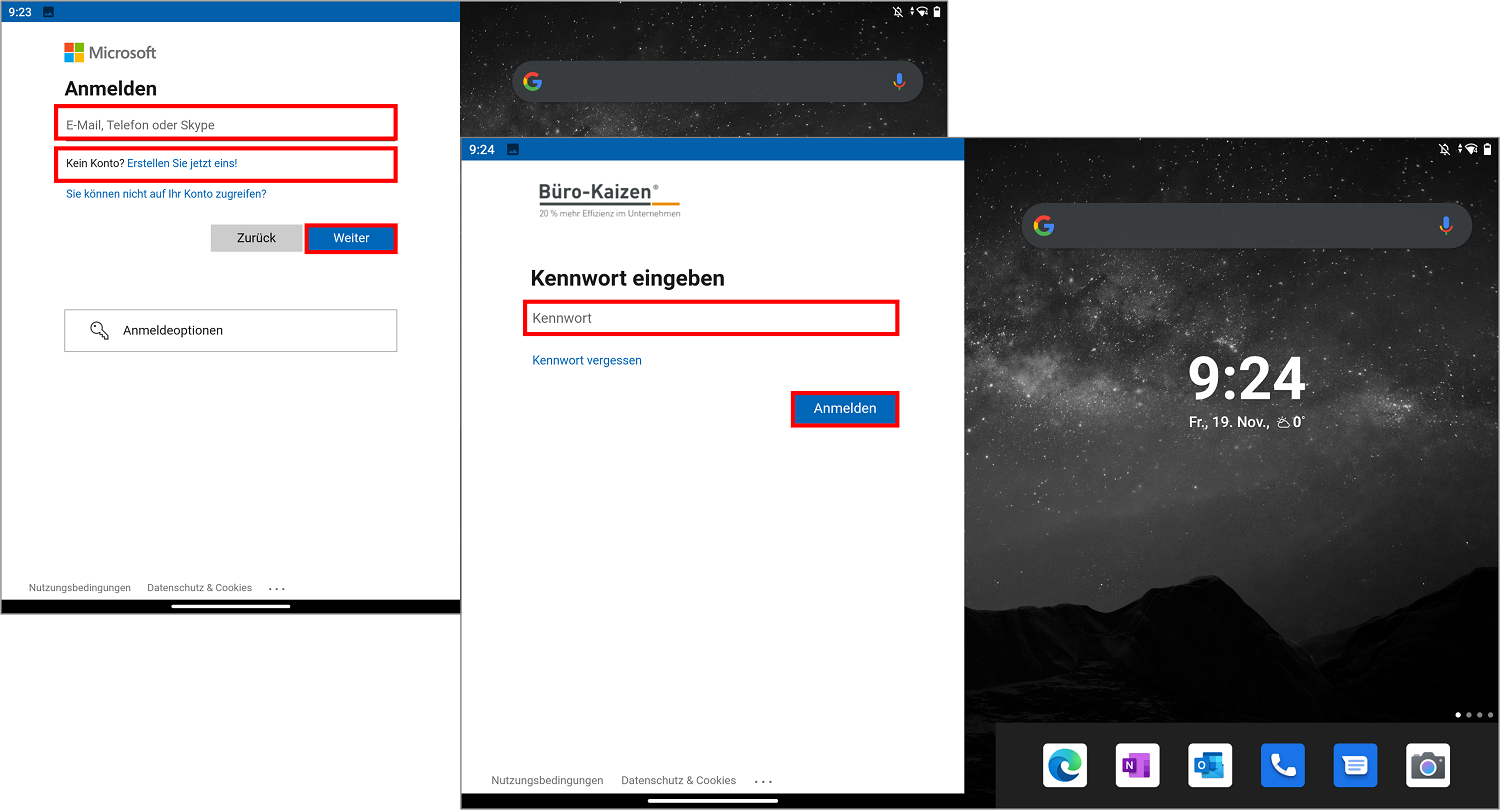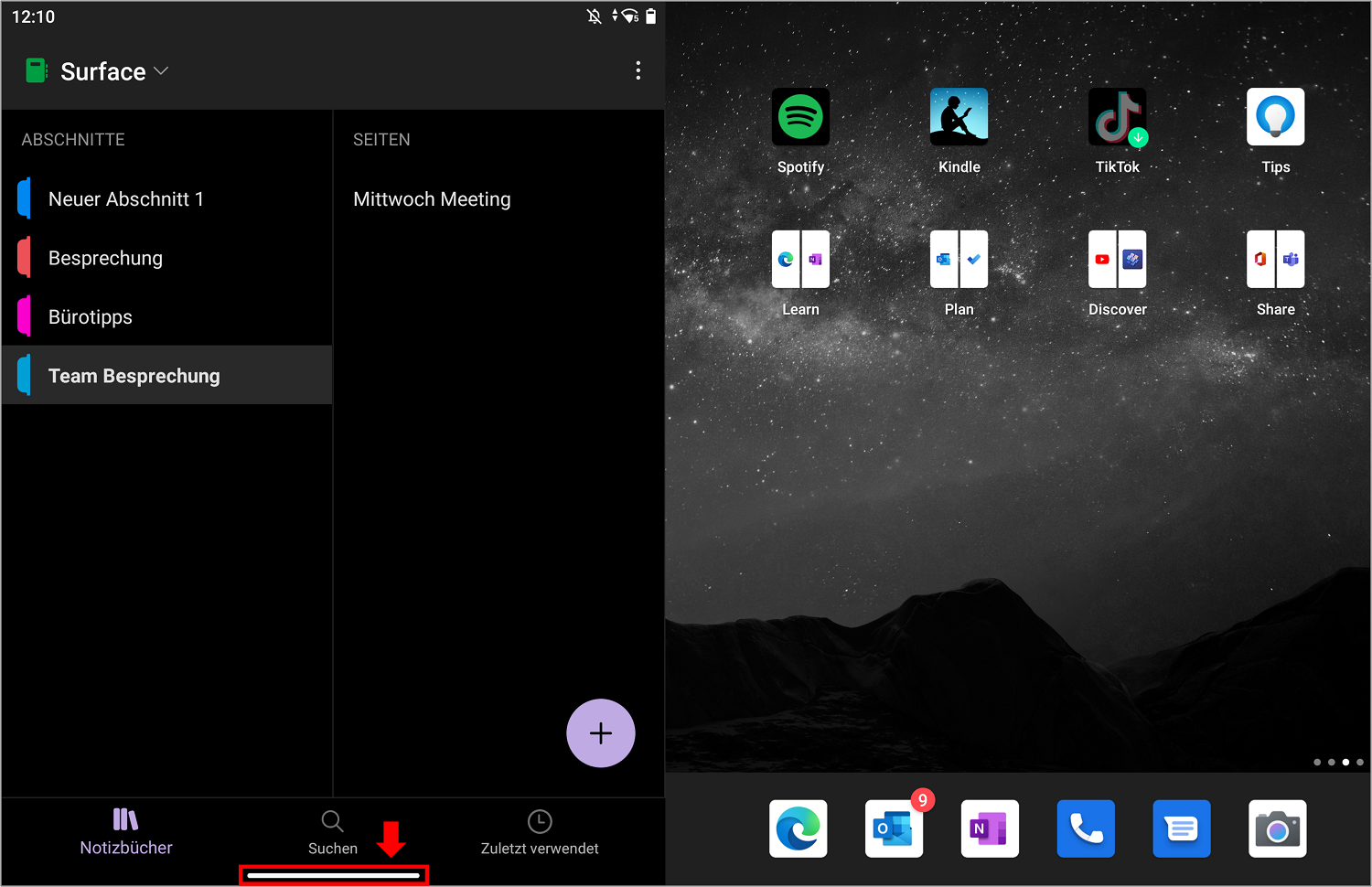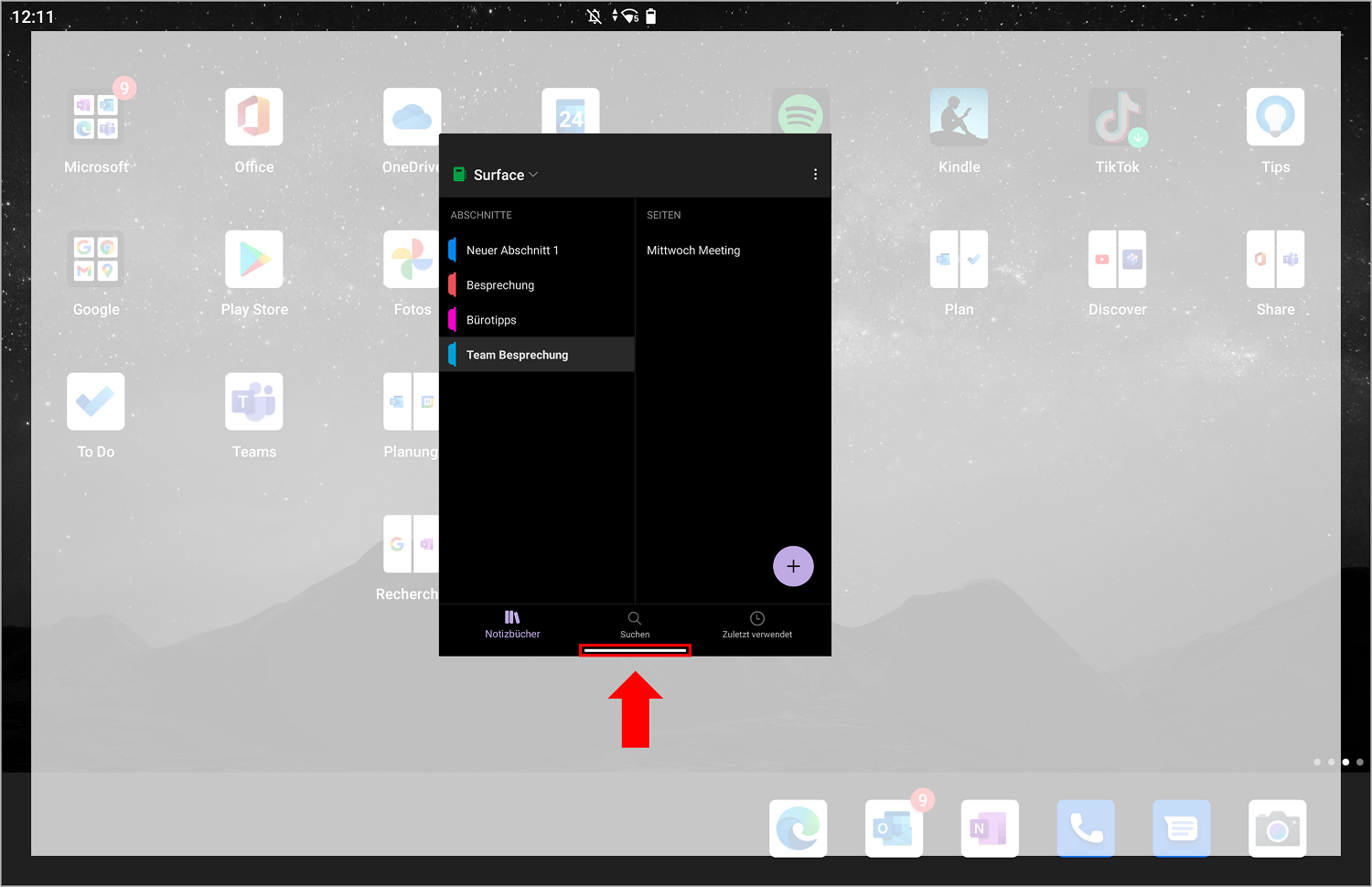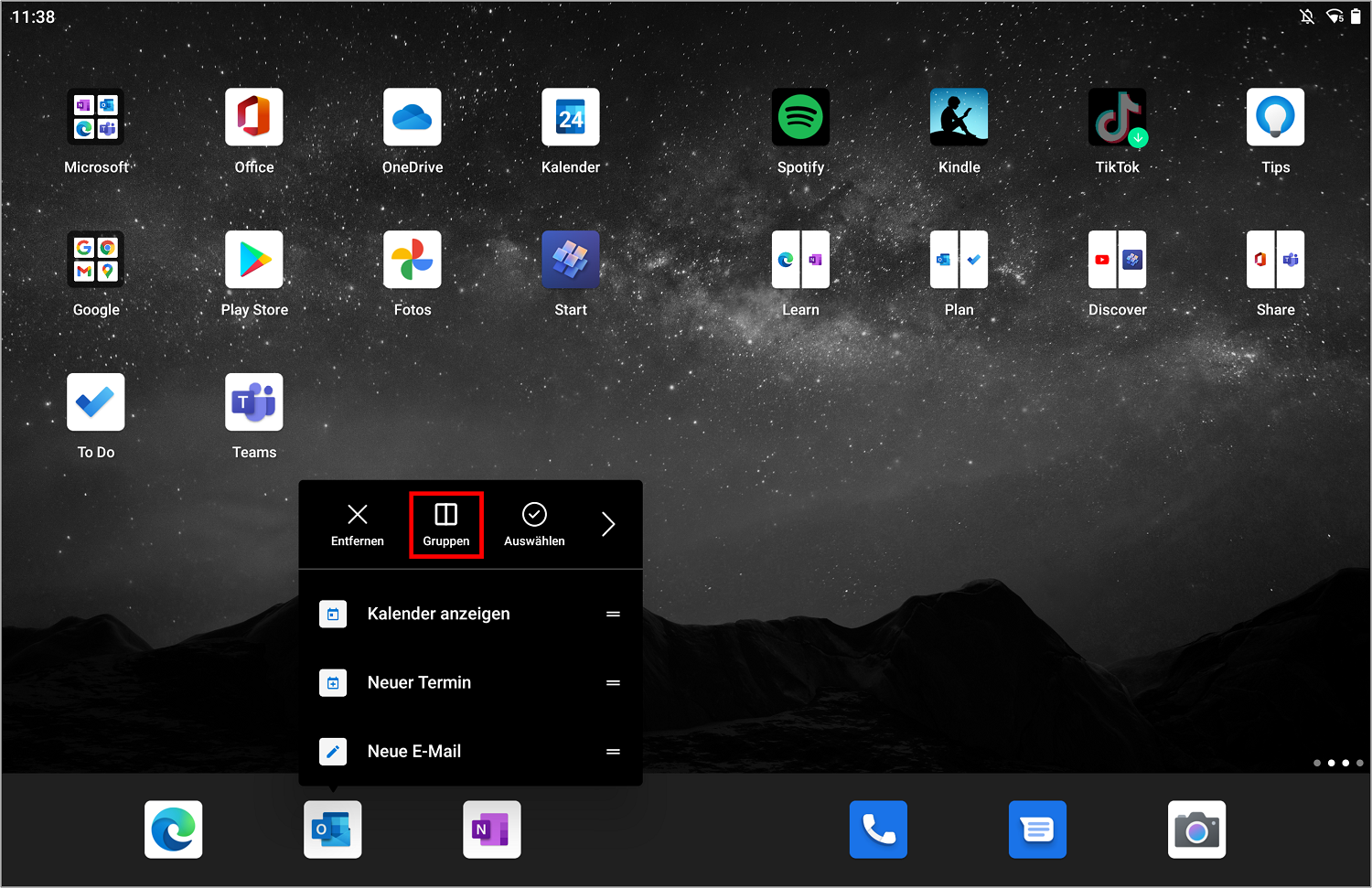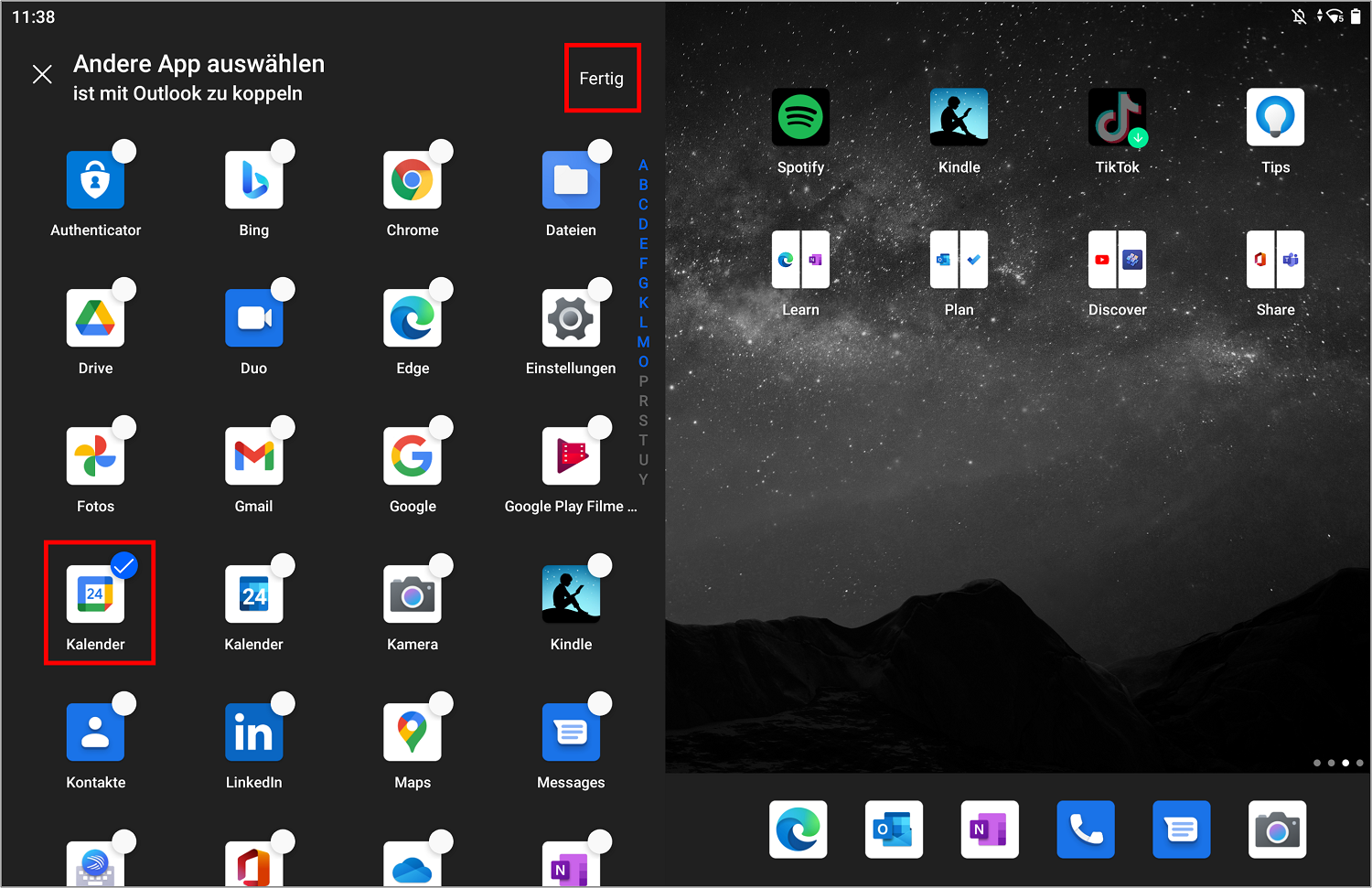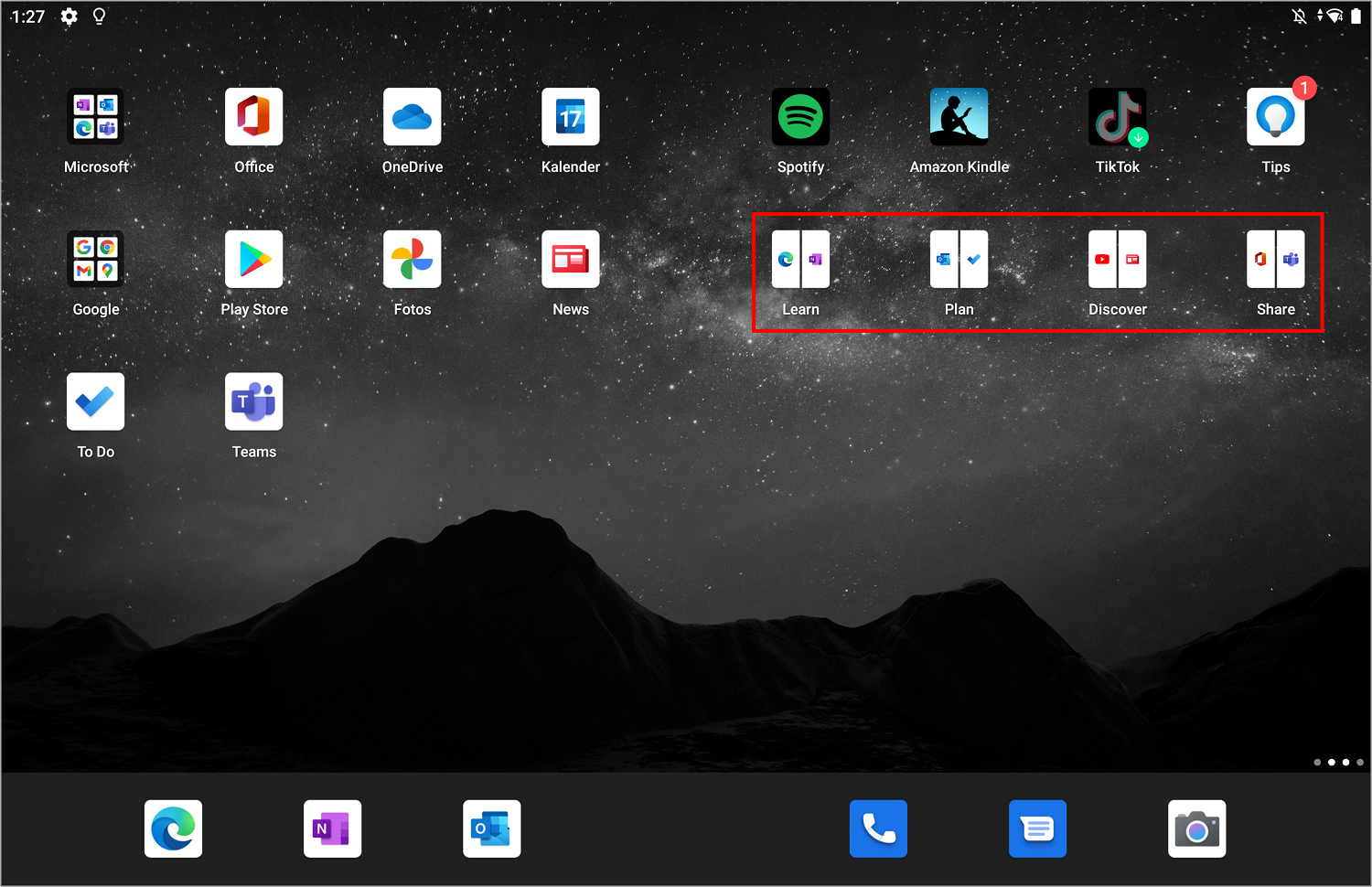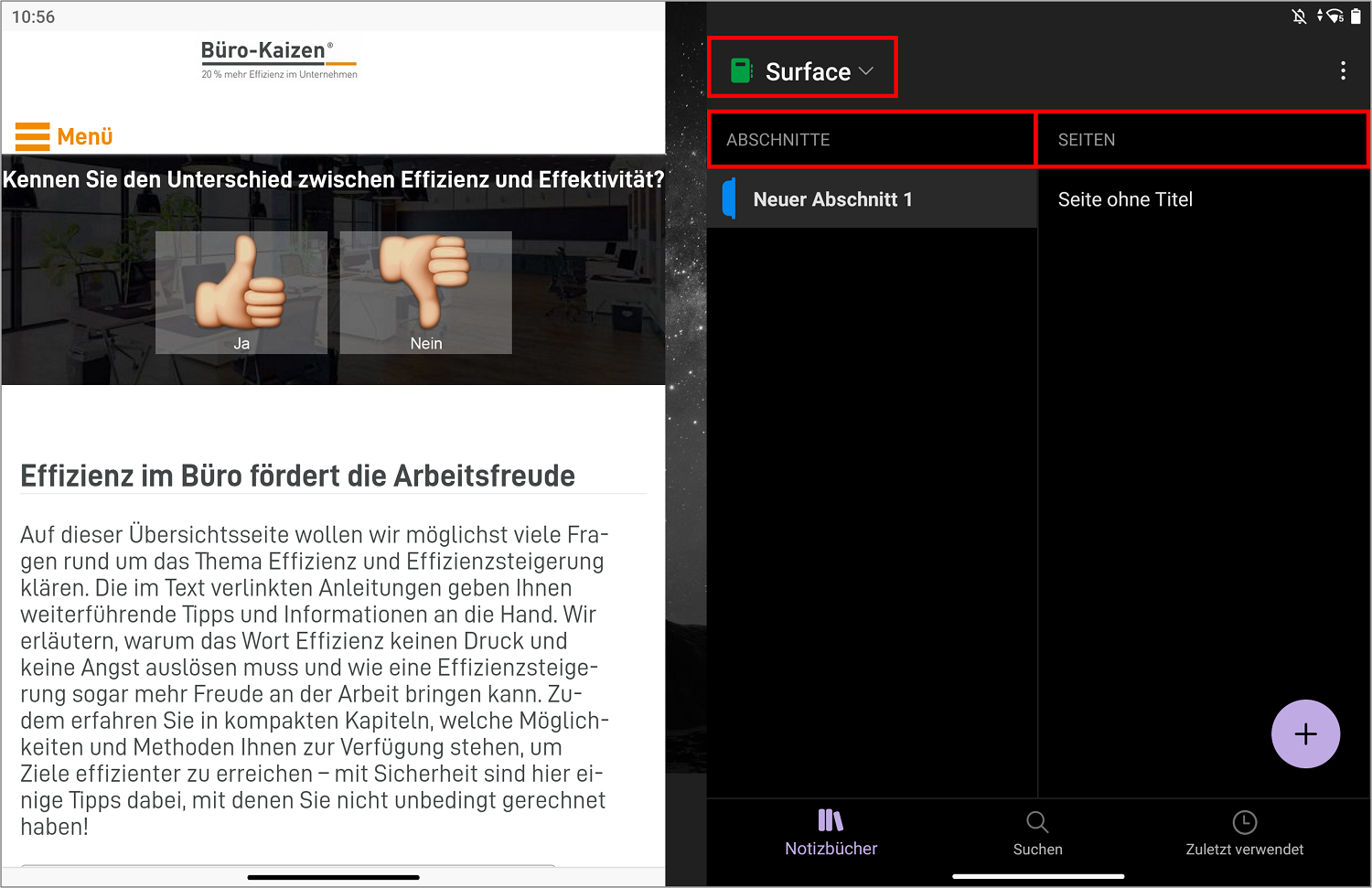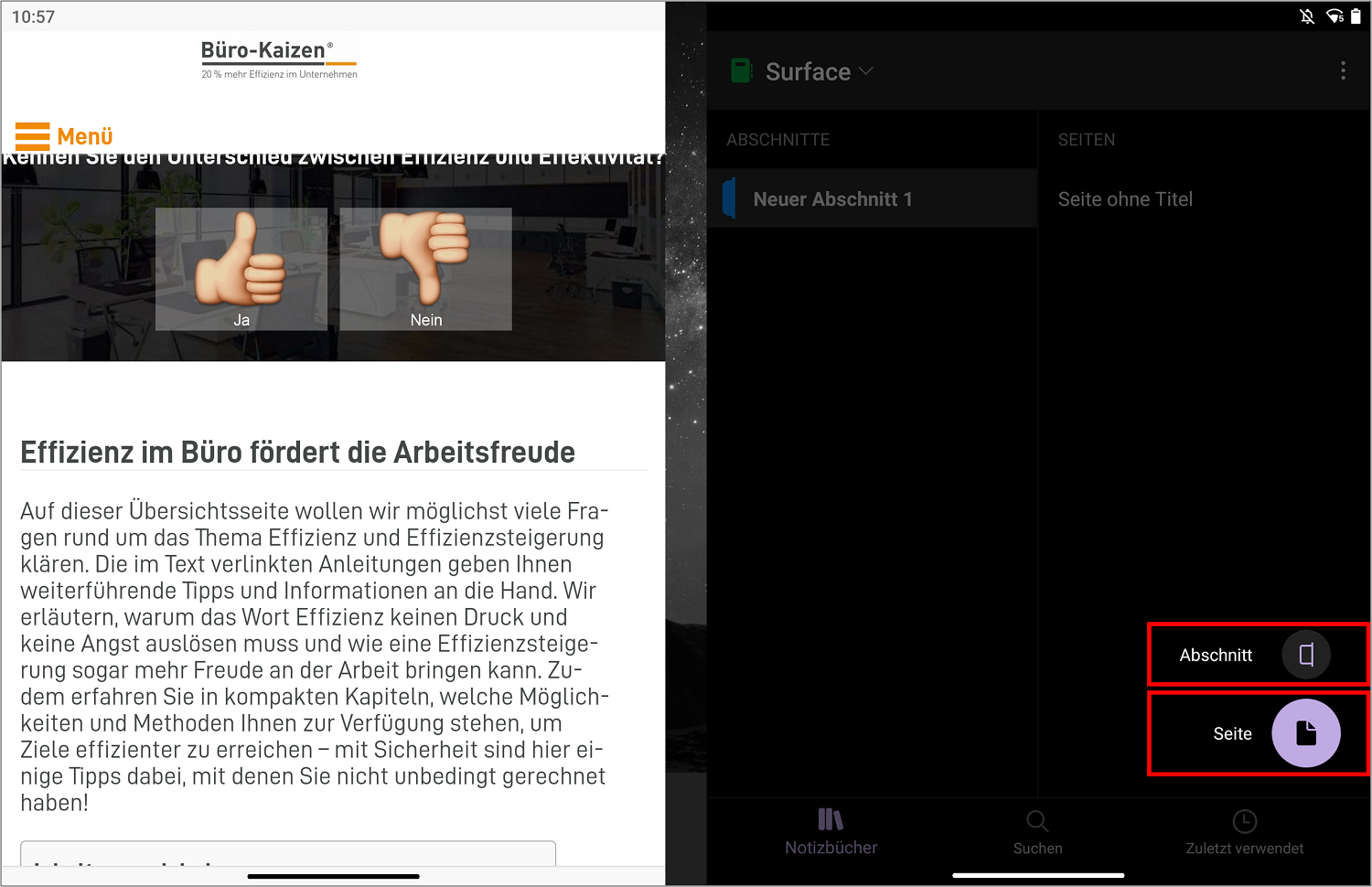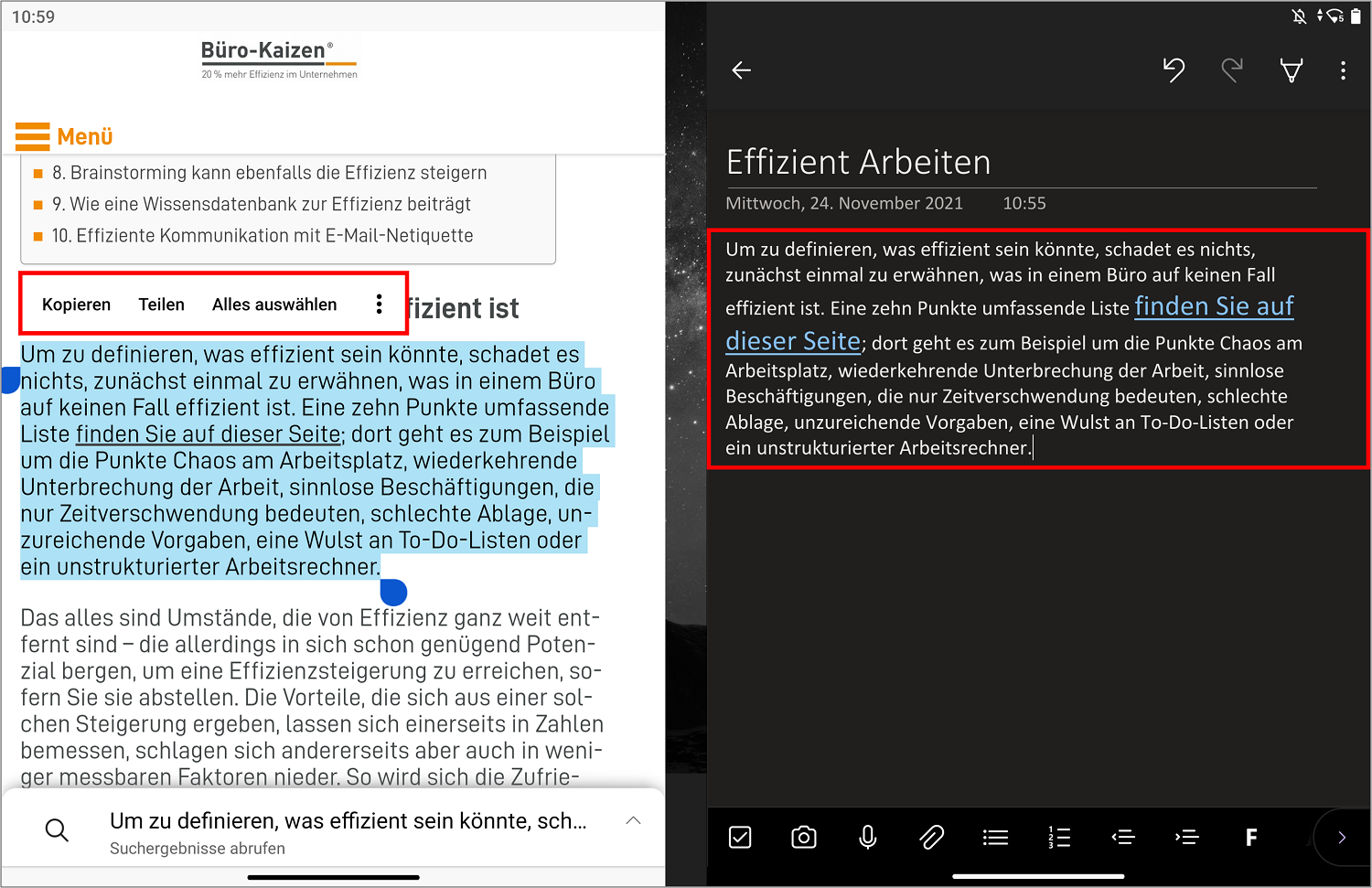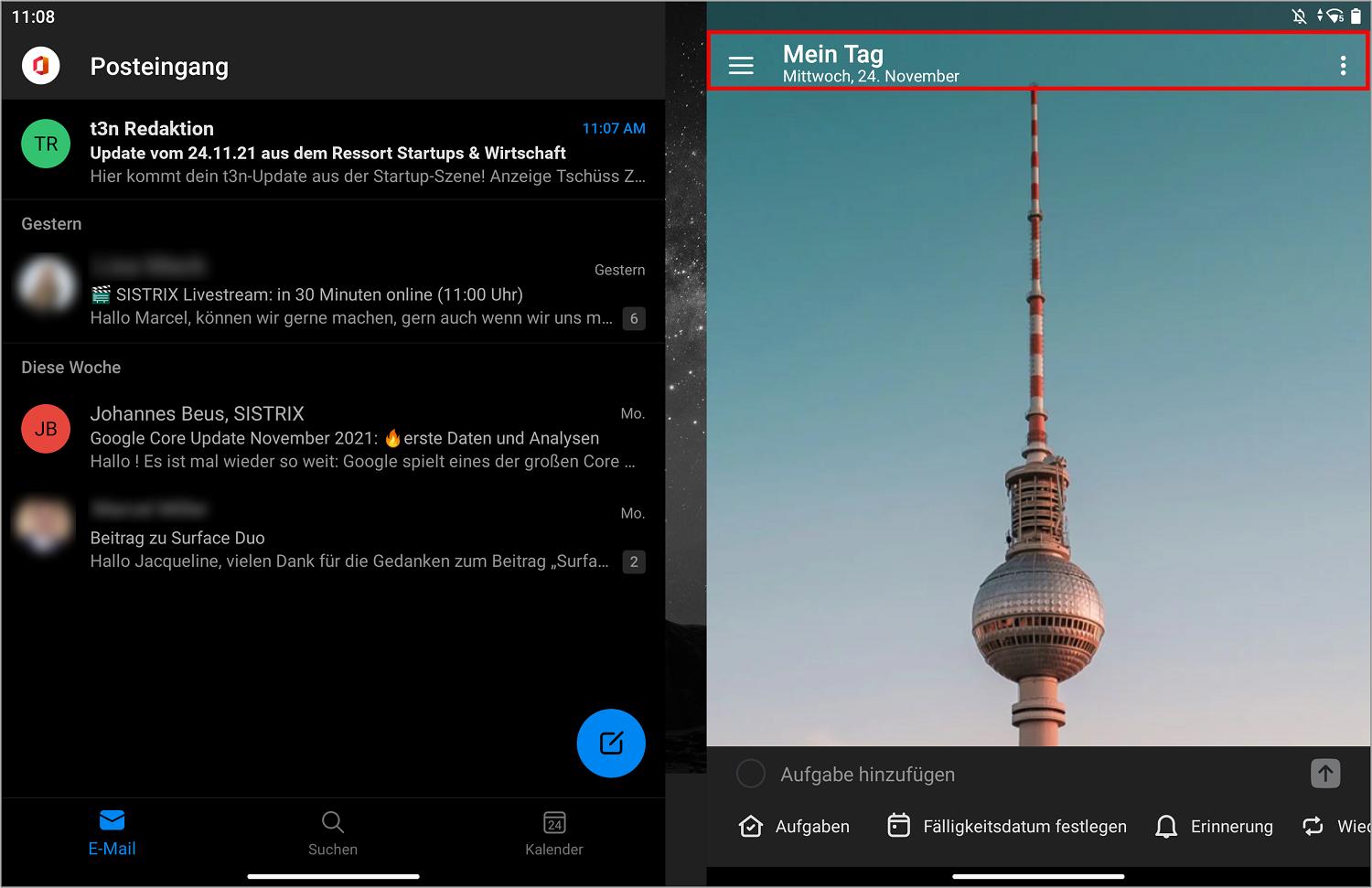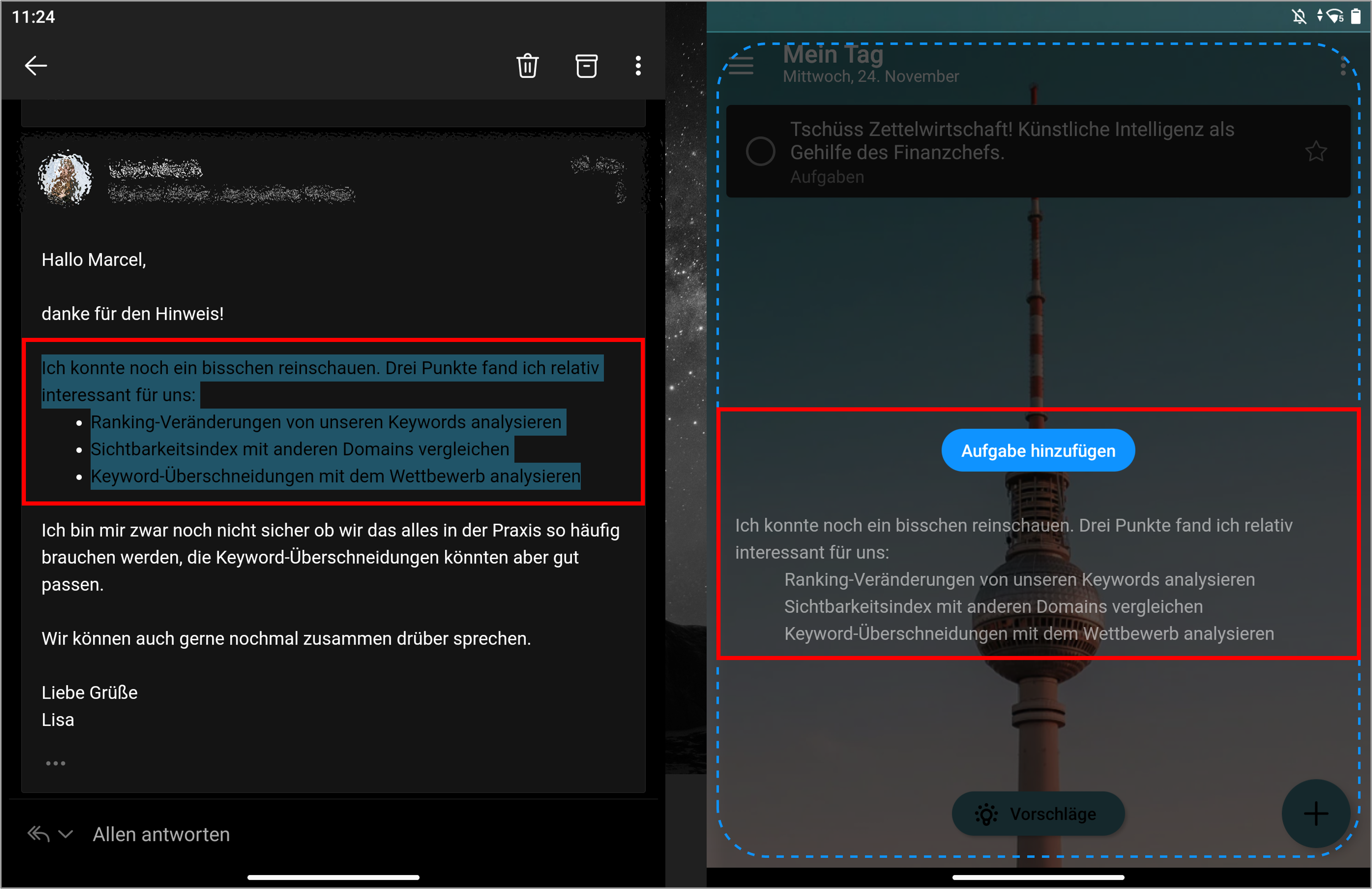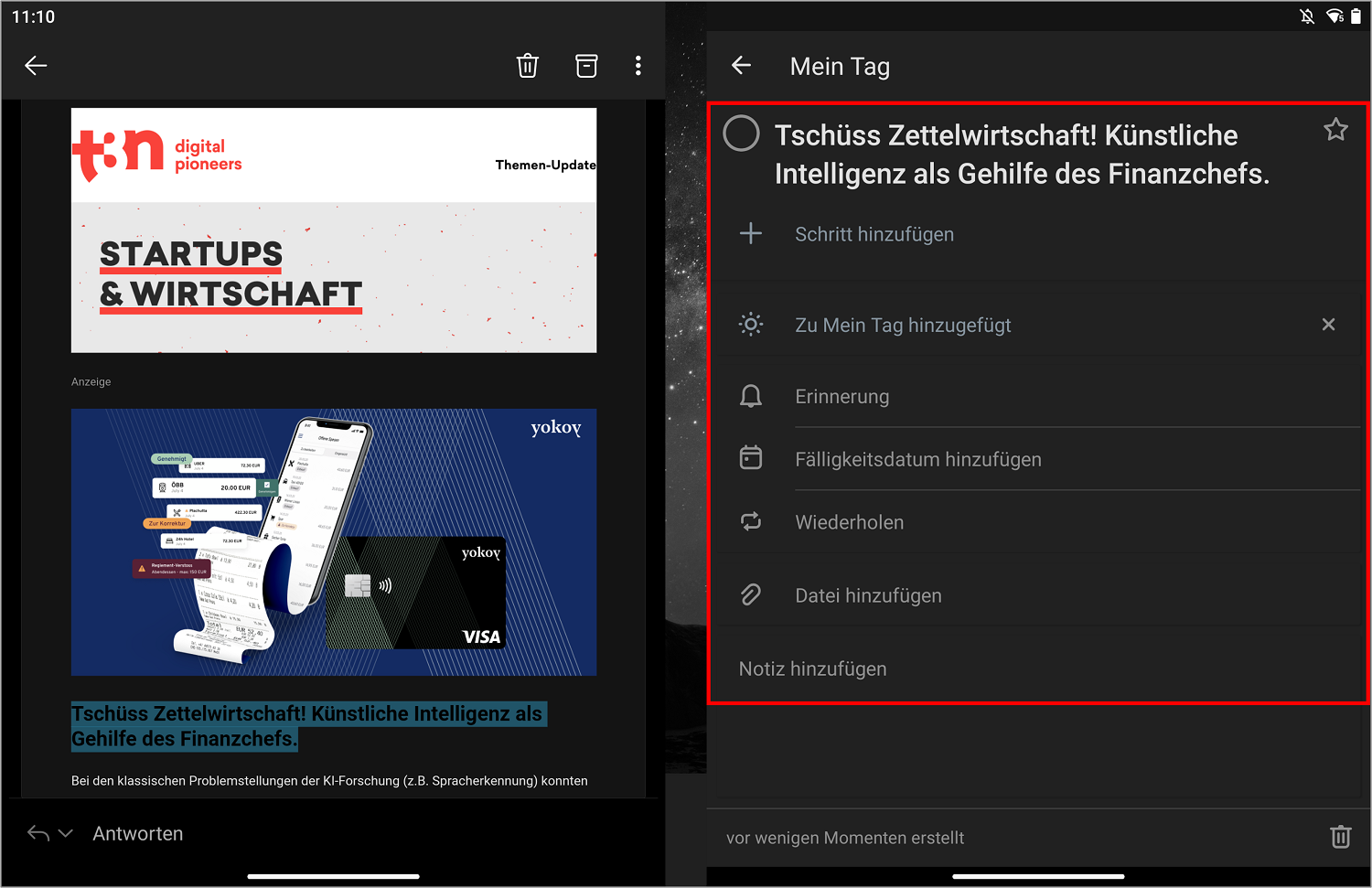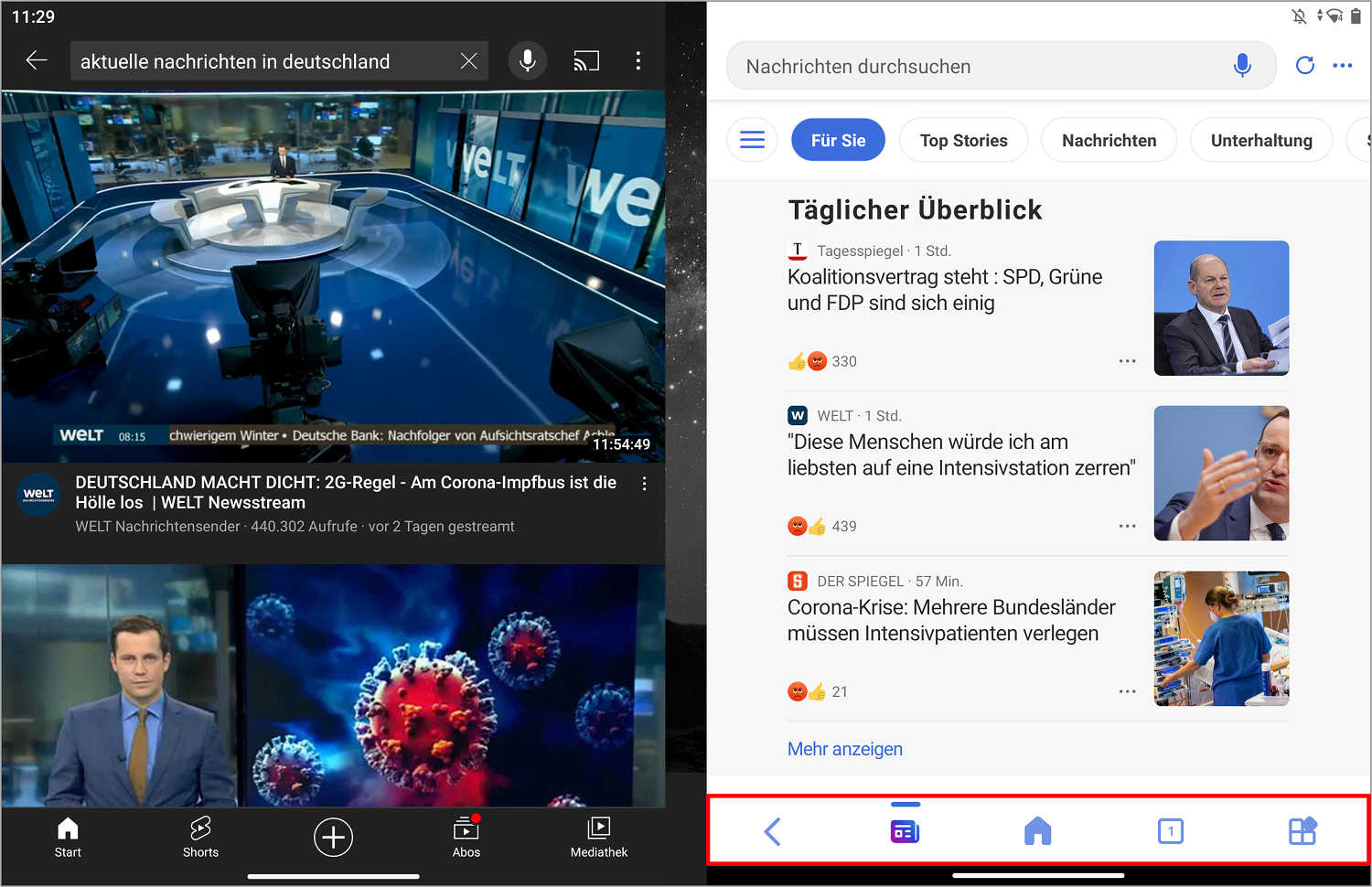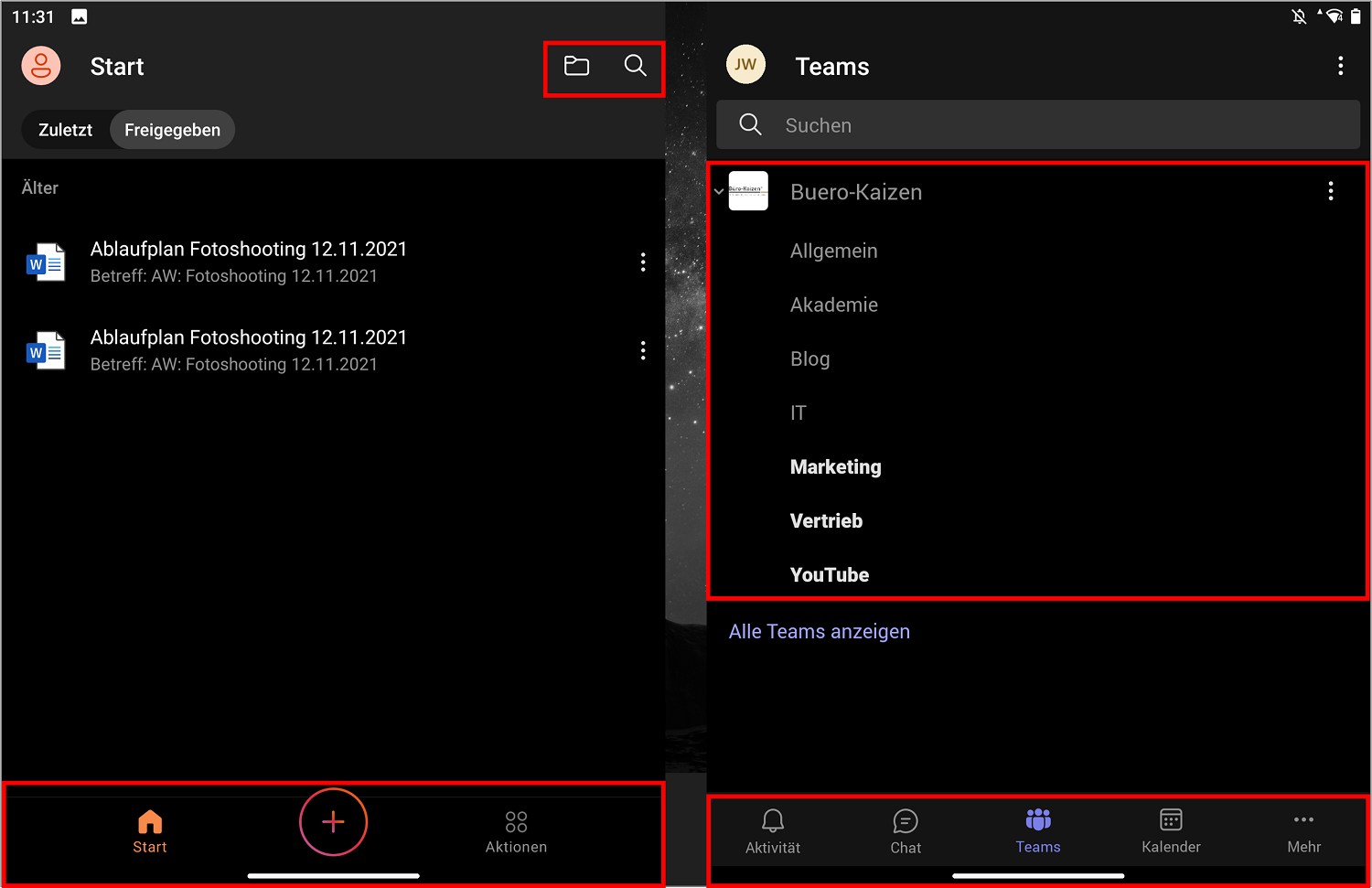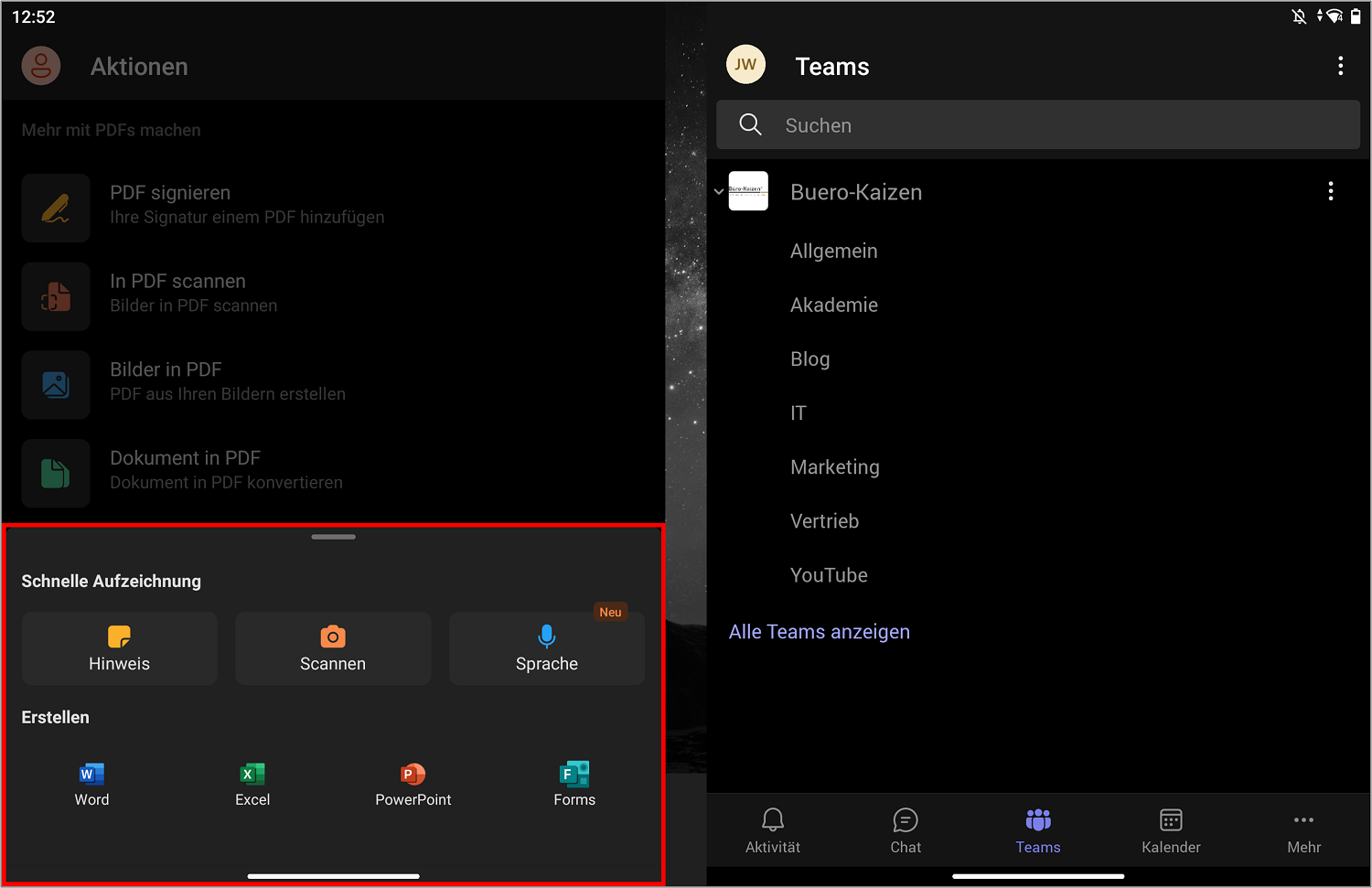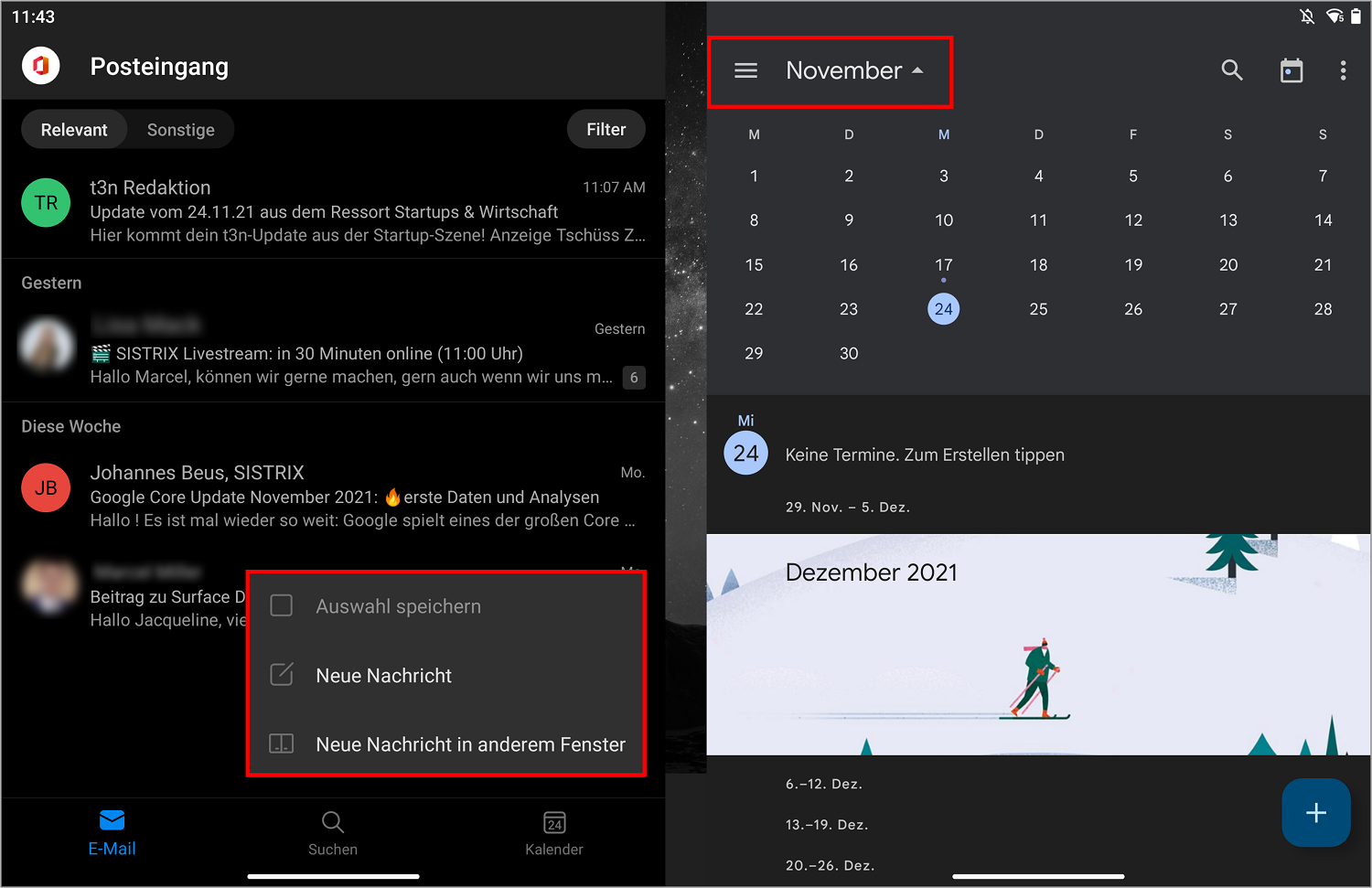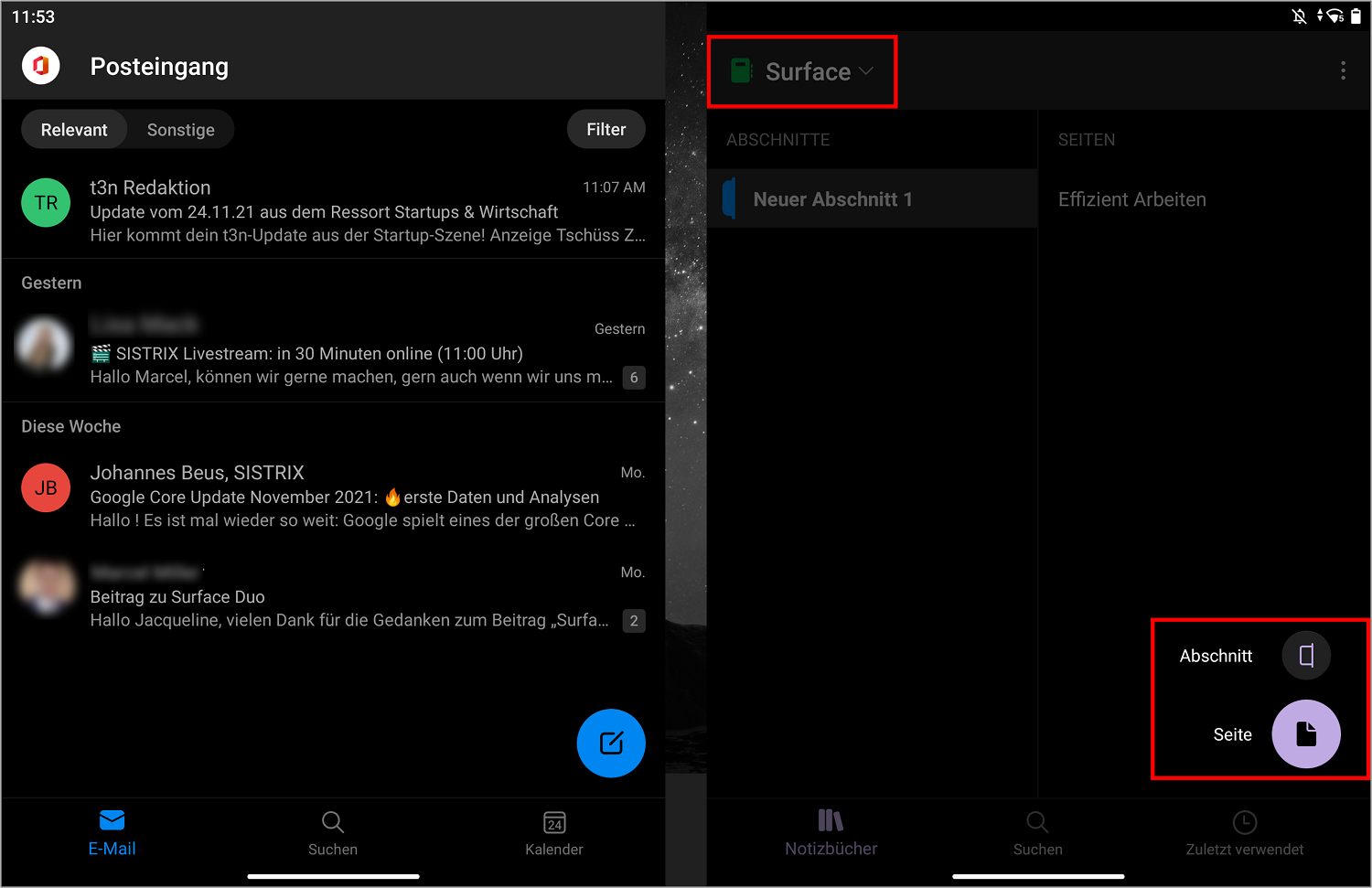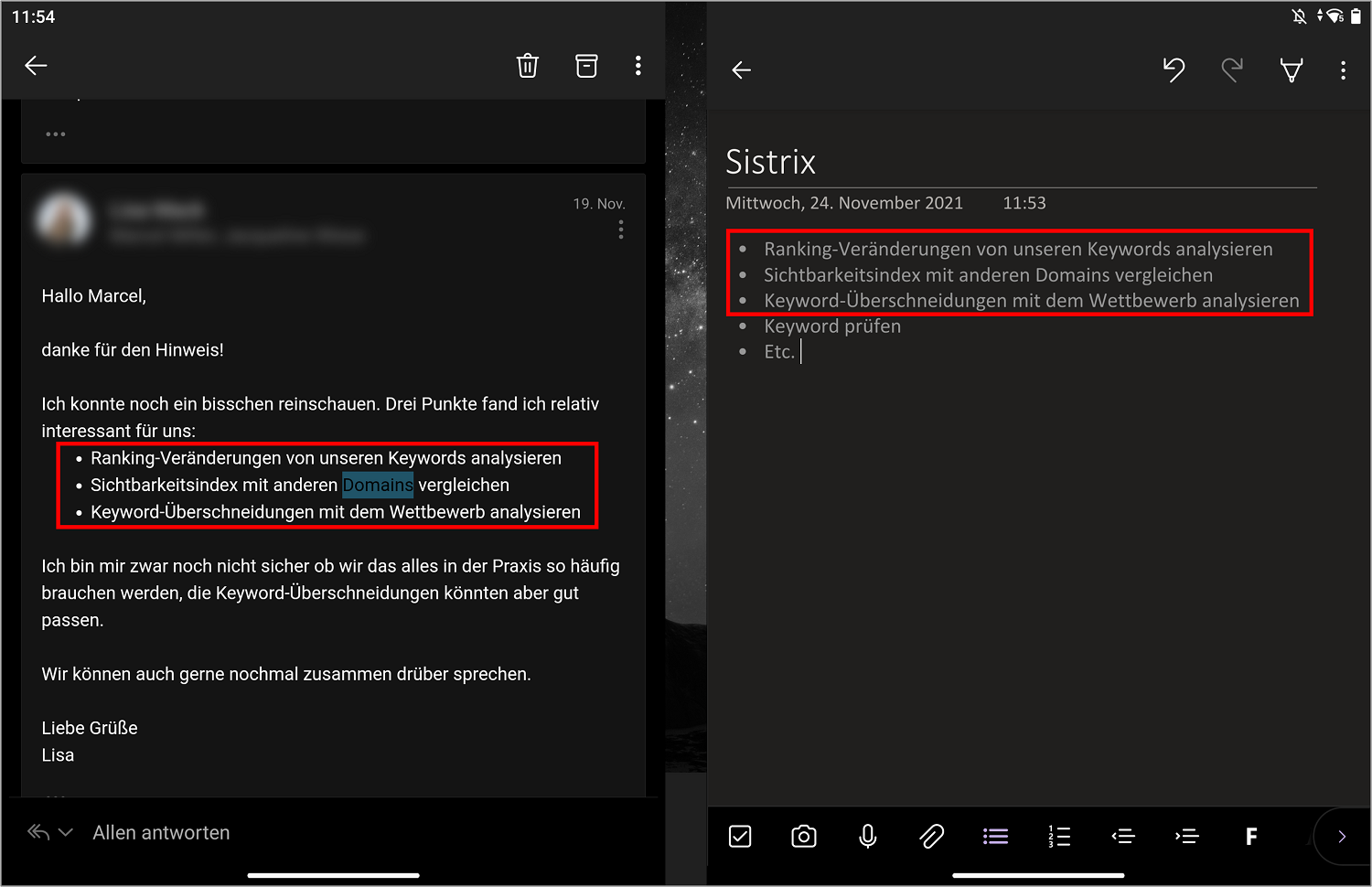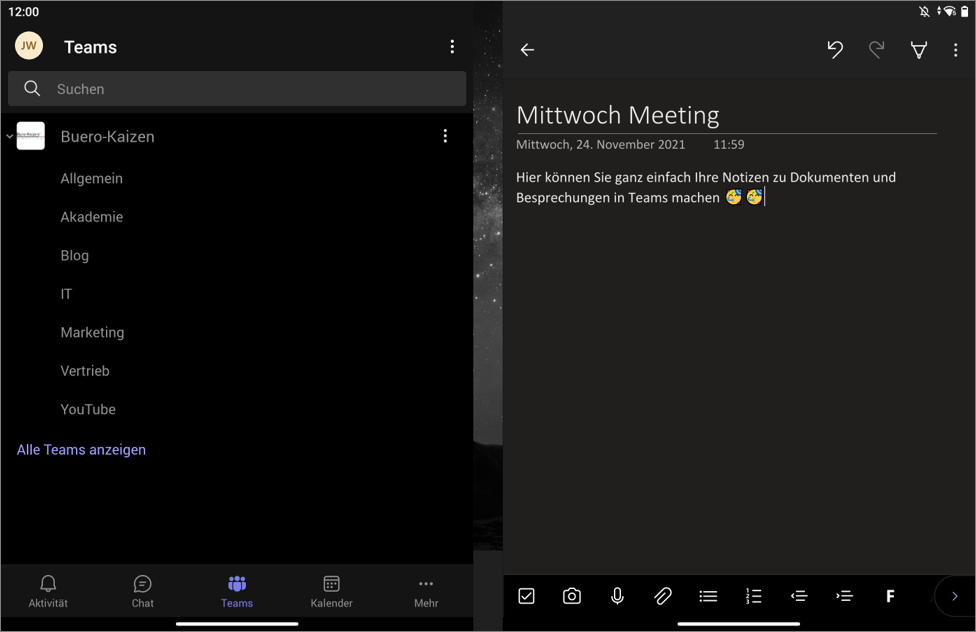Das neue faltbare Smartphone Microsoft Surface Duo ist endlich da! Wir haben das neuartige Dual-Screen-Handy auf seine Tauglichkeit für den Business-Einsatz getestet. Was das aufklappbare „Doppel-Phone“ alles kann, und wie Sie damit digital arbeiten können, erfahren Sie hier in diesem Büro-Kaizen-Blogbeitrag sowie in unserem 2-teiligen YouTube-Video am Ende dieses Artikels!
Inhaltsverzeichnis
1. Die neue Generation faltbarer Handys und Tablets
Die beiden neuen Microsoft Surface Geräte „Surface Duo“ und „Surface Duo 2“ besitzen innovative, faltbare Displays. Die beiden Bildschirmhälften sind aufklappbar und können dann als ein großer oder auch zwei benachbarte Bildschirme verwendet werden („Dual-Screen-Devices“). Das erleichtert das Multitasking mit mehreren Anwendungen gleichzeitig, ähnlich wie bei einem Computer mit zwei angeschlossenen Monitoren.
- Sowohl das Surface Duo als auch das Surface Duo 2 haben zusammengeklappt die Größe eines Smartphones
- Überraschender Fakt😱: Das Surface Duo und Surface Duo 2 laufen mit dem mobilen Betriebssystem Android und nicht mit Windows. Damit bieten sich dem Nutzer mehr Möglichkeiten, besonders für den Business-Einsatz im Office 365 Ökosystem.
- Weitere Konkurrenten und Wettbewerber auf dem jungen Markt der faltbaren Handybildschirme sind Samsungs Galaxy Z Fold 3 und Z Flip 3, Huawei Mate X, Motorola razr 5G, LG G8X ThinQ Dual Screen, Xiaomi Mi Fold sowie das FlexPai von Royole.
2. Der Unterschied von faltbaren und klappbaren Smartphone-Displays
Einige Hersteller setzen auf neuartige, flexible Kunststoff-Bildschirme, die tatsächlich gefaltet werden können („Foldables“). Diese sind jedoch an der Falz bruchempfindlicher. Und auch die Kunststoffoberfläche der Displays ist, anders als das bislang übliche Gorilla-Glass, nicht kratzfest und kann damit schnell in Mitleidenschaft geraten. Im Unterschied dazu setzen Microsoft und LG auf zwei separate Bildschirme, die über Scharniere miteinander verbunden sind („Dual-Screen-Geräte“). Diese sind somit aufklappbar, aber nicht wirklich faltbar – allerdings sind sie dadurch auch stabiler und widerstandsfähiger.
3. Release in Deutschland: Surface Duo und Duo 2
Microsoft hat sein neues Surface-Gerät „Surface Duo“ auf einem großen Surface-Event am 02.10.2019 in New York erstmals der Öffentlichkeit vorgestellt. Am 10.09.2020 kam das Surface Duo dann in den USA auf den Markt. Der Deutschland-Release wurde jedoch von ursprünglich Ende 2020 auf die erste Jahreshälfte 2021 verschoben – am 18. Februar 2021 war es dann endlich soweit.
Microsoft arbeitete da bereits am Surface Duo 2, dem Nachfolger mit dem internen Codenamen Zeta. Am 21. Oktober 2021 erschien das Surface Duo 2 dann in Deutschland. Das Surface Duo 2 glänzt zum Beispiel mit einer zusätzlichen höher auflösenden Kamera, NFC- und 5G-Fähigkeit, einen leistungsstärkeren Prozessor, höhere Akkuleistung etc. .
Microsoft stellte bei dem Surface-Event auch ein anderes, neues Surface-Gerät vor das „Surface Neo„. Das Surface Neo sollte eigentlich mit Windows 10X auf dem Markt erscheinen, jedoch wurden nur Teile von Windows 10X in Windows 11 übernommen, das Windows 10X selbst wird es nicht auf dem Markt geben. Aus diesem Grund wurde das Surface Neo erstmals auf Eis gelegt. Ob es je auf den Markt kommt und wenn ja, mit welchen Betriebssystem, bleibt abzuwarten. Wir sind gespannt!
4. Kaufpreis: Surface Duo und Surface Duo 2
Der Einstiegspreis für das Surface Duo mit 128 GB Gerätespeicher beträgt in Deutschland 1.549 €. Für die Ausstattung mit einem 256 GB Speicher müssen 1.649 € bezahlt werden. Der Preis für das Surface Duo 2 mir einer 128 GB SSD beträgt 1.599 €. Die Variante mit einer 256 GB SSD kostet 1.699 €. Das Surface Duo ist ebenfalls mit einer 512 GB SSD erhältlich, diese Variante kostet in Deutschland 1.899 €.
5. Das leistet die Hardware von Surface Duo und Duo 2
Wir haben Ihnen die wichtigsten Fakten der beiden Dual-Screen-Handys in folgender Tabelle zusammengefasst:
| Surface Duo | Surface Duo 2 | |
| Maße |
Geöffnet: |
Geöffnet: |
| Display-Größe |
Einzeln: |
Einzeln: |
| Display-Material |
Gorilla Glass |
Gorilla Glass Victus |
| Gewicht |
250 g |
284 g |
| Prozessor |
Qualcomm Snapdragon 855 |
Qualcomm Snapdragon 888-5G-Plattform für Mobilgeräte |
| Arbeitsspeicher |
6 GB DRAM |
8 GB DRAM |
| Gerätespeicher |
128 GB oder 256 GB |
128 GB, 256 GB oder 512 GB |
| Kamera |
Frontkamera: 11 Megapixel |
Frontkamera: 12 Megapixel Rückkamera mit 3 Objektiven:
|
| Video |
4K-Videoaufnahmen bis 60 fps |
4K-Videoaufnahmen bei 30 BpS und 60 BpS Zeitlupenvideo bei 120 oder 240 BpS |
| Akkuleistung |
3.577 mAh (ausreichend für: |
Typisch: 4449 mAh Dualakku Minimum: 4340 mAh Dualakku |
| Sicherheit |
Fingerabdrucksensor |
Fingerabdrucksensor |
| Betriebssystem |
Android 10 |
Android 11 |
| Software und Apps |
Microsoft 365 |
Microsoft 365 |
6. Multitasking mit dem Surface Duo
Durch den Dual-Screen des Surface Duo ist Multitasking möglich, ähnlich dem Arbeiten mit zwei Bildschirmen am Computer. Sie können ganz einfach verschiedene Apps auf beiden Bildschirmen öffnen, eine App über beide Bildschirme anzeigen lassen und vieles mehr. Wir zeigen Ihnen hier die Grundlagen einer effektiven digitalen Arbeit für unterwegs.
Tipp: Mit dem Surface Pen können Sie viele Funktionen am Surface Duo einfacher nutzen.
Anmeldung Microsoft
Um die Vielfalt an Microsoft-Programmen nutzen zu können, sollten Sie sich mit Ihrem Microsoft-Konto anmelden. Gehen Sie bei Ihrem Surface Duo folgendermaßen vor:
- Wischen Sie auf einem der Bildschirme von links nach rechts
- Klicken Sie entweder bei der Übersicht des Kalenders oder der Aufgaben auf → Anmelden
- Geben Sie Ihre E-Mail-Adresse, Telefonnummer oder Skype-Namen ein oder
- Wenn Sie kein Microsoft-Konto haben, klicken Sie auf → Kein Konto? Erstellen Sie jetzt eins!
- Klicken Sie anschließend auf → Weiter
- Geben Sie nun Ihr Kennwort ein
- Klicken Sie abschließend auf → Anmelden
Grundlagen
Die Nutzung des Surface Duo ist am Anfang etwas gewöhnungsbedürftig. Ein paar Funktionen, die man im alltäglichen Gebrauch nutzt, funktionieren etwas anders. Aus diesem Grund haben wir Ihnen die Basics hier kurz beschrieben.
Apps schließen
Sie können sich eine App entweder auf einem oder auf beiden Bildschirmen anzeigen lassen. Wird die App auf einem Bildschirm angezeigt, können Sie die App schließen, indem Sie unten den weißen Balken gedrückt halten und nach oben schieben. Wenn Sie jeweils eine App auf dem einen und eine andere App auf dem anderen Bildschirm geöffnet haben, müssen Sie die beiden Apps getrennt voneinander schließen.
App über beide Bildschirme anzeigen
In manchen Fällen ist es praktisch, sich eine App über beide Bildschirme anzeigen zu lassen. Dies ist beispielsweise bei Outlook und OneNote der Fall. Sie können sich eine App über beide Bildschirme anzeigen lassen, indem Sie:
- Die gewünschte App öffnen
- Den unteren, weißen Balken gedrückt halten
- Die App nun in die Mitte schieben, sodass der Hintergrund weiß leuchtet (siehe folgendes Bild)
Screenshot machen
Einen Screenshot können Sie beim Surface Duo auf 2 verschiedene Weisen machen:
- Drücken Sie die Lautstärketaste und die Power-Taste gleichzeitig
- Drücken Sie die Power-Taste solange bis ein kleines Menü im Bildschirm erscheint, klicken Sie nun auf → Screenshot
App-Gruppen erstellen
Die sogenannten App-Gruppen bestehen aus jeweils 2 verbundenen Apps. Wird eine App-Gruppe angeklickt öffnet sich jeweils eine App in einem Bildschirm. Die Erstellung von App-Gruppen ermöglicht eine schnellere und effektivere Arbeit. Aus diesem Grund haben wir Ihnen eine kurze Schritt-für-Schritt-Anleitung erstellt.
- 1. Drücken Sie solange auf die gewünschte App, bis sich ein kleines Feld öffnet
- 2. Klicken Sie nun auf → Gruppen
- 3. Wählen Sie die andere App aus, die Sie mit der vorherigen verknüpfen möchten
- 4. Klicken Sie nun auf → Fertig
- 5. Ändern Sie die Bezeichnung der App-Gruppe
- 6. Klicken Sie abschließend auf → OK
Bestehende App-Gruppen
Im Surface Duo sind bereits 4 App-Gruppen vorhanden. Diese bestehenden App-Gruppen stellen wir Ihnen nachfolgend kurz vor. Es handelt sich um die Gruppen:
- Learn
- Plan
- Discover
- Share
Microsoft Edge und OneNote (Learn)
Die erste App-Gruppe „Learn“ besteht aus Microsoft Edge und OneNote. Sie können in Microsoft Edge nach interessanten Inhalten (Websites, Bilder, etc.) suchen und dabei sich in OneNote Notizen machen. Ihre Notizen und Überlegungen können Sie in 3 verschiedenen Ebenen gliedern:
- Notizbuch
- Abschnitt
- Seiten
Sie können über das Plus in der rechten Ecke, unbegrenzt Seiten oder Abschnitte in dem Notizbuch hinzufügen. Diese können Sie beliebig benennen. Sie können die Reihenfolge der Seiten und Abschnitte durch das Klicken und Halten des bestimmten Abschnitts oder der bestimmten Seite verändern.
Wenn Sie nun alle Notizbücher, Abschnitte und Seiten erstellt haben, die Sie möchten, können Sie ganz einfach interessante Inhalte rüber kopieren. Geben Sie dazu einfach die Website etc. in Microsoft Edge ein. Markieren Sie nun den Textabschnitt, den Sie in OneNote einfügen möchten. Sie können den markierten Text nun auf 2 Arten in OneNote kopieren:
- Markieren Sie den Text und drücken Sie länger auf den markierten Text, bis ein Feld erscheint. Dort dann auf → Kopieren klicken. Klicken Sie nun länger in OneNote auf die Stelle, in der Sie den Inhalt kopieren wollen. Klicken Sie nun auf → Einfügen.
- Markieren Sie den Text und ziehen Sie diesen an die gewünschte Stelle in OneNote
Nachdem Sie den Text in OneNote kopiert haben, können Sie diesen nach Belieben bearbeiten und abändern.
Outlook und Microsoft To Do (Plan)
Die bestehende App-Gruppe „Plan“ enthält die Apps Outlook und To Do. Wenn Sie die App-Gruppe öffnen, ist bei To Do automatisch „Mein Tag“ eingestellt. Sie können über das Burger-Menü die Aufgabenliste wechseln. Folgende Listen sind beim Surface Duo in To Do bereits vorhanden:
- Mein Tag
- Wichtig
- Geplant
- Mir zugewiesen
- Gekennzeichnete E-Mail
- Aufgaben
Sie können mit der App-Gruppe „Plan“ somit parallel schneller und einfacher Ihre E-Mails checken und Ihren Tag bzw. Woche etc. planen. Die Aufgaben können Sie entweder über das Plus in der rechten Ecke hinzufügen oder Sie markieren die Aufgabe in Ihrer E-Mail und ziehen diese in den rechten Bildschirm, bis in der Mitte der Button „Aufgabe hinzufügen“ blau aufleuchtet.
Sie können Ihre Aufgabe nun auch anpassen oder gegebenenfalls ergänzen, indem Sie auf die Aufgabe klicken. Nun können Sie:
- Die Aufgabenüberschrift bearbeiten
- Die Teilschritte zu der Aufgabe hinzufügen
- Die Aufgabe zu „Mein Tag“ hinzufügen
- Die Erinnerung aktivieren
- Das Fälligkeitsdatum hinzufügen
- Die Aufgabe wiederholen
- Eine Datei hinzufügen
- Eine Notiz hinzufügen
YouTube und Microsoft News (Discover)
Die „Discover“ App-Gruppe besteht aus der YouTube-App und Microsoft News. Somit können Sie Ihre gewünschten Inhalte als Video in YouTube ansehen und parallel die Nachrichten in Microsoft News überprüfen. In Microsoft News können Sie über das Burger-Menü folgende Themenbereiche der Nachrichten anzeigen lassen:
- Für Sie
- Top Stories
- Nachrichten
- Unterhaltung
- Sport
- Shopping
- Finanzen
- Lifestyle
- Auto
- Video
- etc.
Sie können in Microsoft News ebenfalls zwischen dem täglichen Überblick, Home-Bereich, Registerkarten und Einstellungen wechseln. Die Bereiche können Sie nach Ihren Interessen anpassen. Die Themen können Sie gleichzeitig über YouTube recherchieren und vertiefen.
Office und Microsoft Teams (Share)
Mit der App-Gruppe „Share“, bestehend aus Office und Microsoft Teams, können Sie ganz einfach Dokumente von Office und Teams erstellen, bearbeiten und teilen.
In Office können Sie über das Ordner-Symbol die Speicherorte anzeigen lassen. Über die Lupe können Sie Office durchsuchen. In der unteren Leiste von Office können Sie sich über „Start“ die zuletzt genutzten oder freigegebenen Dokumente anzeigen lassen.
Über das Plus in Office können Sie schnelle Aufzeichnungen (Hinweis, Scannen, Sprache) machen oder neue Dokumente (Word, Excel, PowerPoint, Forms) erstellen. Über Aktionen können Sie zwischen verschiedenen Funktionen wählen.
In Microsoft Teams können Sie parallel alle Teams und Kanäle einsehen und dort Dokumente einsehen, bearbeiten oder teilen. In der unteren Menüleiste von Teams können Sie außerdem:
- Die Aktivitäten einsehen
- In Ihre Chats wechseln
- Die Teams und Kanäle einsehen
- Ihren Kalender einsehen
- Und vieles mehr!
Unser Tipp: Diese App-Gruppen sollten Sie unbedingt erstellen!
Die App-Gruppen ermöglichen ein schnelles und einfaches Multitasking. Aus diesem Grund empfehlen wir Ihnen folgende App-Gruppen, die wir nacheinander kurz vorstellen:
- Outlook und Kalender
- Outlook und OneNote
- Teams und OneNote
Outlook und Kalender
Wir empfehlen eine App-Gruppe zwischen Outlook und Kalender, da Sie gleichzeitig Ihre E-Mails checken können und bei Anfragen nach Terminen, sofort in Ihrem Kalender sehen, ob der Termin möglich ist oder nicht. Sie können ebenfalls die Ansicht des Kalenders nach Ihrem Belieben abändern, indem Sie auf das Burger-Menü klicken.
Outlook und OneNote
Beim Abarbeiten der E-Mails kann es durchaus Mal vorkommen, dass gewisse Punkte aus der E-Mail notiert und ergänzt werden müssen. Dies können Sie problem- und vor allem papierlos über OneNote machen. Aus diesem Grund empfehlen wir Ihnen das Erstellen einer App-Gruppe aus Outlook und OneNote. Sie können beliebig viele Notizbücher über den Pfeil oder Abschnitte und Seiten über das Plus erstellen.
Sie können ebenfalls Texte oder Textabschnitte aus der E-Mail nach OneNote kopieren. Für das Kopieren und Einfügen des Textes in OneNote haben wir Ihnen eine kurze Schritt-für-Schritt-Anleitung erstellt:
- Öffnen Sie die E-Mail in Outlook
- Öffnen oder erstellen Sie das Notizbuch, den Abschnitt oder die Seite, in den Sie den Text kopieren möchten
- Markieren Sie den Textabschnitt in der E-Mail
- Ziehen Sie den Textabschnitt aus Outlook in OneNote
- Ergänzen und bearbeiten Sie ganz einfach Ihre Notizen 😄
Teams und OneNote
Eine App-Gruppe, bestehend aus Teams und OneNote, kann hilfreich sein, wenn Sie sich digitale Notizen während eines Teams-Meetings machen möchten. Ebenfalls können Sie hier mehrere Notizen zu Dokumenten, Teams oder Kanälen machen. Die Möglichkeiten sind auch hier unbegrenzt!
7. So wirkt das neue Microsoft Surface Duo optisch und haptisch
Büro-Kaizen hat das neue Surface-Phone „Duo“ in den USA vorbestellt und schon einmal auf seine Praxistauglichkeit getestet – noch bevor es offiziell auf den deutschen Markt gekommen ist! Alles rund um das Look & Feel des Dual-Screen-Phones aus dem Hause Microsoft sehen Sie hier in unserem YouTube-Video Teil 1.
Surface Duo Unboxing: Das neue Microsoft Smartphone! – Video Teil 1
Sie sehen gerade einen Platzhalterinhalt von YouTube. Um auf den eigentlichen Inhalt zuzugreifen, klicken Sie auf die Schaltfläche unten. Bitte beachten Sie, dass dabei Daten an Drittanbieter weitergegeben werden.
(Dauer 09:39 Minuten)
Inhalt dieses Unboxing-Videos „Microsoft Surface Duo – Teil 1“:
- Einleitung 00:00
- Unboxing 00:34
- Erster Start und Einrichtung 02:06
- Kann man damit telefonieren? 03:20
- Surface Pen verbinden 04:00
- Funktionen & Bedienung 04:56
- Erstes Fazit 08:30
8. Was kann das Surface Duo im beruflichen Einsatz? Vor- und Nachteile
Die Digitalisierungsexperten und Bürooptimierer von Büro-Kaizen haben das Surface Duo auch auf Herz und Nieren und seine Eignung für den berufliche Einsatz getestet. Alles über die Businesstauglichkeit sowie die Vor- und Nachteile sehen Sie hier in Teil 2 unseres Test-Videos.
Surface Duo Review: Ist das der iPhone Killer? – Video Teil 2
Sie sehen gerade einen Platzhalterinhalt von YouTube. Um auf den eigentlichen Inhalt zuzugreifen, klicken Sie auf die Schaltfläche unten. Bitte beachten Sie, dass dabei Daten an Drittanbieter weitergegeben werden.
(Dauer 10:15 Minuten)
Inhalt dieses Review-Videos „Microsoft Surface Duo – Teil 2“:
- Einleitung 00:00
- Hardware 00:29
- Software 02:32
- Handling 03:25
- Multitasking 06:55
- Fazit & Gesamtbewertung 08:49
9. Tipps für die Nutzung von mobilen Geräten für mehr Effizienz im Büro!
Mobilgeräte unterscheiden sich deutlich von Desktop-Computern. Die Rechenleistung ist geringer, das Betriebssystem ist anders und meist fehlt auch eine Eingabetastatur. Dementsprechend unterschiedlich ist in der Regel auch die Bedienung der mobilen Apps im Vergleich zu den Desktop-Varianten. Daher haben wir Ihnen hier einige besonders praktische Tipps & Tricks für die berufliche Nutzung von Android- und iOS-Endgeräten zusammengestellt.
- Alle Office-365-Apps für Android und iOS auf einen Blick: Inklusive der neuen Office Mobile-App, die erstmals Excel, PowerPoint, Word und Office Lens in einer einzigen Anwendung kombiniert!
- Kostenlos 20% mehr Effizienz im Büro: Mit Büro-Kaizen erreichen Sie im Schnitt 20% mehr Effizienz in der modernen Büroarbeit! Viele kostenlose Tipps, Checklisten, Druckvorlagen und Anleitungen hierfür (z. B. für Schreibtisch, Teamarbeit, Besprechungen, Vertrieb, Personalarbeit etc.) finden Sie → in unserem kostenlosen Büro-Kaizen-Downloadcenter!