Sie würden Ihren Freunden gerne Ihre Urlaubsfotos auf dem Fernseher zeigen? Sie würden Ihren Kollegen gerne einige Grafiken im Büro über einen Beamer präsentieren? Aber Ihre Dateien befinden sich auf Ihrem iPad? Kein Problem! Wir zeigen Ihnen, wie Sie Ihr iPad mit dem Fernseher oder Beamer verbinden können. Das funktioniert zum einen kabellos mithilfe von AirPlay über Apple TV oder WLAN-Beamer – dies ist besonders praktisch, wenn Sie sich während der Übertragung mit Ihrem iPad frei bewegen möchten. Zum anderen können Sie Ihr iPad aber auch per HDMI-Kabel mit einem Beamer oder Fernseher verbinden.
Inhaltsverzeichnis
Verbindung iPad – Fernseher über Apple TV
Oftmals wird diese Möglichkeit missverstanden. Es handelt sich bei Apple-TV nicht um ein Fernsehgerät der Marke Apple sondern lediglich um eine kleine Set-Top-Box, welche die Inhalte Ihres iPads, wie zum Beispiel Bilder, Videos, oder Musik, auf den Fernseher überträgt.

Für die Übertragung wird die Apple-eigene Technik AirPlay verwendet. Wenn sich die Set-Top-Box und das iPad im gleichen WLAN-Netz befinden, kann eine direkte Verbindung zwischen den beiden Geräten hergestellt werden. Die Set-Top-Box wird anschließend per HDMI-Kabel mit dem Fernseher verbunden. Die Kosten für das neueste Apple TV belaufen sich auf ca. 170€. Bei der Einrichtung Ihres Apple TVs gehen Sie dabei wie folgt vor:
- Schließen Sie den Apple TV mit einem HDMI-Kabel an Ihren Fernseher an.
- Um die Box mit dem Internet zu verbinden, können Sie entweder ein Ethernet-Kabel verwenden oder eine Verbindung über WLAN herstellen.
- Schalten Sie Ihren Fernseher an und wechseln Sie auf den Eingang, an den Sie den Apple TV angeschlossen haben.
- Mit der beigefügten Fernbedienung können Sie nun durch das angezeigte Bild navigieren. Falls diese sich nicht verbindet, drücken Sie die Menü- und die Lauter-Taste für etwa fünf Sekunden.
- Danach folgen Sie den Anweisungen, um die Box einzurichten. Während der Konfiguration stellen Sie meist bereits eine Verbindung mit einem iOS-Gerät her.
Verbindung iPad – Fernseher über HDMI-Kabel
Eine weitere Möglichkeit, Ihr iPad mit dem Fernseher zu verbinden, ist der Anschluss per HDMI-Kabel. Hierdurch werden sowohl Bild als auch Ton übertragen. Um dieser Verbindung realisieren zu können, benötigen Sie zusätzlich zum HDMI-Kabel einen passenden Adapter für Ihr iPad. Welchen Adapter Sie benötigen, hängt davon ab, ob Sie ein neueres oder älteres iPad besitzen. Sofern Sie ein neues iPad besitzen, benötigen Sie einen Lightning-HDMI-Adapter. Diesen bietet Apple für etwa 55€ an. Für ältere iPads benötigen Sie den 30-poligen HDMI-Adapter. Diesen bietet Apple jedoch nicht mehr in seinem Sortiment an. Sie können jedoch online günstige Nachbauten finden. Das neueste iPad Pro nutzt inzwischen einen USB-C-Anschluss. Sollten Sie ein älteres Fernsehgerät besitzen, kann es sein, dass dieses über keinen HDMI-Anschluss verfügt. In diesem Fall benötigen Sie den Lightning-auf-VGA-Adapter.
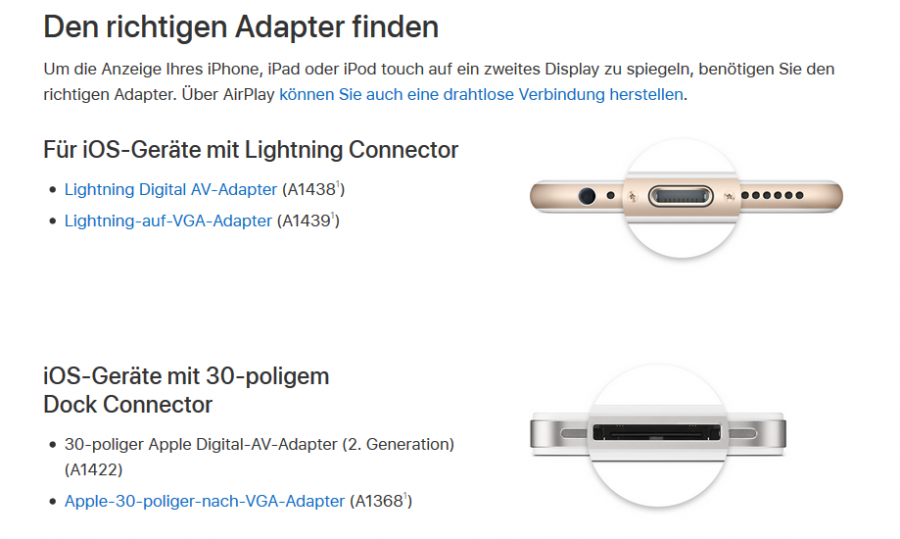
Bildquelle: Apple
Haben Sie den passenden Adapter für Ihr iPad gefunden, können Sie dieses an den Fernseher anschließen, um Audio- und Bilddateien zu übertragen. Gehen Sie dafür wie folgt vor:
1. Stecken Sie den HDMI-Adapter ins iPad und ein HDMI-Kabel sowie das Ladekabel in den Adapter.
2. Die andere Seite des HDMI-Kabels kommt ins TV-Gerät. Dort müssen Sie als Bildquelle noch den dazugehörigen HDMI-Anschluss auswählen.
3. Das iPad erkennt den Adapter beziehungsweise die Verbindung am Fernseher und fragt euch eventuell, ob Sie diesem Anschluss vertrauen. Bestätigen Sie dies.
4. Anschließend sehen Sie den Bildschirm des iPads auf dem Fernseher
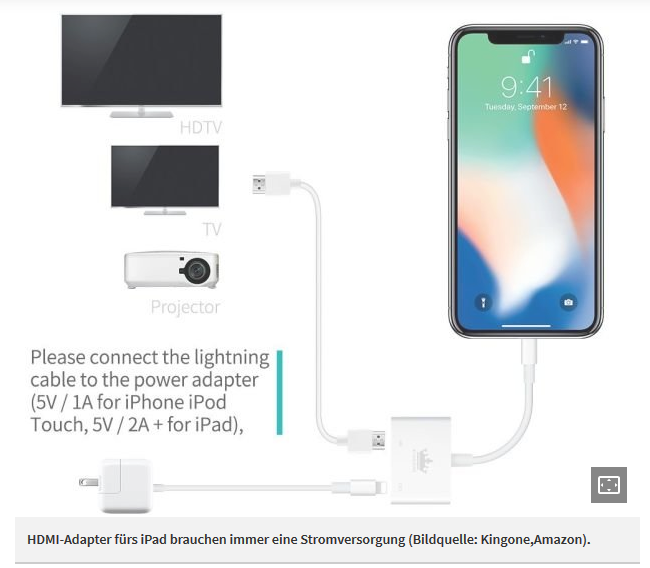
Verbindung iPad – Fernseher über Fire TV-Stick
Sollten Sie bereits einen Amazon Fire TV-Stick besitzen, so können Sie Ihr iPad mit dem Fernseher ohne weitere Hardware verbinden. Sie können die AirPlay-Funktion auch auf den Fire TV übertragen. Dafür müssen Sie lediglich die App „AllCast for Fire TV“ auf Ihrem Fire TV installieren und einrichten. Die App für den Fire TV ist kostenlos. Jedoch müssen Sie die App auf Ihrem iPad über den AppStore für 5,49€ anlegen. Nachdem Sie diese installiert haben können Sie Fotos, Videos oder aber auch einfach den kompletten iPad-Bildschirm auf Ihren Fernseher übertragen. Zu beachten ist jedoch, dass eine flüssige Wiedergabe nur auf neueren Fire TV-Sticks zu erwarten ist. Ältere Geräte können bei der Übertragung Mängel aufweisen.

Verbindung iPad – Beamer
So wie Sie Ihr iPad mit dem Fernseher verbinden können, können Sie dies fast identisch mit einem Beamer tun. Sie benötigen lediglich den passenden Adapter für Ihr iPad und Ihren Beamer. Zur Auswahl stehen:
- Lightning auf HDMI
- Lightning auf VGA
- 30-polig auf HDMI
- 30-polig auf VGA
Während die aktuellen iPad-Modelle ab der vierten Generation sowie iPad Air, Mini und Pro alle über einen Lightning-Anschluss verfügen, haben ältere Geräte der zweiten und dritten Generation noch einen 30-poligen Anschluss. Beamer wiederum verfügen in der Regel über einen HDMI- oder einen VGA-Anschluss.
Hinweis: VGA-Adapter übertragen keine Audiosignale. Wenn Sie zusätzlich zu Ihren Urlaubsbildern Musik abspielen wollen oder Ihre Präsentation musikalisch unterlegt ist, brauchen Sie für die Übertragung von Bild und Ton ein HDMI-Kabel.
Haben Sie schließlich den passenden Adapter gefunden, gehen Sie wie folgt vor:
1. Stecken Sie das 30-polige bzw. das Lightning-Ende des Adapters in den entsprechenden Anschluss an der Unterseite Ihres iPads.
2. Schließen Sie jetzt ein HDMI- bzw. ein VGA-Kabel an den Adapter an.
3. Das andere Ende dieses Kabels stecken Sie in den dafür vorgesehenen Anschluss am Beamer.
4. Schalten Sie den Beamer nun ein.
5. Wählen Sie den korrekten (Video-)Eingang am Beamer aus, falls das erforderlich ist.
6. Im Anschluss sollte Ihr iPad korrekt über Kabel mit dem Beamer verbunden sein und die Inhalte vom Tablet auf der Leinwand erscheinen.
Möchten Sie Ihren Beamer hingegen lieber kabellos mit Ihrem iPad verbinden, so benötigen Sie folgendes:
- iPad mit AirPlay 2
- Apple TV mit AirPlay 2
- WLAN-Beamer mit HDMI-Anschluss
- HDMI-Kabel
Um eine Verbindung herzustellen gehen Sie anschließend wie folgt vor:
1. Schließen Sie das Apple TV an eine Stromquelle an.
2. Direkt neben der Netzbuchse am Apple TV befindet sich ein HDMI-Anschluss. Schließen Sie hier eine Seite des HDMI-Kabels an.
3. Die andere Seite des HDMI-Kabels stecken Sie in den HDMI-Anschluss des Beamers.
4. Falls Ihr Beamer die HDMI-Quelle nicht automatisch erkennt, suchen Sie am Gerät nach einem Schalter mit der Bezeichnung “Source Search”, also auf Deutsch “Quellensuche”, oder einem ähnlichen Begriff. So können Sie den HDMI-Eingang manuell auswählen.
5. Auf dem Beamer erscheint jetzt AirPlay.
6. Verbinden Sie Ihr iPad und das Apple TV mit demselben WLAN.
Sind alle Verbindungen hergestellt, können Sie Inhalte an den Beamer übertragen:
1. Wählen Sie zum Beispiel ein Bild oder ein Video in der Foto-App auf Ihrem iPad aus.
2. Tippen Sie unten links im Display auf das Viereck mit dem nach oben zeigenden Pfeil und gehen Sie in der erscheinenden Liste auf AirPlay (ein Monitor-Symbol mit einem Dreieck).
3. Eine Liste mit verfügbaren Geräten erscheint. Wählen Sie den Beamer aus. Schon wird das Medium über den Beamer auf die Leinwand projiziert.
4. Ganz ähnlich funktioniert es in Drittanbieter-Apps. Oft müssen Sie hier zunächst auf eine Art Teilen-Button tippen. Anschließend sollte Ihnen AirPlay als Option angezeigt werden.
5. Um das Streamen zu beenden, tippen Sie in der jeweiligen App erneut auf das AirPlay-Icon.















