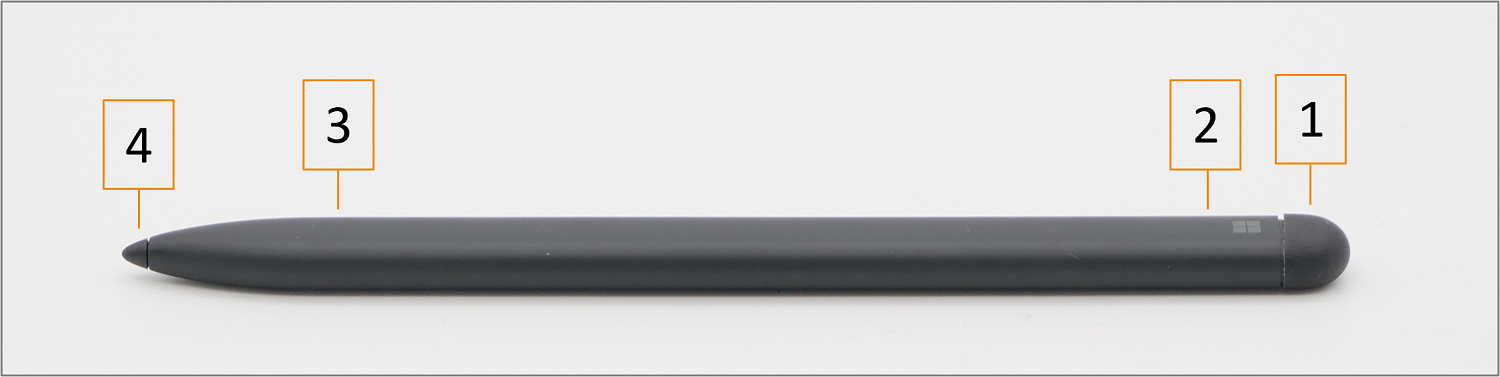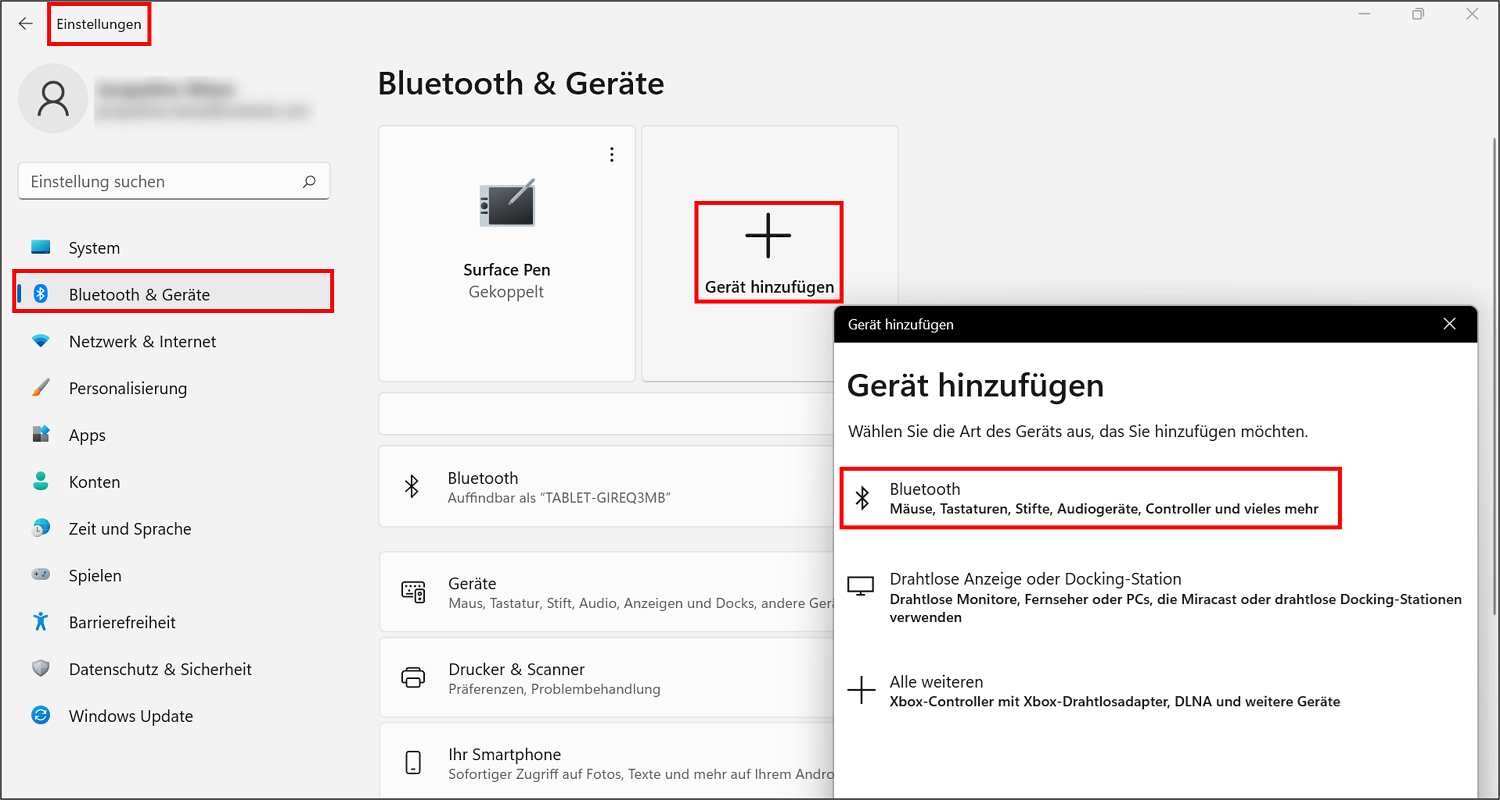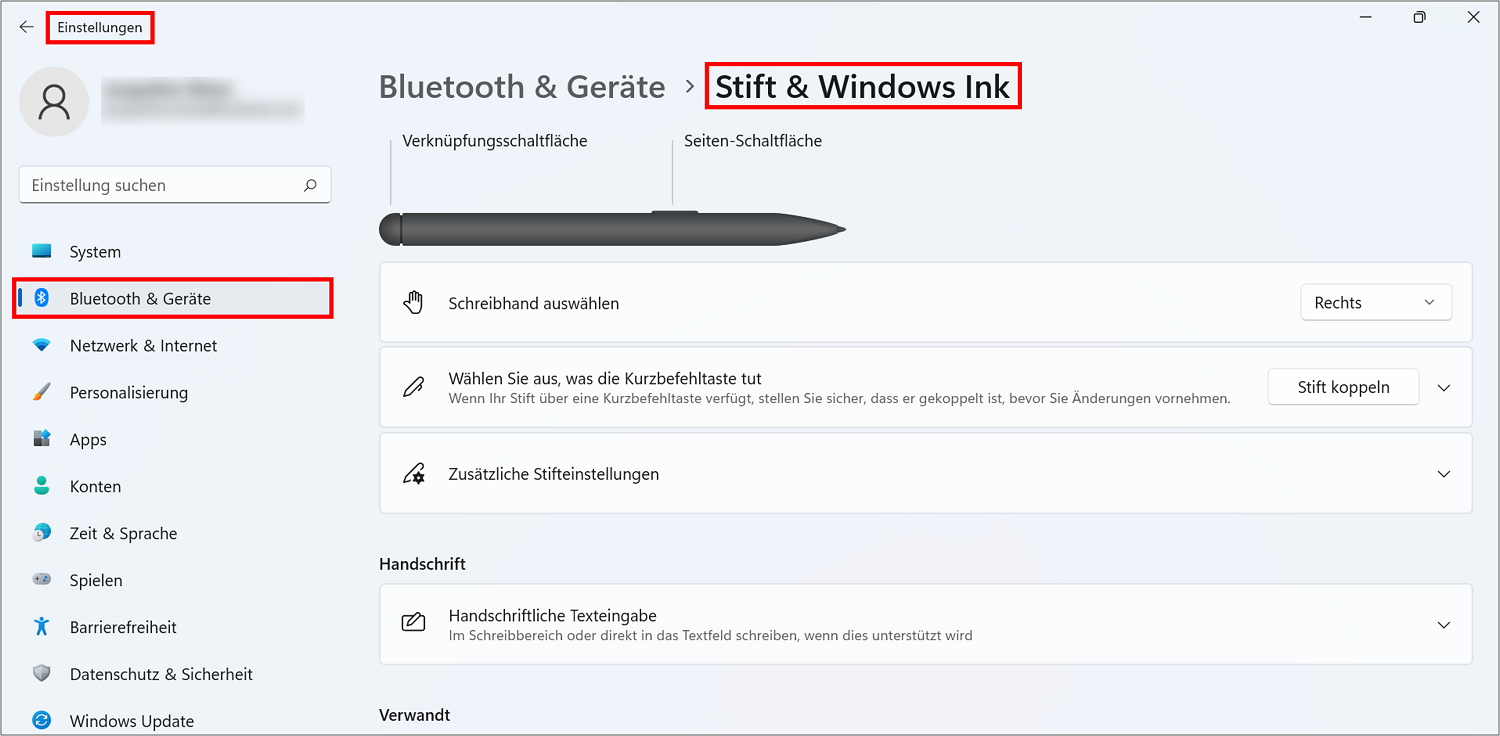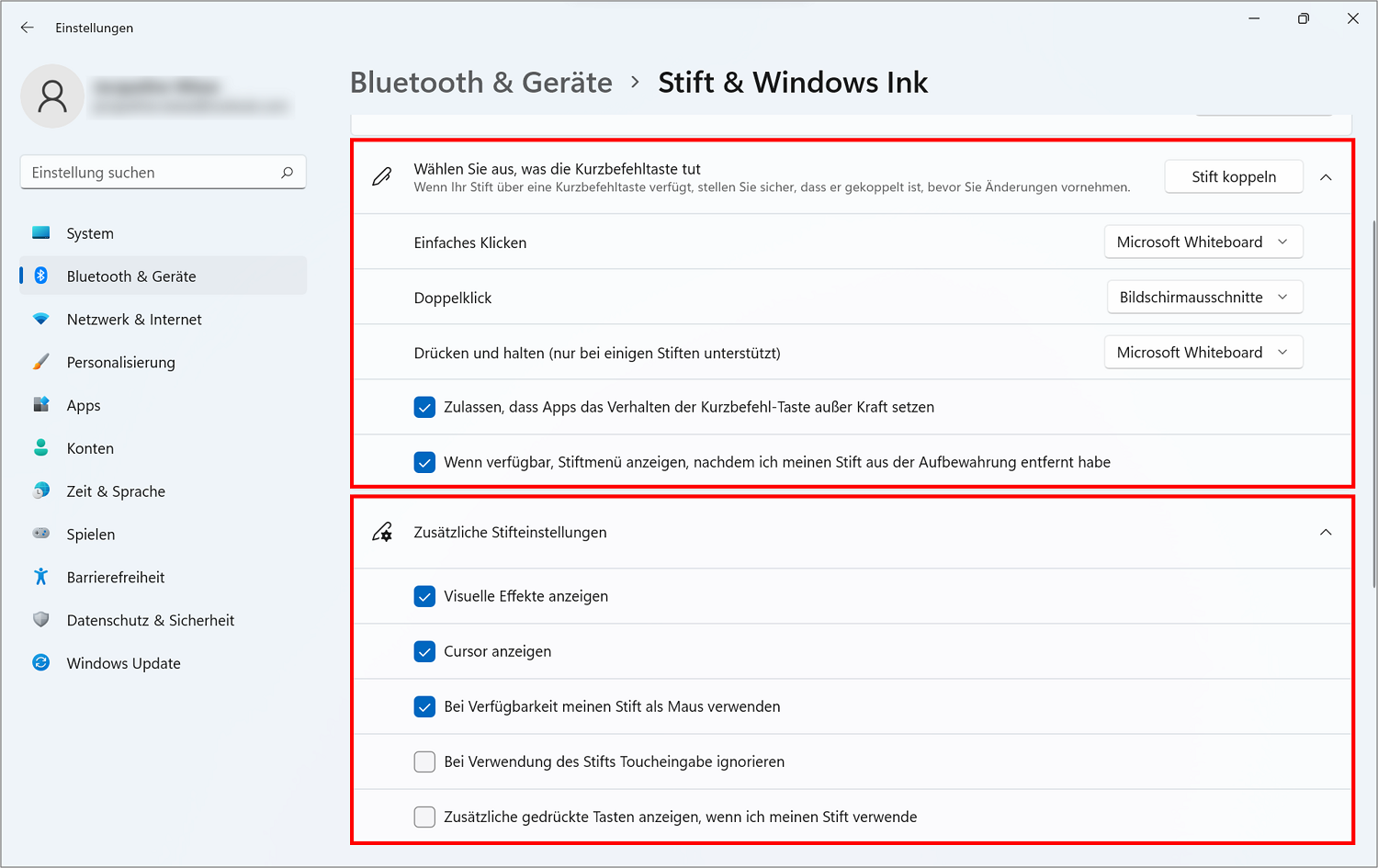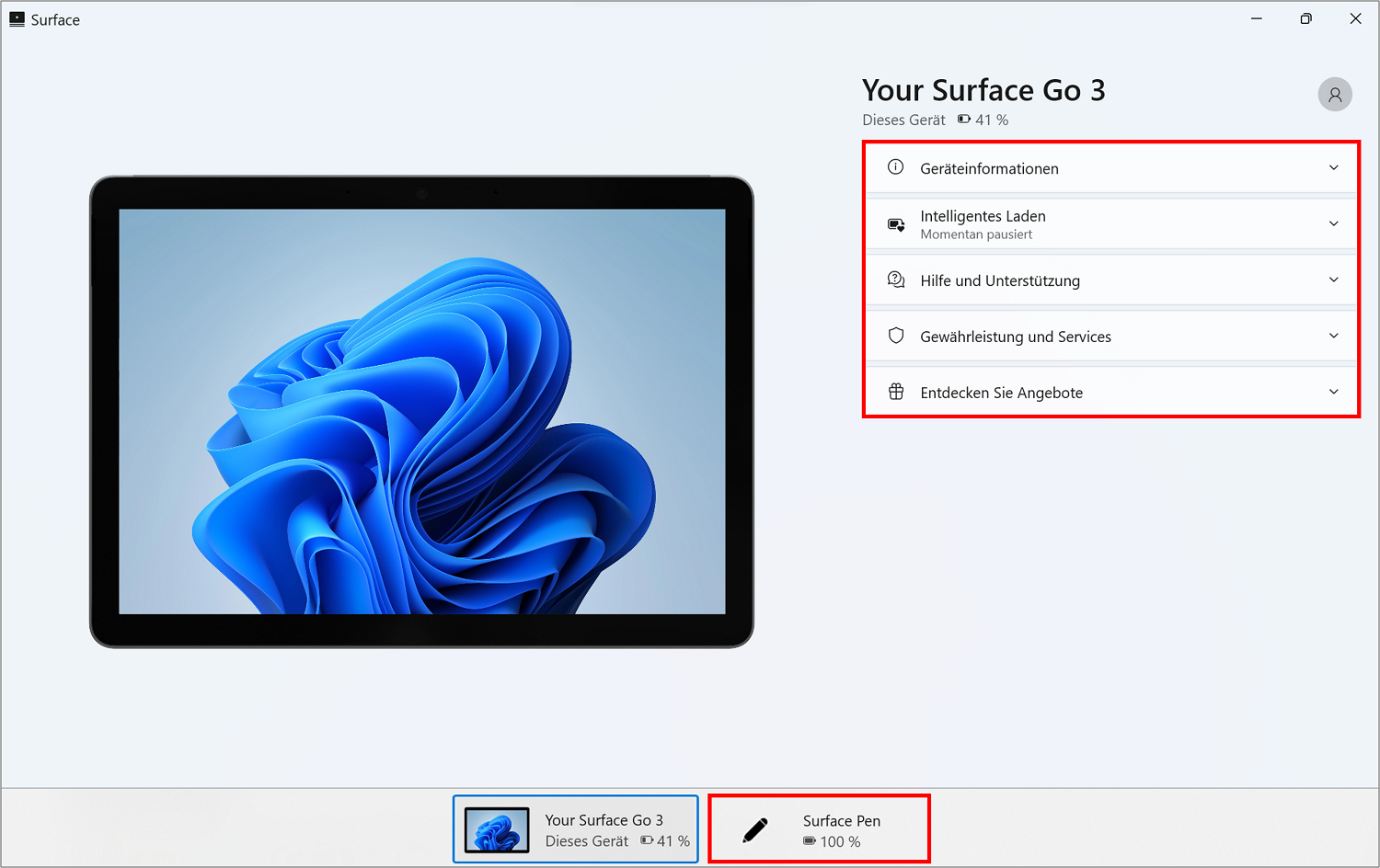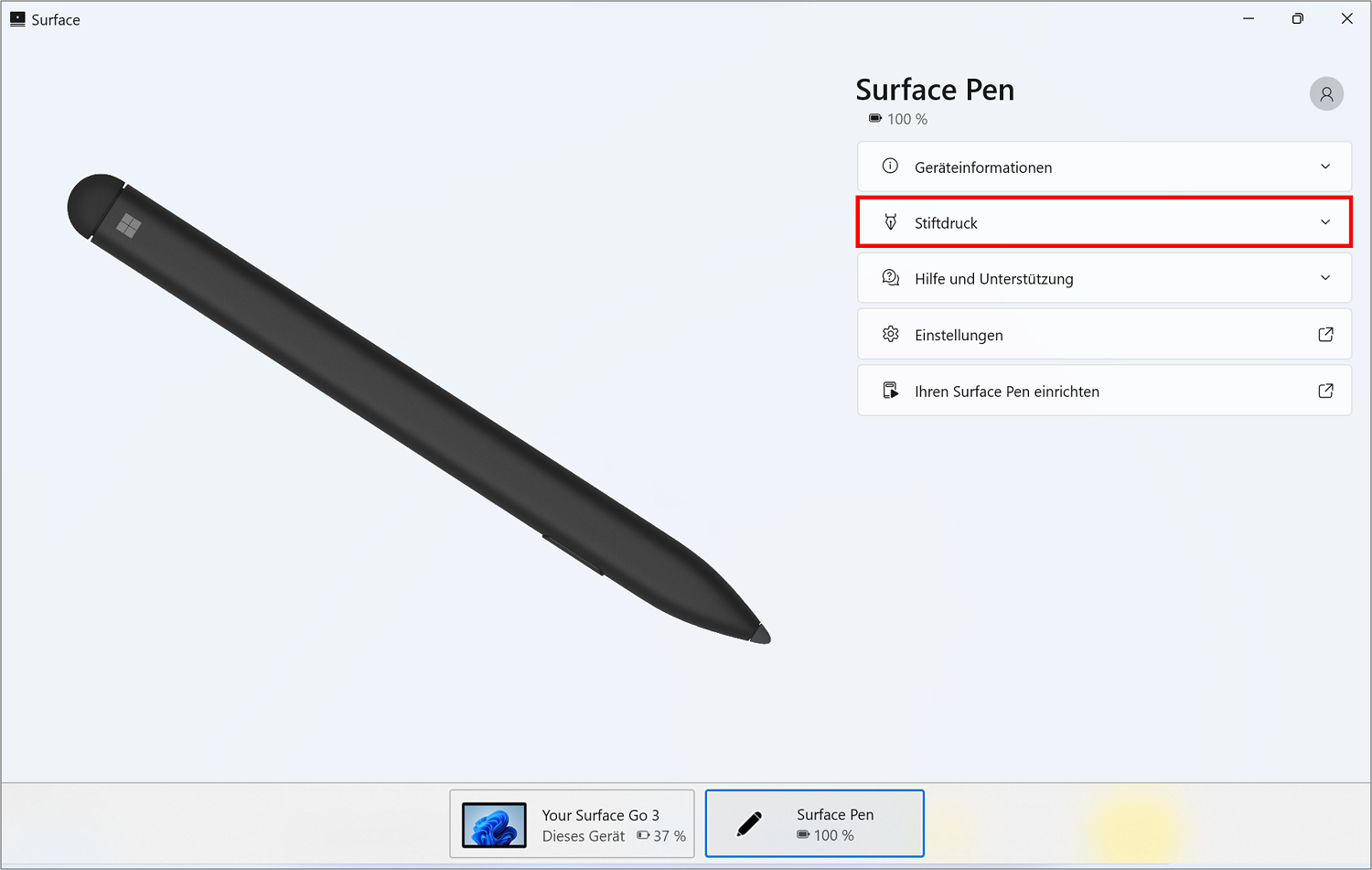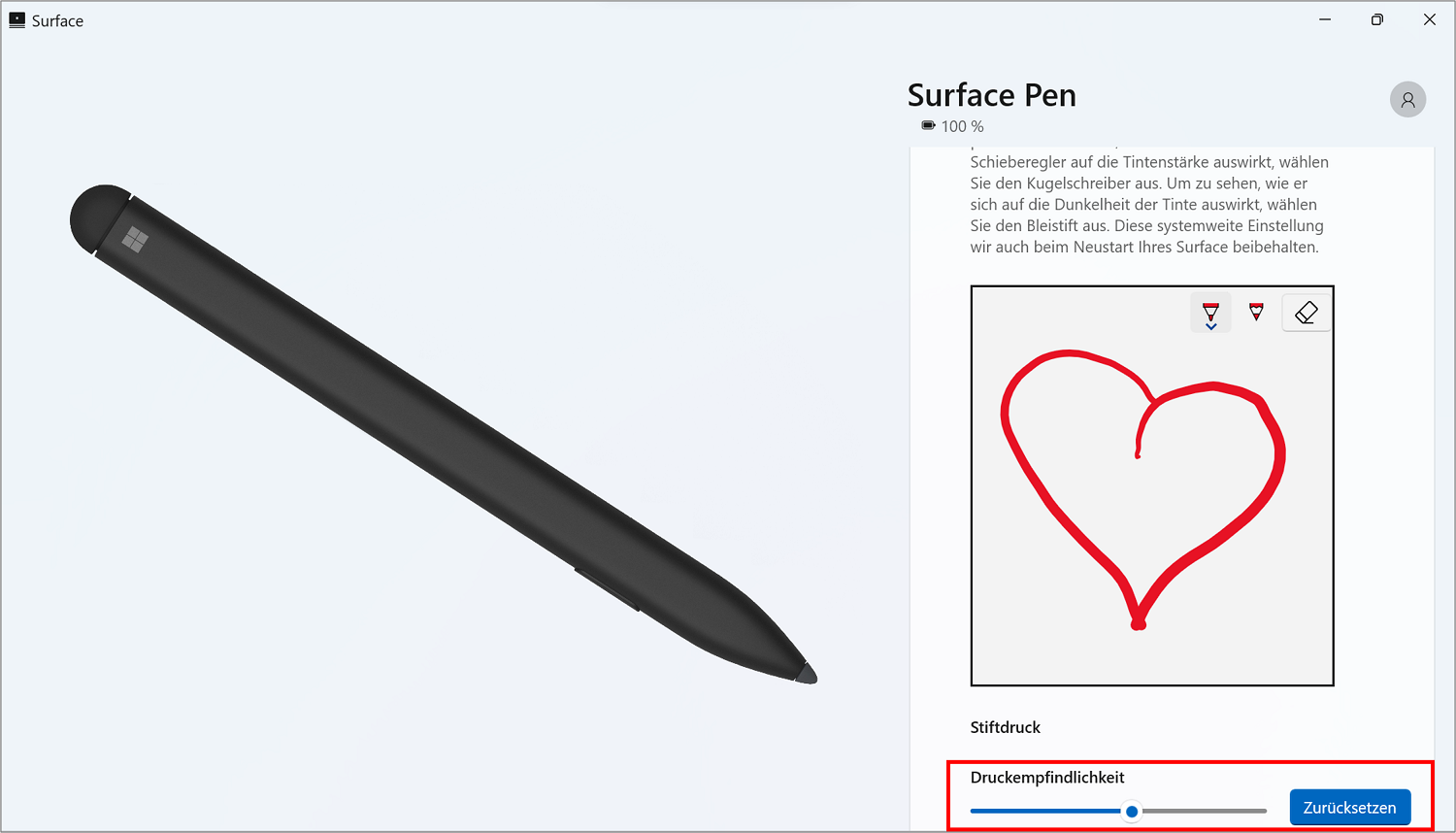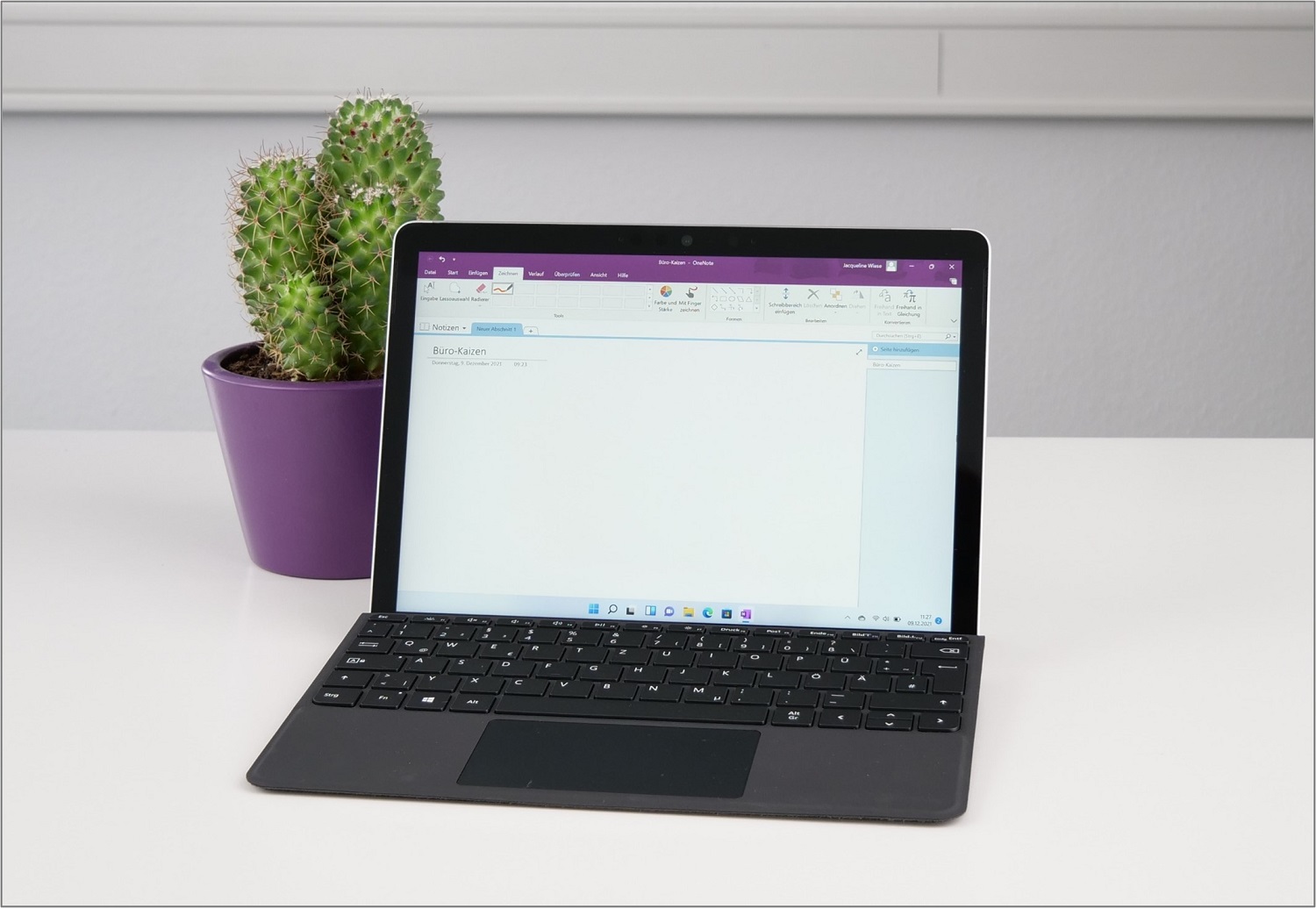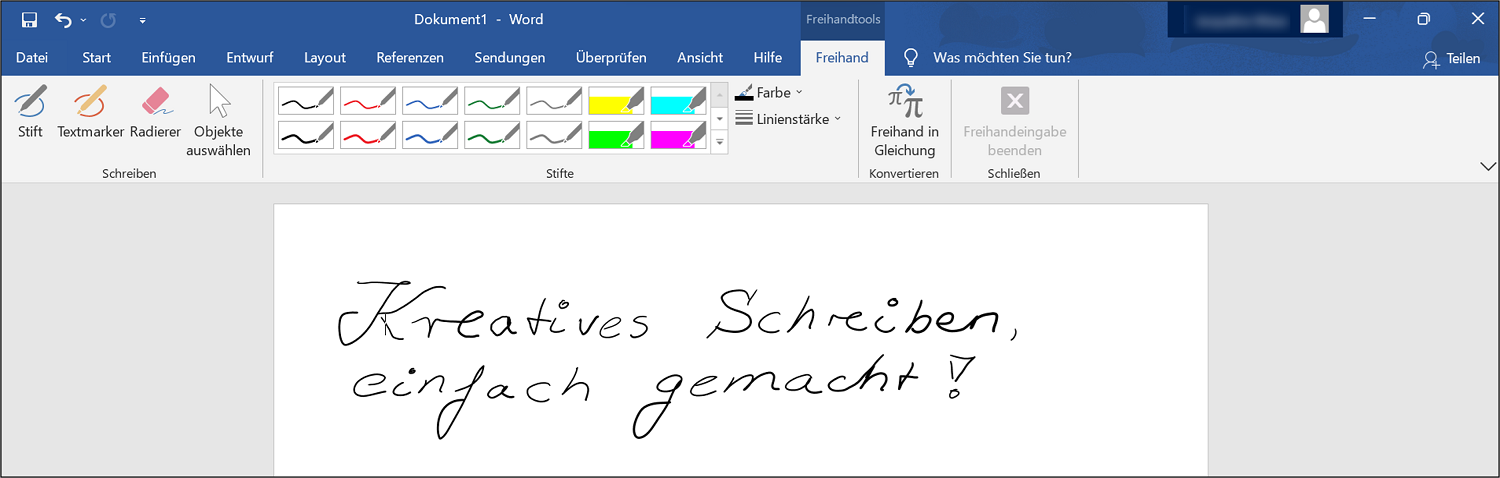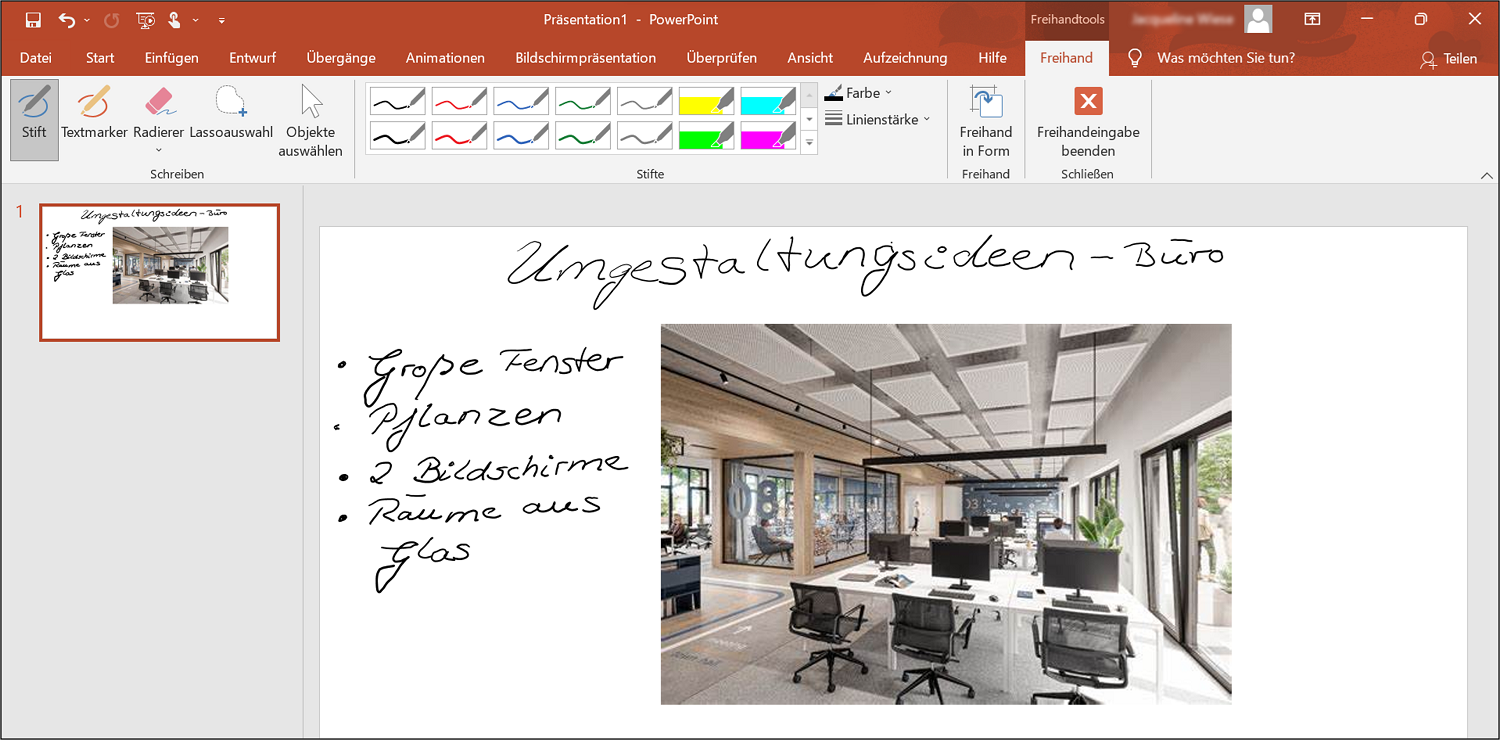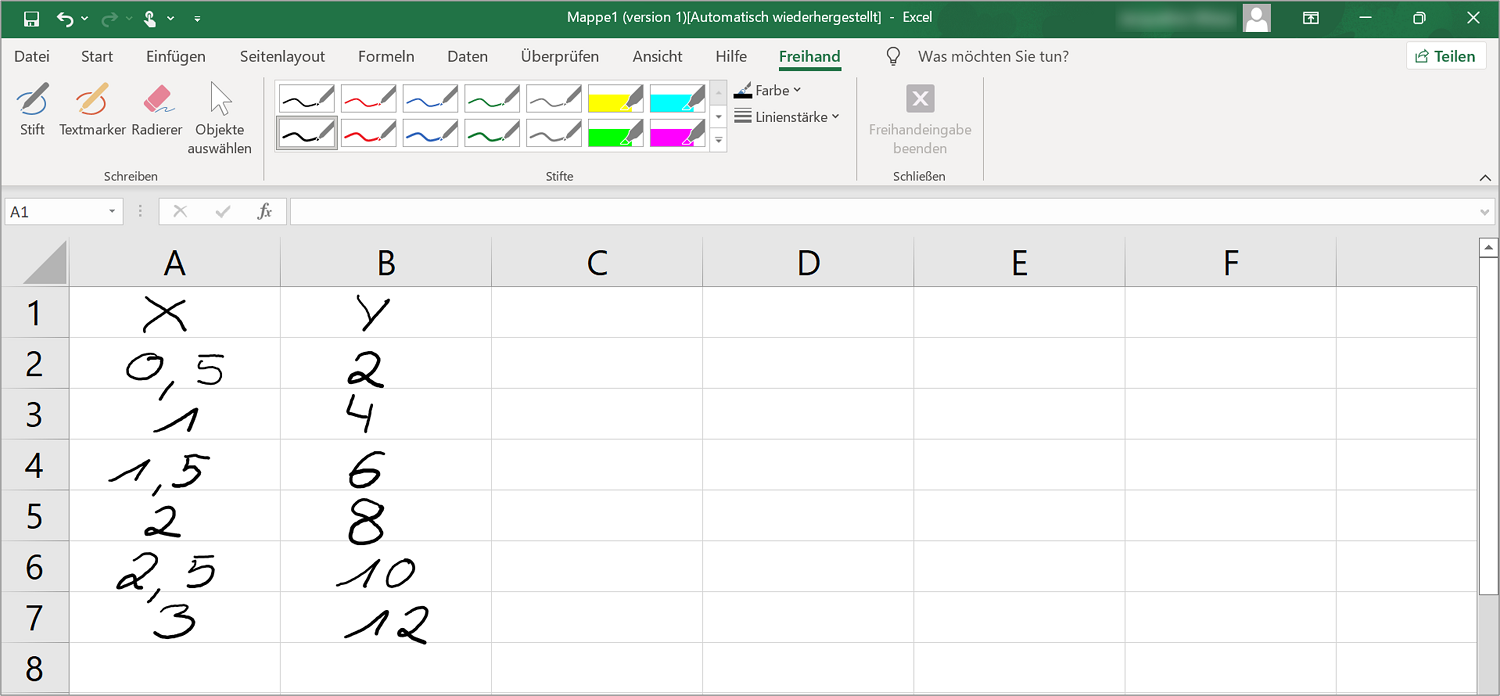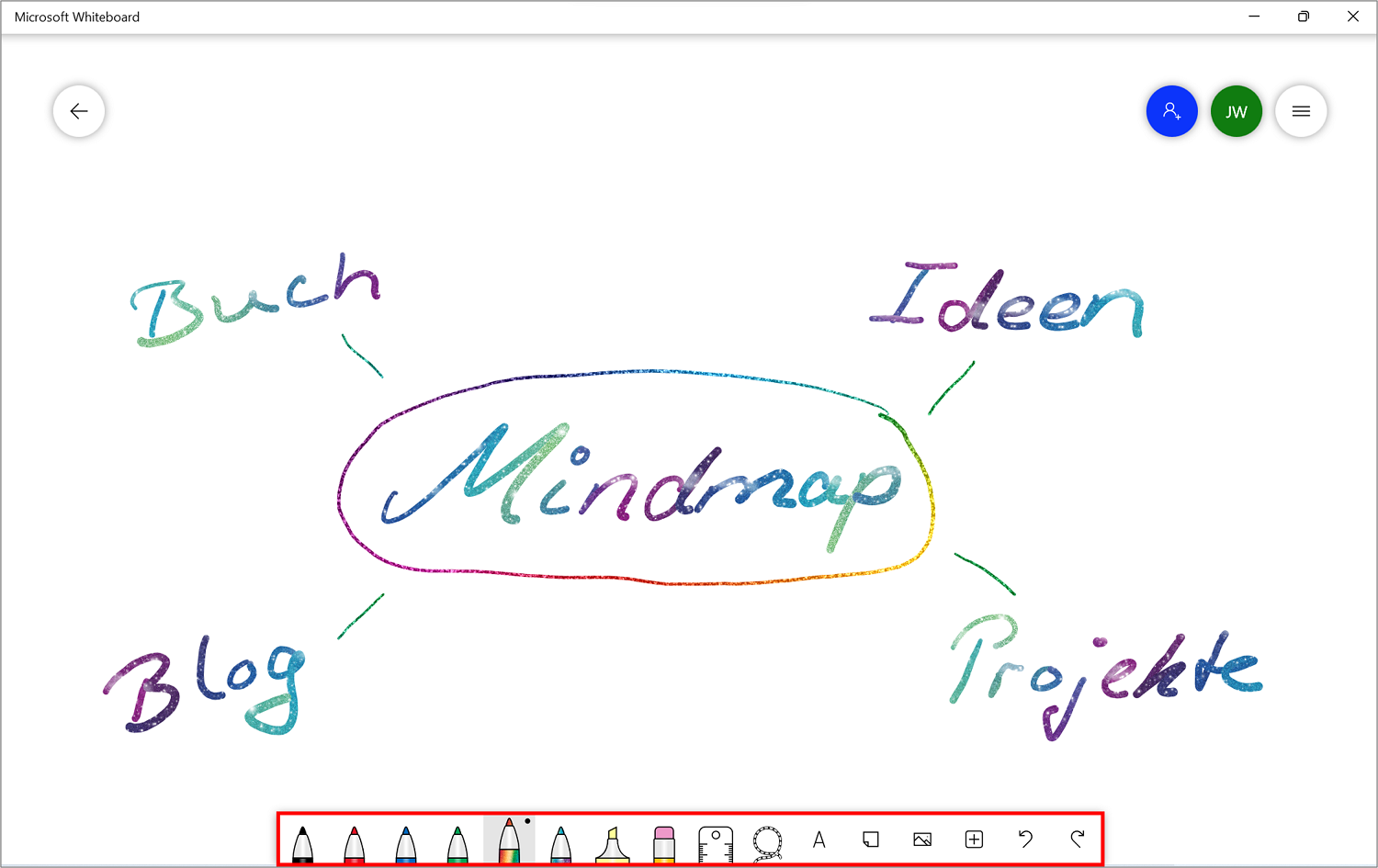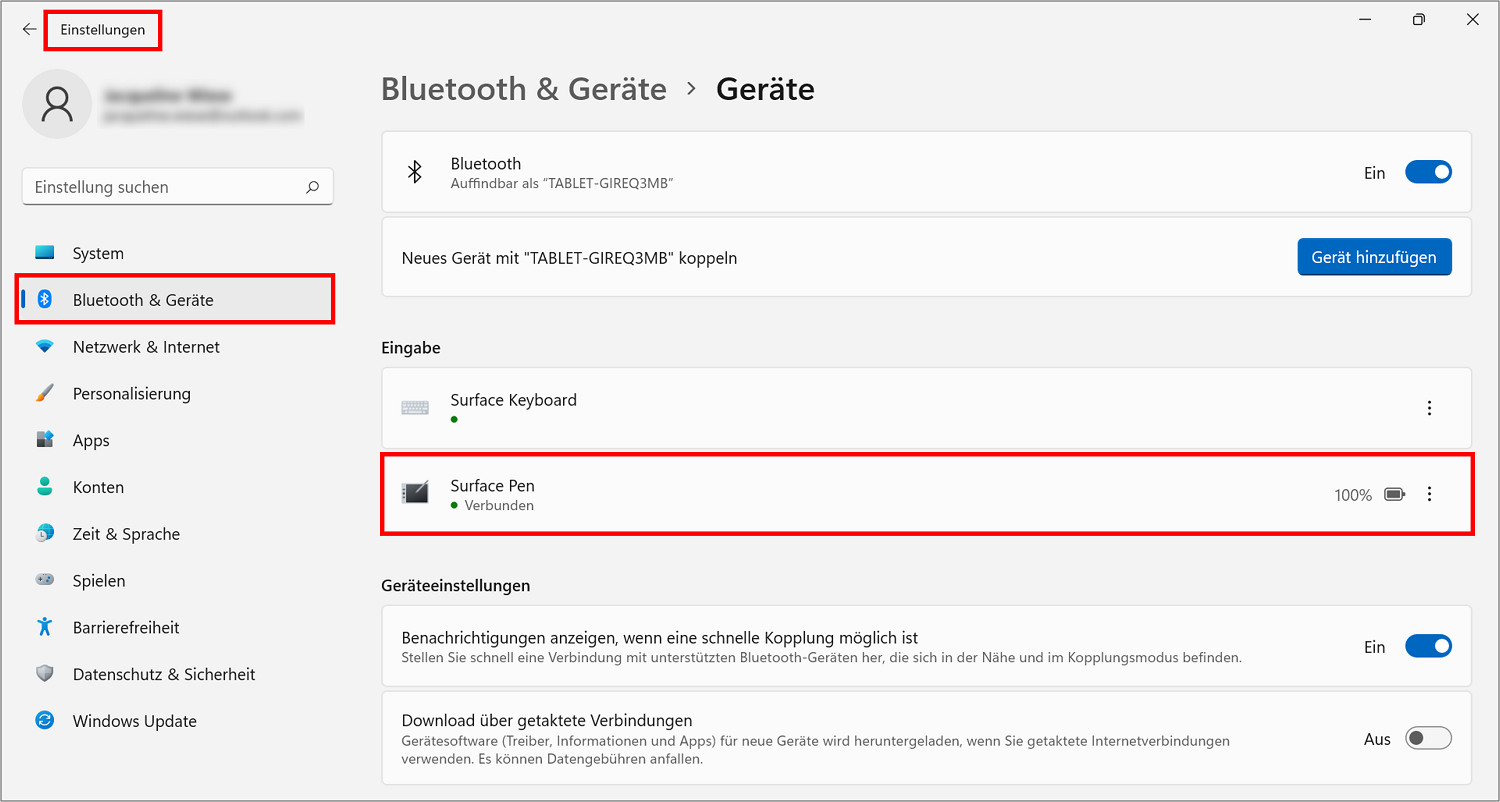Heute in Zeiten der Digitalisierung und der New Work-Bewegung ist es immer wichtiger digital zu arbeiten. Diese Devise gilt ebenfalls, und vor allem, im Büro. Doch das papierlose Arbeiten war noch nie so einfach und effektiv, wie heute! Mit den Surface Stiften von Microsoft gestaltet sich das digitale Arbeiten, wie das traditionelle Arbeiten mit Papier und Stift. In diesem Beitrag stellen wir Ihnen den Surface Pen und dessen unterschiedliche Modelle sowie deren Nutzung vor.
Inhaltsverzeichnis
1. Funktionen des Surface Pen – Microsoft Surface Stift
Die Funktionen eines Surface Pen sind zahlreich. Aus diesem Grund haben wir Ihnen die wesentlichen und wichtigsten Funktionen nachfolgend beschrieben, damit Sie sofort mit dem kreativen Arbeiten und Zeichnen beginnen können🎨.
Die Bestandteile eines Surface Pen
Obwohl die verschiedenen Modelle des Surface Pen sich in Farbe, Leistung, Kompatibilität und Ähnlichem unterscheiden, so bestehen sie hauptsächlich aus den gleichen Bestandteilen und weisen einen ähnlichen Aufbau auf. Die Surface Stifte besitzen:
- Radierer und obere Taste
- LED
- Rechtsklick- und Auswahltaste
- Stiftspitze
Ein paar ältere Modelle besitzen zusätzlich noch einen Clip, mit dem Sie den Surface Stift an etwas fixieren können. Es gibt ebenfalls Modelle, die statt einer seitlichen Taste, zwei seitliche Tasten besitzen.
Tipp: Alle Surface Stifte sind magnetisch und haften an der Seite des Surface-Geräts, allerdings fliegt dieser bei manchen Bewegungen weg.
Die Kopplung des Surface Stifts
Um den Surface Pen bei Ihrem Surface-Gerät nutzen zu können, müssen Sie diesen zuerst mit dem gewünschten Gerät koppeln. Die Kopplung des Surface Pen haben wir Ihnen in einer kurzen Schritt-für-Schritt Anleitung zusammengefasst:
- 1. Stecken Sie das Ladegerät Ihres Surface Pen an das Stromnetz an (oder setzen Sie eine Batterie in Ihren Surface Pen ein)
- 2. Legen Sie Ihren Surface Stift kurz in das Surface Slim Pen-Ladegerät
- 3. Die LED sollte nun weiß leuchten
- 4. Wählen Sie nun bei Ihrem Surface-Gerät → Start (Windows-Symbol)
- 5. Klicken Sie nun auf → Einstellungen
- 6. Wählen Sie anschließend → Bluetooth & Geräte (oder → Geräte) aus
- 7. Klicken Sie auf → hinzufügen bzw. → Gerät hinzufügen
- 8. Wählen Sie → Bluetooth
- 9. Um die Bluetooth-Kopplung beim Surface Pen zu aktivieren, drücken Sie die oberste Taste so lange, bis das LED-Licht weiß blinkt
- 10. Wählen Sie anschließend an Ihrem Surface-Gerät den entsprechenden Stift aus
Tipp: Laden Sie den Surface Stift ein paar Minuten, um ihn mit dem Gerät zu koppeln und anschließend damit arbeiten zu können.
Wie funktioniert der Surface Pen?
Der Surface Stift kann genauso verwendet werden, wie ein normaler Stift. Halten Sie den Surface Pen nahe an den Touchscreen, Ihnen wird nun ein Punkt auf dem Bildschirm angezeigt. Der Bildschirm ignoriert nun andere Eingaben, z. B. mit der Hand oder mit der Maus. Durch das Ausblenden anderer Eingaben während der Nutzung des Surface Stifts, können Sie ganz normal schreiben, zeichnen, etc. Ihrer Fantasie sind hierbei keinerlei Grenzen gesetzt.
- Öffnen von Whiteboard: Einmal kräftig auf die obere Taste klicken
- Screenshot erstellen: Zweimal auf die obere Taste klicken
- Elemente auswählen: Drücken und halten der Seitentaste sowie ziehen der Spitze über den Bildschirm
- Rechtsklick: Drücken und halten der Seitentaste, anschließend auf den Bildschirm klicken
- Etwas auf dem Bildschirm bewegen: Seitentaste halten mit der Spitze auf das Element klicken und ziehen
- Kurznotizen öffnen: Obere Taste gedrückt halten
Den Surface Stift laden
Das Laden des Surface Pen ist ebenso einfach, wie das Laden Ihres Smartphones, Laptops und Ähnlichem. Je nachdem, welches Modell des Surface Stifts Sie besitzen, gibt es mehrere Möglichkeiten diesen zu laden.
- Bei einem Surface Pen mit Batterie, einfach die passende Batterie einsetzen (AAAA-Batterie)
- Wenn Sie einen Surface Stift mit einem wiederaufladbaren Akku besitzen, können Sie diesen laden, indem Sie:
- Den Surface Slim Pen oder Slim Pen 2 können Sie im Surface Pro Signature Keyboard (Tastatur) laden

- Eine weitere Möglichkeit ist den Surface Slim Pen oder Slim Pen 2 in das Slim Pen-Ladegerät zu legen
- Den Surface Slim Pen oder Slim Pen 2 können Sie in der Surface Duo 2 Stifthülle sowohl laden als auch aufbewahren
Tipp: Sollte der Stift leer beziehungsweise der Akku schwach sein, leuchtet die LED rot. Wenn der Stift lädt leuchtet die LED weiß.
Den Surface Pen ausschalten
Der Surface Stift hat keine Taste, durch die man den Surface Stift ausschalten kann. Prinzipiell bleibt der Stift dauerhaft an oder ist in einem passivem Modus. Dies wirkt sich nur minimal auf die Akkulaufzeit des Surface Pen aus.
Die Einstellung der Tasten ändern
Die Tasten des Surface Pen sind bereits beim Kauf belegt. Welche Funktionen als Standard festgelegt sind, sehen Sie im oberen Abschnitt „Wie funktioniert der Surface Pen?“. Wenn Sie die Belegung der Tasten ändern möchten, gehen Sie wie folgt vor:
- Klicken Sie auf → Start
- Wählen Sie → Einstellungen aus
- Klicken Sie nun auf → Geräte (oder Bluetooth & Geräte)
- Wählen Sie → Stift und Windows Ink aus
- Nun können Sie Ihre Schreibhand auswählen (Links oder Rechts)
- Sie können nun ebenfalls die Tasten unter → Wählen Sie aus, was die Kurzbefehltaste tut neu belegen
- Außerdem können Sie unter → zusätzliche Stifteinstellungen weitere Einstellungen vornehmen
Den Druck des Surface Pen ändern
Bei dem digitalen Stift ist es ebenfalls möglich den Stiftdruck zu ändern. Die Anpassung können Sie über diese App vornehmen. Um den Druck zu ändern, gehen Sie wie folgt vor:
- 1. Downloaden Sie die App
- 2. Öffnen Sie nun die App
- 3. Sie sehen nun Informationen zu Ihrem Surface-Gerät
- 4. Wechseln Sie in der unteren Leiste auf Ihren Surface Pen
- 5. Sie sehen nun die Übersicht zu Ihrem Surface Pen
- 6. Klicken Sie nun auf → Stiftdruck
- 7. Durch das Bewegen des blauen Punkts können Sie die Druckempfindlichkeit anpassen
- 8. Ihre Anpassungen können Sie in dem oberen Feld ausprobieren
Den Surface Stift als Maus benutzen
Beim Arbeiten mit einem Surface-Gerät können Sie sowohl eine Surface Mouse nutzen als auch den Surface Pen als Maus verwenden. Die Bedienung mit dem Stift als Maus ist einfach, da Sie sich die Tasten des Stifts, wie oben beschrieben, selbst einstellen können.
- Mit dem Stift navigieren: Der Surface Stift ist lagesensitiv – das heißt, Sie rufen per Tipp mit seiner Spitze einfach wie mit dem linken Maus-Taste Programme auf oder nutzen per Tippen-Halten-und-Ziehen die von Ihrer Mausbenutzung bekannten Drag-and-Drop-Funktionen – darüber hinaus rufen Sie via Drücken-und-Halten auch die Kontext-Funktionen auf, als klickten Sie mit der rechten Maus-Taste.
- Knopfdruck als Rechte-Maus-Button benutzen: Der Surface Pen verfügt nur noch über einen Button an der Seite. Dieser Button funktioniert als Rechte Maustaste. Wenn Sie den Button drücken, hören Sie ein Klicken. Halten sie ihn, so nutzen Sie z. B. die Lassofunktion, über die Sie in OneNote Objekte einkreisen, um sie anschließend weiter zu bearbeiten
2. Die Unterschiedlichen Surface Pen Modelle im Überblick
Da Microsoft nicht nur seine Tablets und Laptops stetig verbessert und neue Modelle auf den Markt bringt, sondern auch Werkzeuge für deren Nutzung, haben wir uns dazu entschlossen Ihnen hier eine Übersicht der bisherigen Microsoft Surface Pen zu erstellen.
| Surface Pen | Surface Slim Pen | Surface Slim Pen 2 | |
| Anschlüsse |
Bluetooth® Wireless 4.0-Technologie |
Bluetooth® Wireless 4.0-Technologie |
Bluetooth® Wireless 5.0-Technologie |
| Tasten |
Seitliche Taste, obere Taste mit Radiererfunktion |
Seitliche Taste, obere Taste mit Radiererfunktion |
Seitliche Taste, obere Taste mit Radiererfunktion |
| Taktile Signale |
keine |
keine |
haptische Feedback ist nur für Surface Laptop Studio und Surface Pro 8 mit Windows 11 kompatibel |
| Farbe | |||
| Druck und Empfindlichkeit |
Druckniveau von 4.096 Punkten |
Druckniveau von 4.096 Punkten |
Druckniveau von 4.096 Punkten Zero Force -Freihand (bei Surface Pro 8, Surface Pro X, Surface Laptop Studio und Surface Duo 2 ) |
| Abmessung |
146,1 × 9,7 × 9,7 mm |
136,8 x 11,3 x 6,3 mm |
136,8 x 11,3 x 6,3 mm |
| Gewicht |
20 g |
13 g |
13 g |
| Akku |
AAAA-Batterie |
Wiederaufladbarer Lithium-Ionen-Akku |
Wiederaufladbarer Lithium-Ionen-Akku Laufzeit bei typischer Gerätenutzung: 15 Stunden |
| Aufbewahrung und Aufladung |
Aufladung: |
Aufbewahrung und Aufladung: Aufladung: |
Aufbewahrung und Aufladung: Aufladung: |
| Kompatibel mit diesen Geräten |
|
|
|
Tipp: Falls Sie sich nicht sicher sind, welchen Surface Pen Sie besitzen, können Sie das hier ermitteln.
3. Kreativ arbeiten und schreiben mit dem Microsoft Surface Pen
Die Einsetzungsmöglichkeit und Kreativität des Surface Stifts sind vielfältig. Aus diesem Grund haben wir uns für fünf Bereiche entschieden, in denen Sie den Surface Pen einfach und vielfältig für Ihre Arbeit einsetzen können. Diese Bereiche sind:
- OneNote
- Word
- PowerPoint
- Excel
- Whiteboard
Microsofts Surface Pro: 3 coole Ideen für die Kombi OneNote & Surface Stift
Microsoft baut die Surface-Reihe erfolgreich aus mit dem Surface Pro – das hochwertige Notebook-Äquivalent mit optionaler Hülle, die gleich die Tastatur mit enthält. Das Surface Pro lässt sich dabei sowohl per Touch bedienen wie ein Tablet, als auch per Tastatur – und eben mit dem Microsoft Surface Pen, dem Surface Stift.
Für effizientes digitales Arbeiten lässt sich die Surface-Reihe wunderbar nutzen – wenn Sie einige der kraftvollsten digitalen Tools geschickt kombinieren. So zum Beispiel: Surface + OneNote + Surface Pen. Die folgenden Tipps und Tricks, die ich Ihnen dafür zusammengestellt habe, funktionieren auf allen Surface-Geräten.
So verfügt der neue Stift über nunmehr 4.096 Druckstufen – und reagiert damit sensibler denn je: Verzögerungen zwischen Eingabe und Erscheinen der Eingabe auf dem Schirm, die sogenannten Latenzen, sind mit dem Auge nicht mehr wahrnehmbar. Beim kreativen Zeichnen & Co mit entsprechender Software reagiert der neue Stift jetzt auf den Neigungswinkel des Stiftes, so dass sich Schatten und Schraffierungen zeichnen lassen.
Das alles trägt entscheidend zum Eindruck bei: das Schreiben, Skizzieren & Co machen das digitale Arbeiten auf dem Surface Pro mit dem Surface Stift zu einem Erlebnis, das sich endlich wirklich auch anfühlt wie das alte Papier-Stift-Erlebnis. Und das zusätzlich zu den zahlreichen Verbesserungen, die digitales Arbeiten mit sich bringt. Aber jetzt zurück zu den versprochenen Tipps & Tricks – Sie werden sehen, die Kombination Surface + Surface Pen + OneNote ist ein echter Effizienz-Turbo und macht auch noch eine Menge Freude.
Tipp #1: Dokumente in OneNote bearbeiten – mit Microsofts Surface Stift
In OneNote können Sie Bilder, Word-Dokumente, PDF-Dateien und mehr einfach hochladen – dann haben Sie in Ihrem Notizbuch immer alle nötigen Informationen an einem Ort. Aber was Sie vielleicht noch nicht wussten, ist: Sie können alle in OneNote vorhandenen Dokumente anschließend mit handschriftlichen Anmerkungen weiterverarbeiten.
Durch die weitere Bearbeitung mit dem Surface Stift arbeiten Sie dabei digital – mit allen Vorteilen und haben gleichzeitig das gute alte Gefühl, traditionell zu arbeiten, eben manuell. So können Sie zum Beispiel:
- PDFs mit Anmerkungen versehen
- Bilder mit weiteren Hinweisen wie handschriftlichen Erläuterungen oder erklärenden Pfeilen und einer Legende versehen
- Notizen zu Materialien hinzufügen uvm.
Extra-Tipp: Wer das Arbeiten mit Microsofts OneNote noch nicht kennt: hier gibt es ein Einführungs-Tutorial zu Microsoft OneNote – dem digitalen Tool, das ich Ihnen immer wieder gerne ans Herz lege
Tipp #2: Handschrift in Maschinenschrift – direkt in OneNote: Handschriftenerkennung
Sie schreiben gerne mit der Hand – und nutzen OneNote? Mit dem Surface Pen fühlt sich das nicht nur so an wie das gute alte Notieren mit Stift und Papier – sondern Sie können Ihre handschriftlichen Notizen sogar in Text umwandeln lassen. Mit der Umwandlung in Text werden alle Ihre Notizen volltext-durchsuchbar – und gehen nie wieder verloren.
Wie’s gemacht wird, zeigt Ihnen das folgende Video:
Sie sehen gerade einen Platzhalterinhalt von YouTube. Um auf den eigentlichen Inhalt zuzugreifen, klicken Sie auf die Schaltfläche unten. Bitte beachten Sie, dass dabei Daten an Drittanbieter weitergegeben werden.
(Dauer: 6:34 Minuten)
Tipp #3: OneNote mit nur einem Klick auf den Radiergummi aufrufen
Über die Windows-Einstellungen können Sie festlegen, welche Apps bzw. Software Ihr Surface Pro beim Einmalklicken oder Doppelklicken auf den Radiergummi-Knopf geöffnet werden soll. So können Sie z. B. einstellen, dass bei einem einfachen Druck stets Ihr OneNote geöffnet werden soll. Ziemlich praktisch – um schnell Ihre Notizen zu starten, wenn’s bei einem Vortrag oder Meeting drauf ankommt
Einfach und digital Texten: Surface Stift und Word
Wenn Sie das Schreiben mit Papier und Stift bevorzugen, aber dennoch digital Arbeiten möchten, ist der Surface Pen genau das Richtige für Sie. Sie können in Microsoft Word mit dem Surface Pen genau so schreiben, wie mit Stift und Papier – nur nachhaltiger! Wenn Sie den Stift mit dem Surface-Gerät gekoppelt haben und anfangen zu schreiben, ignoriert der Bildschirm weitere Eingaben durch die Hand oder Maus, somit können Sie ganz einfach drauflos schreiben. Um mit dem Surface Stift in Word zu schreiben, klicken Sie oben im Menü auf → Freihand. Nun können Sie:
- Den Stift auswählen, um mit ihm zu schreiben
- Textmarker auswählen
- Die Radierfunktion aktivieren, Sie können allerdings auch Inhalte löschen, indem Sie mit der oberen Taste des Surface Pen über die Oberfläche wischen
- Objekte auswählen, dies geht auch, indem Sie die seitliche Taste des Stift gedrückt halten und über das Element ziehen
- Farbe auswählen und ändern
- Linienstärke einstellen
- Freihand in Gleichung auswählen, damit wird Ihre geschriebene Gleichung in Maschinenschrift umgewandelt
Tipp: Umso stärker Sie mit dem Stift auf den Bildschirm drücken, umso kräftiger werden die Linien. Achtung: Nicht zu fest auf den Bildschirm drücken!
Kreative Präsentationen mit der Kombi Surface Stift und PowerPoint
Wer kennt es nicht? Man muss eine kreative und zugleich professionelle Präsentation halten, doch die Beschriftung und Zeichnungen, sehen mit der Maus nie so aus, wie man sich das vorstellt. Dieses Problem wird mit dem Surface Pen elegant gelöst! Sie können ganz einfach in dem Menü → Freihand auswählen und die digitale Präsentation so bearbeiten, als würden Sie sie auf Papier bearbeiten. Sie können im Freihand-Modus:
- Den Stift auswählen
- Den Textmarker auswählen
- Die Radierfunktionen auswählen
- Lassoauswahl tätigen
- Objekte auswählen
- Farbe auswählen und ändern
- Linienstärke einstellen
- Freihand in Form auswählen, somit werden Ihre gezeichneten Formen verschönert
Mit dem Surface Stift können Sie in PowerPoint ganz einfach, schnell und in Ihrem Stil:
- Bilder bearbeiten
- Folien beschriften
- Zeichnen und malen
- und vieles mehr!
Einfache Tabellenbearbeitung mit Surface Stift und Excel
Mit dem Surface Pen können Sie ganz einfach Ihre Zahlen und Beschriftungen in Excel eintragen und müssen zum Wechseln der Felder nur kurz mit dem Stift in das entsprechende Feld klicken. Ihnen wird damit das Wechseln durch die Maus oder durch das Klicken der Tasten erspart. Ihre selbstgeschriebenen Zahlen, Symbole und Beschriftungen werden in Excel erkannt und in Maschinenschrift übersetzt.
Sie können somit ganz einfach:
- Tabellen erstellen
- Tabellen bearbeiten
- Notizen machen
- und vieles mehr…
Im Freihand-Modus können Sie in Excel:
- Den Stift auswählen
- Den Textmarker auswählen
- Die Radierfunktion aktivieren
- Objekte auswählen
- Farbe auswählen und ändern
- Linienstärke einstellen
Tipp: Die von Hand geschriebenen Zahlen können nicht in ein Diagramm umgewandelt werden.
Mit dem Surface Stift im Whiteboard kreativ arbeiten
Ähnlich, wie bei OneNote, können Sie auch in Microsoft Whiteboard grenzenlos kreativ sein. Hier können Sie ganz einfach schnell und individuell
- Bilder bearbeiten
- Grafiken erstellen
- Notizen anhand von Bildern oder Text aufschreiben
- und vieles mehr!
In Microsoft Whiteboard haben Sie eine große Auswahl an Tools mit denen Sie individuell, mit dem Surface Pen, arbeiten können:
- verschiedene Stifte, deren Stärke Sie einstellen können (darunter auch der Regenbogen- und Galaxie-Stift)
- Marker
- Bleistift
- Lineal
- Lasso
- usw.
4. Probleme mit dem Surface Pen lösen
Bei der Nutzung des Surface Pen können kleinere Probleme auftreten. Die wichtigsten Probleme und deren Lösungen haben wir Ihnen nachfolgend beschrieben.
Die Batterie wechseln
Wenn Sie einen Surface Pen besitzen, der eine AAAA-Batterie benötigt, können Sie diese ganz einfach wechseln. Um die Batterie wechseln zu können, ziehen Sie dazu an dem kurzen Ende mit der oberen Taste und an dem anderen Ende des Stifts. Nun fällt Ihnen die Batterie fast förmlich in die Hand. 😉Nun können Sie die neue Batterie in den Stift legen und diesen wieder zusammensetzen. Für das Zusammensetzen brauchen Sie etwas mehr Kraft.
Tipp: Die Plusseite der AAAA-Batterie muss zur oberen Taste des Surface Stifts zeigen.
Die Spitze wechseln
Es ist nicht möglich bei jedem Modell des Surface Pen die Stiftspitze zu wechseln. Sie können die Spitze nur wechseln, wenn Sie einen Surface Pen ohne Clip oder einen Surface Pen mit einer einzigen Schaltfläche am flachen Rand besitzen. Wenn Sie einen der genannten Stifte besitzen und die Surface Pen-Spitze wechseln möchten, gehen Sie wie folgt vor:
- Besorgen Sie etwas zum Herausziehen oder Herausschieben der Spitzen, z. B. eine Pinzette oder Ähnliches
- Ziehen bzw. schieben Sie die Spitze solange, bis die Spitze komplett aus dem Surface Pen entfernt ist
- Wählen Sie nun eine der Ersatzspitzen aus
- Setzen Sie den dünnsten Teil der Ersatzspitze in den Surface Stift ein
- Schieben Sie die Spitze solange in den Surface Pen, bis die Spitze einrastet
Tipp: Haben Sie keine Angst den Stift oder die Spitze kaputt zu machen, das Wechseln erfordert nun Mal etwas Kraft 😉
Akkustand prüfen
Manchmal ist es hilfreich den Akkustand des Surface Stifts zu überprüfen, beispielsweise wenn man mehrere Stunden unterwegs arbeiten möchte oder keinen Stromanschluss in der Nähe hat. Um den Akkustand des Surface Pen überprüfen zu können, haben wir Ihnen eine kurze Schritt-für-Schritt-Anleitung verfasst:
- Klicken Sie auf → Start
- Wählen Sie → Einstellungen aus
- Klicken Sie nun auf → Bluetooth & Geräte
- Wählen Sie → Geräte aus
- Suchen Sie nun nach Ihrem Stift, der Akkustand wird beim Akkusymbol angezeigt
Der Stift funktioniert nicht?
Es kann passieren, dass Ihr Surface Pen nicht funktioniert. Dies kann an vielen verschiedenen Gründen liegen. Sollte Ihr Surface Pen nicht funktionieren:
- Ist ihr Pen aufgeladen? Wenn nicht, laden Sie Ihren Pen in der Ladestation auf oder wechseln Sie die Batterie
- Ist Ihr Pen mit dem Surface-Gerät gekoppelt? Wenn nicht, koppeln Sie den Stift
- Wenn Sie die ersten Schritte ausprobiert haben und der Surface Pen immer noch nicht funktioniert, könnten Sie hier eine Lösung finden
5. Mehr Büro-Kaizen-Infos rund um Microsofts Surface-SerieMicrosofts leistungsstarke Surface-Geräte wenden sich vor allem auch an anspruchsvolle Business-Anwender. In folgenden Büro-Kaizen-Beiträgen haben wir Ihnen die wichtigsten Vertreter der Surface-Serie einmal vorgestellt und die Vorteile und Nachteile zusammengefasst:
|
Möchten Sie mehr wissen darüber, wie man effizient mit OneNote und dem Surface Pro arbeitet? Schauen Sie doch mal hier auf unserem Youtube-Kanal vorbei – und klicken Sie Abonnieren. Dann verpassen Sie nie wieder ein neues Effizienz-Video. Es lohnt sich.