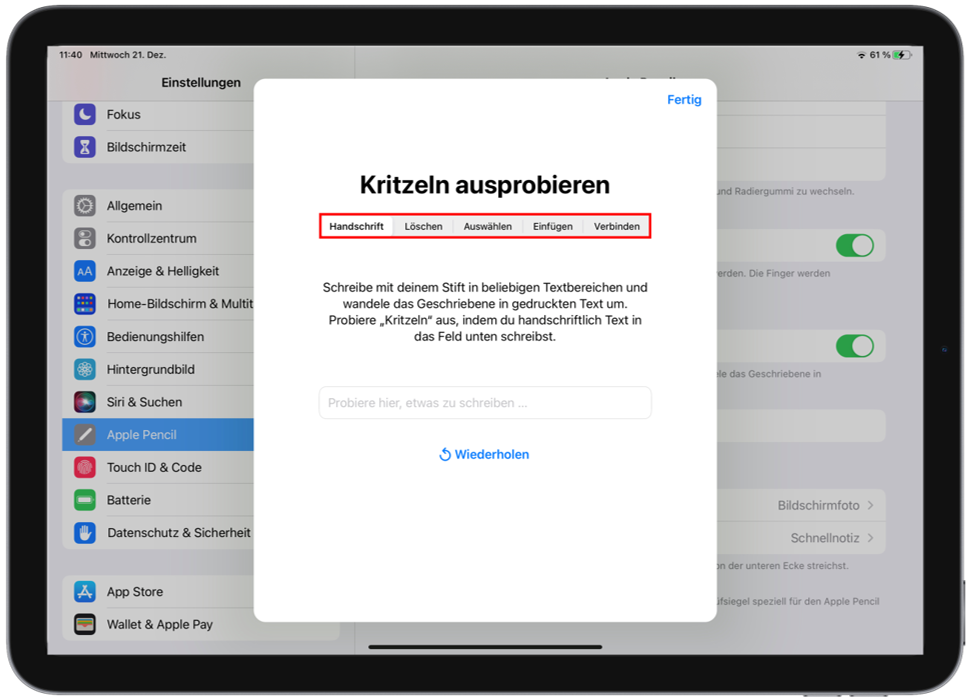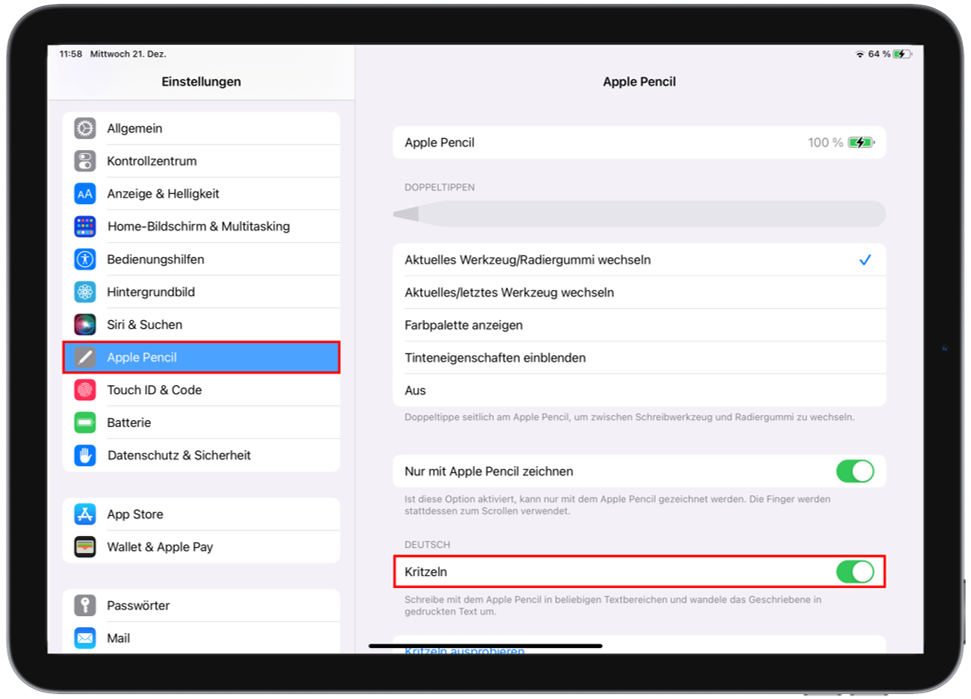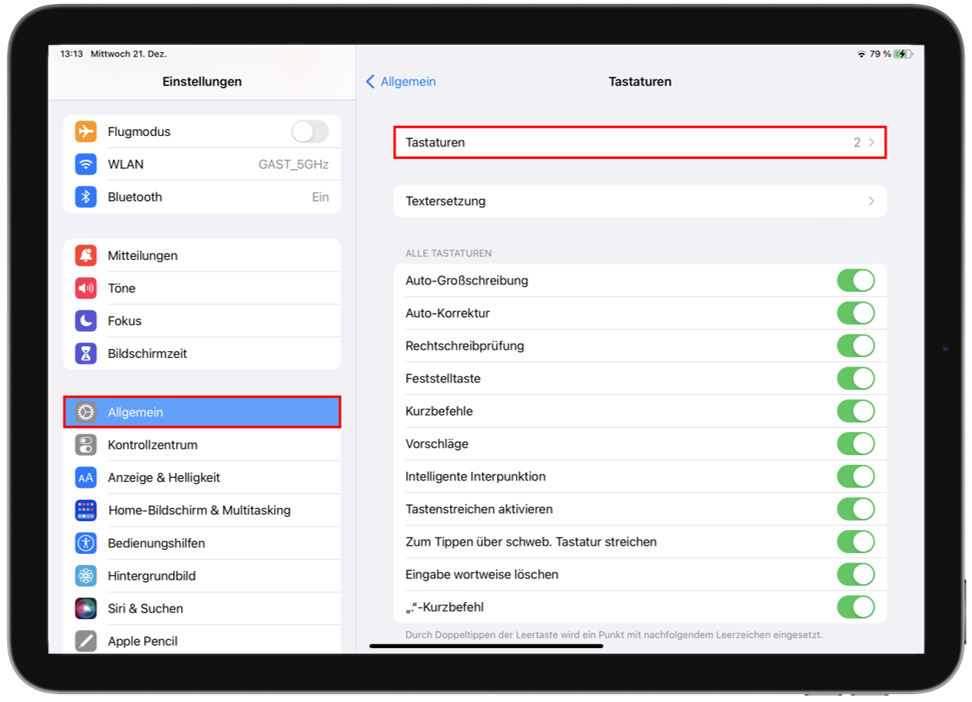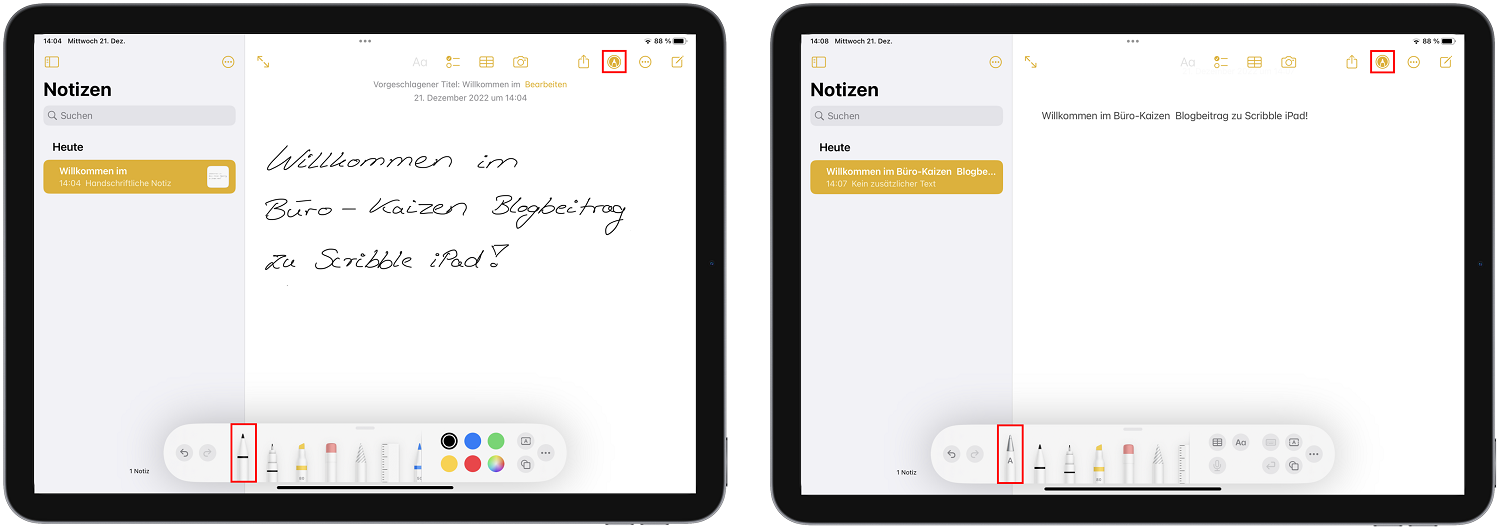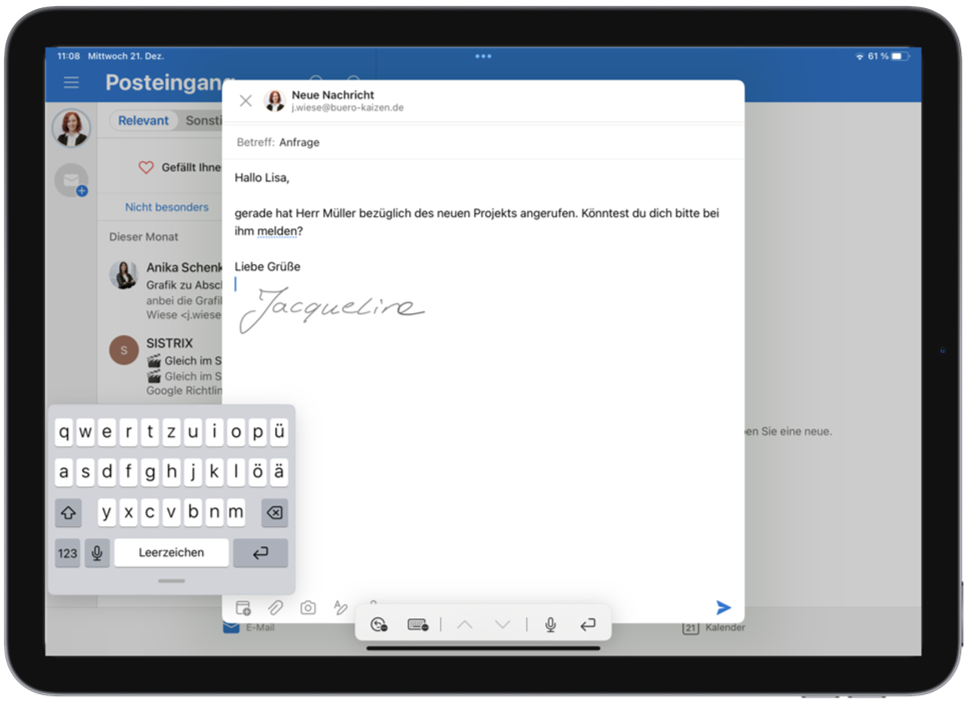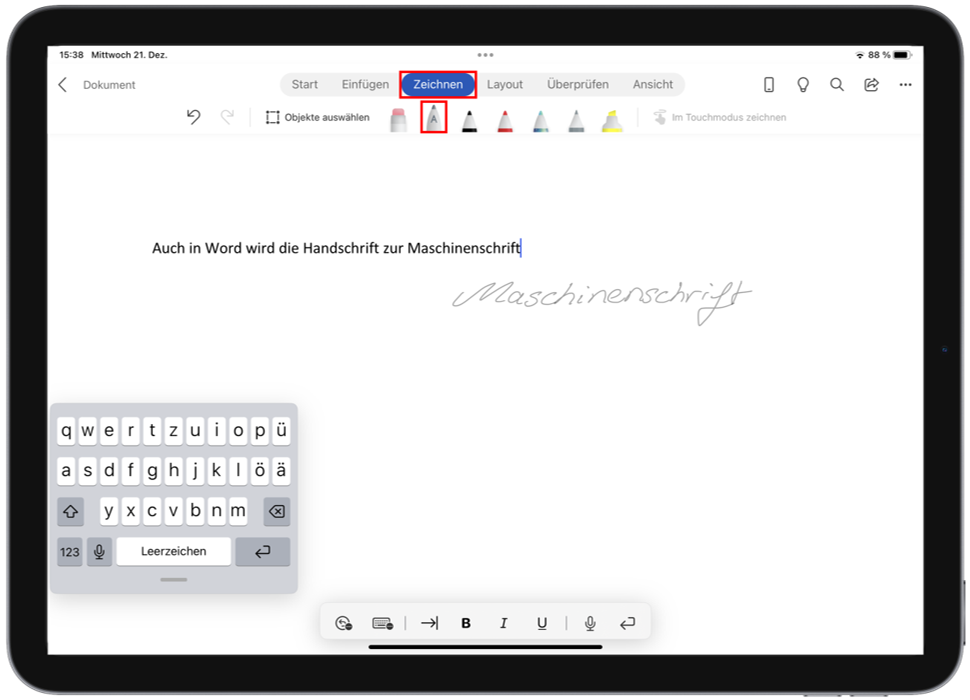Mit dem neuen Apple Scribble muss man den Eingabestift (Pencil) nicht mehr weglegen, wenn man andere Funktionen auf dem iPad nutzen will. Denn Scribble wandelt handschriftliche Notizen automatisch und anwendungsübergreifend in Maschinentext um! Scribble iPad ist bereits für einige Sprachen verfügbar, darunter auch für zahlreiche deutsche Anwendungen. Wie das genau geht, und wie Sie Scribble auf Ihrem iPad aktivieren, erfahren Sie hier in diesem Büro-Kaizen Blogbeitrag, sowie in unserem Schritt-für-Schritt Video-Tutorial am Ende dieser Seite!
Lesedauer ca. 4 Minuten
Inhaltsverzeichnis
1. Überblick: Was ist Apple Scribble und seit wann gibt es die neue Handschriftfunktion für das iPad?
Apple hat mit dem Update „iPadOS 14“ (iOS 14 am 16.09.2020) zahlreiche neue, speziell auf das iPad abgestimmte Funktionen veröffentlicht. Neben einem optimierten Design für den Siri-Assistenten und eingehende Anrufe, sowie eine universelle und neu programmierte Suchfunktion, umfassen die Neuerungen auch einige leistungsstarke neue Handschriftfunktionen für den Apple Malstift (Pencil). Unter diesen neuen Handschriftfunktionen befindet sich auch das neue Apple Scribble. Nach dem Update „iPadOS 15“ hat Scribble einige Neuerungen erhalten.
- Das englische Wort „scribble“ bedeutet auf Deutsch so viel wie „kritzeln“.
- In Kombination mit dem Apple Pencil wandelt Scribble handschriftliche Eingaben in allen möglichen Texteingabefeldern und Anwendungen auf dem iPad in Maschinenschrift um.
- Apple Scribble unterstützt aktuell folgende Sprachen:
- Englisch
- Chinesisch
- Portugiesisch
- Französisch
- Italienisch
- Deutsch
- Spanisch
- Japanisch
- Koreanisch
2. Funktionen: Was kann Apple Scribble auf einem deutschen iPad leisten und was nicht?
Scribble erkennt die handschriftlich eingegebenen Zeichen und Buchstaben und wandelt diese in Maschinentext um – egal in welchem Textfeld oder welcher iPad-Anwendung. Apple Scribble kann bereits folgende Funktionen auf deutschen iPads leisten:
- Es gibt eine deutsche Rechtschreibunterstützung
- Apple Scribble für iPad erkennt die Umlaute (ä, ö und ü, sowie auch ß)
- Sie können während handschriftlicher Skizzen und Zeichnungen mittels des Apple Pencil auch andere Anwendungen bedienen, für die Sie den Eingabestift bislang weglegen mussten.
- So können zum Beispiel im Webbrowser Safari Suchbegriffe handschriftlich in die Suchzeile hineingeschrieben werden – das iPad konvertiert dann automatisch Ihre Eingabe. Dies funktioniert auch bei der Eingabe einer Webseiten-URL.
- Sämtliche Eingabefelder und Formulare auf Webseiten (z. B. für Namen und E-Mail-Adresse bei Sozialen Medien) können ab sofort auch mit dem Eingabestift ausgefüllt werden.
- Oder schreiben Sie handschriftlich kurze Notizen in der Notizen-App, die dann automatisch konvertiert werden.
Wenn Sie Apple Scribble für iPad nutzen, haben Sie die Auswahl an folgenden Funktionen, die Sie mit dem Apple Pen nutzen können:
- Handschrift: Schreiben Sie einfach drauflos. Ihre Handschrift wird automatisch in Text umgewandelt.
- Löschen: Kritzeln Sie das Wort horizontal oder vertikal weg.
- Auswählen: Zeichnen Sie eine Linie über dem Wort oder kreisen Sie es ein.
- Absatz auswählen: Zeichnen Sie eine Linie quer über den Absatz.
- Einfügen: Tippen Sie zwischen zwei Wörter und verharren Sie kurz in dieser Position.
- Verbinden: Sie können Wörter verbinden oder trennen, indem Sie eine vertikale Linie vor oder nach einem Zeichen ziehen.
3. Aktivierungs-Anleitung: Apple Scribble auf einem deutschen iPad aktivieren
Um Apple Scribble auch in Deutschland nutzen zu können, muss Ihr iPad mindestens das Update iPadOS 14 (iOS 14) besitzen und mit dem Apple Pencil kompatibel sein. Dann genügt es, Scribble für iPad zu aktivieren. Um Scribble iPad zu aktivieren, gehen Sie wie folgt vor:
- Öffnen Sie die → Einstellungen auf Ihrem iPad
- Navigieren Sie zu dem Menü-Punkt → Apple Pencil
- Aktivieren Sie dann die Scribble-Funktion unter → Kritzeln
Hinweis: Sie können unter → Apple Pencil das → Kritzeln jederzeit auch wieder deaktivieren.
Sie können Alternativ auch noch andere Sprachen als Tastatur für Scribble hinzufügen:
- Öffnen Sie dafür die → Einstellungen auf Ihrem iPad,
- Tippen Sie auf den Menüpunkt → Allgemein und dann auf → Tastaturen.
- Tippen Sie in der nächsten Auswahlmöglichkeit dann ganz oben auf → Tastaturen und anschließend auf → Neue Tastatur hinzufügen …
- Scrollen Sie nun die Liste herunter und wählen Sie z. B. → Englisch (USA) aus. Fertig. Es ist keine weitere Aktivierung von Scribble nötig und die Kritzel-Funktion kann sofort genutzt werden.
4. Anwendungsbeispiele: Apple Scribble in der Notizen-App, OneNote & Co nutzen
Die Anwendung von Scribble iPad ist in vielen Apps möglich. Wir haben Ihnen hier die sinnvollsten Anwendungsbeispiele:
4.1 Scribble iPad in der App „Notizen“ verwenden
Sie können auch ganz einfach und schnell mit dem Apple Pencil Ihre Mitschriebe in der Notiz-App machen, indem Sie wie folgt vorgehen:
- Öffnen Sie die Notizen-App
- Klicken Sie auf das Stiftsymbol im Menü rechts oben
- Wählen Sie den linken Stift mit dem Buchstaben „A“.
- Nun können Sie mit dem iPad Kritzeln loslegen!
Hinweis: Nachdem der Text umgewandelt wurde, lässt sich dieser nur mit der Tastatur wieder löschen. Die anderen Stifte werden nicht umgewandelt und lassen sich mit dem Radiergummi löschen.
4.2 Scribble iPad in der App „OneNote“ verwenden
Apple Scribble auf dem iPad ist nicht die erste Funktion, die handschriftliche Eingaben automatisch in Maschinentext konvertiert. Dies können beispielsweise auch die Microsoft Surface Geräte der jüngeren Generation sowie auch das praktische Notizbuchprogramm Microsoft OneNote. Wie beides funktioniert, sehen und lesen Sie hier.
- OneNote Handschrift: Clever notieren, digital bearbeiten – so nutzen Sie die OneNote-Handschrift!
- Surface Pen: Die nützlichsten Funktionen des Microsoft Stifts.
4.3 Scribble iPad bei der E-Mail-Bearbeitung
Nicht nur in OneNote, Notizen und Co. lässt sich mit der Handschrift arbeiten. Auch in E-Mail-Diensten, wie z. B. Outlook, können Sie problemlos per Handschrift schreiben, denn diese wird automatisch in Maschinentext umgewandelt. Wenn Sie diesen Text formatieren möchten müssen Sie mit der Stiftspitze immer an die entsprechende Stelle tippen (am besten die Spitze gerade auf das Display richten).
4.4 Scribble iPad in Microsoft Word
Wenn Sie in Word handschriftliche Notizen oder Texte verfassen, können Sie diese auch in Maschinenschrift umwandeln lassen. Gehen Sie dafür wie folgt vor:
- Öffnen Sie → Microsoft Word.
- Navigieren Sie im oberen Menü zum Menüpunkt → Zeichnen.
- Wählen Sie den Stift mit dem Buchstaben „A“ aus.
- Schreiben Sie einfach los. Ihre Schrift wird automatisch umgewandelt.
5. Video-Tutorial: Schritt-für-Schritt-Anleitung für das Aktivieren von Apple Scribble
Hier finden Sie unser Büro-Kaizen Video-Tutorial mit einer Schritt-für-Schritt Anleitung für das Aktivieren der Apple Scribble/Kritzel-Funktion auf dem iPad. Hier zeigen wir Ihnen zugleich auch, wie Sie den konvertierten Text mit dem Pencil bearbeiten und formatieren können, inklusive einigen praxisnahen Anwendungsbeispielen für die neue Handschriftfunktion!
Handschrift in Text umwandeln: OneNote auf dem iPad (Apple Scribble)
Sie sehen gerade einen Platzhalterinhalt von YouTube. Um auf den eigentlichen Inhalt zuzugreifen, klicken Sie auf die Schaltfläche unten. Bitte beachten Sie, dass dabei Daten an Drittanbieter weitergegeben werden.
(Dauer 4:27 Minuten)