In einer besonders umfangreichen Word-Datei können Sie ein Abbildungsverzeichnis voranstellen, also eine Art Inhaltsverzeichnis für Tabellen, Bilder und Grafiken, die sich in dem Dokument befinden. Bei wissenschaftliche Arbeiten ist ein solches Verzeichnis auf jeden Fall sehr zu empfehlen. Das gilt natürlich auch für umfangreiche Dokumente, die Sie Geschäftspartner zusenden möchten.
In diesem Beitrag zeigen wir Ihnen, wie Sie relativ einfach ein solches Abbildungsverzeichnis für sämtliche Grafiken, Fotos, Tabellen und Bilder in Ihrer in Word festgehaltenen Arbeit erstellen können.
Inhaltsverzeichnis
1. Wieso braucht man ein Abbildungsverzeichnis in Word?
In den letzten Jahren kam es zu einer regelrechten Abmahnwelle aufgrund von Urheberrechtsverletzungen im Internet. Das betrifft nicht nur das Filesharing von Filmen, sondern häufig auch die Verwendung von Grafiken, Bildern und Fotos. Denn „Lichtbildwerke“ sind im Unterschied zu Geschäftsideen (Patent) automatisch urheberrechtlich geschützt. Daher gehört ein Abbildungsverzeichnis mit den entsprechenden Lizenz- und Urheberbezeichnungen in jedes zur Veröffentlichung bestimmte Word-Dokument – das gilt nicht nur für wissenschaftliche Arbeiten (Bachelorarbeiten, Masterarbeiten, Abschlussarbeiten und Fachartikel) sondern auch für kommerzielle Veröffentlichungen aller Art. Nur so können Sie teure Abmahnungen mit oft mehreren hundert Euro pro Bild vermeiden.
→ Prüfen Sie daher vor der Verwendung von Bildmaterial immer, ob und zu welchen Konditionen die Lizenzbestimmungen des Urhebers eine Verwendung durch Dritte erlauben.
2. Abbildungsverzeichnis: Word-Dokumente übersichtlicher gestalten
Ganz am Schluss, wenn sich ein ausführliches Word-Dokument seiner finalen Überprüfung gegenübersieht, wenn also bereits sämtliche Korrekturen eingearbeitet worden sind und wenn das Inhaltsverzeichnis steht ist der perfekte Zeitpunkt, um der Datei auch ein Abbildungsverzeichnis zu verpassen.
Ganz gleich, ob der Abnehmer ein Kollege ist, vielleicht der Abteilungsleiter, ob es sich dabei um einen Kunden handelt, um den Doktorvater oder den Dozenten am Lehrstuhl: Das Abbildungsverzeichnis ist für den Leser eines ihm noch unbekannten Schriftstücks, das mit Microsoft Office Word erstellt worden ist, ein echtes Entgegenkommen mit idealer Struktur.
Nehmen wir also einfach an, dass Sie in Ihrer Arbeit einige Grafiken, Tabellen oder sonstige Bilder eingearbeitet haben; jedes Word-Dokument erfährt durch derlei Objekte eine optische Aufwertung.
- In einem ersten Schritt müssen Sie nun sämtliche Abbildungen beschriften, und zwar mittels eines fortlaufenden bzw. durchnummerierten Titels. Wenn Sie also die erste Grafik „Grafik 1“ nennen, müssen alle anderen Bilder ebenfalls den Titel „Grafik“ tragen, dann eben mit der entsprechenden Nummer.
- Um das Diagramm nun zu beschriften, reicht es natürlich nicht, nur „Grafik 1“ (oder „Abbildung 1“, „Tabelle 1“ etc.) dazu zu schreiben. Stattdessen markieren Sie die Abbildung mit einem Klick darauf und gehen in der Registerkarte Referenzen → Beschriftungen → auf den Button Beschriftung einfügen.

Es ist wichtig, dass Sie die Tabellen und Grafiken in Ihrer Word-Datei mit einem Abbildungsverzeichnis gut beschriften. - Nun wählen Sie aus, um welche Art von Abbildung es sich handelt, und wo die Bezeichnung stehen soll.
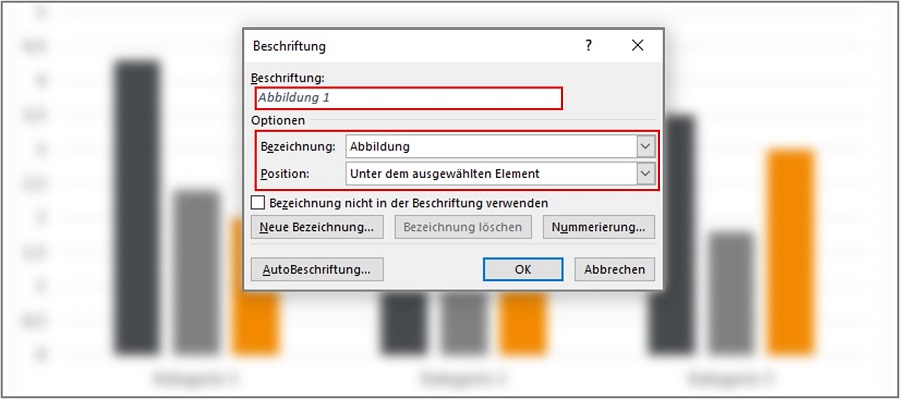
Über „Beschriftung einfügen“ können Sie Ihre Grafiken in Word einheitlich beschriften. - Im Beispiel haben wir uns für „Abbildung 1“ entschieden und als Position gewählt, dass die Beschriftung über dem Diagramm stehen soll. So können Sie nämlich immer noch manuelle Bildunterschriften einarbeiten.
- In der Beschriftung können Sie übrigens der Formulierung „Abbildung 1“ noch zusätzlichen Text folgen lassen (z. B. könnten Sie schreiben „Abbildung 1) Balkendiagramm Umsatzentwicklung“ oder Ähnliches. Um das zu bestätigen, klicken Sie OK.
- So beschriften Sie nun alle Abbildungen, die sich in Ihrer Word-Datei befinden.
- Wenn Sie damit fertig sind, dann gehen Sie in Ihrem Dokument zu jeder Stelle, an der das Abbildungsverzeichnis in Word schlussendlich stehen soll. Oft ist es sinnvoll, dieses Verzeichnis an das Ende zu stellen, da sich am Beginn ja meist ein Inhaltsverzeichnis befindet.
- Dafür müssen Sie wieder im Reiter Referenzen auf den Button Abbildungsverzeichnis einfügen klicken, die Kategorie der Beschriftung auswählen (im Beispiel bleiben wir beim Wort „Abbildung“). Außerdem die Art der Füllzeichen wählen, sowie das Format, das Sie bevorzugen.
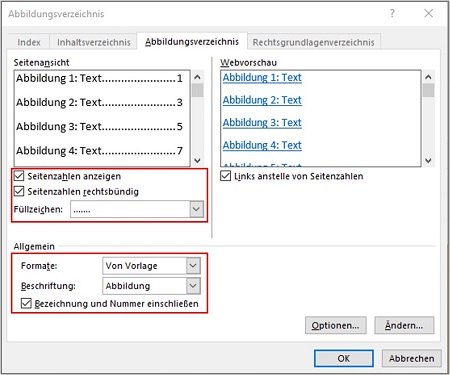
Legen Sie fest, wie das Abbildungsverzeichnis Ihrer Word-Datei dargestellt werden soll. - Über die Optionen finden Sie noch weitere Möglichkeiten, wie das Verzeichnis aussehen soll. Die Seitenzahl wird automatisch angezeigt, wenn Sie das Feld angehakt lassen.

Wenn die Diagramme im Dokument auf den Seiten 4 und 7 stehen, übernimmt das Abbildungsverzeichnis in Word die Seitenzahlen automatisch.
Als Format haben wir „von Vorlage“ ausgewählt und als Füllzeichen die Punkte. Sobald sich mehr als drei Grafiken bzw. Abbildungen und Sie diese nach dem gleichen Prinzip beschriften, wird auch das Abbildungsverzeichnis umfangreicher.
3. Word-Abbildungsverzeichnis aus den Formatvorlagen erstellen
Um diese Methode zu illustrieren, wollen wir ebenfalls zwei Grafiken zur Hand nehmen, damit die Übersichtlichkeit gewährleistet ist:
- Zunächst fügen Sie in die Abbildung wieder eine Beschriftung ein, wie im vorigen Kapitel dargestellt.
- Für unser Beispiel bleiben wir aus Gründen der Vereinfachung bei der Beschriftung „Abbildung“, haben nun aber nicht Ziffern, sondern Buchstaben (A und B) angegeben.
- Wenn die Abbildungen beschriftet sind, wechseln Sie zurück in den Reiter Start und klicken Sie nur einmal auf eine beliebige Abbildung. Dort sehen Sie nun oben in der Menüleiste einen Katalog für Formatvorlagen.
- Wählen Sie dort entweder eine angebotene Vorlage aus oder gehen Sie auf den Eintrag Formatvorlage erstellen, um eine individuelle Vorlage zu erschaffen.
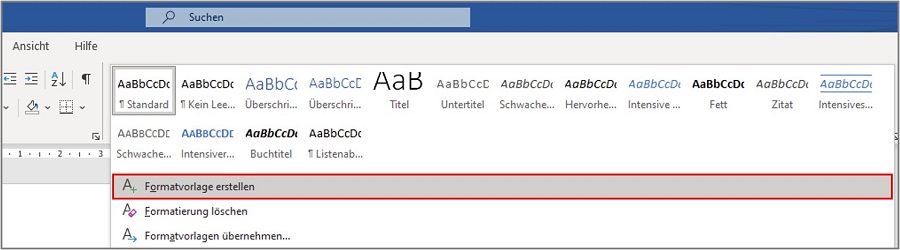
Unter dem Reiter „Start“ können Sie sich eine persönliche Formatvorlage erstellen.
- Wichtig ist nur, dass sich das Format aller Grafiken ändert, wenn Sie mit der rechten Taste der Mouse in die aktuelle Formatierung hineinklicken und dort Ändern wählen.
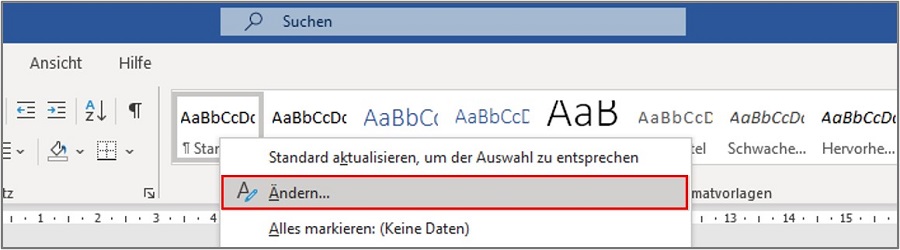
Sie können Ihre Standardformatierung in Word mit wenigen Klicks ändern. - Nach dem Klick auf Ändern erscheint ein neues Fenster, in dem Sie die Vorlage an Ihre Vorstellungen anpassen und umbenennen können.
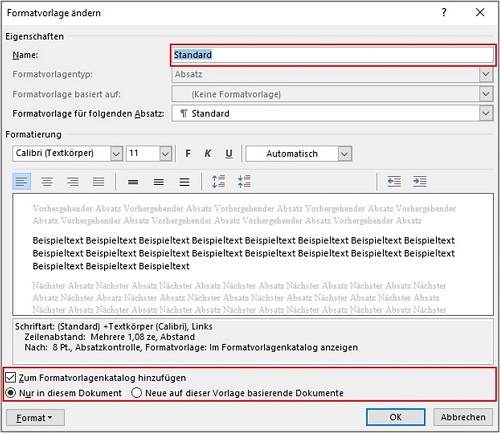
Das Fenster „Formatvorlage ändern“ bietet Ihnen einige Optionen, das Format anzupassen und unter einem eigenen Namen abzuspeichern. - Wenn alle Änderungen getätigt sind und die Formatvorlage gespeichert ist, dann klicken Sie an die Stelle im Dokument, an der das Abbildungsverzeichnis erscheinen soll, dann klicken Sie im Reiter Referenzen wieder auf Abbildungsverzeichnis einfügen und dort auf Optionen.
- Nun machen Sie ein Häkchen vor Formatvorlage und wählen dann die richtige Vorlage aus.
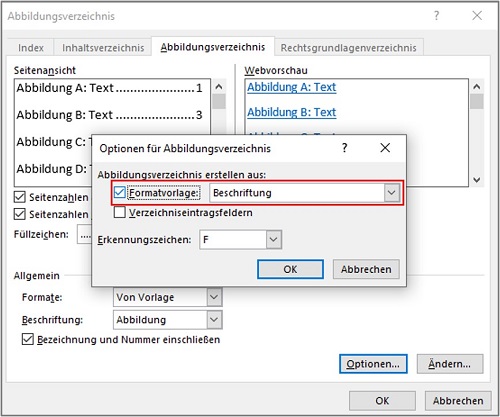
Wählen Sie ganz einfach die passende Formatvorlage aus, di für Sie passt. - Wenn Sie die passende Formatvorlage gefunden haben, klicken Sie auf OK und nehmen Sie im großen Fenster weitere Anpassungen vor, zum Beispiel das Format oder ob Sie Füllzeichen zwischen der Beschriftung und der Seitenzahl wünschen oder nicht.
4. Das Abbildungsverzeichnis in Word aktualisieren
Im Grunde wird ein umfangreiches Word-Dokument nie fertig. Als Autor fallen einem immer noch mögliche Verbesserungen ein. Vielleicht eine weitere Abbildung in Form einer Grafik? Ein komplett neuer Absatz an dieser oder jener Stelle der Arbeit, um die Datei noch verständlicher zu machen? Oder soll es gar eine neue Abbildung sein, die im Dokument platziert wird? Bei all diesen Punkten stellt sich natürlich die Frage, was das mit dem Abbildungsverzeichnis macht.
Die Antwort lautet: Aktualisieren Sie es einfach! Dazu klicken Sie mit der rechten Mousetaste in das Verzeichnis hinein, wählen dort den Menüeintrag Felder aktualisieren und entscheiden dann, ob Sie nur die Seitenzahlen oder das gesamte Verzeichnis aktualisieren möchten.
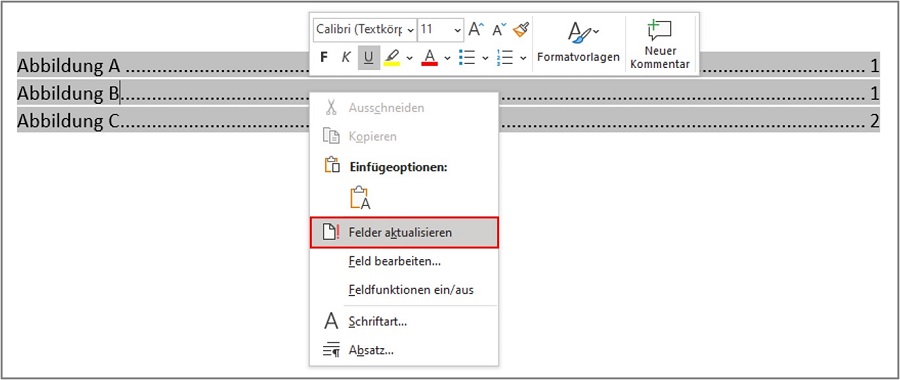
Zum Schluss sei noch ein Geheimnis gelüftet: Selbstverständlich können Sie ein Abbildungsverzeichnis auch aus vorhandenen Bildunterschriften erstellen. Das ist nämlich etwas komplizierter, als mit der Position über eine Grafik zu arbeiten:
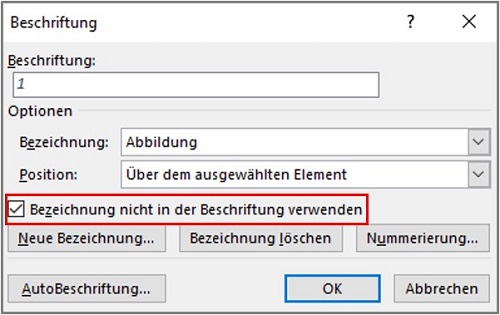
Wenn nun unter dem Bild nicht die Bezeichnung „Abbildung 1“ stehen soll, dann setzen Sie einfach einen Haken im entsprechenden Kästchen und Word platziert lediglich die Ziffer 1 unter dieser Abbildung, die 2 unter der nächsten und so weiter. Jetzt können Sie die Bildunterschrift einfach nach dieser Beschriftung bzw. Nummerierung platzieren, sodass dann unter der Grafik die Unterschrift „Abbildung 1 – Balkendiagramm Ausgaben“ oder etwas Vergleichbares zu lesen ist.
Wenn das für alle Abbildungen erledigt ist bzw. Sie diese Regel in den Formatvorlagen anwenden (was bei großen Dokumenten deutlich schneller vonstattengeht), dann können Sie, wie bereits gezeigt, ein dynamisches Abbildungsverzeichnis einfügen. Dynamisch auch hier wieder aus dem Grund, weil Sie das Verzeichnis per Klick mit der rechten Mousetaste jederzeit aktualisieren können.
Word Inhaltsverzeichnis erstellen (Video-Tutorial)
(Dauer 4:00 Minuten)
Inhalt des Videos:
- Einleitung 00:00
- Überschriften über Formatvorlagen markieren 00:22
- Formatieren der Überschriften 01:29
- Nummerierung der Überschriften 01:57
- Inhaltsverzeichnis einfügen 02:24
- Inhaltsverzeichnis aktualisieren 02:53
- Fazit und Videotipp 03:32
Weiter Tipps rund um Microsoft WordDas Textverarbeitungsprogramm Word bietet noch weitere spannende Funktionen. Deshalb haben wir hier eine Sammlung mit weiteren Beiträgen: |
|















