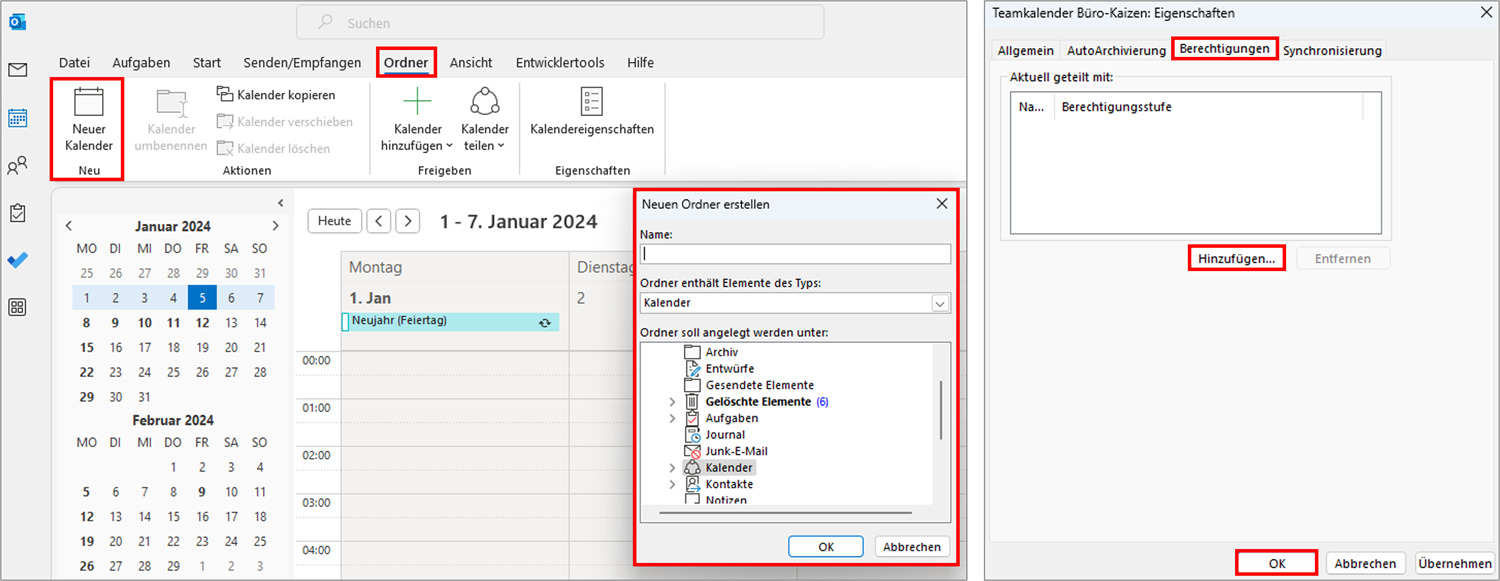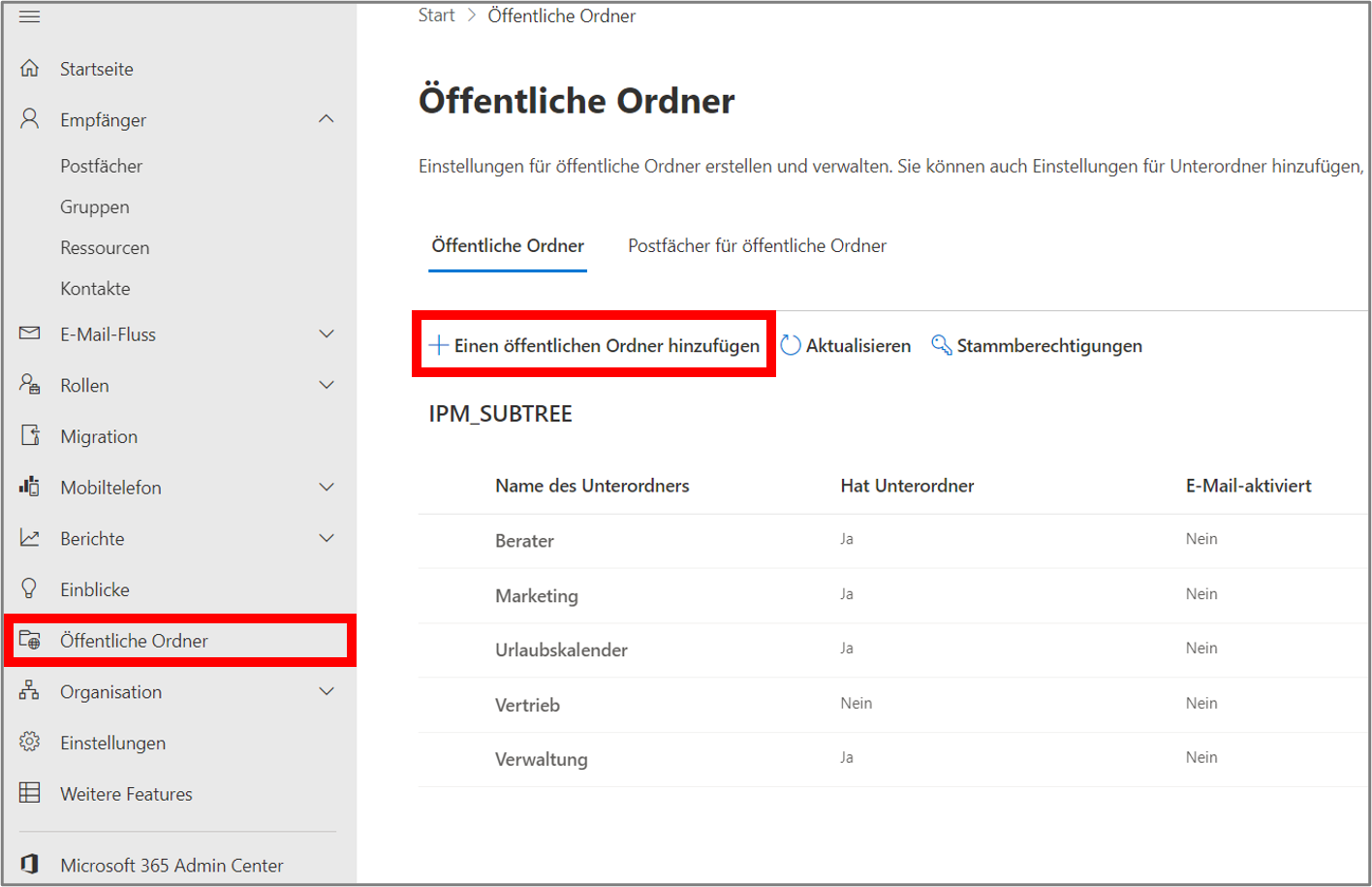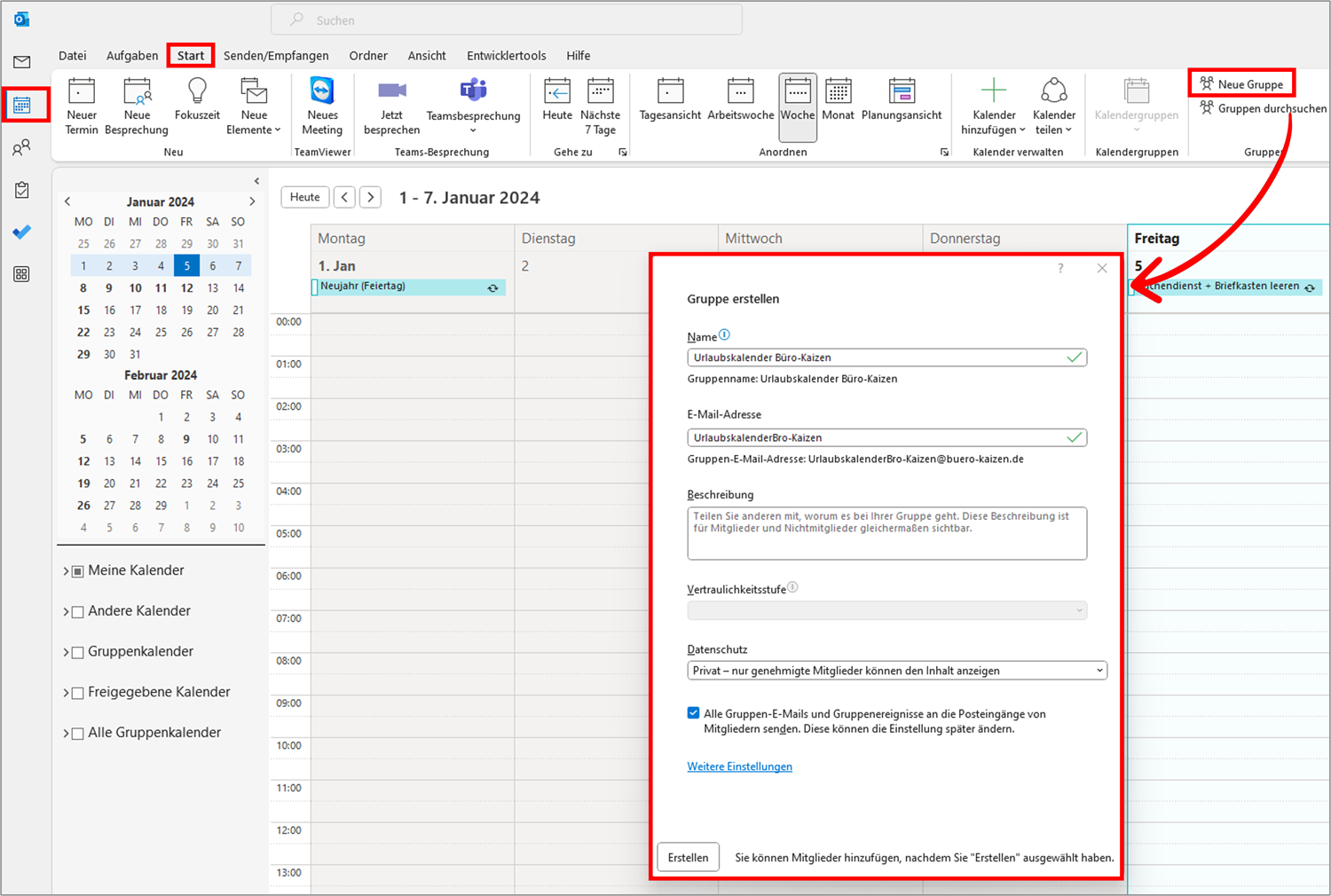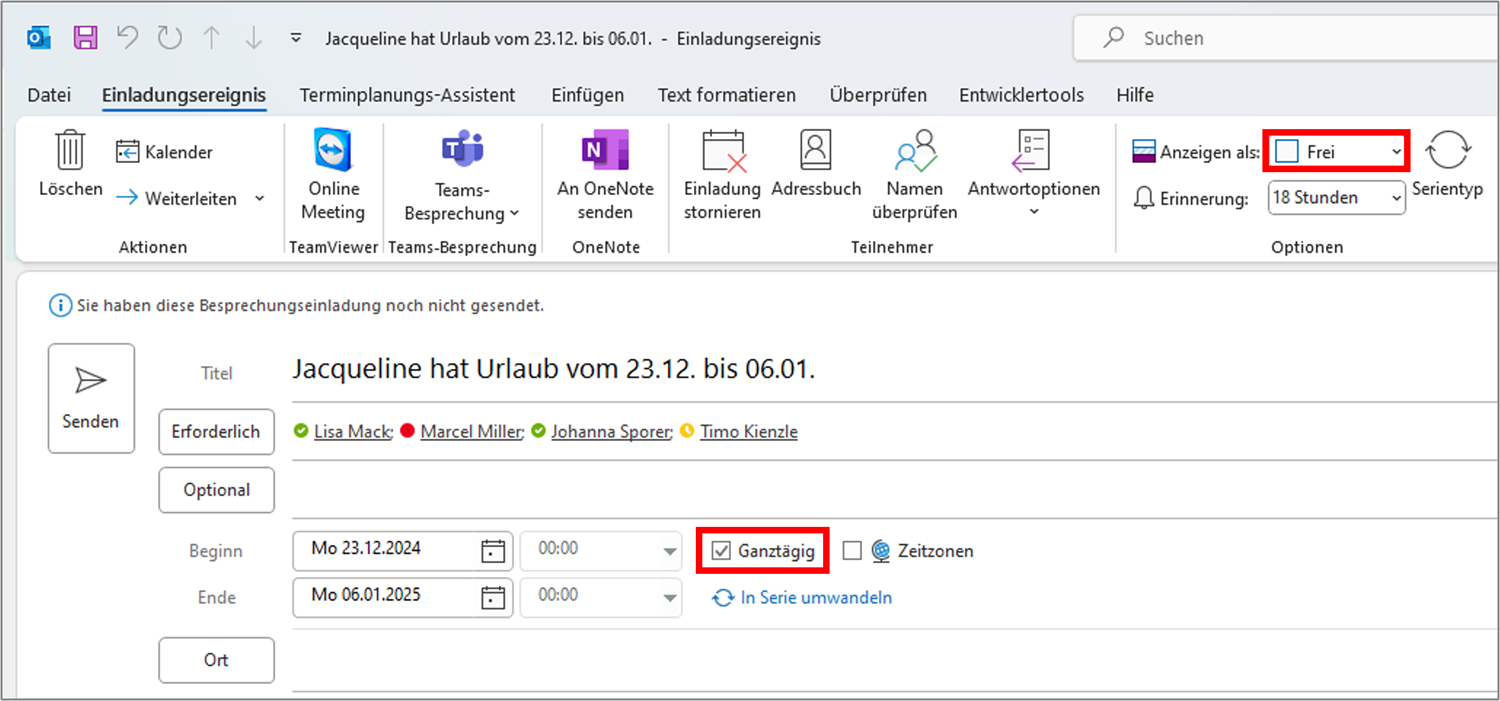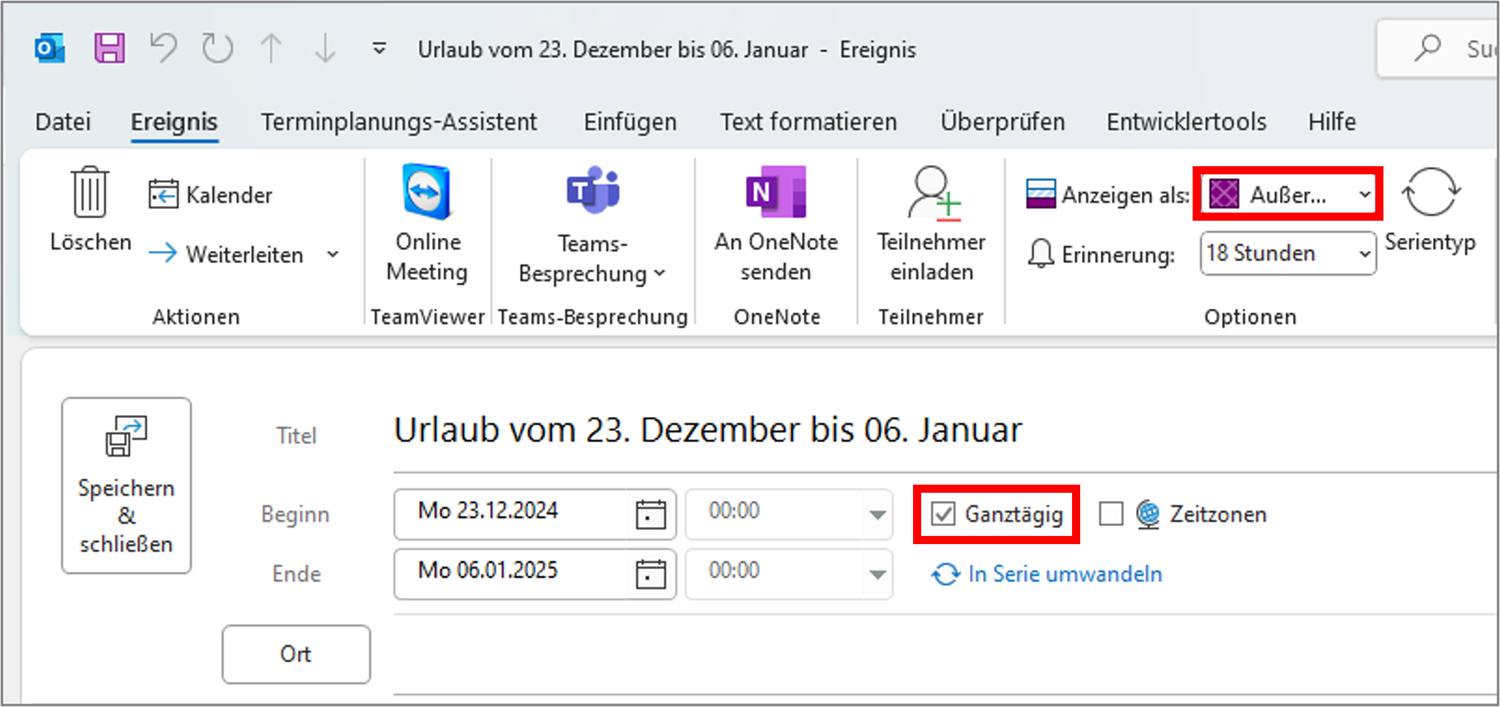Mit Outlook können Sie ganz leicht einen Urlaubskalender für die gemeinsame Urlaubsplanung im Team erstellen. Das spart viel Zeit in der Abstimmung und schafft eine tolle Übersicht, auf die jeder von überall aus Zugriff hat. Diese Funktion ist zwar leider nicht voreingestellt, lässt sich aber auf verschiedenen Wegen dennoch vergleichsweise einfach realisieren. Outlook ist der „Personal-Information-Assistent“ in Microsofts Office-Paket rund um die drei zentralen Bereiche Email-Kommunikation, Kontaktadressenverwaltung und Zeit- bzw. Terminplanung. Wie Sie zu einem gemeinsamen Outlook Urlaubskalender kommen, erfahren Sie hier.
Inhaltsverzeichnis
1. Der Outlook Urlaubskalender erleichtert die Urlaubsplanung
Die meisten Nutzer verwenden Outlook hauptsächlich für Ihre Email-Kommunikation und als digitales Adressbuch für Ihre geschäftlichen Kontakte. Die vielen hilfreichen Kalenderfunktionen zur Vereinfachung des Zeitmanagements sind dagegen größtenteils nur vage bekannt. So kommt es häufig vor, dass die eigene Urlaubsplanung zwar in guter Absicht, aber dennoch falsch in den Outlook-Kalender eingetragen wird. Im Ergebnis wird die Kalenderanzeige dann für die anderen Teammitglieder im zunehmenden Maß extrem unübersichtlich. Das vermeiden Sie, indem Sie eine der drei nachfolgenden Lösungen nutzen.
2. Lösung 1: Den Urlaubskalender in Outlook mittels Freigegebenen Kalender erstellen
Den Urlaubskalender kann jeder Mitarbeiter ganz einfach über die Funktion „Freigegebene Kalender” erstellen. Jedoch ist dieser dann an das Postfach des jeweiligen Mitarbeiter gebunden, was im Falle von Krankheit, Kündigung und Ähnlichem zum Problem werden kann. Wie Sie einen solchen Kalender anlegen, erfahren Sie hier.
- Urlaubskalender anlegen: Erstellen Sie zunächst in Ihrem Outlook einen neuen Kalender. Folgen Sie dafür dem Pfad: Registerkarte „Ordner“ → Neuer Kalender. Bei dem Punkt „Ordner soll angelegt werden unter“ klicken Sie auf → Kalender. Als prägnanten Namen geben Sie am besten „Urlaubskalender Team“ ein.
- Urlaubskalender teilen: Klicken Sie nun den neuen Teamkalender mit der rechten Maustaste in Ihrem Navigationsbereich an und gehen Sie dann unter → Eigenschaften und → Berechtigungen auf → Hinzufügen. Nun können Sie einfach alle Ihre Teammitglieder, die Zugriff auf den gemeinsamen Outlook-Urlaubskalender haben sollen, eintragen. Beachten Sie hier die verschiedenen Berechtigungsstufen.
- Urlaubskalender nutzen: Ihre Teammitglieder müssen dann nur noch in ihrem eigenen Outlook-Kalendermenü unter „Ordner”, dann → Kalender hinzufügen auf den Befehl → Freigegebenen Kalender öffnen … klicken und den freigegebenen Urlaubskalender auswählen. Dieser wird dann links im Navigationsbereich angezeigt und kann nach Belieben gefüllt und genutzt werden.
Tipp: Wie Sie einen Teamkalender in Outlook Schritt für Schritt erstellen und was Sie dabei beachten müssen, finden Sie in unserem Beitrag zum „Outlook Teamkalender„.
3. Lösung 2: Mit öffentlichen Ordnern den gemeinsamen Outlook Urlaubskalender erstellen
Wenn Sie einen Urlaubskalender in Outlook mit öffentlichen Ordnern erstellen möchten, brauchen Sie dafür nicht zwingend Microsoft 365. Ein weiterer Vorteil ist, dass der Kalender unabhängig von einzelnen Mitarbeitern ist und somit keine Probleme im Vertretungsfall eintreten. Allerdings müssen die öffentlichen Ordner von der IT-Abteilung angelegt und in jedem Postfach manuell eingebunden werden.
- Öffnen Sie das → Exchange Admin Center und navigieren Sie dort im linken Menü zu → Öffentliche Ordner.
- Klicken Sie auf → Einen öffentlichen Ordner hinzufügen.
- Geben Sie nun den Namen Ihres Urlaubskalenders ein und klicken Sie auf → Hinzufügen.
- Über → Stammberechtigungen können Sie die Berechtigungen der Teilnehmer festlegen.
- Öffnen Sie nun die Outlook App und navigieren Sie links zu → Weitere Apps.
- Klicken Sie anschließend auf → Ordner. Hier scrollen Sie runter bis zu den öffentlichen Ordnern.
- Wählen Sie im Bereich „Alle Öffentlichen Ordner” den Ordner aus, für den Sie einen Kalender anlegen möchten.
- Tätigen Sie einen Rechtsklick auf den öffentlichen Ordner und klicken Sie auf → Neuer Ordner… .
- Vergeben Sie nun einen Namen für Ihren Urlaubskalender z. B. „Urlaubskalender Team XY”.
- Unter „Ordner enthält Elemente des Typs“ → Kalender auswählen und den Vorgang mit → OK bestätigen.
- Markieren Sie abschließend den öffentlichen Ordner als Favorit und blenden Sie ihn im Kalenderbereich ein.
Hinweis: Weitere Infos, wie Sie einen Gruppenkalender mit öffentlichen Ordnern erstellen, erfahren Sie in unserem Beitrag „Gruppenkalender in Outlook: Den gemeinsamen Teamkalender richtig anlegen und nutzen”.
4. Lösung 3: Outlook Urlaubskalender fürs Team erstellen mit Microsoft 365-Gruppen
Die beste Methode einen Urlaubskalender in Outlook zu erstellen, ist über die Microsoft 365-Gruppen. Diese haben mehr Funktionen als die öffentlichen Ordner und sind dabei auch unabhängig von einzelnen Mitarbeitern. Der Nachteil ist, dass die Microsoft 365-Gruppen von der IT erstellt werden müssen und Sie dafür Microsoft 365 benötigen.
- Navigieren Sie in Outlook links zu → Kalender.
- Klicken Sie im Registermenü „Start” auf → Neue Gruppe.
- Geben Sie die Bezeichnung Ihres Urlaubskalenders ein und wählen Sie unter → Datenschutz aus, ob die Gruppe privat oder öffentlich sein soll.
- Klicken Sie abschließend auf → Erstellen.
- Im Fenster „Mitglieder hinzufügen“ können Sie die → Mitglieder hinzufügen.
- Im E-Mail-Bereich wird die neue Gruppe links unter „Gruppen“ aufgeführt.
- Im Bereich „Kalender” finden Sie den Urlaubskalender unter „Alle Gruppenkalender“.
Hinweis: Weitere Informationen und Tipps über gemeinsame Gruppenkalender mittels Microsoft 365-Gruppen finden Sie in unserem Beitrag zum „Outlook Gruppenkalender”.
5. Tipp: Den eigenen Urlaub richtig im gemeinsamen Outlook Urlaubskalender eintragen
Mit diesem Tipp klappt das gemeinsame Planen und Eintragen Ihres Urlaubs in den Outlook-Gruppenkalender sicher. Weitere Tipps, wie Sie am besten den Urlaub in Ihrem Outlook Kalender eintragen, finden Sie in unserem Beitrag „In Microsoft Outlook den Urlaub eintragen und andere informieren”.
Schritt 1: Eine Besprechungsanfrage mit den Urlaubsdaten versenden
- Klicken Sie im Menüband Ihres Outlook-Kalenders auf den Befehl → „Neue Besprechung“.
- Tragen Sie dann in dem sich öffnenden Fenster in dem Betreff-Feld das Schlagwort „Urlaub“ sowie Ihre Urlaubsdaten ein (z. B. „Urlaub vom 23.12. bis 06.01.“) und geben Sie in der Adresszeile die Emailadressen Ihrer Teammitglieder ein.
- Sie können diese alternativ auch im Menüband → Terminplanungs-Assistent über die Schaltfläche → „Teilnehmer hinzufügen“ ergänzen.
- Füllen Sie nun noch wie gewohnt die Zeilen „Beginn“ und „Ende“ ebenfalls mit Ihren Urlaubszeitraum aus und markieren Sie dann „Ganztägig“.
- Wichtig: Wählen Sie dann noch im Menüband unter „Optionen“ nicht „Außer Haus“ sondern → „Frei“ aus. So wird Ihr Termin (= Ihr Urlaub) den anderen nur informativ angezeigt, aber nicht ebenfalls auch für diese geblockt! Das müssen Sie unbedingt vermeiden – sonst besagen Sie nämlich damit, dass Ihre Kollegen mit in Ihren Urlaub fahren.
Schritt 2: Einen weiteren Termin anlegen
- Nun müssen Sie allerdings noch dafür sorgen, dass Ihnen niemand neue Termine in Ihre Urlaubszeit einträgt (diese ist ja noch als „frei“ eingestellt).
- Dafür müssen Sie in Ihrer lokalen Outlook-Kalenderansicht lediglich einen weiteren Termin mithilfe der Funktion → Neuer Termin mit dem Anfang und Ende Ihres Urlaubs anlegen, aber diesmal bei „Anzeigen als“ → auf „Außer Haus“ und nicht auf „frei“ stellen.
- Markieren Sie zum Schluss → „Ganztägig“.
- Wichtig: Den ursprünglichen Termin aus Schritt 1 dürfen Sie hierfür nicht mehr verändern, da alle Änderungen per Update automatisch an die Empfänger gehen würden und wir wieder beim ursprünglichen Fehler wären.
Schritt 3: Die Abwesenheitsnotiz einrichten
- Als letzten Schritt müssen Sie nur noch die automatische Emailantwort mit Ihrer Abwesenheitsnotiz einrichten.
- Folgen Sie dafür einfach dem Pfad → Datei → Informationen → Automatische Antworten (Außer Haus).
- Aktivieren Sie „Automatische Antworten senden“ und anschließend „Nur in diesem Zeitraum senden“.
- Tragen Sie nun Ihre Urlaubsdaten sowie Ihren Email-Abwesenheitstext ein.
- Abschließend mit → OK bestätigen.
Tipp: Eine Anleitung, wie genau Sie eine interne und externe Abwesenheitsnachricht erstellen, sowie Vorlagen finden Sie in unserem Blogbeitrag zum Thema Abwesenheitsnotiz in Outlook.
6. Alternative zu Outlook: Gemeinsamer Kalender in Microsoft Teams
Falls Sie bereits mit Microsoft Teams arbeiten und dort mehrere Kanäle haben, ist ein gemeinsamer Kanalkalender die Alternative zum Outlook Urlaubskalender. Wie Sie einen solchen Kanalkalender erstellen können, zeigen wir Ihnen im folgenden Tutorial.
(Dauer 07:39 Minuten)
Inhalt des Video-Tutorials
- Einleitung 00:00
- Unterschied Kalender und Kanalkalender 00:24
- Kanal-Kalender anlegen 01:26
- Termin anlegen und Synchronisation mit Outlook 03:09
7. Fazit: Es kommt auf die Team- bzw. Unternehmensgröße an
Der Outlook Urlaubskalender eignet sich hervorragend für kleine und mittelgroße Teams und Unternehmen. Ab einer bestimmten Mitarbeiter- und Unternehmensgröße wird der gemeinsame Outlook Urlaubskalender allerdings zunehmend unübersichtlich, da es leider keine Möglichkeit gibt, die Mitarbeiter z. B. nach einzelnen Abteilungen zu kategorisieren. Dies ist aber wichtig, um die komplette Übersicht zu behalten und dennoch personelle Engpässe in einzelnen Bereichen auf einen Blick erkennen zu können. In diesen Fällen bleibt nichts Anderes übrig, als ein professionelles Zeiterfassungstool zu nutzen, das dann allerdings sowieso meistens schon im Einsatz ist. Die Outlook Urlaubskalender eignen sich dann allerdings weiterhin für die „kleinere“ Abstimmung auf Abteilungsebene oder innerhalb von Projektteams.