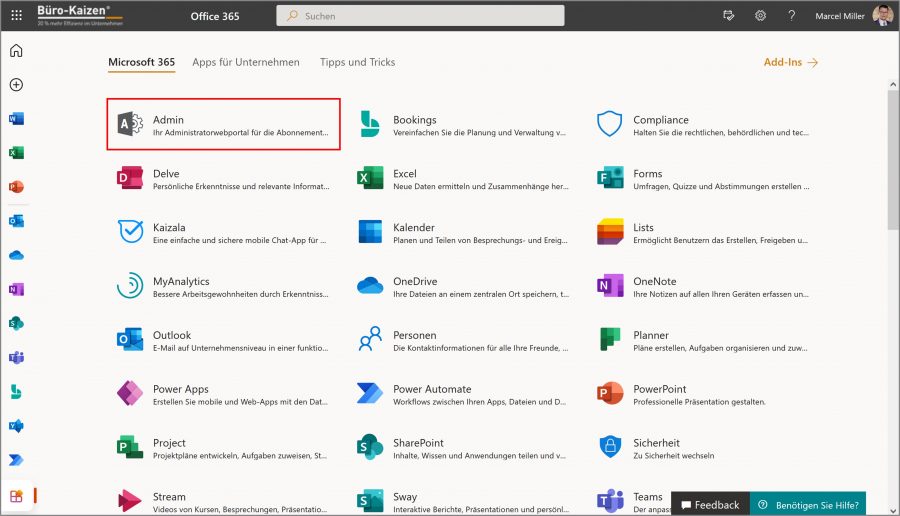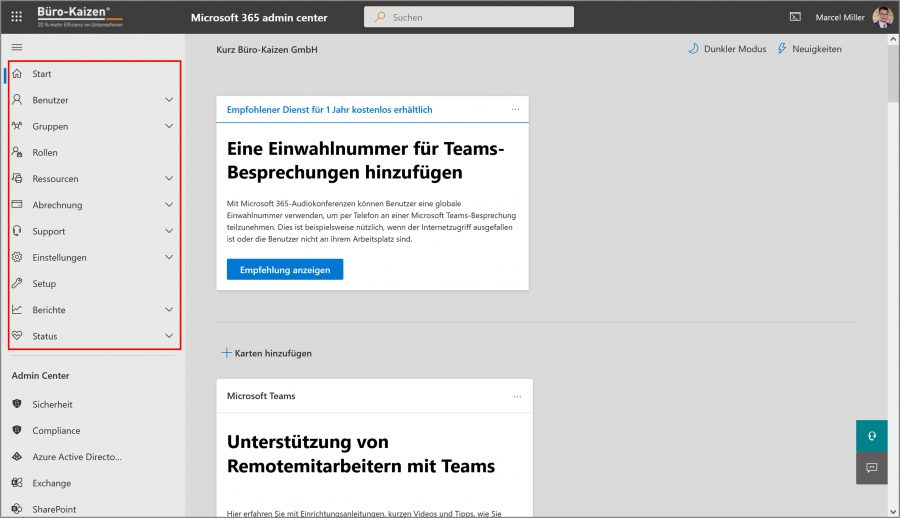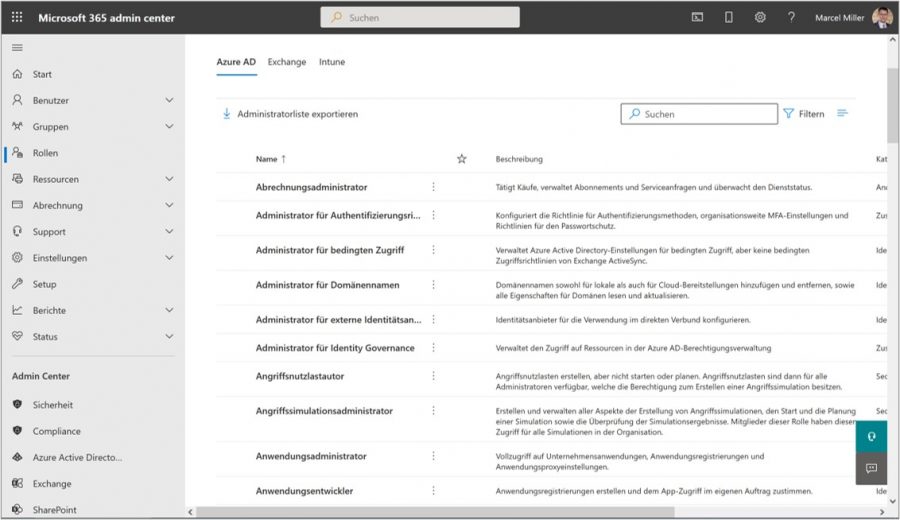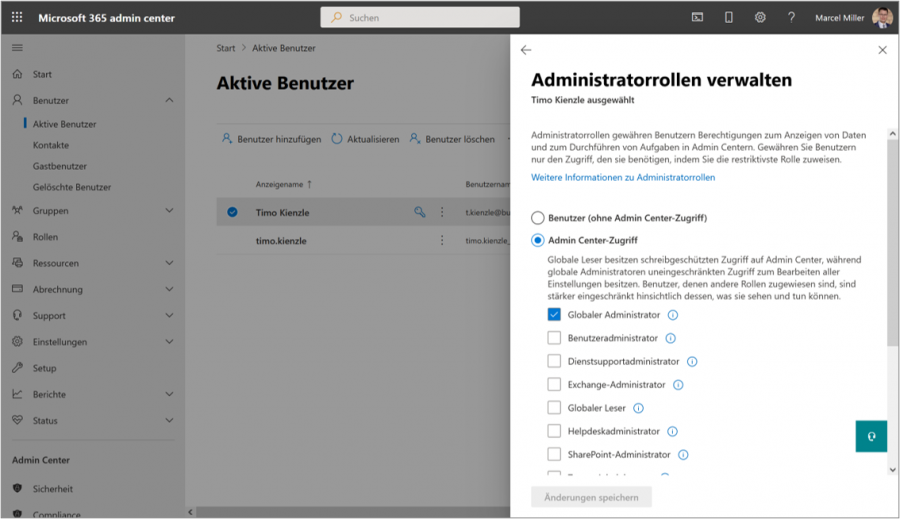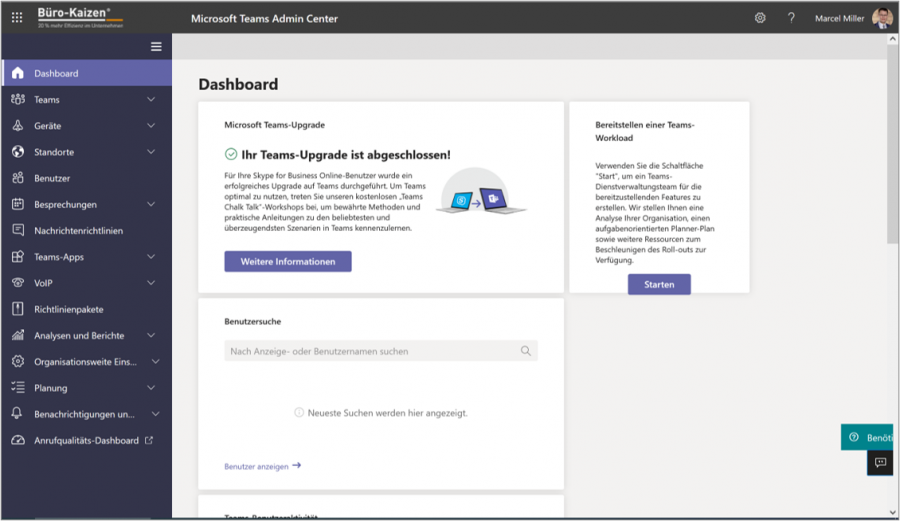Das Microsoft 365 Admin Center ist der Ort, an dem Sie Ihre Office- und Microsoft 365 Dienste, Anwendungen, Services, Einstellungen, Rechnungen, Lizenzen, Kennwörter, Nutzer und vieles mehr zentral verwalten können. Für einige Dienste (wie zum Beispiel Teams, Yammer, Skype und Exchange) gibt es sogar zusätzlich noch eigene separate Admin Center. Dabei können Sie auch unterschiedliche Administratorenrollen vergeben, um jeweils bestimmte Nutzer mit bestimmten administrativen Aufgaben zu betreuen. Eine erste Hilfe und Übersicht, wie Sie das Microsoft 365 Admin Center und auch das separate Teams Admin Center nutzen, lesen Sie hier in diesem Büro-Kaizen Blogbeitrag.
Inhaltsverzeichnis
1. In das Microsoft 365 Admin Center können sich nur Administratoren einloggen
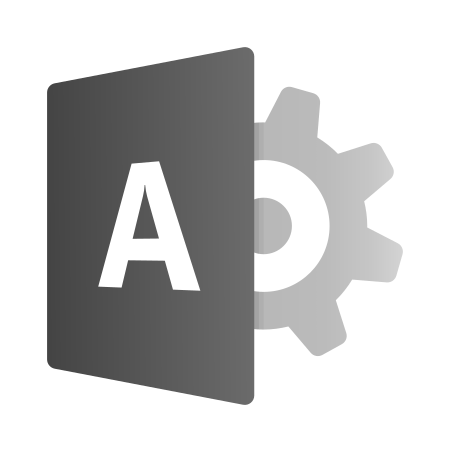 Im IT-Bereich gibt es verschiedene Formen von Administratoren (kurz: „Admin“). So sind Systemadministratoren beispielsweise für die Verwaltung von Computersystemen, Betriebssystemen und Zugriffsrechten verantwortlich, während Netzwerkadministratoren sich um die Betreuung und Verwaltung der Netzwerke kümmern. Darüber hinaus gibt es auch für jede Online-Plattform Administratoren mit erweiterten Nutzerrechten, die dann dort jedoch überwiegend moderierend und selten technisch agieren.
Im IT-Bereich gibt es verschiedene Formen von Administratoren (kurz: „Admin“). So sind Systemadministratoren beispielsweise für die Verwaltung von Computersystemen, Betriebssystemen und Zugriffsrechten verantwortlich, während Netzwerkadministratoren sich um die Betreuung und Verwaltung der Netzwerke kümmern. Darüber hinaus gibt es auch für jede Online-Plattform Administratoren mit erweiterten Nutzerrechten, die dann dort jedoch überwiegend moderierend und selten technisch agieren.
- Für die Verwaltung eines Microsoft 365 Abonnements (Tenant) gibt es nun einen eigenen Admin-Bereich. Das Login erfolgt online über die Microsoft-Webseite → admin.microsoft.com.
- In dieses Admin Center können sich jedoch nur die jeweiligen Administratoren dieses Kunden-Abonnements einloggen.
- Alle anderen Nutzer dieses Microsoft 365 Abonnements mit einfachen Nutzerrechten dürfen diese globalen (unternehmensweiten) Einstellungen nicht ändern und haben daher auch keinen Zugriff auf das Admin Center – der Login-Versuch schlägt dann fehl. Und auch bei einem Login über www.Office.com wird in dem App-Startfeld die Option → Administrator nur angezeigt, wenn Sie die entsprechende Berechtigung dafür besitzen.
2. Die Einstellungsmöglichkeiten und Funktionen im Microsoft 365 Admin Center
Im Admin Center können Sie alle Einstellungen rund um Microsoft 365 vornehmen, wie zum Beispiel Berichte einsehen, das Abonnement verwalten, Lizenzen hinzufügen, Kennwörter zurücksetzen und vieles mehr. Hier ein Überblick:
- Nutzer und Konten: Verwalten, Hinzufügen, Löschen und Wiederherstellen von Nutzern und Konten.
- Gruppen: Erstellen und Verwalten von Microsoft 365-Gruppen.
- Berechtigungen: Berechtigungsstufen festlegen (global und für Nutzergruppen).
- Kennwörter: Zurücksetzen von Passwörtern.
- Berichte: Lesen von detaillierten Aktivitätsberichten zur Office-365-Nutzung, wie z. B. der E-Mail-Verwendung.
- Einstellungen: Allgemeine globale Einstellungen für die Office-365-Suite sowie einzelne Anwendungen (Apps). Hier können auch die Kennwortrichtlinie, das Ablaufdatum und das Organisationsprofil eingestellt sowie Domänennamen hinzugefügt werden.
- Setup: Grundsätzliches rund um die Domänen, die Multi-Faktor-Authentifizierung, den Administratorzugriff, Daten-Migration, Updates und Installation der einzelnen Apps.
- Hilfe & Support: Serviceanfragen über den Microsoft-Support für Geschäftsprodukte erstellen und einsehen.
- Nachrichtencenter: Hier werden Sie seitens Microsoft über anstehende Änderungen an dessen Diensten, Anwendungen und Funktionen informiert.
- Abonnement: Lizenz- und Abrechnungsverwaltung Ihres Microsoft-365-Abonnements, z. B. für das Hinzukaufen weiterer Lizenzen.
3. Die verschiedenen Administratorrollen im Microsoft Admin Center
Die Person, die das Microsoft 365 Abonnements bestellt/erworben/eingerichtet hat, ist zugleich auch der „globale Administrator“ für diesen Unternehmens-Tenant (diese Lizenz). Er besitzt unbeschränkte Rechte, Kontrolle und Zugriff auf nahezu alle Daten sowie Einstellungen in diesem Produkt.
- Der globale Administrator kann nun im Microsoft 365 Admin Center jeder Zeit anderen Nutzern spezifische Administratorrollen verleihen und auch wieder entziehen.
- Dies muss nicht gleich die Rolle eines weiteren „globalen Administrators“ sein. Es gibt auch viele spezielle Administratoraufgaben, die einzeln verliehen werden können, wie zum Beispiel Benutzer-, Kennwort-, Teams- oder auch SharePoint-Administratoren. Diese erhalten dadurch die notwendigen Berechtigungen und Zugriff ausschließlich speziell für ihren jeweiligen Aufgabenbereich.
Die wichtigsten Administratorrollen im Microsoft 365 Admin Center im Überblick:
- Globale Administratoren: Diese haben einen unbeschränkten Zugriff auf die meisten Daten und Einstellungen. Daher sollten Sie diese Rolle aus Sicherheitsgründen weder nur einer Person allein (Risiko bei Kontosperrung) noch zu vielen Personen auf einmal zuweisen. Microsoft selbst empfiehlt zwei bis vier Nutzern. Aufgrund der umfassenden Zugriffsberechtigungen sollten sich zudem zumindest die globalen Admins immer mit einer Multifaktorauthentifizierung anmelden, denn laut Microsoft verwenden 99,9% der kompromittierten Benutzerkonten keine Zwei-Faktor-Authentifizierung.
- Abrechnungsadministratoren: Diese Rolle berechtigt zum Abschließen von Einkäufen und Abonnements, der Verwaltung von Abrechnungen und dem Erstellen von Supporttickets im Azure-Portal.
- Benutzeradministratoren: Diese können Benutzer hinzufügen und löschen, Gäste einladen, Passwörter zurücksetzen, Benutzeransichten und Eigenschaften verwalten, Berichte lesen und einiges andere mehr.
- Berichtleseberechtigte: Diese Berechtigungsrolle erlaubt das Lesen und Verwalten der Aktivitätsberichte im Microsoft 365 Admin Center.
- Dienstsupportadministratoren: Wie der Name schon verrät, sind diese Admins zusätzlich auch für alle Aspekte rund um Serviceanfragen, das Nachrichtencenter sowie den Dienststatus zuständig.
- Exchangeadministratoren: Deren Einsatzbereich liegt vor allem in der Verwaltung der E-Mail-Postfächer und Microsoft 365-Gruppen in Exchange Online. Sie können einerseits gelöschte Elemente in E-Mail-Postfächern wiederherstellen sowie auch alle Einstellungen rund um Stellvertretungen vornehmen.
- Gruppenadministratoren: Dieser Nutzerkreis kann alle Gruppeneinstellungen in dem Microsoft Admin Center und dem Azure Active Directory-Portal verwalten (erstellen, löschen, bearbeiten etc.).
Im Microsoft 365 Admin Center können Sie im Bereich „Rollen“ alle Administrator-Varianten sehen. - Helpdesk-Administratoren: Diese können Kennwörter zurücksetzen, Benutzer abmelden und Service-Anfragen verwalten.
- Kennwortadministratoren: Diese sind lediglich dazu berechtigt, die Kennwörter für alle Nicht-Admins zurückzusetzen.
- Lizenzadministratoren: Diese sind für alle Aspekte rund um das Zuweisen und Entfernen von Lizenzen zuständig.
- Nachrichtencenter-Leseberechtigte: Diese Rolle berechtigt die ausgewählten Benutzern zum Einsehen der Microsoft Produktbenachrichtigungen im Nachrichtencenter (z. B. für regelmäßige Zusammenfassungen der Neuerungen).
- Office-Apps-Administratoren: Diese Admins erstellen und verwalten die cloudbasierten Richtlinien für Microsoft 365. Sie sind zugleich auch die Personen, die die Inhalte in dem Bereich „Neuigkeiten“ der einzelnen Office-Apps eingeben.
- Power Plattform-Administratoren: Die Power Plattform (z. B. Power Apps und Power Automate) ermöglicht das Automatisieren verschiedenster Prozesse.
- SharePoint-Administratoren: Diese Admins haben Zugriff auf das SharePoint Online Admin Center, um beispielsweise globale Einstellungen vorzunehmen, Webseiten zu löschen oder Webseitensammlungen zu verwalten.
- Teams-Dienstadministratoren: Diese Nutzergruppe hat Zugriff auf das eigene Teams Admin Center und die globalen Einstellungen des Microsoft Teams-Clients.
4. So weisen Sie anderen Nutzern ein Administratorrolle im Microsoft Admin Center zu
- Loggen Sie sich mit Ihrem Administratorkonto auf → admin.microsoft.com ein, dann linksoben auf das Startsymbol klicken und → Admin auswählen.
- Öffnen Sie den Bereich → Rollen und wählen Sie dann, je nachdem welche Berechtigungen Sie vergeben wollen, entweder „Azure AD-Rollen“ oder „Microsoft Intune-Rollen“ aus (mehr Details zu den Unterschieden erfahren Sie → hier im Microsoft Support).
- Wählen Sie nun die von Ihnen benötigte Administratorrolle aus, klicken Sie auf → Zugewiesene Administratoren und dann auf → Hinzufügen.
- Wählen Sie anschließend einen oder mehrere Benutzer aus und bestätigen Sie abschließend mit einem Klick auf → Speichern.
- Alternativ können Sie auch nach der betreffenden Person im Microsoft 365 Admin Center suchen und dieser dann die entsprechenden Berechtigungen zuweisen. Klicken Sie dafür auf → Aktive Benutzer und suchen Sie die Person. Nach dem Auswählen können Sie im Bereich → Rollen und → Rollen verwalten die jeweiligen Administratorberechtigungen individuell festlegen, einstellen oder auch entziehen/löschen.
5. So funktioniert das separate Teams Admin Center!
In dem zentralen Microsoft 365 Admin Center werden auch noch – abhängig von Ihrem Plan bzw. Abonnementpaket – einige weiterführende separate Admin Center für einige spezielle Office-Anwendungen angezeigt. Dies betrifft Azure AD, Exchange, SharePoint (inklusive OneDrive for Business), Skype for Business, Teams und Yammer. Die hierfür verantwortlichen Service-Administratoren werden im Microsoft 365 Admin Center festgelegt. Den Service-Administratoren stehen dann im Teams Admin Center folgende Möglichkeiten zur Verfügung.
- Apps verwalten: Im App-Store von Teams sind mittlerweile über 750 verschiedene Apps verfügbar (Office-Anwendungen und von Drittanbietern), die über eine Registerkarte in Teams eingebunden und dort genutzt werden können. Die Teams-Administratoren können nun nicht nur die Anzahl der Apps auf ein übersichtliches Maß begrenzen und einstellen, welche Apps unternehmensweit verfügbar sein sollen (alle; bestimmte ausschließen; nur bestimmte zulassen; keine), sondern auch bestimmte Teams individuell mit Apps ausstatten, die nicht allen Teams zur Verfügung stehen sollen.
- Teamvorlagen: Die Team-Admins können auch Vorlagen für verschiedene häufig benötigte Teamstrukturen anlegen. Dann müssen die mit der IT weniger vertrauten Mitarbeiter nicht langwierig und mehr schlecht als recht eigene Teams aufsetzen, sondern können gleich mit einer ideal vorgefertigten Vorlage mit allen benötigten Werkzeugen beginnen. Das spart Zeit, vermeidet Fehler und verbessert die Akzeptanz. Tipp: Wenn Sie im Team Admin Center auf Team-Vorlagen klicken, ändert sich die Sprache automatisch mit der Einstellung Ihres Standorts (Deutschland).
- Messaging-Richtlinien: Die Team-Admins können hier die Kommunikations- und Chatrichtlinien für alle Teams oder auch nur für einzelne Teams einstellen. Letzteres ist beispielsweise praktisch, um in Teams mit externen Kontakten nur die Chat-Funktion, aber keine Video-Besprechungen anzubieten. In diesem Bereich kann zudem auch die automatische Übersetzungsfunktion aktiviert und deaktiviert werden.
- Gastzugriff und externer Zugriff: Die Team-Admins regeln auch die Einstellungen zum Gastzugriff und externen Zugriff in Microsoft Teams. Der Gastzugriff erlaubt einzelnen Personen an bestimmten Teams (auf Einladung) teilzunehmen. Welche Berechtigungen diese dabei erhalten, kann ebenfalls eingestellt werden (von nur lesen bis volle Kollaboration). Der externe Zugriff ist allgemeiner und ermöglicht im wesentlich nur das Suchen nach Personen, Chatten, Anrufen und Besprechen.
|
Mehr Tipps & Tricks zu Microsoft Teams… …finden Sie in unserem Übersichtsartikel → „So funktioniert Microsoft Teams: Die wichtigsten Anleitungen und Video-Tutorials zum Aufbau und den Funktionen in Teams.“ |
Vorlagen & Checklisten für mehr Effizienz im Büro… …zum Beispiel für Besprechungen, Personalarbeit, Vertrieb, Schreibtisch, digitales Arbeiten und mehr finden Sie → in unserem kostenlosen Büro-Kaizen Downloadcenter! |
6. Büro Kaizen digital – Video-Anleitung: Microsoft Teams Tutorial (auf Deutsch)
(Dauer 07:57 Minuten)
Inhalt unseres Video-Tutorials zu Microsoft Teams:
- Wie erstelle ich ein neues Team? (00:33)
- Wie kann ein Team über Kanäle strukturiert werden? (01:36)
- Weitere Funktionen über Registerkarten hinzufügen (02:24)
- Mit Team-Mitgliedern chatten (03:17)
- Gemeinsames Arbeiten an Dateien (04:31)
- Besprechungen in Teams führen (05:14)
- Zusatztipp: OneNote mit Teams nutzen (06:10)
- Zusammenfassung (06:48)